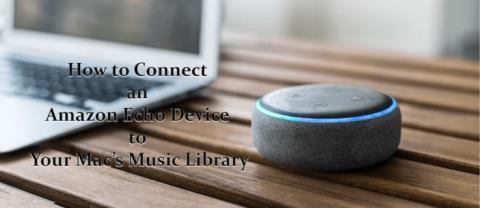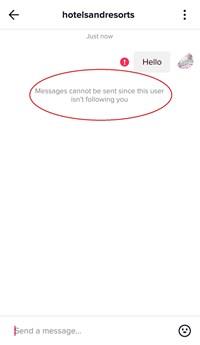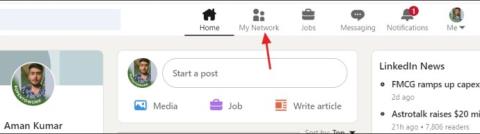Jak utworzyć formularz online do wypełnienia

Formularze do wypełnienia online są niezbędne do gromadzenia informacji od szerokiego grona osób. Niezależnie od tego, czy chodzi o przeprowadzanie ankiet, czy usprawnianie procesów w firmie
Nawet jeśli Microsoft testuje swoje aktualizacje, w ostatnich latach było wiele przypadków błędnych aktualizacji rujnujących stabilność systemu. Dlatego odinstalowanie aktualizacji systemu Windows 11 może się przydać, jeśli system nie działa poprawnie po aktualizacji. W tym artykule przedstawiono pięć metod przeglądania i usuwania aktualizacji w systemie Windows 11, w tym odinstalowywanie ich z trybu awaryjnego , jeśli system nie uruchamia się normalnie. Bez zbędnych ceregieli zacznijmy:
Zawartość
1. Odinstaluj aktualizacje systemu Windows 11 z aplikacji Ustawienia
Zacznij od otwarcia aplikacji Ustawienia . Możesz to zrobić, naciskając Win + I na klawiaturze. Kliknij lub dotknij Windows Update w lewym okienku, a następnie Historia aktualizacji .
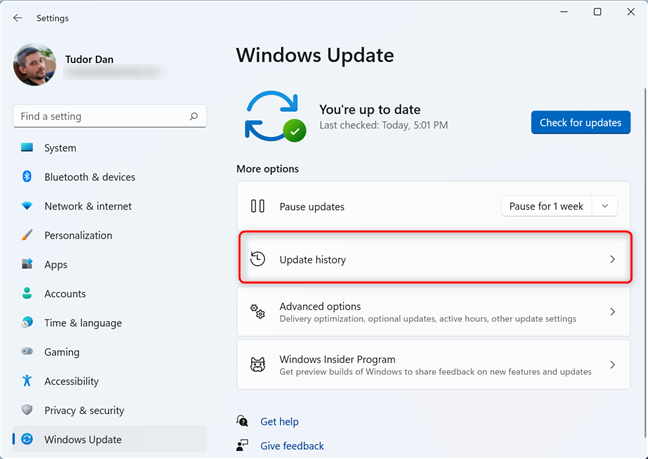
Przejdź do historii aktualizacji w sekcji Windows Update w aplikacji Ustawienia
Tutaj możesz zobaczyć wszystkie zainstalowane aktualizacje wraz ze szczegółami i datą ich zainstalowania. Lista podzielona jest na następujące kategorie:
Możesz poruszać się po liście aktualizacji, rozwijając i minimalizując każdą kategorię. W przypadku każdej aktualizacji możesz uzyskać więcej informacji, klikając lub stukając znajdujący się obok link Dowiedz się więcej .
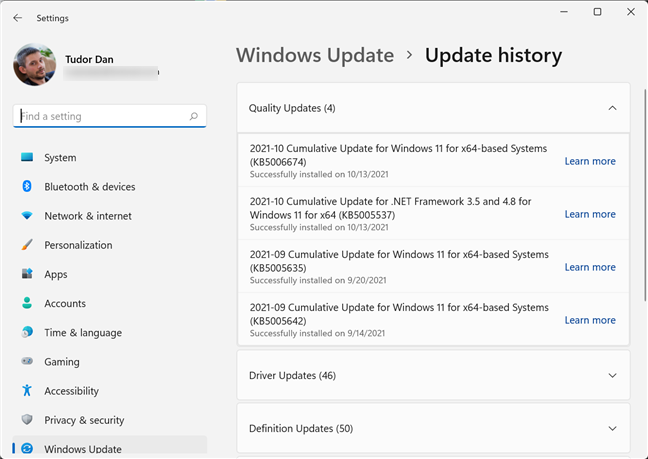
Rodzaje instalowanych aktualizacji systemu Windows 11
Zidentyfikuj aktualizację, która powoduje problemy, i zapisz lub zapamiętaj numer aktualizacji (ten, który zaczyna się od KB ). Następnie przewiń w dół i wybierz Odinstaluj aktualizacje . To faktycznie otwiera sekcję Zainstalowane aktualizacje w Panelu sterowania .
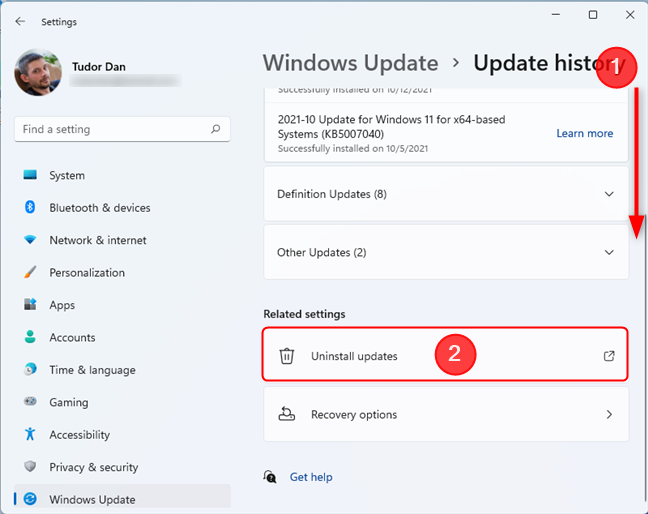
Przewiń w dół i wybierz Odinstaluj aktualizacje
W oknie Zainstalowane aktualizacje są wyświetlane aktualizacje systemu Windows 11, a także innego oprogramowania zainstalowanego na komputerze. Znajdź sekcję Microsoft Windows i znajdź aktualizację, którą chcesz usunąć. Teraz kliknij aktualizację, którą chcesz usunąć, a następnie kliknij Odinstaluj . Alternatywnie możesz dwukrotnie kliknąć aktualizację. Potwierdź akcję, wybierając Tak w oknie dialogowym.
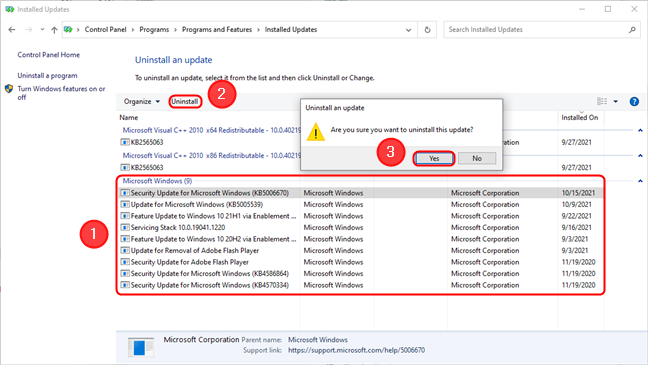
Odinstalowywanie aktualizacji w systemie Windows 11
2. Użyj Panelu sterowania, aby odinstalować aktualizacje systemu Windows 11
Jeśli chcesz, możesz trzymać się starego dobrego Panelu sterowania . Jednym ze sposobów, aby go otworzyć, jest naciśnięcie Win + R na klawiaturze, wpisanie control i naciśnięcie Enter . Następnie kliknij lub naciśnij link „Odinstaluj program” w obszarze Programy .
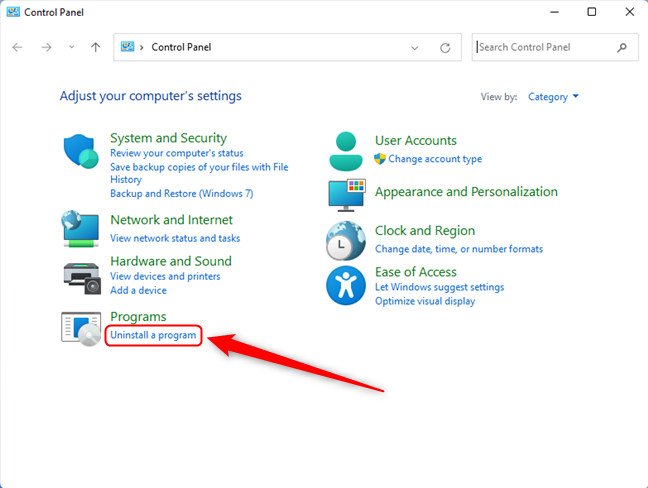
Naciśnij Odinstaluj program, aby wyświetlić listę aplikacji i programów na urządzeniu
Na następnym ekranie kliknij "Wyświetl zainstalowane aktualizacje" w lewym górnym rogu.
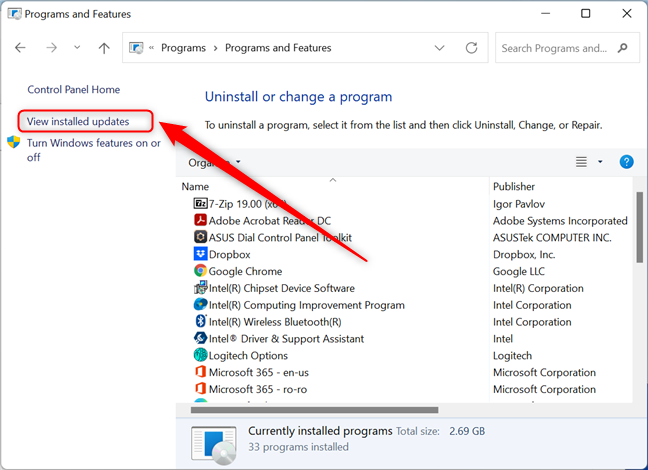
Przełącz się z programów na aktualizacje, naciskając Wyświetl zainstalowane aktualizacje
Teraz procedura jest identyczna jak poprzednia metoda: wybierz aktualizację i kliknij Odinstaluj w nagłówku listy. Możesz też kliknąć prawym przyciskiem myszy (lub nacisnąć i przytrzymać) aktualizację, którą chcesz usunąć, a następnie kliknąć Odinstaluj .
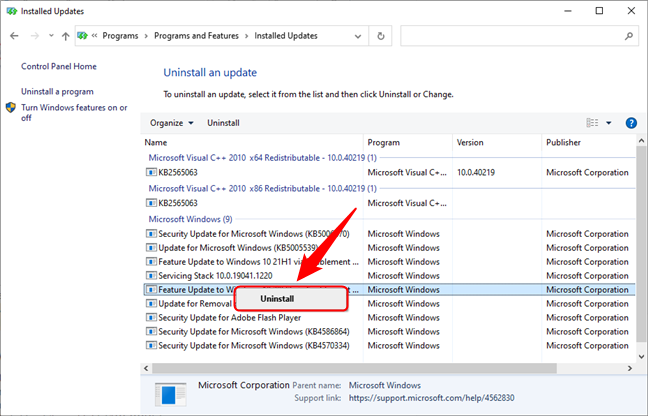
Możesz kliknąć aktualizację prawym przyciskiem myszy, a następnie kliknąć Odinstaluj
Potwierdź akcję, wybierając Tak w oknie dialogowym.
3. Odinstaluj aktualizacje Windows 11 z terminala Windows
Możesz także odinstalować aktualizacje za pomocą Terminala Windows , jeśli powyższe metody nie działają lub jeśli wolisz interfejs wiersza poleceń. Najpierw uruchom Terminal Windows jako administrator. Następnie wprowadź następujące polecenie:
wmic qfe krótka lista /format:tabela
Naciśnij Enter . To polecenie wyświetla wszystkie zainstalowane aktualizacje, jak na poniższym zrzucie ekranu.
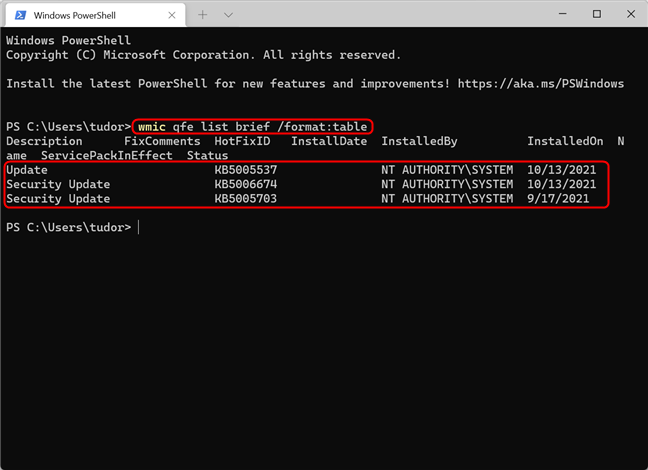
To polecenie wyświetla listę zainstalowanych aktualizacji
Aby odinstalować aktualizację, po prostu wpisz następujące polecenie (lub skopiuj i wklej je w oknie Terminala ):
wusa /uninstall /kb:HotFixID
gdzie HotFixID to numer identyfikacyjny tej aktualizacji. Jako przykład powiedzmy, że chcemy odinstalować aktualizację KB5005537. Aby to zrobić, musimy wpisać: wusa /uninstall /kb:5005537 . Naciśnij Enter po wpisaniu polecenia, aby je wykonać. Teraz potwierdź akcję, naciskając Tak w oknie dialogowym.
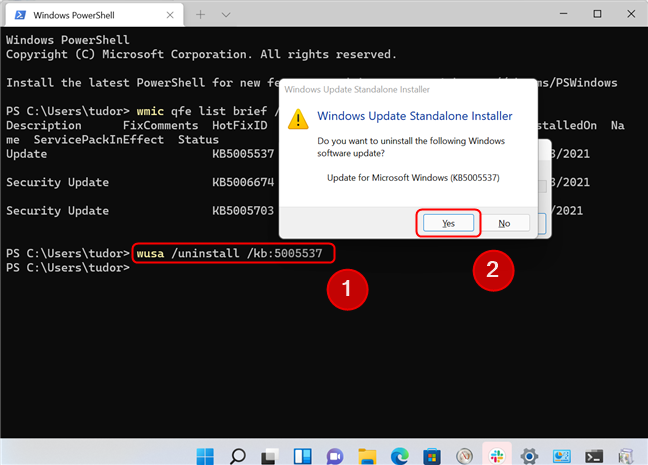
Odinstaluj aktualizację za pomocą Terminala Windows w Windows 11
UWAGA: jeśli chcesz odinstalować aktualizację za pomocą wiersza polecenia lub usunąć ją za pomocą PowerShell , powyższe polecenia mogą być używane dla obu powłok wiersza polecenia.
4. Odinstaluj najnowszą aktualizację ze środowiska odzyskiwania systemu Windows
Czasami firma Microsoft kwestionuje naszą wiedzę techniczną, wypuszczając aktualizację systemu Windows, która uniemożliwia prawidłowe uruchomienie systemu operacyjnego lub blokuje system. Jeśli tak się stanie, istnieją sposoby na odinstalowanie błędnej aktualizacji. Po pierwsze, niech system Windows nie uruchomi się trzy razy z rzędu. Spowoduje to aktywację środowiska odzyskiwania systemu Windows . Alternatywnie, jeśli chcesz ręcznie wejść do środowiska odzyskiwania systemu Windows, gdy system Windows jest uruchomiony, otwórz menu Start , kliknij lub naciśnij przycisk zasilania w prawym dolnym rogu, a następnie, naciskając klawisz Shift na klawiaturze, kliknij Uruchom ponownie .
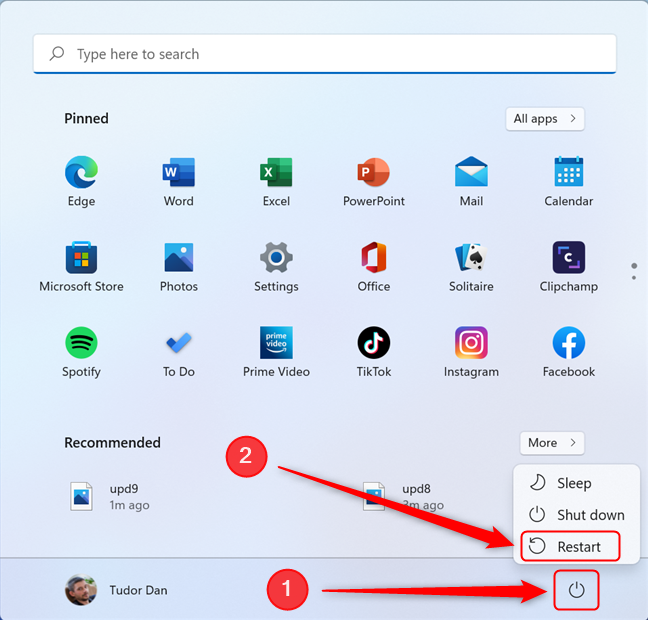
Wybierz Uruchom ponownie, przytrzymując klawisz Shift, aby uzyskać dostęp do Windows RE
Po załadowaniu środowiska odzyskiwania systemu Windows wybierz Rozwiązywanie problemów , a następnie Opcje zaawansowane .
Kliknij lub dotknij Rozwiązywanie problemów, a następnie Opcje zaawansowane
Teraz kliknij lub dotknij Odinstaluj aktualizacje . Możesz odinstalować tylko najnowszą aktualizację jakości lub funkcji, ale zwykle to najnowsza aktualizacja powoduje problemy.
Kliknij Odinstaluj aktualizacje
Jak opisano wcześniej, aktualizacje funkcji to znaczące aktualizacje, które obejmują nowe funkcje, zaktualizowane integracje, a czasami nowe elementy graficznego interfejsu użytkownika. Aktualizacje jakościowe odnoszą się do zabezpieczeń, dysków, aktualizacji telemetrycznych itp. Wybierz typ aktualizacji do odinstalowania w zależności od celu lub symptomów urządzenia.
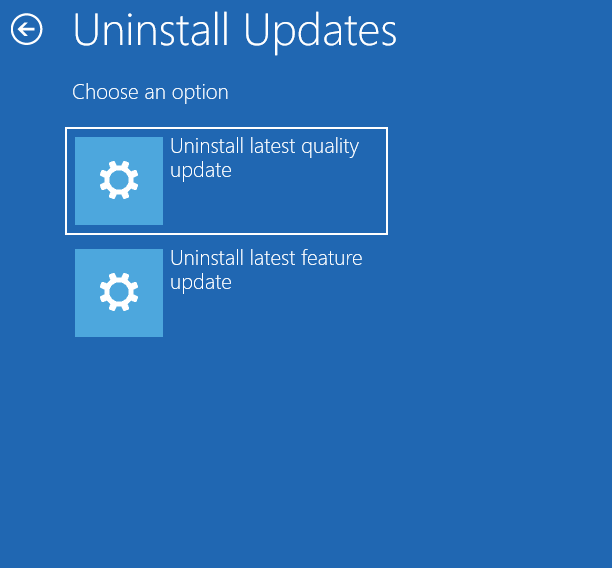
Odinstaluj najnowszą aktualizację jakości lub najnowszą aktualizację funkcji
Po wybraniu jednej z dwóch opcji (wyszliśmy z „ Odinstaluj najnowszą aktualizację jakości ”), system Windows poprosi o potwierdzenie akcji. Potwierdź to, naciskając „ Odinstaluj aktualizację jakości ”.
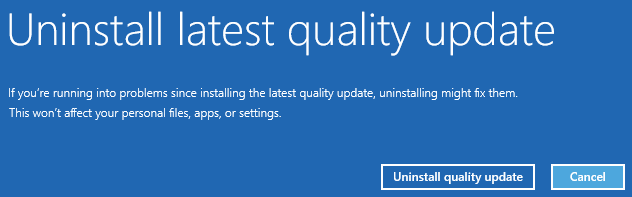
Potwierdź polecenie, aby kontynuować
Odinstalowanie najnowszej aktualizacji może potrwać kilka minut. Po zakończeniu procesu naciśnij Gotowe . Następnie naciśnij Kontynuuj , aby normalnie uruchomić system Windows. Miejmy nadzieję, że problem zniknie.
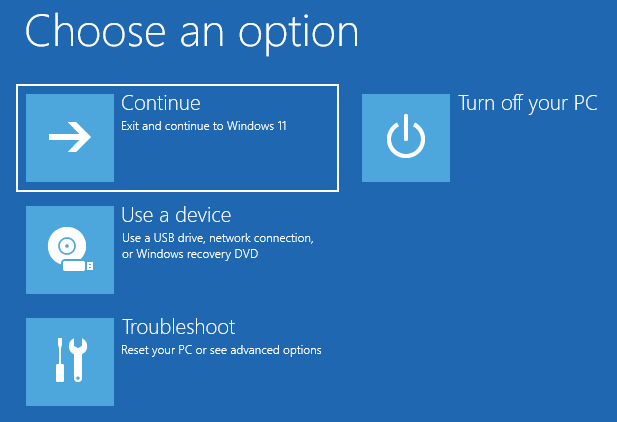
Kliknij lub dotknij Kontynuuj, aby załadować system Windows
5. Odinstaluj aktualizacje z trybu awaryjnego
Jeśli system nadal nie uruchamia się lub jeśli chcesz usunąć uporczywą aktualizację, możesz również spróbować odinstalować aktualizacje w trybie awaryjnym . Najpierw przejdź do trybu awaryjnego , korzystając z metody opisanej w tym artykule: Jak uruchomić system Windows 11 w trybie awaryjnym (8 sposobów) . Po załadowaniu systemu Windows otwórz Panel sterowania , naciskając klawisz Win + R na klawiaturze, wpisując control i naciskając Enter . Następnie kliknij Programy i funkcje .
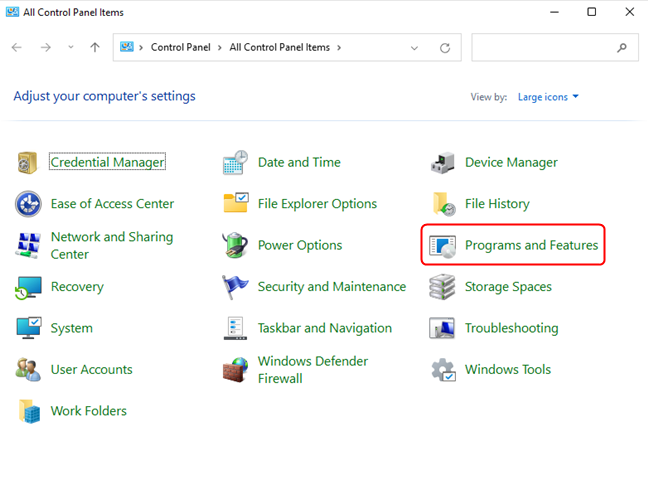
Uzyskaj dostęp do programu i funkcji w Panelu sterowania
Kliknij „Wyświetl zainstalowane aktualizacje” w lewym górnym rogu okna, aby przejrzeć listę aktualizacji systemu Windows 11.
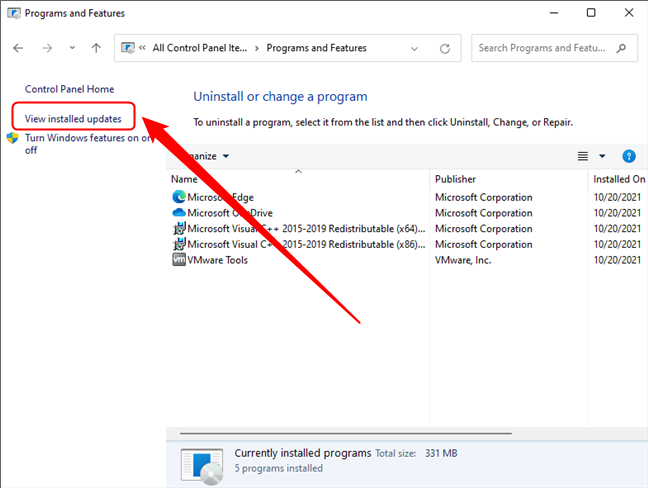
Wyświetl zainstalowane aktualizacje w trybie awaryjnym
Teraz, podobnie jak w pierwszych dwóch metodach, wybierz aktualizację, którą chcesz usunąć, a następnie kliknij Odinstaluj w nagłówku listy. Alternatywnie, kliknij dwukrotnie aktualizację lub kliknij ją prawym przyciskiem myszy, a następnie naciśnij Odinstaluj . Na koniec potwierdź akcję, naciskając Tak w oknie dialogowym.
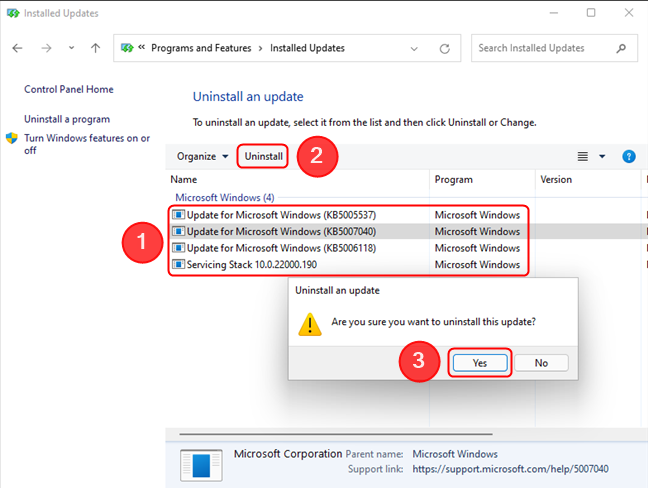
Odinstaluj aktualizację w trybie awaryjnym
Po usunięciu aktualizacji wyjdź z trybu awaryjnego , aby sprawdzić, czy problem został rozwiązany.
Jakiej metody używasz do odinstalowywania aktualizacji z systemu Windows 11?
Oto pięć metod odinstalowywania aktualizacji z systemu Windows 11. Przed zamknięciem tego samouczka powiedz nam: której używasz? Czy znasz inne sposoby na usunięcie aktualizacji? Ponadto, jeśli masz coś do dodania do tego przewodnika, nie wahaj się zostawić komentarza poniżej.
Formularze do wypełnienia online są niezbędne do gromadzenia informacji od szerokiego grona osób. Niezależnie od tego, czy chodzi o przeprowadzanie ankiet, czy usprawnianie procesów w firmie
Chcesz przeczytać wiadomość na Instagramie, będąc niezauważonym? Czy to w ogóle jest możliwe? Postępuj zgodnie z tym przewodnikiem, aby poznać możliwe obejścia problemu.
Czy ktoś wysłał Ci wiadomość WhatsApp z formatowaniem tekstu, takim jak pogrubienie, przekreślenie itp., A teraz zastanawiasz się, jak zrobić to samo? oferty WhatsAppa
Wszystko gotowe do oglądania Super Bowl 2024. Przyjaciele są zebrani, przekąski przygotowane, a wszystkie urządzenia naładowane. Teraz wszystko, co musisz wiedzieć
Tagi to frazy lub słowa kluczowe, które mogą pomóc Ci uporządkować notatki w Obsidianie. Tworząc znaczniki, możesz szybciej zlokalizować określone notatki, jeśli chcesz je przeczytać
Znalezienie tego, czego potrzebujesz w serwisie Facebook Marketplace, jest łatwe. Możesz filtrować wszystko, od ceny i lokalizacji po opcje dostawy i stan przesyłki
Minecraft jest pełen unikalnych obiektów do wytworzenia, a wiele z nich oferuje zdumiewające korzyści, od zwiększonego ataku po tworzenie jeszcze większej liczby przedmiotów. Możesz dostać
Na początku gry Tears of the Kingdom oferuje możliwość łączenia, dzięki której twoja broń biała zadaje większe obrażenia. Kiedy już zdobędziesz tę moc, już ją masz
Martwisz się, że Twoje dziecko może uzyskać dostęp do wszelkiego rodzaju nieodpowiednich treści, gdy nie patrzysz? Nie chciałbyś, żeby Twoje dziecko natknęło się na osobę dorosłą
Urządzenia Echo wprowadzają Alexę do Twojego domu, pozwalając Ci robić zakupy, sterować sprzętem AGD i wykonywać dziesiątki innych zadań. Czasem po prostu wejdziesz
https://www.youtube.com/watch?v=J9JlCgAwsnA Rozwój TikToka to widok, który warto zobaczyć. Gdy dowiesz się o TikToku, dostępnych będzie wiele funkcji.
Snapchat pozwala przypiąć kogoś na czacie, aby ułatwić komunikację. W ten sposób możesz szybko je znaleźć, kiedy zajdzie taka potrzeba. To może się przydać, jeśli tak jest
Chociaż większość organizacji gromadzi dane pomagające w podejmowaniu decyzji, często trafiają one do Excela w niezorganizowanym formacie. W związku z tym może być to trudne
Zablokowanie kogoś na Instagramie może być konieczne z wielu powodów. Może to być spowodowane tym, że dana osoba jest trollem lub toksyczną. Albo może to być twój były i ty
Pochodnia jest niezbędnym przedmiotem pozwalającym przetrwać w Minecrafcie. Może pomóc ci eksplorować jaskinie, oświetlając twoją ścieżkę i zapobiegając pojawianiu się mobów w pobliżu ciebie.
Czy masz już dość problemów z małą ilością pamięci systemowej w telewizorze Hisense? Oto kilka działających rozwiązań pozwalających rozwiązać ten problem.
Mimo że Instagram powiadamia Cię za każdym razem, gdy inny użytkownik Cię obserwuje, nie dowiesz się, czy ktoś przestał Cię obserwować, chyba że sprawdzisz swój profil. Chwila
Potrzebujesz pomocy w sprawie związanej z Amazonem i nie wiesz z kim się skontaktować? Dowiedz się, jak skontaktować się z obsługą klienta Amazon.
Jeśli rozpoczynasz lub rozwijasz firmę, potrzebujesz skutecznego sposobu zarządzania różnymi zespołami i działami, udostępniania informacji, zarządzania przepływem pracy i
LinkedIn ułatwia kontakt z innymi specjalistami w Twojej branży i innymi firmami na całym świecie. Oczywiście warto zobaczyć, co