Jak naprawić błąd ładowania wiadomości w Discord dla Windows

Jak naprawić błąd Nie udało się załadować wiadomości w Discord dla Windows, Discord nie jest zabawny, jeśli nie możesz przeczytać, co piszą inni ludzie. Oto jak naprawić błąd Wiadomości
Łatwo jest zmienić tło obrazu w Photoshopie , ale prawdopodobnie nie chcesz płacić za to dość drogie oprogramowanie, jeśli nie używasz go często. Tak, GIMP jest doskonałą alternatywą, że nie należy ignorować. GIMP jest jednym z najlepszych darmowych programów do edycji zdjęć, jest potężny i bardzo bogaty w funkcje.
Zmiana tła w GIMP jest bardzo prosta i jest na to wiele sposobów. W następnym artykule Download.com.vn zapozna Cię z 2 najbardziej skutecznymi i szybkimi metodami zmiany tła obrazu.
Jeśli dopiero zaczynasz korzystać z GIMP, prawdopodobnie poczujesz się zdezorientowany swoim „niezwykłym” interfejsem użytkownika. Domyślnie GIMP GIMP jest ustawiany z każdym obiektem interfejsu jako okno, pasek narzędzi, paleta i inne. Są to niezależne jednostki, wyświetlane osobno w oknie ogólnego interfejsu.
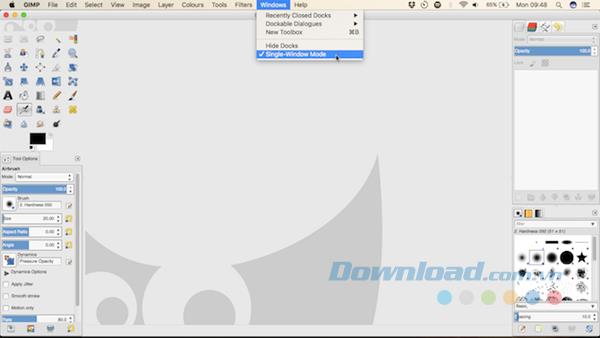
Aby łatwiej zobaczyć, przejdź do Windows> Pojedynczy - Tryb Windows . To łączy wszystkie obiekty razem, jak każda inna aplikacja, której użyłeś.
Jednym z najszybszych sposobów zmiany tła obrazu jest użycie narzędzia Zaznaczanie pierwszego planu . Jest to półautomatyczne narzędzie, które większość pracy dla Ciebie, ale działa dobrze tylko na niektórych obrazach.
Wytłoczona część obrazu musi mieć wyraźnie zdefiniowane i wyraźnie wyraźne krawędzie od tła, z silnym kontrastem wokół całego elementu pływającego, zarówno odcienia, jak i koloru, którego szukasz.
Otwórz obraz i wybierz narzędzie Zaznaczanie pierwszego planu z panelu po lewej stronie ekranu (wygląda jak zdjęcie osoby wymazanej z tła).
Najpierw narysuj szorstki kontur wokół pływającego obiektu, klikając i przeciągając lub łącząc oba te elementy. Ta operacja nie musi być dokładna. Wszystko, co robimy w tym kroku, to informowanie GIMP o tym, które obszary obrazu zawierają obiekty pływające, a które części są tłem.
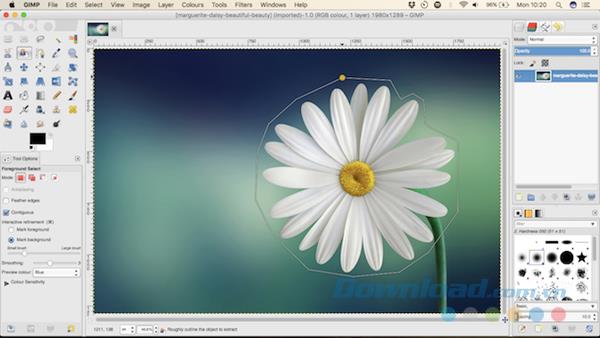
Po zakończeniu zobaczysz ciemnoszarą nakładkę na tle i jasnoniebieską warstwę na pozostałej części obrazu. Jeśli pracujesz głównie z niebieskimi obrazkami, możesz zmienić te nakładki na zielone lub czerwone w Opcjach narzędzia.

Teraz narysuj jedną linię na wszystkich częściach obiektu pływającego. Pamiętaj, aby nie nakładać się na tło, ponieważ nie możesz cofnąć tego kroku, więc jeśli popełnisz błąd, musisz zacząć od nowa.
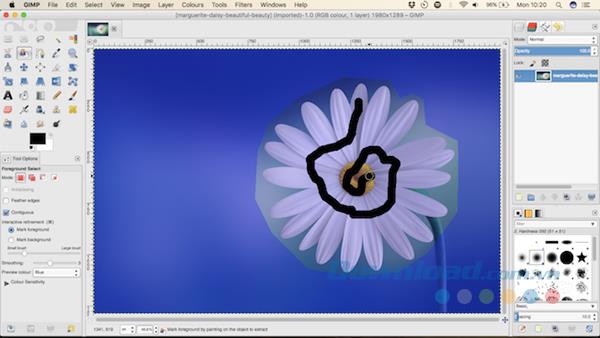
Po zwolnieniu przycisku myszy GIMP rozpocznie analizę obrazu. Po zakończeniu ciemnozielona nakładka zakryje tło i nie będzie nakładki na obiekt pływający. Jeśli są jakieś elementy obiektów pływających, które nie zostały uwzględnione, po prostu zamaluj je, aby je dodać.
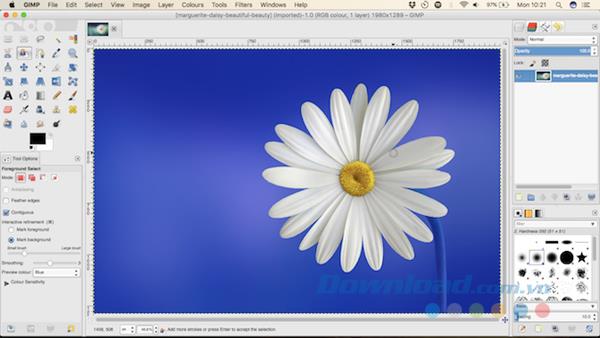
Następnie naciśnij klawisz Enter, aby przekonwertować wybrany obiekt pływający. Skopiuj go za pomocą skrótu klawiaturowego Ctrl + C w systemie Windows lub Cmd + C w systemie Mac. Następnie przejdź do Edycja> Wklej jako> Nowa warstwa.

Obiekt pływający został wklejony do nowej warstwy z przezroczystym tłem. Przejdź do Wybierz> Brak, aby usunąć kusze, i kliknij ikonę oka w panelu Warstwy po prawej stronie, aby ukryć oryginalny obraz.
Możesz teraz dodać nowe tła. Utwórz nową warstwę i przenieś ją poniżej pływającego obiektu. Możesz wkleić zdjęcie lub wypełnić tę warstwę za pomocą narzędzia Wypełnianie wiadra ( Shift + B ).

Przeciągnij obiekt pływający do żądanej pozycji za pomocą Narzędzia przesuwania (użyj skrótu M ) i to wszystko.
W przypadku każdego obrazu zawierającego obiekt, który chcesz wybrać z rozmytymi krawędziami lub na tle z dużą ilością szczegółów, automatyczne narzędzia nie będą działać. Zamiast tego musisz użyć narzędzia Ścieżki .
Narzędzie Ścieżki narzędzia GIMP odpowiada narzędzie Pen narzędziem w Photoshopie. Jest trochę trudniejszy w użyciu, ale niezwykle wydajny.
Narzędzie Ścieżki umożliwia dokonywanie bardziej złożonych wyborów poprzez umieszczenie na obrazku serii kropek zwanych notatkami. Te nuty są połączone linią, która może być prosta, zakrzywiona lub ustawiona pod kątem. Umieszczając te notatki wokół krawędzi obiektu, możesz wybrać bardzo dokładnie.
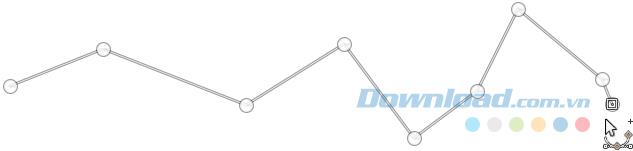
Każde kliknięcie pliku obrazu utworzy notatkę, klikając kilka razy, aby utworzyć linię.

Kliknij i przeciągnij podczas umieszczania notatki, aby dodać przycisk blokady dla notatki. Te przyciski zatrzymania umożliwiają tworzenie krzywych. Tylny przycisk dostosowuje kąt, pod którym ścieżka wchodzi do węzła; Przedni przycisk blokady ustawia kąt drogi do przycisku. Poruszaj przyciskiem Hold w górę i w dół, lub do środka i na zewnątrz, aby zmienić krzywą według potrzeb.
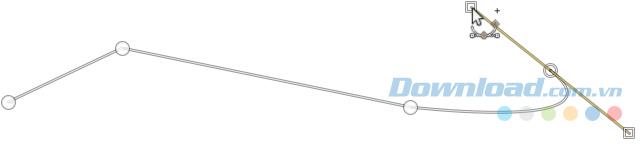
Podczas umieszczania nowego przycisku kliknij i przeciągnij w kierunku, w którym chcesz kontynuować linię, i możesz szybciej utworzyć krzywą. W ten sposób wystarczy użyć przycisków Hold, aby dostroić swoją ścieżkę.
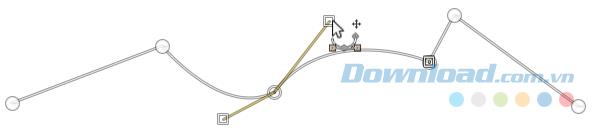
Możesz edytować przycisk wstrzymania w dowolnym momencie, klikając go i przechodząc do nowej pozycji lub dostosowując przycisk wstrzymania. Aby usunąć węzeł, kliknij go i naciśnij klawisz Backspace . Upewnij się, że wybierasz ostatnią notatkę przed rozpoczęciem dodawania nowej. Aby zapoznać się z tym narzędziem, możesz najpierw poćwiczyć na pustym zdjęciu.
1. Powiększ
Powiększ zdjęcie, aby ułatwić umieszczanie notatek wewnątrz krawędzi obiektu, a nie na nim lub poza nim.
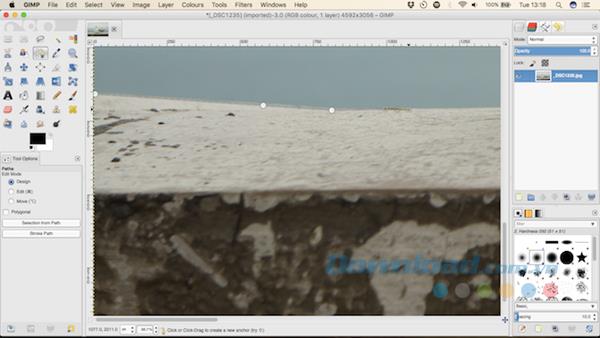
2. Zacznij dodawać notatki
Wybierz punkt początkowy dla pierwszej nuty. Wybierasz gdzieś bez szczegółów, najlepiej pod kątem lub prostą krawędzią.
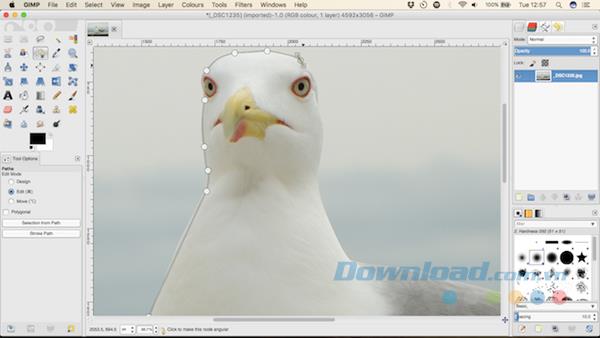
Teraz zacznij dodawać notatki wokół krawędzi obiektu. Odstępy między nutami mogą być większe w obszarach, które są bardziej widoczne, z mniejszą ilością szczegółów. Region z większą ilością szczegółów, powiększ i użyj więcej przycisków.
3. Wypełnij wybrany obszar
Aby zakończyć, umieść ostatnią notatkę tuż obok pierwszej, a następnie naciśnij klawisz Enter, aby utworzyć ramkę wokół wybranego obiektu. Przejdź do Wybierz> Wtapianie i zachowaj domyślne ustawienie 5 pikseli, aby nieznacznie zmiękczyć krawędzie wybranej części.
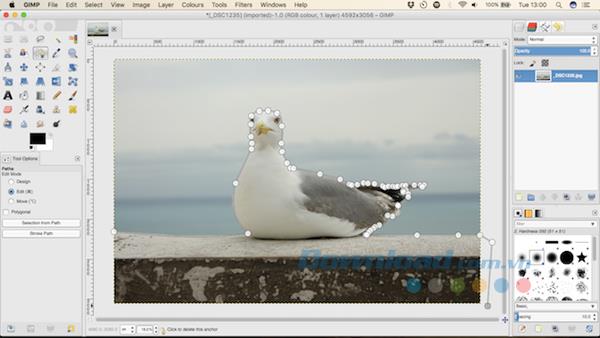
Teraz skopiuj i wklej wybraną część jako nową warstwę i ukryj oryginalną warstwę.
4. Dodaj tło fotograficzne
Na koniec dodaj nowe tło zdjęcia. Przeciągasz obraz zawierający alternatywne tło do okna GIMP. Spowoduje to dodanie go jako nowej warstwy, ale upewnij się, że umieścisz go poniżej warstwy zawierającej wybrany obiekt. Użyj narzędzia Skaluj ( Shift + T ), aby dostosować jego rozmiar.
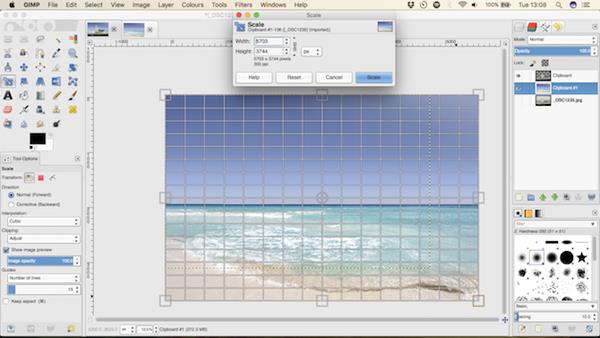
Wybierz warstwę zawierającą poprzednio wycięty obiekt i naciśnij klawisz M , aby otworzyć narzędzie Move . Teraz przeciągnij ten obiekt w wybrane miejsce i zapisz edytowany obraz.
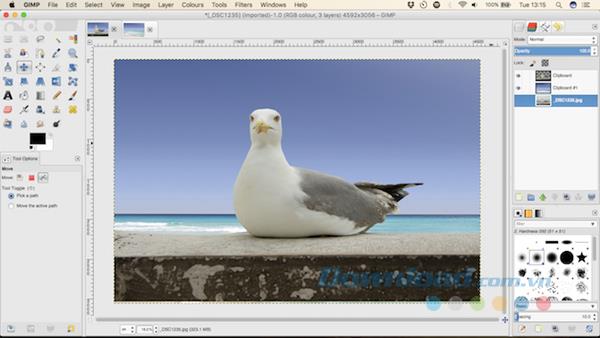
GIMP ma wiele różnych sposobów na uzyskanie tego samego rezultatu. Ważne jest, aby wybrać odpowiednie narzędzie do zdjęcia, które próbujesz edytować. Narzędzie zaznaczania pierwszego planu jest doskonałym narzędziem do wybierania prostych obrazów, a narzędzie Ścieżki daje większą kontrolę. Przy odpowiednim rodzaju zdjęć oba te narzędzia mogą dawać niesamowite rezultaty.
Jak naprawić błąd Nie udało się załadować wiadomości w Discord dla Windows, Discord nie jest zabawny, jeśli nie możesz przeczytać, co piszą inni ludzie. Oto jak naprawić błąd Wiadomości
Jak wyświetlić ikonę Ten komputer na pulpicie systemu Windows 11 Podczas korzystania z systemu Windows 11 wielu użytkowników musi uzyskać dostęp do tego komputera (zarządzanie).
Wskazówki i skróty wyszukiwania w systemie Windows 10. Skróty wyszukiwania w systemie Windows 10 pomogą Ci szybciej obsługiwać i wykonywać pracę. Poniżej znajdują się wszystkie skróty wyszukiwania
Jak spersonalizować pasek zadań w systemie Windows 11, system Windows 11 oferuje wiele nowych opcji dostosowywania, w tym personalizację paska zadań według własnych upodobań. Dołącz do WebTech360
Jak naprawić błąd 0xa00f4244 nocamerasareattached w systemie Windows 10, 0xa00f4244 nocamerasareattached to jeden z najczęstszych komunikatów o błędach na komputerach. Chodźmy
Jak szybko znaleźć informacje w rejestrze systemu Windows? Czy znalezienie informacji w rejestrze systemu Windows jest trudne? Poniżej znajdują się szybkie sposoby znalezienia rejestru
Jak ograniczyć liczbę nieudanych prób logowania w systemie Windows 10. Ograniczenie liczby nieudanych prób logowania za pomocą hasła w systemie Windows 10 pomaga zwiększyć bezpieczeństwo komputera. Oto jak
Jak zmienić kolor i rozmiar wskaźnika myszy w systemie Windows 10. Nie podoba Ci się domyślny rozmiar i kolor wskaźnika myszy w systemie Windows 10? Poniżej znajdują się sposoby na zmianę
Instrukcje nagrywania filmów i robienia zdjęć w systemie Windows 11 bez instalowania oprogramowania.Na laptopach i komputerach stacjonarnych z systemem Windows 11 użytkownicy mogą nagrywać filmy w wysokiej rozdzielczości lub robić zdjęcia
Jak tworzyć fałszywe komunikaty o błędach w systemie Windows? System Windows może wyświetlać całkiem kreatywne komunikaty o błędach, ale może spróbujesz stworzyć dla nich własną treść, z której będą się śmiać?
Sposoby otwierania Narzędzi systemu Windows w systemie Windows 11, Narzędzi administracyjnych systemu Windows lub Narzędzi systemu Windows są nadal przydatne w systemie Windows 11. Oto jak znaleźć Narzędzia systemu Windows w systemie Windows 11.
Jak automatycznie przenosić pliki między folderami w systemie Windows i Mac. Czy chcesz automatycznie przenosić pliki z jednego folderu do drugiego na komputerze z systemem Windows lub Mac?
Windows 11: Wszystko, co musisz wiedzieć, Windows 11 – wyciekł kolejny system operacyjny Microsoftu z nowym interfejsem, menu Start i wieloma innymi ulepszeniami. Oto jest
Jak naprawić błąd niedziałającej szybkiej pomocy systemu Windows, Szybka pomoc systemu Windows pomaga łatwo połączyć się ze zdalnym komputerem. Czasami jednak generuje również błędy. Ale,
Jak przypiąć pliki Word, Excel i PowerPoint do odpowiedniej ikony aplikacji na pasku zadań systemu Windows 11, Jak przypiąć pliki pakietu Office do ikony paska zadań w systemie Windows 11? Zapraszać
Jak naprawić błąd informacji o złej konfiguracji systemu w systemie Windows 10. Informacje o złej konfiguracji systemu to częsty kod błędu systemu Windows. Oto jak naprawić błąd Bad System Config Info Win 10.
Jak naprawić błąd polegający na braku możliwości zainstalowania oprogramowania w systemie Windows. Dlaczego nie można zainstalować aplikacji lub oprogramowania w systemie Windows 10/11? Oto wszystko, co musisz wiedzieć, jak to naprawić
Jak naprawić błąd programu Outlook 0x800CCC90 podczas odbierania wiadomości e-mail w systemie Windows Podczas wysyłania i odbierania wiadomości e-mail z klienta Microsoft Outlook może wystąpić błąd 0x800CCC90. Poniżej oryginał
Instrukcja usuwania lub zmiany kodu PIN w systemie Windows 11, W systemie Windows 11 kod PIN jest bardzo przydatnym i wygodnym narzędziem bezpieczeństwa dla użytkowników. Jednak niektórzy ludzie
Lista procesorów obsługujących system Windows 11. Windows 11 został oficjalnie uruchomiony przez firmę Microsoft i umożliwia użytkownikom pobieranie, instalowanie lub aktualizację. Jednak jest ich wiele


















