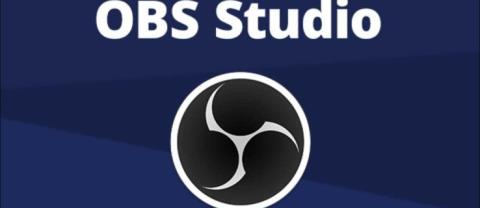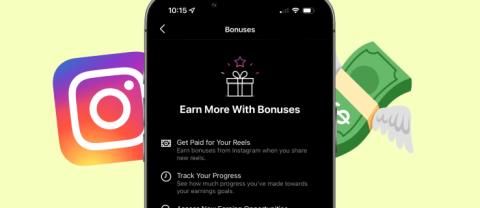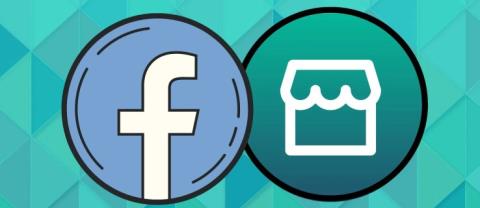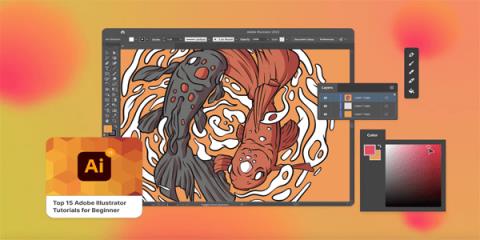Jak naprawić instalację VLC, która ciągle się zawiesza

Twórcy VLC zapobiegają awariom VLC Media Player. Jednak aplikacja nie osiągnęła poziomu, na którym jest odporna na awarie.
Czasami zainstalowany program lub sterownik powoduje nieoczekiwany błąd w systemie lub powoduje nieprzewidywalne zachowanie systemu Windows. Zwykle odinstalowanie programu lub sterownika pomaga w rozwiązaniu problemu, ale jeśli to nie rozwiąże problemu, możesz spróbować przywrócić system do wcześniejszej daty, gdy wszystko działało poprawnie, korzystając z funkcji Przywracanie systemu w systemie Windows 10.

Przywracanie systemu korzysta z funkcji zwanej ochroną systemu, aby regularnie tworzyć i zapisywać punkty przywracania na komputerze. Te punkty przywracania zawierają informacje o ustawieniach rejestru i inne informacje systemowe używane przez system Windows.
Co to jest przywracanie systemu?
Przywracanie systemu to funkcja systemu Windows, wprowadzona po raz pierwszy w systemie Windows XP, która umożliwia użytkownikom przywracanie komputerów do poprzedniego stanu bez utraty danych. Jeśli jakikolwiek plik lub oprogramowanie podczas instalacji powoduje problem w systemie Windows, można użyć funkcji przywracania systemu. Za każdym razem, gdy pojawia się problem w systemie Windows, formatowanie systemu Windows nie jest rozwiązaniem. Przywracanie systemu oszczędza kłopotów z formatowaniem systemu Windows raz za razem, przywracając system do poprzedniego stanu bez utraty danych i plików.
Zawartość
Jak korzystać z przywracania systemu w systemie Windows 10
Jak utworzyć punkt przywracania systemu
Przywracanie systemu oznacza przywrócenie systemu do starej konfiguracji. Ta stara konfiguracja jest albo specyficzna dla użytkownika, albo automatyczna. Aby przywracanie systemu było specyficzne dla użytkownika, musisz utworzyć punkt przywracania systemu. Ten punkt przywracania systemu to konfiguracja, do której system zostanie przywrócony po wykonaniu przywracania systemu.
Aby utworzyć punkt przywracania systemu w systemie Windows 10, wykonaj poniższe czynności:
1. Naciśnij klawisz Windows + S, aby wywołać wyszukiwanie, a następnie wpisz Utwórz punkt przywracania i kliknij wyświetlony wynik wyszukiwania.
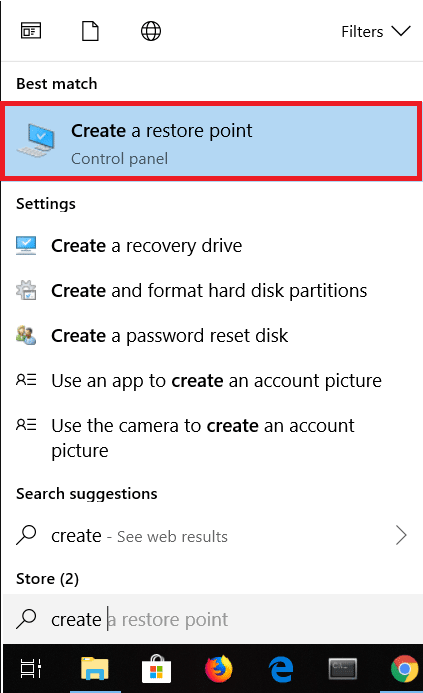
2. Pojawi się okno Właściwości systemu . W obszarze Ustawienia ochrony kliknij przycisk Konfiguruj , aby skonfigurować ustawienia przywracania dysku.

3. Zaznacz Włącz ochronę systemu w ustawieniach przywracania i wybierz Maksymalne użycie w ramach użycia dysku.

4. W zakładce Właściwości systemu kliknij przycisk Utwórz .
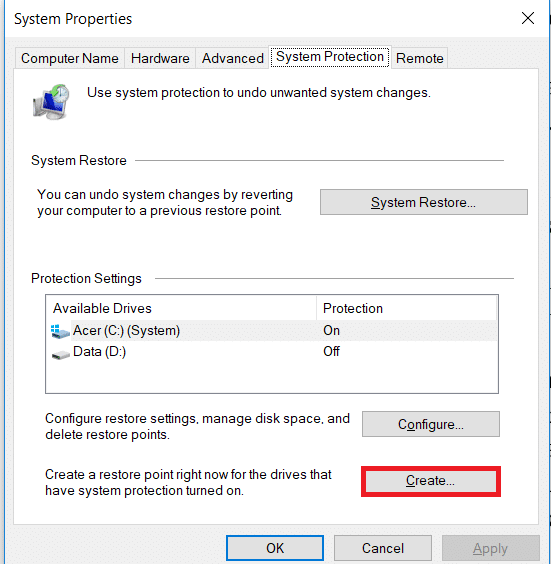
5. Wprowadź nazwę punktu przywracania i kliknij Utwórz .

6. Za kilka chwil zostanie utworzony punkt przywracania.
Teraz ten utworzony przez Ciebie punkt przywracania może być używany w przyszłości do przywracania ustawień systemu do tego stanu punktu przywracania. W przyszłości, jeśli wystąpi jakikolwiek problem, możesz przywrócić system do tego punktu przywracania, a wszystkie zmiany zostaną przywrócone do tego punktu.
Jak wykonać przywracanie systemu
Teraz, gdy już utworzyłeś punkt przywracania systemu lub punkt przywracania systemu już istnieje w twoim systemie, możesz łatwo przywrócić komputer do starej konfiguracji za pomocą punktów przywracania.
Przeczytaj także: Jak naprawić uszkodzone pliki systemowe w systemie Windows 10
Aby skorzystać z funkcji przywracania systemu w systemie Windows 10, wykonaj poniższe czynności:
1. W wyszukiwaniu w menu Start wpisz Panel sterowania . Kliknij Panel sterowania w wynikach wyszukiwania, aby go otworzyć.

2. W Panelu sterowania kliknij opcję System i zabezpieczenia.
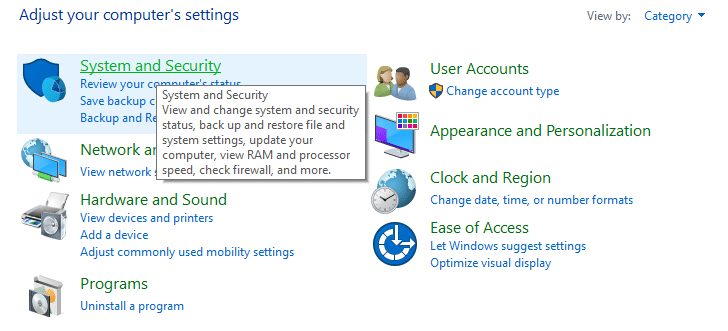
3. Następnie kliknij opcję System .

4. Kliknij Ochrona systemu w lewym górnym rogu okna System .

5. Pojawi się okno właściwości systemu. Wybierz dysk, dla którego chcesz wykonać System Perform w ustawieniach ochrony, a następnie kliknij Przywracanie systemu.

6. Pojawi się okno przywracania systemu , kliknij Dalej .

7. Pojawi się lista punktów przywracania systemu . Wybierz z listy najnowszy punkt przywracania systemu, a następnie kliknij Dalej.
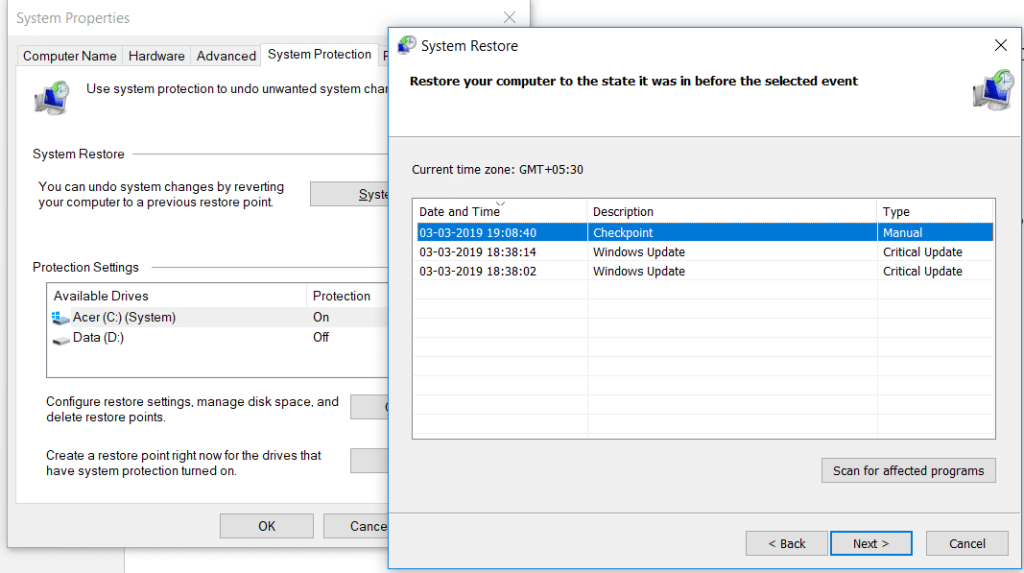
8. Pojawi się okno dialogowe potwierdzenia . Na koniec kliknij Zakończ.

9. Kliknij przycisk Tak, gdy pojawi się komunikat Monituj jako – Po uruchomieniu nie można przerwać przywracania systemu.

Po pewnym czasie proces się zakończy. Pamiętaj, że po zakończeniu procesu przywracania systemu nie możesz go zatrzymać i ukończenie go zajmie trochę czasu, więc nie panikuj ani nie próbuj na siłę anulować procesu.
Przywracanie systemu w trybie awaryjnym
Z powodu poważnych problemów z systemem Windows lub konfliktu oprogramowania może się zdarzyć, że funkcja przywracania systemu nie będzie działać, a system nie będzie mógł przywrócić do żądanego punktu przywracania. Aby rozwiązać ten problem, musisz uruchomić system Windows w trybie awaryjnym. W trybie awaryjnym działa tylko zasadnicza część okna, co oznacza, że wszelkie problematyczne oprogramowanie, aplikacje, sterowniki lub ustawienia zostaną wyłączone. Przywracanie systemu wykonane w ten sposób zwykle kończy się powodzeniem.
Aby uzyskać dostęp do trybu awaryjnego i wykonać przywracanie systemu w systemie Windows 10, wykonaj poniższe czynności:
1. Uruchom system Windows w trybie awaryjnym, korzystając z dowolnej z metod wymienionych tutaj .
2. System uruchomi się w trybie awaryjnym z wieloma opcjami. Kliknij opcję Rozwiązywanie problemów .
3. W sekcji Rozwiązywanie problemów kliknij Opcje zaawansowane.

4. W Opcjach zaawansowanych będzie sześć opcji, kliknij Przywracanie systemu i rozpocznie się proces przywracania systemu.

5. Zapyta się o punkt przywracania systemu, do którego chcesz przywrócić system. Wybierz najnowszy punkt przywracania.

Przywracanie systemu, gdy urządzenie się nie uruchamia
Może się zdarzyć, że urządzenie nie uruchamia się lub system Windows nie uruchamia się w normalny sposób. Aby więc wykonać Przywracanie systemu w tych warunkach, wykonaj następujące kroki:
1. Podczas otwierania systemu stale naciskaj klawisz F8 , aby przejść do menu Boot .
2. Teraz zobaczysz okno Rozwiązywanie problemów, a pod nim kliknij Opcje zaawansowane .

3. Kliknij opcję Przywracanie systemu , a reszta jest taka sama, jak wspomniano powyżej.

Chociaż koncentrujemy się na systemie Windows 10, te same kroki mogą pomóc Ci przejść do przywracania systemu w systemie Windows 8.1 i Windows 7.
Chociaż Przywracanie systemu jest naprawdę bardzo pomocne, podczas pracy z Przywracaniem systemu należy pamiętać o pewnych rzeczach.
Zalecana:
Mamy nadzieję, że przy użyciu jednej z powyższych metod będziesz mógł użyć funkcji Przywracanie systemu w systemie Windows 10 . Ale jeśli nadal masz jakieś pytania lub utknąłeś w jakimś kroku, skontaktuj się z sekcją komentarzy.
Twórcy VLC zapobiegają awariom VLC Media Player. Jednak aplikacja nie osiągnęła poziomu, na którym jest odporna na awarie.
Wiodąca amerykańska firma zajmująca się badaniami wojskowymi, DARPA, wykorzystuje składane i autonomiczne nogi robotyczne, aby pomóc przekształcić helikoptery w nieocenione narzędzie do wykonywania trudnych zadań.
Współczesny biznes zmienił się zasadniczo w porównaniu z tym, co było dziesięć czy dwadzieścia lat temu. Jeśli spojrzysz na jakąkolwiek firmę, to ci to powie. Elastyczne godziny pracy
Wioski Minecrafta dają wytchnienie od zwykle samotnego życia polegającego na gromadzeniu i rzemiośle w grze. Co więcej, NPC w mieście mają pracę, która
Ramki to wbudowane narzędzia w serwisie Canva, które pomagają poprawić atrakcyjność wizualną obrazu. Umożliwiają one dodawanie kolorów, efektów i stylów do zdjęć.
Jeśli masz iPhone'a, ale nie masz iTunes, ustawienie wybranego dzwonka może być trudne. Apple udostępnia wybór gotowych utworów, ale
Na LinkedIn logo firmy ma znaczenie, ponieważ pomaga wywrzeć dobre wrażenie, co ma kluczowe znaczenie dla wzbudzenia zainteresowania docelowych odbiorców
Okrągłe komórki referencyjne są częstym problemem programu Excel, z którym spotykają się na co dzień niezliczeni użytkownicy. Występują, gdy formuła w komórce odwołuje się do
Jedną z funkcji wyróżniających się w OBS (Open Broadcaster Software) jest nagrywanie oddzielnych ścieżek audio. Daje to streamerom, twórcom treści i każdemu, kto
Facebook Live to doskonałe narzędzie, które pozwala przesyłać strumieniowo filmy na żywo przy niewielkim wysiłku. Korzystają z niego wszyscy, od indywidualnych użytkowników po duże strony
https://www.youtube.com/watch?v=ptR9NfE8FVw Kanały Discord sprawiają, że aplikacja Discord jest zabawna. Niezależnie od tego, czy jest to kanał tekstowy pełen memów
Odkąd Instagram po raz pierwszy wprowadził Reels w 2020 roku, stały się one ulubioną funkcją tej aplikacji. Te krótkie filmy, które miały przejąć kontrolę
Disney to amerykańska sensacja, którą uwielbia cały świat. Od filmów po programy telewizyjne i parki tematyczne – kultowa firma z sukcesem podbiła rynek
Czy jesteście gotowi na trochę więcej demokracji? Theresa May uważa, że tak. Przygotuj się na ogromne poczucie deja vu, gdy wrócisz do lokalu wyborczego
Nie korzystam z wirtualnych asystentek. Być może w głębi duszy jestem sceptyczny, czy jestem na tyle ważny, by zasługiwać na asystenta, wirtualnego lub innego, a może jest to
Dziś pojawiła się ankieta, która zapewne Was zbytnio nie zaskoczy. Wygląda na to, że gdyby wybory odbyły się jutro, a nie jak tradycyjnie w 2020 roku
Pomimo swojej popularności GroupMe nie jest odporny na problemy techniczne i usterki. Jednym z problemów, na jakie mogą napotkać użytkownicy, jest niemożność załadowania pliku
Aby przyciągnąć uwagę kupującego, zdjęcia Twoich ofert w serwisie Facebook Marketplace powinny znajdować się w górnej części jego atrakcyjności. Dlatego to ważne
Mając ponad 150 milionów użytkowników na całym świecie, nic dziwnego, że Discord jest najpopularniejszą aplikacją do czatowania dla graczy. Role reakcji reprezentują jedną z
Konwertowanie tekstu na kształty to jedna z najbardziej przydatnych funkcji programu Adobe Illustrator. Pozwala dostosować swoją pracę, łączyć słowa z różnymi