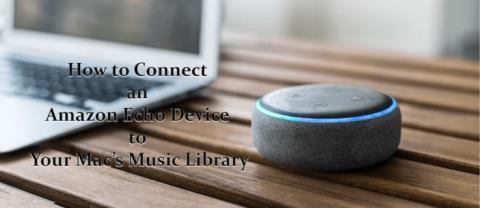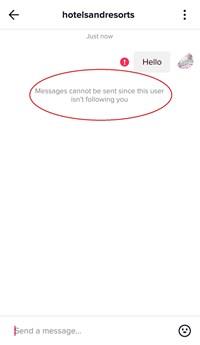Jak wysłać masową wiadomość e-mail w HubSpot

Masowy marketing e-mailowy pozwala zaoszczędzić dużo czasu, umożliwiając wysłanie jednej kampanii e-mailowej do dużej liczby odbiorców jednocześnie. To jest
Cortana to doskonały dodatek do dowolnego komputera lub urządzenia z systemem Windows 11 lub Windows 10. Jest osobistą asystentką, która może udzielić ci wielu informacji dostosowanych do twoich potrzeb i pomóc ci zrobić różne rzeczy szybciej i łatwiej niż robiłbyś sam. Cortana jest jednak również funkcją opartą na Twojej chęci udostępnienia danych osobowych na swój temat, co nie podoba się użytkownikom dbającym o prywatność. Więc jeśli nie chcesz, aby wtrącała się w twoje „życie prywatne” i w ogóle nie chcesz używać Cortany, oto jak całkowicie ją wyłączyć:
Zawartość
UWAGA: Ten przewodnik działa zarówno w systemie Windows 11, jak i Windows 10, a czynności, które należy wykonać, są identyczne w każdym systemie operacyjnym.
Jak wyłączyć Cortanę z rejestru?
Aby wyłączyć Cortanę na komputerze lub urządzeniu z systemem Windows 11 lub Windows 10, musisz dodać niestandardowy wpis w rejestrze systemu Windows . Jest to klucz, który przyjmuje nazwę AllowCortana i musi mieć wartość 0. Ten klucz rejestru poinformuje system Windows, że Cortana nie może działać na twoim komputerze lub urządzeniu.
Można to zrobić na dwa sposoby. Pierwszym z nich jest ręczne dodanie klucza do rejestru systemu Windows - jeśli chcesz, przejdź do następnej sekcji tego przewodnika. Drugą metodą jest pobranie i zainstalowanie pliku DisableCortana.reg , który przygotowaliśmy dla Ciebie zgodnie z trzecią sekcją tego samouczka.
Jak ręcznie wyłączyć Cortanę z rejestru systemu Windows?
Aby wyłączyć Cortanę z systemu Windows 11 lub Windows 10, musisz dodać specjalny klucz w rejestrze systemu operacyjnego . Zacznij więc od otwarcia Edytora rejestru : szybkim sposobem jest użycie wyszukiwania w celu wyszukania regedit i kliknięcie lub dotknięcie odpowiedniego wyniku.
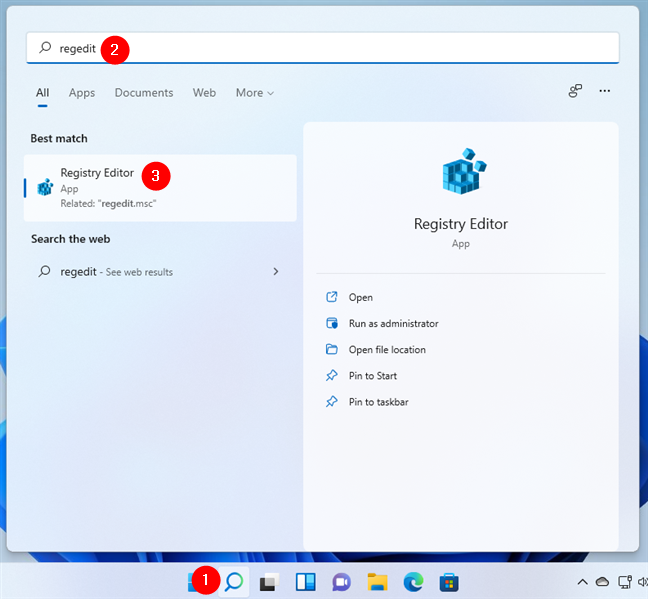
Otwieranie Edytora Rejestru w Windows 11
Gdy system Windows zapyta, czy chcesz zezwolić Edytorowi rejestru na wprowadzanie zmian w urządzeniu, kliknij lub naciśnij Tak .
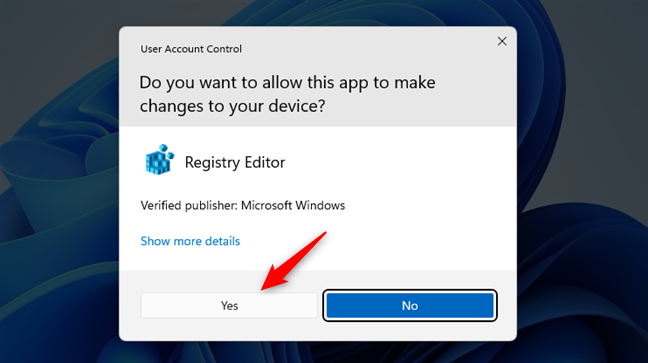
Zezwalaj Edytorowi Rejestru na wprowadzanie zmian na komputerze
W Edytorze rejestru przejdź do następującej ścieżki: Computer\HKEY_LOCAL_MACHINE\SOFTWARE\Policies\Microsoft\Windows .
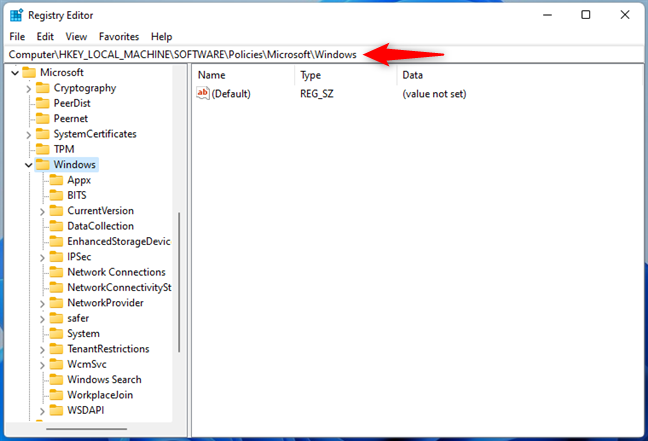
Nawigacja w rejestrze systemu Windows
Następnie kliknij prawym przyciskiem myszy lub naciśnij i przytrzymaj folder Windows iw menu kontekstowym wybierz Nowy > Klucz .
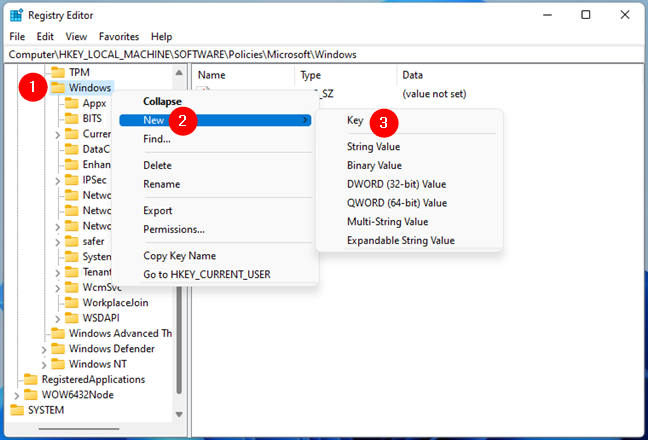
Tworzenie nowego klucza/folderu w Rejestrze Windows
Nazwij nowy klucz/folder Windows Search i wybierz go.
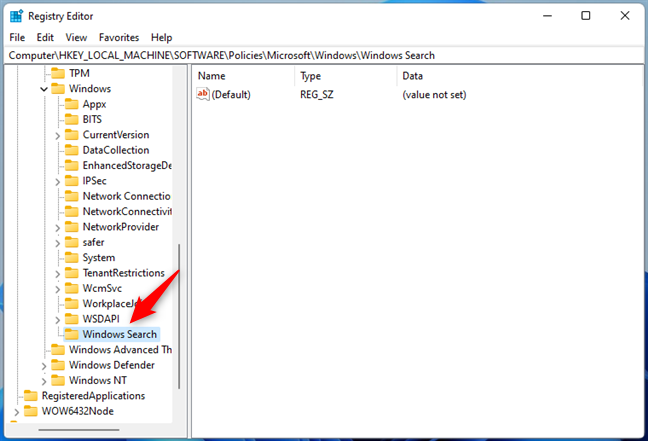
Nazywanie klucza Windows Search
Po prawej stronie Edytora rejestru kliknij prawym przyciskiem myszy lub naciśnij i przytrzymaj puste miejsce. Następnie w menu kontekstowym wybierz Nowy i kliknij lub dotknij DWORD (32-bit) Wartość .
Tworzenie nowego klucza DWORD w wyszukiwarce Windows
Nazwij nowy klucz „AllowCortana”.
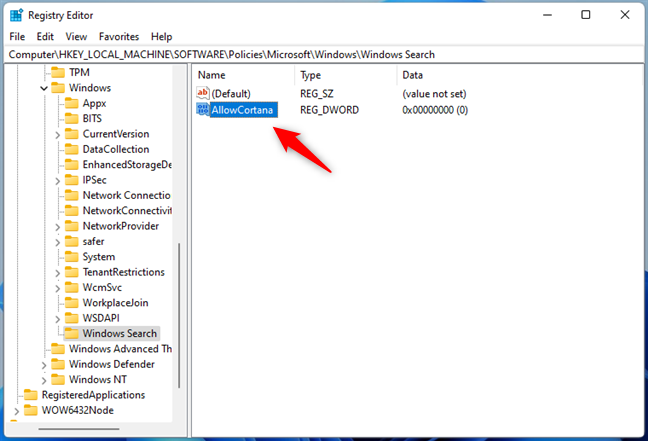
Nazywanie klucza AllowCortana
Teraz kliknij dwukrotnie lub naciśnij dwukrotnie klucz AllowCortana i upewnij się, że jego wartość jest ustawiona na 0 (zero). Jeśli nie, sam ustaw go na 0 (zero).
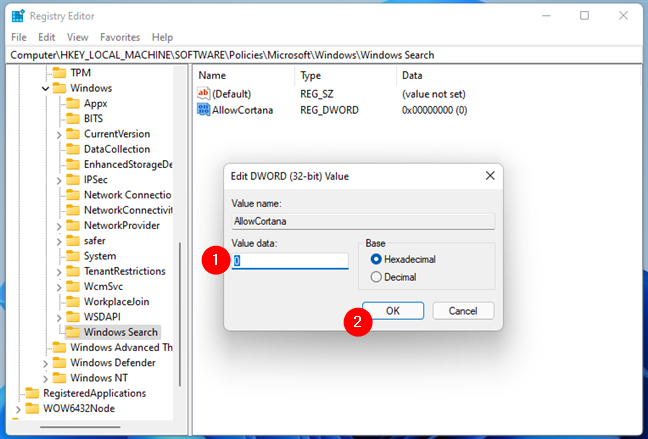
Ustawienie AllowCortana na zero
Teraz możesz zamknąć Edytor rejestru . Cortana jest teraz wyłączona i nie można jej używać na komputerze, ale system Windows 11 lub Windows 10 może nadal uruchamiać ją podczas uruchamiania. Upewnij się więc, że postępujesz zgodnie z krokami z trzeciej sekcji tego samouczka, aby wyłączyć ładowanie również podczas uruchamiania.
Jak wyłączyć Cortanę za pomocą naszego pliku DisableCortana.reg?
Przeglądanie rejestru systemu Windows i dodawanie lub modyfikowanie wartości nie jest czymś, co większość użytkowników może robić, ponieważ jest to dość trudne i łatwe do popełnienia błędów. Dlatego pomyśleliśmy, że dobrym pomysłem byłoby utworzenie prostego pliku rejestru, który można pobrać i uruchomić na komputerze/urządzeniu. Nie jest wymagana żadna wcześniejsza wiedza i jest całkowicie bezpieczny.
Zacznij od pobrania tego archiwum ZIP, które dla Ciebie stworzyliśmy, o nazwie TurnOffOnCortana.zip . Możesz go zapisać w dowolnym miejscu na swoim komputerze. Na przykład na pulpicie .
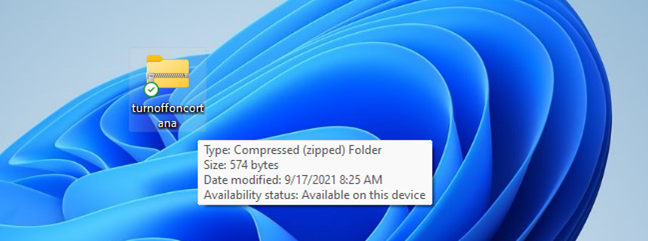
Plik turnoffoncortana.zip
Rozpakuj plik turnoffcortana.zip , a znajdziesz w nim dwa pliki rejestru: pierwszy nazywa się DisableCortana.reg, a drugi EnableCortana.reg . Jeśli chcesz wyłączyć Cortanę, kliknij dwukrotnie lub naciśnij dwukrotnie plik rejestru DisableCortana.reg .
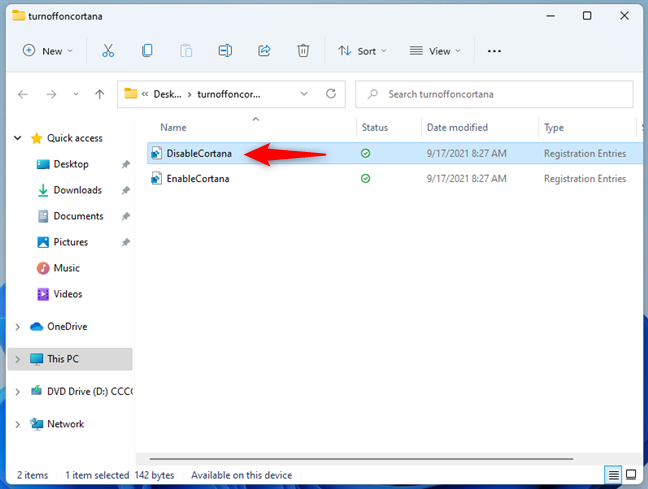
Uruchamianie DisableCortana.reg
System Windows może wyświetlić ostrzeżenie o zabezpieczeniach z pytaniem, czy na pewno chcesz uruchomić ten plik. Plik jest bezpieczny, uwierz nam na słowo, więc kliknij lub dotknij Uruchom .
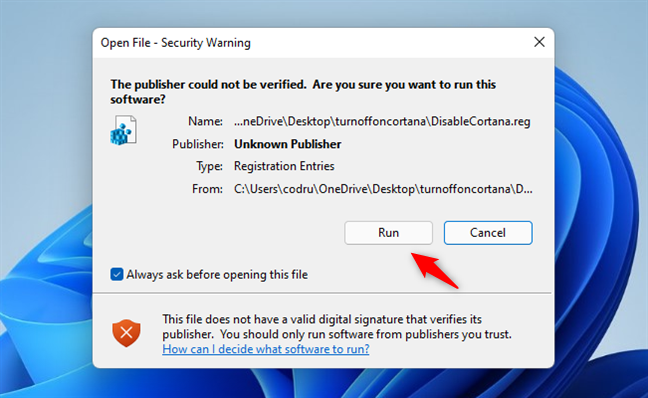
Zezwalanie na uruchomienie pliku DisableCortana.reg
Następnie, jeśli Kontrola konta użytkownika jest włączona na komputerze lub urządzeniu z systemem Windows, pojawi się pytanie, czy chcesz „[...] zezwolić tej aplikacji na wprowadzanie zmian na komputerze” . Jeszcze raz kliknij lub dotknij Tak .
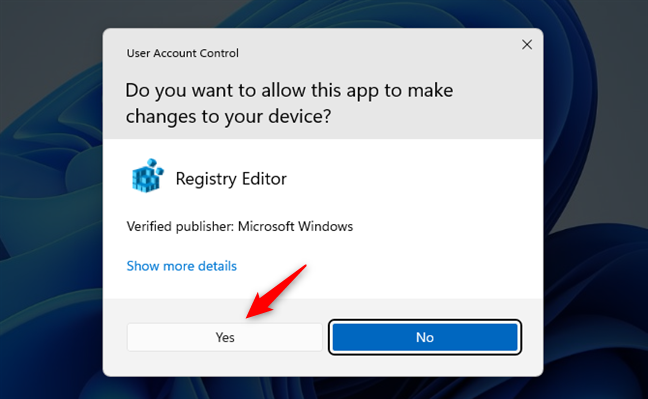
Udzielanie uprawnień Edytorowi rejestru do wprowadzania zmian
Następnie Edytor rejestru chce wiedzieć, czy na pewno chcesz dodać informacje z pliku do rejestru systemu Windows. Kliknij lub dotknij Tak .
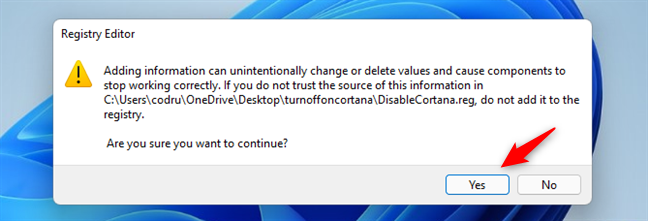
Mówienie „Tak”, gdy Edytor rejestru prosi o zezwolenie na wprowadzanie zmian
Po dodaniu informacji ( klucz AllowCortana , o którym mówiliśmy w pierwszej sekcji tego przewodnika), Edytor rejestru poinformuje Cię o tym. Następnie kliknij lub dotknij OK .
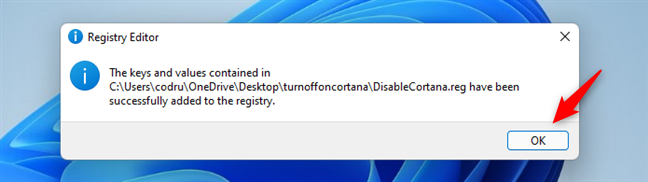
Informacje zostały dodane do rejestru systemu Windows
Cortana jest wyłączona i nie możesz już jej używać na swoim komputerze. Jednak system Windows 11 lub Windows 10 może nadal otwierać swój proces podczas uruchamiania. Aby temu zapobiec, wykonaj kroki z następnej sekcji tego samouczka.
Jak wyłączyć ładowanie Cortany podczas uruchamiania systemu Windows?
Chociaż Cortana jest teraz wyłączona i niedostępna dla użytkowników komputera lub urządzenia, system operacyjny może nadal ładować proces Cortany podczas uruchamiania. Aby się upewnić, że tak się nie stanie, wyłącz go, wykonując czynności opisane w tym samouczku, które dotyczą systemów Windows 11 i Windows 10: Jak wyświetlić i wyłączyć programy startowe w Menedżerze zadań systemu Windows 10 . Jeśli nie masz czasu na przeczytanie tego przewodnika, szybkie kroki są następujące:
Otwórz Menedżera zadań (Ctrl + Shift + Esc) i kliknij lub dotknij Więcej szczegółów , aby wyświetlić wszystkie dostępne w nim karty i ustawienia. Następnie przejdź do zakładki Uruchamianie , wybierz Cortana z listy aplikacji i kliknij lub dotknij Wyłącz , aby zatrzymać ładowanie podczas uruchamiania systemu Windows.
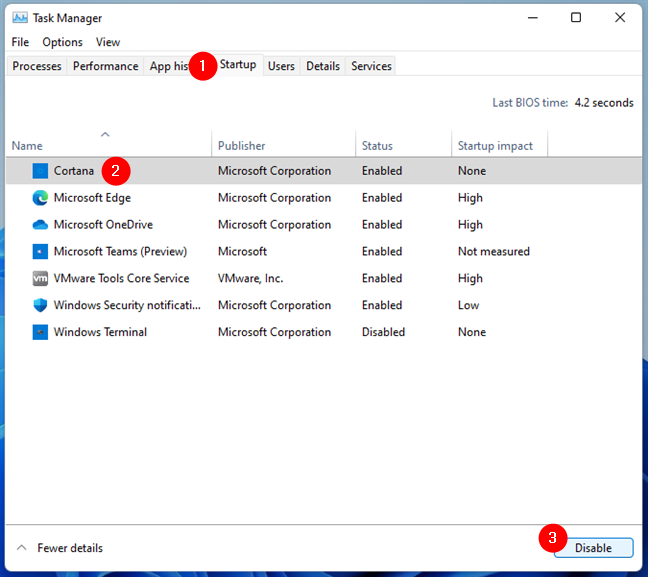
Wyłączanie uruchamiania Cortany przy starcie systemu Windows
Teraz możesz zamknąć Menedżera zadań i przejść do ostatniego kroku zilustrowanego w następnej sekcji tego przewodnika.
Uruchom ponownie system Windows i zobacz, jak wygląda życie bez Cortany
Ostatnim i ostatnim krokiem procesu jest ponowne uruchomienie komputera z systemem Windows 11 lub Windows 10. Gdy to zrobisz, system operacyjny ponownie wczyta wszystkie informacje ze swojego Rejestru . Obejmuje to klucz rejestru AllowCortana (o wartości zerowej) utworzony lub dodany w jednym z pierwszych rozdziałów tego samouczka. Jeśli wykonałeś kroki z poprzedniej sekcji, system Windows również zatrzyma ładowanie swojego procesu podczas uruchamiania.
Tak więc Cortana jest teraz skutecznie wyłączona. Nie możesz jej użyć, a proces Cortany nie działa już w tle. Jeśli spróbujesz ją przegonić, wyśle ci tępą wiadomość, taką jak ta:

Cortana jest wyłączona
Jak ponownie włączyć Cortanę w systemie Windows 11 i Windows 10?
Jeśli później zmienisz zdanie i chcesz przywrócić Cortanę na swoim komputerze lub urządzeniu z systemem Windows, wystarczy zmienić wartość klucza AllowCortana z rejestru na 1 (jeden) lub uruchomić inny plik rejestru z naszego Archiwum ZIP.
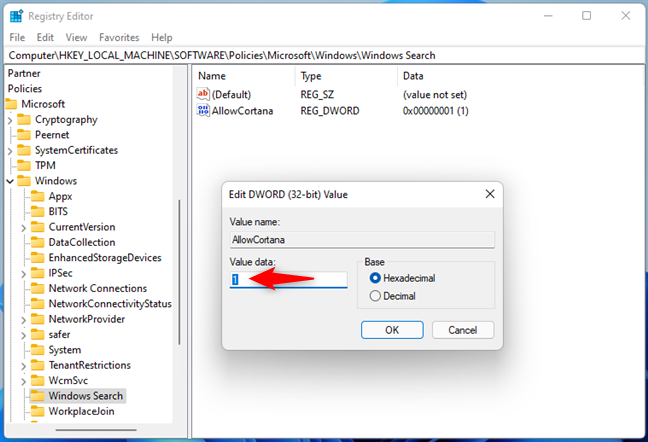
Włączanie Cortany w Windows 11
Uruchom ponownie system Windows 11 lub Windows 10, a Cortana jest gotowa do ponownego uruchomienia.
Dlaczego wyłączyłeś Cortanę?
Jak widać w tym przewodniku, usunięcie Cortany z komputera z systemem Windows 11 lub Windows 10 zajmuje tylko kilka kroków i kilka minut. Niestety nie możesz tego zrobić, po prostu włączając lub wyłączając przełącznik. Postępuj zgodnie z instrukcjami, które Ci pokazaliśmy, a pozbędziesz się Cortany w mgnieniu oka. Jeśli znasz inne sposoby na zrobienie tego samego, nie wahaj się dać nam znać w komentarzu poniżej.
Masowy marketing e-mailowy pozwala zaoszczędzić dużo czasu, umożliwiając wysłanie jednej kampanii e-mailowej do dużej liczby odbiorców jednocześnie. To jest
Masz problem z kodem VS, który nie wyświetla błędów w kodzie C++? Z tego przewodnika dowiesz się, dlaczego tak się dzieje i jak sobie z tym poradzić.
W dynamicznym świecie kodowania liczy się każde naciśnięcie klawisza. Dla programistów zanurzonych w Visual Studio Code (VS Code) opanowanie jego funkcji może
Jeśli korzystasz z aplikacji do robienia notatek Notion, możesz włączyć ustawienie trybu ciemnego. Istnieje wiele powodów, dla których ludzie wolą tryb ciemny
Wszyscy uwielbiają tworzyć i udostępniać filmy online za pomocą TikTok, szczególnie te z wciągającą muzyką i wokalem. Jeśli chcesz zapisać dźwięk z
Irytują Cię odciski palców i smugi na ekranie? Oto, jak prawidłowo wyczyścić ekran MacBooka lub dowolnego wyświetlacza wyprodukowanego przez Apple
Naklejki WhatsApp cieszą się obecnie ogromną popularnością wśród użytkowników Androida i iOS. Możesz dodać te naklejki do filmów i zdjęć przed umieszczeniem ich w WhatsApp
Formularze do wypełnienia online są niezbędne do gromadzenia informacji od szerokiego grona osób. Niezależnie od tego, czy chodzi o przeprowadzanie ankiet, czy usprawnianie procesów w firmie
Chcesz przeczytać wiadomość na Instagramie, będąc niezauważonym? Czy to w ogóle jest możliwe? Postępuj zgodnie z tym przewodnikiem, aby poznać możliwe obejścia problemu.
Czy ktoś wysłał Ci wiadomość WhatsApp z formatowaniem tekstu, takim jak pogrubienie, przekreślenie itp., A teraz zastanawiasz się, jak zrobić to samo? oferty WhatsAppa
Wszystko gotowe do oglądania Super Bowl 2024. Przyjaciele są zebrani, przekąski przygotowane, a wszystkie urządzenia naładowane. Teraz wszystko, co musisz wiedzieć
Tagi to frazy lub słowa kluczowe, które mogą pomóc Ci uporządkować notatki w Obsidianie. Tworząc znaczniki, możesz szybciej zlokalizować określone notatki, jeśli chcesz je przeczytać
Znalezienie tego, czego potrzebujesz w serwisie Facebook Marketplace, jest łatwe. Możesz filtrować wszystko, od ceny i lokalizacji po opcje dostawy i stan przesyłki
Minecraft jest pełen unikalnych obiektów do wytworzenia, a wiele z nich oferuje zdumiewające korzyści, od zwiększonego ataku po tworzenie jeszcze większej liczby przedmiotów. Możesz dostać
Na początku gry Tears of the Kingdom oferuje możliwość łączenia, dzięki której twoja broń biała zadaje większe obrażenia. Kiedy już zdobędziesz tę moc, już ją masz
Martwisz się, że Twoje dziecko może uzyskać dostęp do wszelkiego rodzaju nieodpowiednich treści, gdy nie patrzysz? Nie chciałbyś, żeby Twoje dziecko natknęło się na osobę dorosłą
Urządzenia Echo wprowadzają Alexę do Twojego domu, pozwalając Ci robić zakupy, sterować sprzętem AGD i wykonywać dziesiątki innych zadań. Czasem po prostu wejdziesz
https://www.youtube.com/watch?v=J9JlCgAwsnA Rozwój TikToka to widok, który warto zobaczyć. Gdy dowiesz się o TikToku, dostępnych będzie wiele funkcji.
Snapchat pozwala przypiąć kogoś na czacie, aby ułatwić komunikację. W ten sposób możesz szybko je znaleźć, kiedy zajdzie taka potrzeba. To może się przydać, jeśli tak jest
Chociaż większość organizacji gromadzi dane pomagające w podejmowaniu decyzji, często trafiają one do Excela w niezorganizowanym formacie. W związku z tym może być to trudne