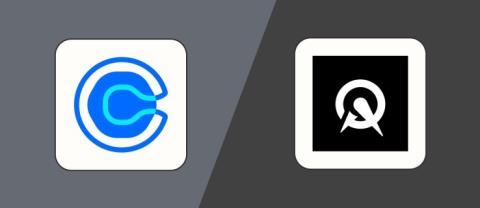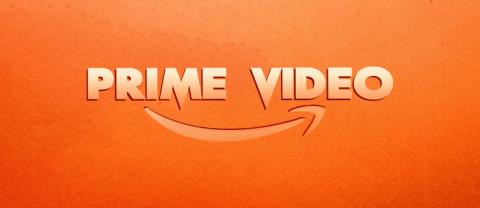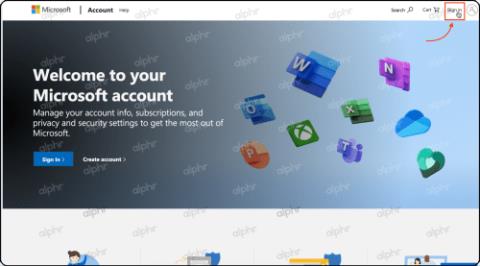Jak podłączyć Google Home do Wi-Fi

Aby korzystać z urządzenia Google Home, musisz połączyć je z internetem. Większość ludzi decyduje się na podłączenie go do Wi-Fi w swoich domach. Na szczęście,
Dokumenty Google nie obsługują dodawania znaków wodnych, jednak nadal możesz to zrobić za pomocą Rysunków Google . Oto jak dodać znak wodny, logo i Dokumenty Google .
Znak wodny jest niezbędnym elementem ochrony Twoich dokumentów przed kopiowaniem lub używaniem bez Twojej zgody. Niestety, ponieważ Dokumenty Google oficjalnie nie wspierały dodawania znaku wodnego, musisz go najpierw utworzyć. WebTech360 użyje Rysunków Google do utworzenia znaku wodnego w postaci obrazu lub tekstu.
1. Przejdź do Rysunków Google.
2. Nazwij znak wodny.
3. Kliknij Wstaw na pasku narzędzi i wybierz Obraz .
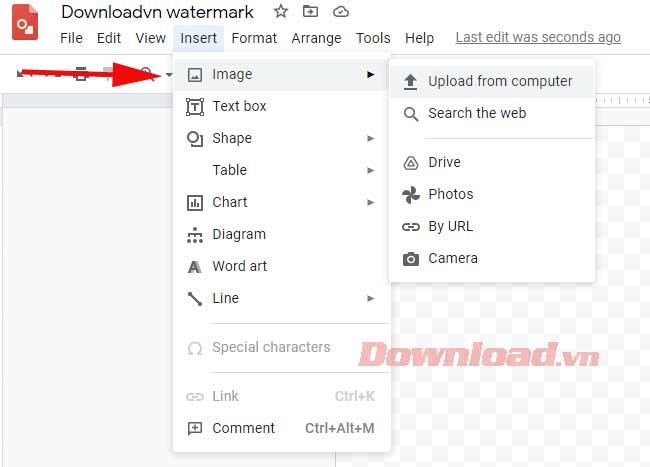
2. Wybierz źródło obrazu i zaimportuj żądany obraz. Aby uzyskać lepsze wyniki, użyj obrazu z przezroczystym tłem lub bez tła.
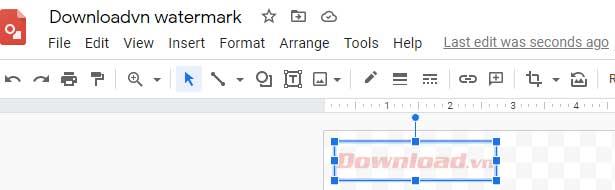
3. Po przesłaniu zdjęcia możesz zmienić jego rozmiar, przeciągnąć i obrócić zdjęcie w żądanym kierunku. Kwadratowe ikony w rogach pomogą Ci zmienić rozmiar. Kropka służy do obracania obrazu.
4. Dotknij zdjęcia, aby je zaznaczyć. Następnie dotknij Formatuj > Opcje formatowania .
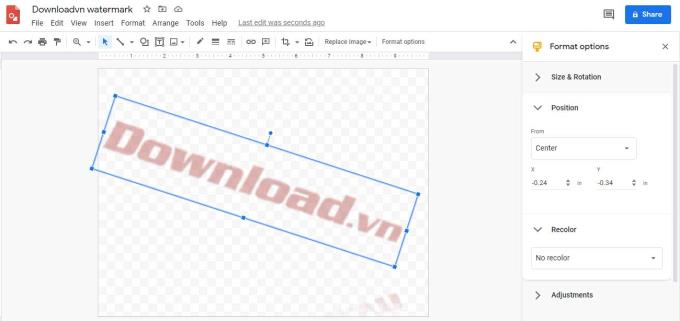
5. Pojawi się nowy panel. Wybierz opcję Dopasowania z menu.
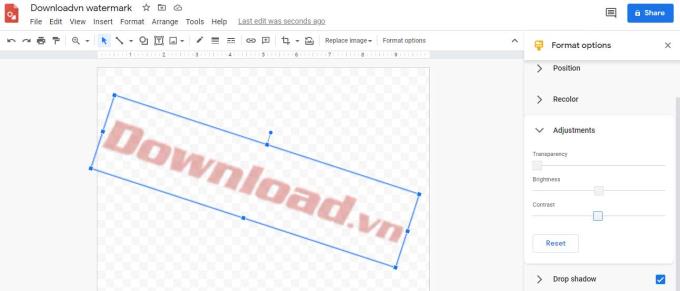
6. Dostosuj przezroczystość, jasność i kontrast do wybranego poziomu. Ponieważ używasz obrazu jako znaku wodnego, musisz upewnić się, że nie utrudnia on czytania powyższego tekstu. Ponadto znak wodny również musi być wyraźnie wyświetlany. Dlatego wyreguluj balans pomiędzy 3 ustawieniami regulacji, aby uzyskać jak najdoskonalsze rezultaty.
7. Po zakończeniu Rysunki Google automatycznie zapiszą znak wodny na Twoim koncie Google.
1. Przejdź do Rysunków Google .
2. Nazwij znak wodny
3. Wybierz Wstaw > Pole tekstowe .
4. Stuknij w dowolnym miejscu na pustej stronie i przeciągnij, aby utworzyć pole tekstowe. To pole tekstowe może być dowolnie duże lub małe. Ale nie martw się o rozmiar tutaj, ponieważ możesz go później dostosować.
5. Wpisz żądany tekst.
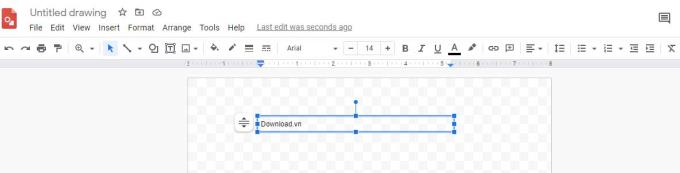
6. Edytuj tekst i jego format do żądanego stylu, rozmiaru i grubości czcionki.
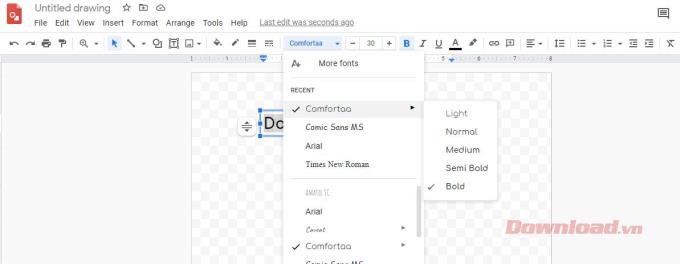
7. Po zakończeniu dotknij ikony koloru tekstu i wybierz swój ulubiony kolor.
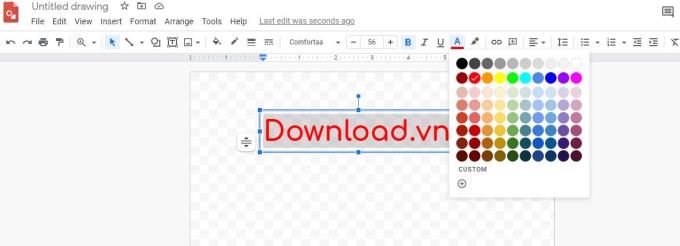
8. Następnie wybierz jaśniejszą odmianę tego koloru, np. jasnoszary zamiast czerni. Dzięki temu znak wodny nie zasłania niektórych części dokumentu.
9. Stuknij Ułóż i wybierz sposób wyświetlania tekstu. Znak wodny można ustawić pionowo, poziomo lub pod kątem. Alternatywnie możesz dotknąć okrągłego przycisku u góry tekstu, aby łatwo go obrócić pod różnymi kątami.
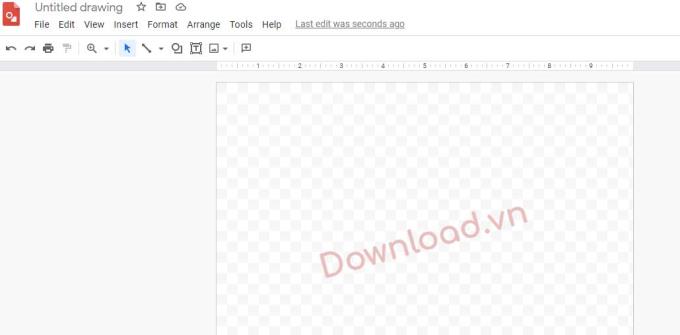
Po pomyślnym utworzeniu znaku wodnego nadszedł czas, aby dodać go do dokumentu Dokumentów Google. Skopiowanie znaku wodnego do Dokumentów Google nie jest kolejnym krokiem. Zamiast tego musisz skopiować tekst z Dokumentów Google i wkleić go do Rysunków Google, a następnie przesłać go z powrotem do Dokumentów Google. Kroki są następujące:
1. Otwórz dokument Dokumentów Google, do którego chcesz wstawić znak wodny.
2. Skopiuj cały tekst z dokumentu. Użyj Ctrl + A (Windows) lub Cmd + A (Mac), aby zaznaczyć tekst, a następnie Ctrl + C lub Cmd + C odpowiadających każdemu systemowi operacyjnemu do skopiowania.
3. Przejdź do znaku wodnego utworzonego w Rysunkach Google i wybierz Wstaw > Pole tekstowe .
4. Dotknij dowolnego miejsca w dokumencie i przeciągnij, aby utworzyć pole tekstowe.
5. Wklej zawartość schowka za pomocą Ctrl + V lub Cmd + V . Innym sposobem jest dotknięcie Edytuj > Wklej .
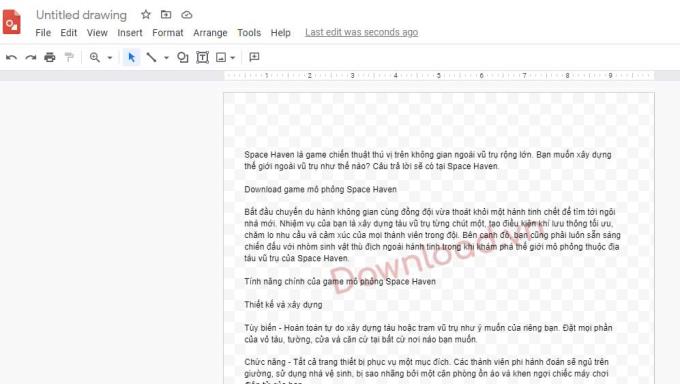
6. Po skopiowaniu tekstu do dokumentu Rysunków Google możesz go edytować, aby uzyskać lepszy układ. Nadal możesz wyrównać znak wodny, jak chcesz.
7. Następnie wybierz kolejność warstw znaku wodnego i pola tekstowego. Możesz włożyć go z przodu lub z tyłu.
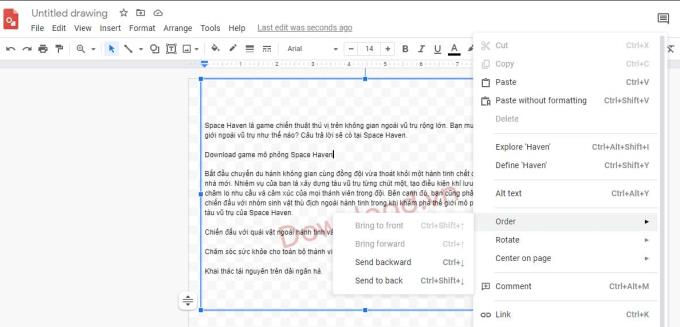
Obrazy można uporządkować, klikając prawym przyciskiem myszy tekst lub znak wodny i wybierając opcję Zamów . Jeśli chcesz, aby tekst był wyświetlany za znakiem wodnym, kliknij prawym przyciskiem myszy pole tekstowe, a następnie wybierz opcję Kolejność > Przesuń na spód .
Różnica między Przesuń do tyłu a Przesuń do tyłu polega na tym, że druga opcja przesunie wybrany obiekt na tył. Użycie opcji Przesuń do tyłu spowoduje opuszczenie jednego poziomu warstwy dla tego obiektu. Ten przykład ma 2 warstwy, więc wynik się nie zmienia.
Dokument jest już dostępny w Rysunkach Google, teraz przeniesiemy go do Dokumentów Google w następujący sposób:
1. Wróć do Dokumentów Google i utwórz pusty dokument. Następnie wybierz Wstaw > Rysunek .
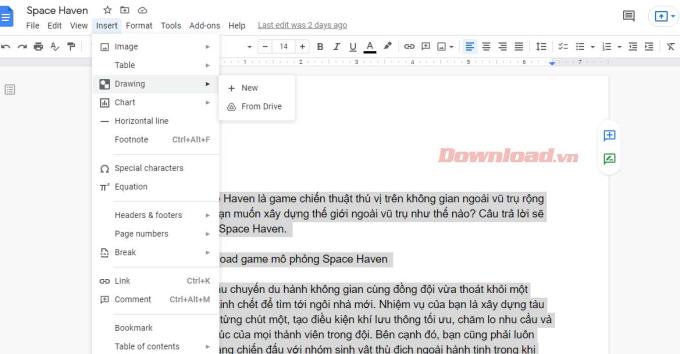
2. Wybierz Z Dysku Google jako źródło.
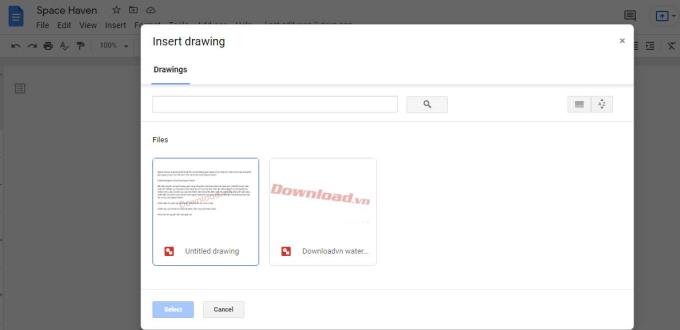
3. Wybierz dokument z wstawionym znakiem wodnym i dotknij Wybierz .
4. Wybierz Połącz ze źródłem (umożliwia łatwiejszą edycję w Rysunkach Google) lub Wstaw bez połączenia z wyskakującego ekranu.
5. Następnie dotknij Wstaw .
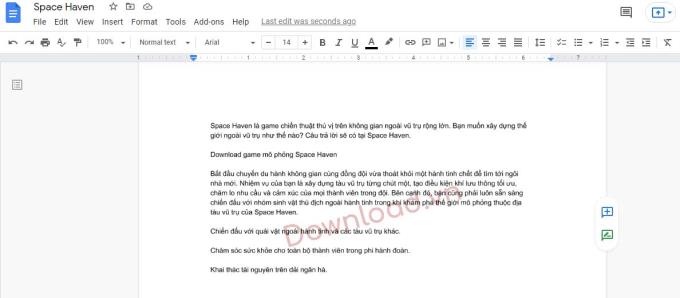
6. Dokument zostanie teraz wstawiony do Dokumentów Google wraz ze znakiem wodnym. Jeśli chcesz edytować dokument (zakładając, że wybrałeś opcję Link do źródła w opcji Wstaw ), dotknij dokumentu i wybierz łącze do Rysunków Google w prawym górnym rogu dokumentu.
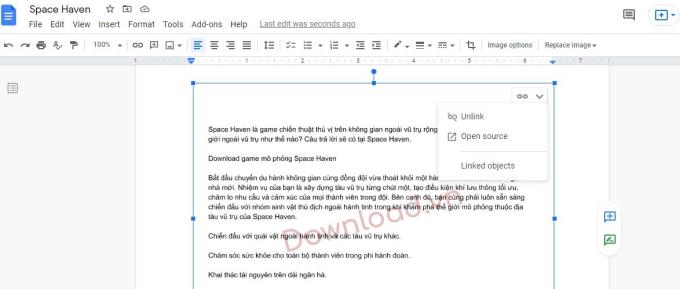
7. Możesz także wybrać opcję Open Source, aby edytować dokumenty w Rysunkach Google.
Powyżej znajduje się sposób wstawiania znaku wodnego do Dokumentów Google . Mam nadzieję, że artykuł jest dla Ciebie przydatny.
Aby korzystać z urządzenia Google Home, musisz połączyć je z internetem. Większość ludzi decyduje się na podłączenie go do Wi-Fi w swoich domach. Na szczęście,
AirTags pomogą Ci mieć oko na najważniejsze rzeczy. Możesz łatwo przymocować ten niewielki gadżet do ważnych przedmiotów, takich jak plecak lub obroża dla zwierzęcia.
Jeśli przechowujesz pliki pamięci podręcznej, iPad będzie działał szybciej i będziesz mieć dostęp do niektórych plików aplikacji w trybie offline. Co więcej, oszczędza dane komórkowe, ponieważ Twój iPad
Znasz ten powszechny sen pełen niepokoju, w którym wygłaszasz ważną prezentację i nagle zdajesz sobie sprawę, że jesteś nagi? W pewnym sensie to, co stało się z
Misfit zaprezentował nową wersję Shine, która może być najbardziej kompletnym trackerem fitness w historii. Oprócz stylowego wyglądu, Misfit Shine 2
W naszym obecnym dyskursie politycznym panuje przygnębiająca tendencja – prawdopodobnie wspierana przez debatę składającą się ze 140 znaków i przeglądanie Google zastępując rzeczywiste
https://www.youtube.com/watch?v=Iz6lIRhUAl8 Bardzo popularna usługa przesyłania strumieniowego Netflix oferuje treści i ustawienia w kilku językach. Podczas
Jeśli jesteś zwykłym użytkownikiem GroupMe, możesz wypróbować MeBots. Przy tak dużej liczbie dostępnych bezpłatnych botów możesz wiele zrobić, aby ulepszyć swoją platformę
Dawno minęły czasy, kiedy trzeba było umawiać się na spotkania przez e-mail lub telefon. Dzięki aplikacjom do planowania terminów można umawiać i zarządzać nimi
Amazon Prime Video oferuje szeroką gamę treści. Nie wszystkie tytuły są odpowiednie dla wszystkich grup wiekowych, dlatego Amazon Prime ma swój zestaw kontroli rodzicielskiej w formie
https://www.youtube.com/watch?v=4Yun8B3e77s Istnieje wiele powodów, dla których warto zmienić adres e-mail na swoim koncie Xbox. Może to być stary adres, który chcesz
Twórcy Instagrama żyją i umierają dzięki jakości postów i historii na Instagramie. Wystarczy nacisnąć przycisk nagrywania w aplikacji aparatu i mieć nadzieję, że efekt końcowy będzie taki
Apple nie jest jedynym, który odświeżył w tym tygodniu kultowy, kieszonkowy przedmiot. Dziś Bank Anglii wprowadza do obiegu nowy banknot 10-funtowy. Tak jak
1 stycznia tego roku, 30 lat po tym, jak James Cauty i Bill Drummond postanowili założyć zespół, na YouTube opublikowano wideo. Część teledysku i część
Jeśli GIMP stał się Twoim ulubionym narzędziem do edycji obrazów ze względu na jego bogate funkcje i bezpłatny dostęp, w niektórych przypadkach będziesz musiał ustawić przezroczyste warstwy obrazu
Obsidian oferuje platformę do tworzenia i zarządzania połączeniami pomiędzy zasobami, notatkami i pomysłami. Tworzenie linków w Obsidianie pomaga odblokować nowe poziomy
Aksolotl to pasywny motłoch żyjący w biomie Lush Caves, zwłaszcza gdy gliniany blok znajduje się pod miejscem tarła. Gracze mogą je hodować i ich
Połączenie dwóch zupełnie różnych twarzy ze zdjęć to zawsze świetny sposób na dobrą zabawę. Połączenie dwóch oddzielnych obrazów w celu stworzenia zupełnie nowego wyglądu ma
Auto Layout to niezbędne narzędzie dla każdego projektanta i użytkownika Figmy. Ta funkcja umożliwia wprowadzanie zmian, takich jak zmiana rozmiaru lub położenia ramek
Dwa najpopularniejsze dzwonki wideo to Ring Doorbell i Nest Doorbell. Obydwa mają aplikację, dzięki której możesz sprawdzić na telefonie, kto stoi przed Twoimi drzwiami
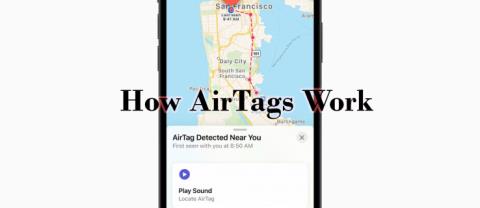



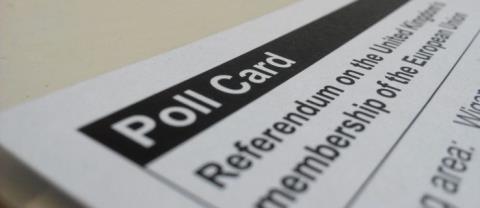
![Jak zmienić język w serwisie Netflix [wszystkie urządzenia] Jak zmienić język w serwisie Netflix [wszystkie urządzenia]](https://img.webtech360.com/resources6/s21/image-8992-0405100148693.jpg)