DoorDash: jak uzyskać zwrot pieniędzy

Zastanawiasz się, jak uzyskać zwrot pieniędzy za zamówienie DoorDash? Sprawdź wszystkie sposoby uzyskania zwrotu pieniędzy, harmonogram zwrotu i nie tylko.
Posiadanie wielu kont użytkowników zalogowanych na komputerze z systemem Windows 10 może przyspieszyć przełączanie się między nimi, ale może również marnować zasoby, ponieważ komputer jest zmuszony do utrzymywania dwóch oddzielnych środowisk w pamięci. Jeśli chcesz mieć szansę na porównanie korzyści z tego działania z kosztami, Menedżer zadań może pomóc. Czy wiesz, która zakładka Menedżera zadań pokazuje użytkowników online? To zakładka Użytkownicy : pozwala zobaczyć, które konta użytkowników są zalogowane, a także zobaczyć, ile zasobów komputera jest używanych do utrzymania ich online. Karta Użytkownicy z Menedżera zadań umożliwia również zamknięcie aplikacji otwartych przez innych użytkowników, a nawet ich wylogowanie. Bez dalszych ceregieli zobaczmy, o co w tym wszystkim chodzi:
Zawartość
Jak wyświetlić kartę Użytkownicy w Menedżerze zadań Windows
Otwórz Menedżera zadań . Jednym z najszybszych sposobów na to jest jednoczesne naciśnięcie klawiszy Ctrl + Shift + Esc na klawiaturze. Jeśli otworzy się w widoku kompaktowym , który zawiera tylko listę otwartych aplikacji, kliknij lub dotknij opcji „Więcej szczegółów” przed cokolwiek innym.
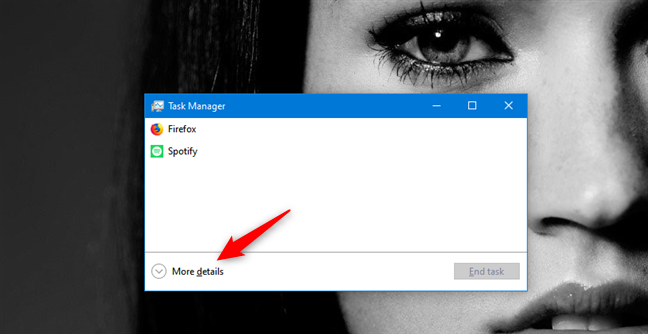
Kliknięcie Więcej szczegółów w Menedżerze zadań
Gdy zobaczysz pełną wersję Menedżera zadań , wybierz kartę Użytkownicy .
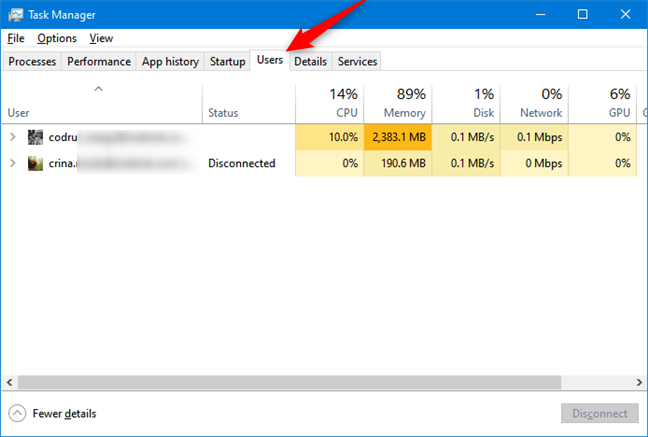
Karta Użytkownicy z Menedżera zadań
Na karcie Użytkownicy konta użytkowników aktualnie zalogowanych są wymienione w pierwszej kolumnie, a następnie kilka kolumn przedstawiających zasoby systemowe używane przez każde z nich.
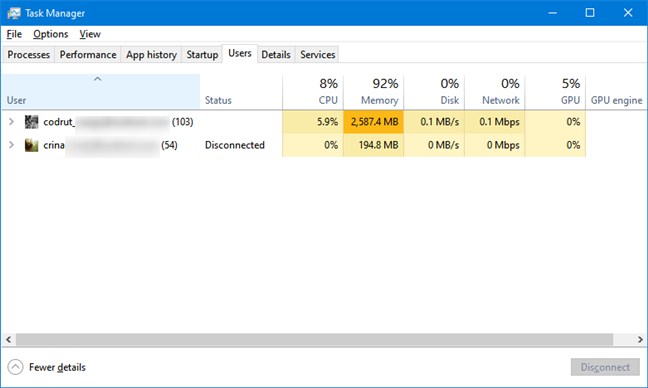
Zalogowani użytkownicy są pokazani w Menedżerze zadań
Domyślnie w pobliżu kolumny Użytkownik wyświetlanych jest sześć lub siedem kolumn . Oni są:
Status — pokazuje status wymienionych rachunków i procesów.
Procesor — wyświetla procent wszystkich cykli procesora używanych przez każde konto oraz procesy uruchamiane przez każde konto.
Pamięć — pokazuje całkowitą ilość pamięci używanej przez wybrane konto (lub wybrany proces).
Dysk — wskazuje ilość danych przesyłanych na/z dysku twardego.
Sieć — wyświetla wykorzystanie sieciowe wybranego konta użytkownika lub procesu.
GPU — pokazuje najwyższe wykorzystanie wideo we wszystkich układach graficznych lub kartach komputera.
Silnik GPU - jeśli masz zainstalowaną więcej niż jedną kartę graficzną (jak w laptopie z dedykowaną kartą graficzną, ale także chipem wideo znajdującym się na procesorze), silnik GPU pokazuje wykorzystanie dedykowanej karty graficznej.
Aby dodać dodatkowe kolumny i wyświetlić więcej informacji, kliknij prawym przyciskiem myszy (lub naciśnij i przytrzymaj) nagłówek kolumny i wybierz inne wpisy. Twoje opcje to:
ID - pokazuje unikalny identyfikator sesji dla każdego konta.
Sesja - wyświetla typ sesji dla każdego konta. Jest to przydatne tylko w przypadku systemu serwerowego, w którym użytkownicy mogą logować się za pomocą usług zdalnych.
Nazwa klienta — wyświetla nazwę komputera, z którego loguje się zdalny użytkownik.
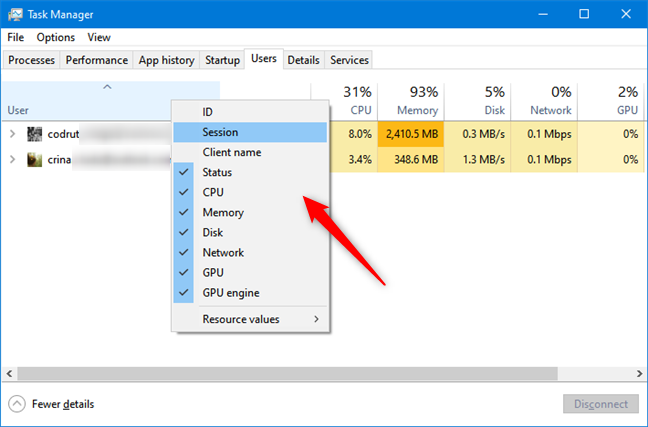
Informacje dostępne dla zalogowanych użytkowników
Możesz odznaczyć dowolną kolumnę, której nie musisz zamykać. Pomaga to uporządkować widok i zmniejszyć rozmiar okna.
Jak zarządzać procesami otwieranymi przez każde konto użytkownika?
Jeśli masz uprawnienia administratora , na karcie Użytkownicy możesz kliknąć lub nacisnąć małą strzałkę obok nazwy każdego konta użytkownika, aby rozwinąć listę wszystkich procesów otwartych przez to konto. Możesz też kliknąć prawym przyciskiem myszy lub przytrzymać konto i kliknąć lub nacisnąć Rozwiń.
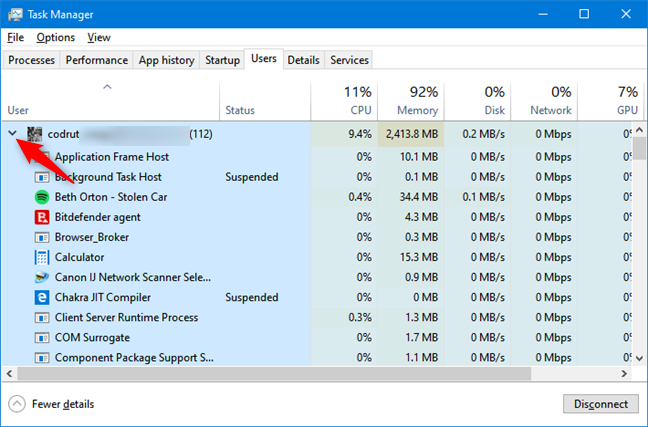
Menedżer zadań - Lista procesów uruchamianych przez konto użytkownika
Jeśli jesteś zalogowany na standardowe konto użytkownika, które nie ma uprawnień administracyjnych, możesz rozwinąć i zobaczyć tylko własną listę procesów. Nie możesz zobaczyć procesów uruchamianych przez innych użytkowników podłączonych do komputera z systemem Windows 10.
Tak czy inaczej, możesz sprawdzić listę otwartych procesów pod kątem wszystkiego, co nie musi być uruchomione. Jeśli znajdziesz aplikację, która przeżuwa zasoby i zamyka ją, nie powodując żadnych nadmiernych utrudnień ze strony właściciela konta, możesz kliknąć ją prawym przyciskiem myszy (lub nacisnąć i przytrzymać) i kliknąć lub nacisnąć „Zakończ zadanie”. To zamyka proces.
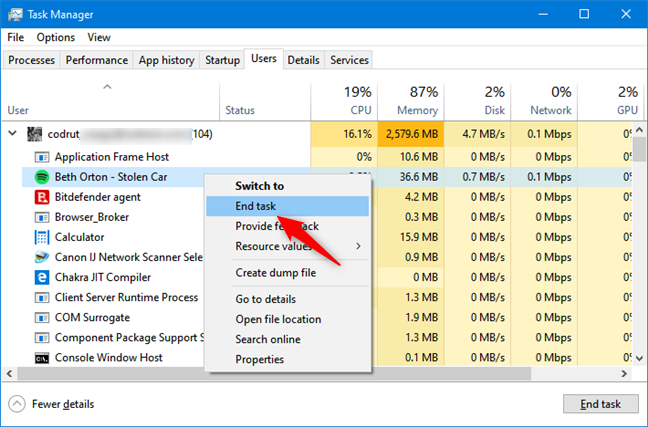
Zakończenie procesu w Menedżerze zadań
Możesz także wybrać proces i kliknąć lub nacisnąć przycisk „Zakończ zadanie” w prawym dolnym rogu ekranu.
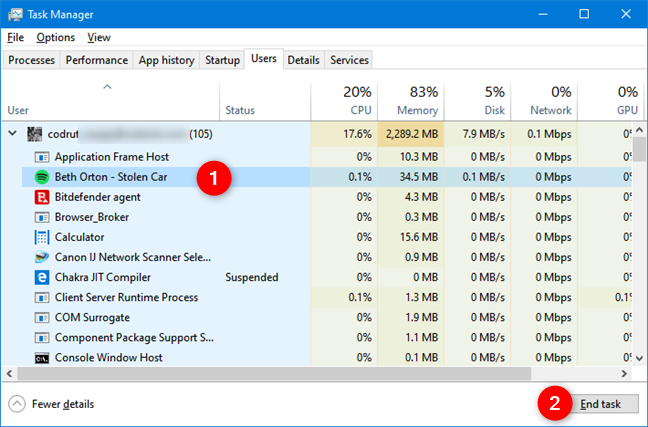
Zakończenie procesu w Menedżerze zadań
Po przejściu przez procesy konta możesz ponownie dotknąć strzałki lub kliknąć prawym przyciskiem myszy lub długo nacisnąć konto i wybrać Zwiń , aby ukryć rozwiniętą listę i ponownie wyświetlić tylko nazwę.
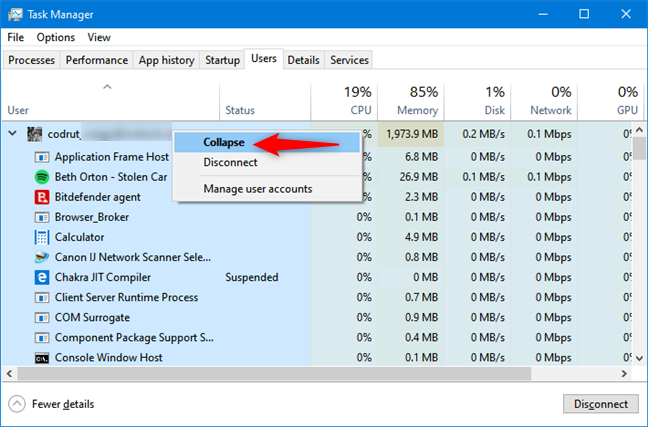
Zwijanie listy procesów w Menedżerze zadań
Jak zarządzać otwartymi kontami użytkowników w Menedżerze zadań Windows
Jeśli masz wiele otwartych kont, możesz wykonać różne zadania, aby nimi zarządzać. Najpierw kliknij prawym przyciskiem myszy lub naciśnij i przytrzymaj konto, aby wyświetlić dostępne opcje.
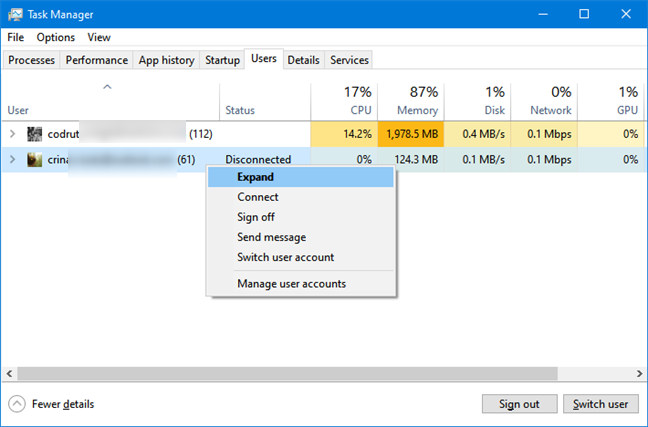
Rozszerzanie innego użytkownika w Menedżerze zadań
Wybierz Połącz z menu kontekstowego, aby przełączyć się na wybrane konto. Wprowadź hasło do konta w odpowiednim polu i kliknij/dotknij OK.
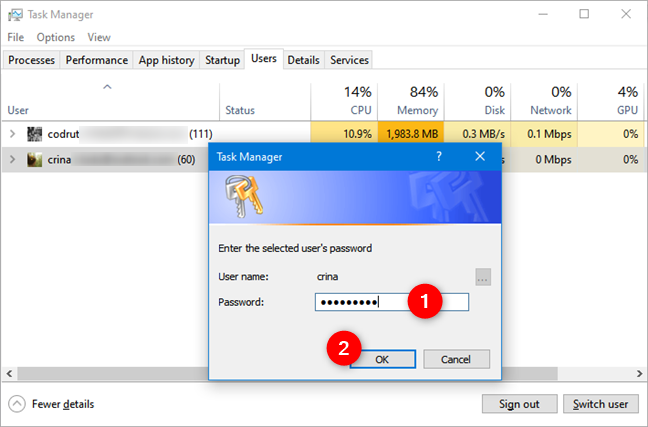
Łączenie się z systemem Windows 10 przy użyciu innego konta
Wybierz "Wyloguj się" , jeśli chcesz wylogować się z wybranego konta. Jeśli nie potrzebujesz go otwierać, jest to doskonały sposób na uwolnienie zasobów. Uważaj, aby upewnić się, że drugi użytkownik nie ma żadnych niezapisanych informacji, ponieważ może to spowodować utratę danych. Kliknij lub naciśnij „Wyloguj użytkownika” w oknie ostrzeżenia, jeśli masz pewność, że chcesz się wylogować z tego konta.
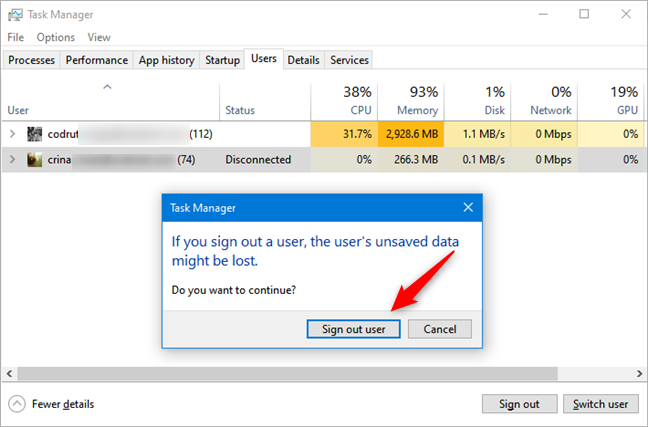
Wylogowywanie innego użytkownika z Menedżera zadań
Innym sposobem wylogowania się lub przełączenia na inne konto jest wybranie konta i kliknięcie lub dotknięcie odpowiedniego przycisku w prawym dolnym rogu okna.
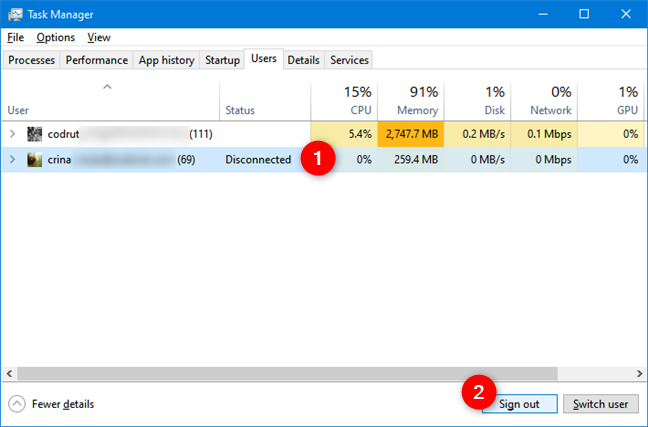
Wylogowywanie innego użytkownika z Menedżera zadań
Wybierz "Wyślij wiadomość" z menu kontekstowego opisanego powyżej, jeśli chcesz wysłać wiadomość do użytkownika drugiego konta. Wpisz wiadomość w odpowiednim miejscu, wprowadź tytuł, jeśli chcesz, a następnie kliknij lub naciśnij OK.
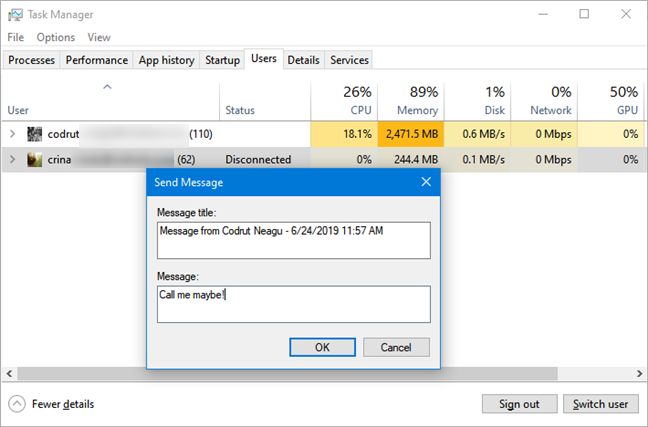
Wysyłanie wiadomości do innego użytkownika z Menedżera zadań
Jeśli zdalny użytkownik aktywnie korzysta z wybranego konta, natychmiast otrzyma Twoją wiadomość. Jeśli użytkownik drugiego konta nie jest na komputerze, otrzyma wiadomość przy następnym odblokowaniu konta.
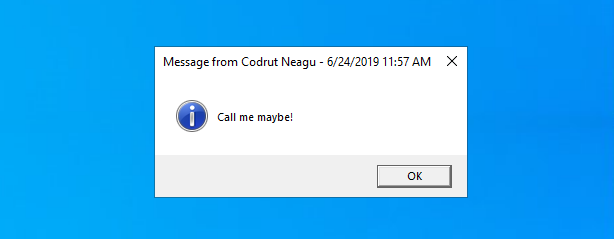
Jak wygląda wiadomość po jej odebraniu
Na koniec w menu prawym przyciskiem myszy możesz wybrać „Zarządzaj kontami użytkowników”, aby otworzyć sekcję Konta użytkowników ze starego Panelu sterowania .
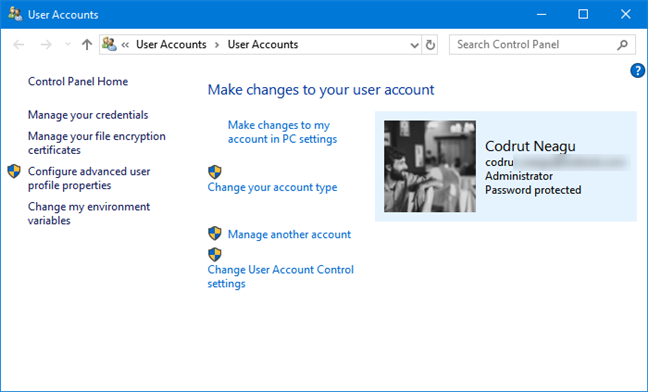
Sekcja Konta użytkowników w Panelu sterowania
W tym miejscu możesz zmienić ustawienia konta .
Czy używasz Menedżera zadań do zarządzania zalogowanymi użytkownikami?
Zakładka Użytkownicy w Menedżerze zadań nie ma mnóstwa funkcji, ale służy praktycznemu celowi . Przy odrobinie wysiłku możesz wyświetlić wszystkie otwarte konta, ich wpływ na wydajność systemu i zarządzać nimi w celu odzyskania zasobów. Jest to znacznie szybsze niż przejście na inne konto w celu zamknięcia programu i przełączenia się z powrotem. Aby uzyskać więcej informacji na temat korzystania z Menedżera zadań w systemie Windows, zapoznaj się z artykułami zalecanymi poniżej.
Zastanawiasz się, jak uzyskać zwrot pieniędzy za zamówienie DoorDash? Sprawdź wszystkie sposoby uzyskania zwrotu pieniędzy, harmonogram zwrotu i nie tylko.
W „The Legend of Zelda: Tears of the Kingdom” (TotK) znajduje się ponad 150 kapliczek. Stanowią one ogromną część doświadczenia i ukończysz kilka pierwszych
Czy możesz sprawdzić czyjeś polubienia na Instagramie? Nawet jeśli korzystasz z Instagrama już od jakiegoś czasu, wciąż jest wiele nowych rzeczy do nauczenia się. To proste
Niektórzy użytkownicy Instagrama posuwają się nawet do stosowania strategii follow-unfollow, która ostatnio wydaje się powszechna. Będą za tobą podążać, próbując zyskać
Dowiedz się, jak rozwiązać problem z nieodnalezieniem aparatu na Chromebooku, korzystając z tych możliwych rozwiązań, aby wrócić do pracy.
Publikowanie jest istotną częścią blogowania na WordPress. W ten sposób publikujesz swoje treści w świecie. Posty mogą zawierać wszystko, od informacji o Tobie
Jeśli zauważyłeś szary X obok nazw Snapchata zamiast ikony aparatu, nie jesteś sam. Platforma nie przedstawiła jednak żadnych oficjalnych wyjaśnień
Etykiety to niezbędna funkcja Map Google, która pomaga nam z łatwością znajdować miejsca. Jednak mapa wypełniona pinezkami i flagami, gdziekolwiek spojrzysz, może być
Filmy są o wiele ciekawsze dzięki ścieżce dźwiękowej. Niezależnie od tego, czy dodajesz nastrojową muzykę, aby zaangażować odbiorców, czy też umieszczasz efekty dźwiękowe na filmie, Canva
Znajdowanie danych w arkuszu kalkulacyjnym może być koszmarem, jeśli nie jest on efektywnie zorganizowany. Na szczęście arkusze kalkulacyjne Microsoft Excel umożliwiają użytkownikom porządkowanie
X to jedna z największych platform mediów społecznościowych, z ponad 350+ milionami aktywnych użytkowników miesięcznie. Jednak to naturalne, że od czasu do czasu chcesz się rozłączyć
Jeśli szukasz sposobów na lepsze uporządkowanie informacji, dodanie właściwości do stron Notion powinno być Twoim najwyższym priorytetem. Właściwości pomagają
Każdy, kto Cię obserwuje, może uzyskać dostęp do Twoich ostatnio odtwarzanych utworów i list odtwarzania w Spotify. Choć nie wszyscy skrywają swoje preferencje muzyczne,
Większość profesjonalistów dołącza dziś podpis do swoich e-maili. Dzięki temu odbiorcy dokładnie wiedzą, z kim się komunikują. Niektóre podpisy tak
Podobnie jak większość aktualizacji modeli telefonów, iPhone 14 posiada pewne modyfikacje, które odróżniają go od starszych modeli. Kiedy nie znasz telefonu, ty
Discord zawsze robi wrażenie, dodając ulepszenia do swoich już angażujących kanałów. Jednym z najnowszych przykładów jest płyta rezonansowa. Teraz użytkownicy mogą grać krótko
Czy zauważyłeś, że kiedy zamykasz laptopa, wyłącza się on lub przechodzi w hybrydowy tryb uśpienia? Chociaż może to być ogromna funkcja oszczędzania energii,
https://www.youtube.com/watch?v=Ao-LvfrCG7w Przeciętny użytkownik Facebooka codziennie przegląda setki postów i komentarzy, ledwo rejestrując większość z nich.
Zanim zaczniesz blogować w witrynie WordPress, musisz ustawić domyślny motyw. Ale przy tak wielu dostępnych opcjach, wybierz tę, która pasuje do Twoich
Dowiedz się, ile czasu zajmuje weryfikacja konta Cash App lub Bitcoin i co zrobić, jeśli proces przekroczy standardowy limit.


















