Jak usunąć Bitmoji 3D i usunąć go na dobre

3D Bitmoji to innowacyjna funkcja Snapchata, która pozwala użytkownikom stworzyć unikalną cyfrową obecność, która dokładnie odzwierciedla ich osobowość i
Jeśli napotykasz błąd niebieskiego ekranu śmierci (BSOD) spowodowany przez Ntoskrnl.exe, nie panikuj, ponieważ wielu użytkowników napotkało ten problem, ale na szczęście ten błąd można rozwiązać za pomocą tego przewodnika. Podczas korzystania z komputera zauważysz, że system nagle się zawiesza, a następną rzeczą, o której wiesz, jest niebieski ekran i musisz ponownie uruchomić komputer, aby uzyskać do niego dostęp.
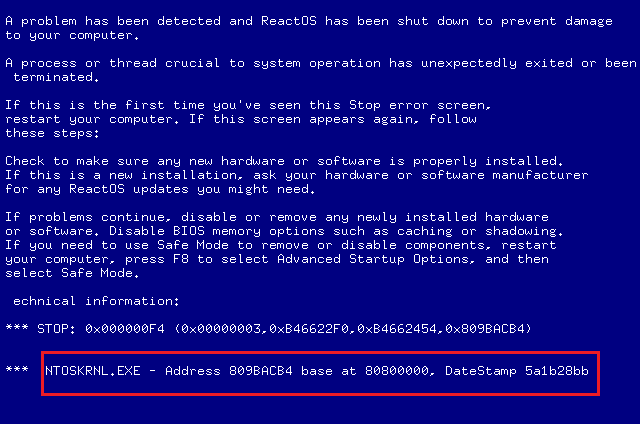
Ntoskrnl.exe jest również znany jako obraz jądra i jest podstawową częścią systemu odpowiedzialną za różne usługi systemowe, takie jak zarządzanie pamięcią, wirtualizacja sprzętu itp. W każdym razie, bez marnowania czasu, zobaczmy, jak naprawić niebieski ekran BSOD Ntoskrnl.exe błąd z pomocą poniższego samouczka.
Zawartość
Napraw błąd niebieskiego ekranu BSOD Ntoskrnl.exe
Upewnij się, że utworzyłeś punkt przywracania na wypadek, gdyby coś poszło nie tak.
Metoda 1: Uruchom diagnostykę pamięci systemu Windows
Jeśli masz wadliwą pamięć RAM, najlepszym sposobem ustalenia tego jest uruchomienie narzędzia diagnostycznego pamięci systemu Windows. Jeśli wyniki testu wskazują, że pamięć RAM ma pewne problemy, możesz łatwo wymienić ją na nową i łatwo naprawić błąd niebieskiego ekranu BSOD Ntoskrnl.exe.
1. Wpisz pamięć w pasku wyszukiwania systemu Windows i wybierz „ Diagnostyka pamięci systemu Windows. ”
2. W wyświetlonym zestawie opcji wybierz „Uruchom ponownie teraz i sprawdź, czy nie występują problemy”.

3. Po czym system Windows uruchomi się ponownie, aby sprawdzić możliwe błędy pamięci RAM.
4. Uruchom ponownie komputer, aby zapisać zmiany.
Metoda 2: Uruchom Memtest86
1. Podłącz dysk flash USB do systemu.
2. Pobierz i zainstaluj automatyczny instalator Windows Memtest86 dla klucza USB .
3. Kliknij prawym przyciskiem myszy pobrany plik obrazu i wybierz opcję „ Wyodrębnij tutaj ”.
4. Po rozpakowaniu otwórz folder i uruchom instalator USB Memtest86+ .
5. Wybierz, czy jesteś podłączony do napędu USB, aby nagrać oprogramowanie MemTest86 (spowoduje to sformatowanie napędu USB).

6. Po zakończeniu powyższego procesu podłącz USB do komputera, na którym pojawia się „ Błąd BSOD Ntoskrnl.exe ”.
7. Uruchom ponownie komputer i upewnij się, że wybrano opcję uruchamiania z dysku flash USB.
8. Memtest86 rozpocznie testowanie uszkodzeń pamięci w twoim systemie.

9. Jeśli zdałeś wszystkie testy, możesz być pewien, że Twoja pamięć działa poprawnie.
10. Jeśli niektóre kroki nie powiodły się, Memtest86 znajdzie uszkodzenie pamięci, co oznacza, że „Błąd BSOD Ntoskrnl.exe” jest spowodowany złą/uszkodzoną pamięcią.
11. Aby naprawić niebieski ekran błędu śmierci Ntoskrnl.exe , musisz wymienić pamięć RAM, jeśli zostaną znalezione uszkodzone sektory pamięci.
Metoda 3: Zaktualizuj sterownik audio Realtek
Czasami uszkodzone lub nieaktualne sterowniki Realtek Audio mogą powodować ten problem, więc powinieneś spróbować zaktualizować sterowniki, korzystając z tego przewodnika: Jak zaktualizować sterowniki Realtek HD Audio w systemie Windows 10.
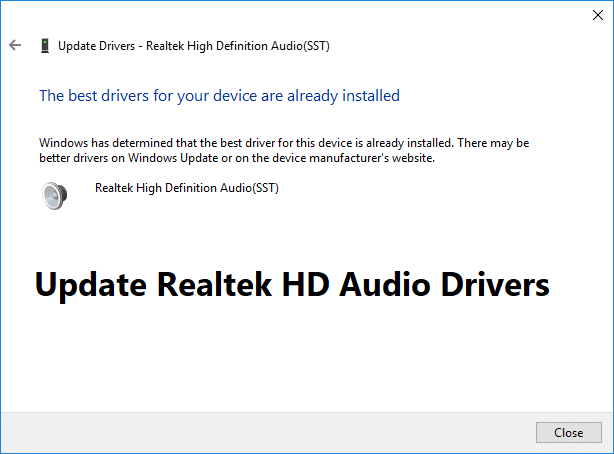
Metoda 4: Zresetuj ustawienia podkręcania
Jeśli przetaktowujesz komputer, może to wyjaśniać, dlaczego napotykasz błąd BSOD Ntoskrnl.exe, ponieważ to oprogramowanie do przetaktowywania obciąża sprzęt komputera i dlatego komputer nieoczekiwanie uruchamia się ponownie, wyświetlając błąd BSOD. Aby rozwiązać ten problem, po prostu zresetuj ustawienia podkręcania lub usuń oprogramowanie do przetaktowywania.
Metoda 5: Upewnij się, że system Windows jest aktualny
1. Naciśnij Klawisz Windows + I, a następnie wybierz Aktualizacja i zabezpieczenia.

2. Po lewej stronie kliknij menu Windows Update.
3. Teraz kliknij przycisk „ Sprawdź aktualizacje ”, aby sprawdzić dostępne aktualizacje.

4. Jeśli jakieś aktualizacje oczekują, kliknij Pobierz i zainstaluj aktualizacje.

5. Po pobraniu aktualizacji zainstaluj je, a system Windows stanie się aktualny.
Metoda 6: Zresetuj ustawienia BIOS do domyślnych
1. Wyłącz laptopa, a następnie włącz go i jednocześnie naciśnij F2, DEL lub F12 (w zależności od producenta), aby wejść do konfiguracji BIOS.

2. Teraz musisz znaleźć opcję resetowania, aby załadować domyślną konfigurację, która może nosić nazwę Reset to default, Load factory defaults, Clear BIOS settings, Load setup defaults lub coś podobnego.

3. Wybierz go za pomocą klawiszy strzałek, naciśnij Enter i potwierdź operację. Twój BIOS będzie teraz używał ustawień domyślnych.
4. Po zalogowaniu się do systemu Windows sprawdź, czy możesz naprawić błąd niebieskiego ekranu BSOD Ntoskrnl.exe.
Metoda 7: Uruchom Kontroler plików systemowych i sprawdź dysk
1. Otwórz wiersz polecenia. Użytkownik może wykonać ten krok, wyszukując „cmd”, a następnie naciśnij Enter.

2. Teraz wpisz następujące polecenie w cmd i naciśnij enter:
Sfc /scannow sfc /scannow /offbootdir=c:\ /offwindir=c:\windows

3. Poczekaj na zakończenie powyższego procesu i po zakończeniu uruchom ponownie komputer.
4. Następnie uruchom CHKDSK, aby naprawić błędy systemu plików .
5. Poczekaj, aż powyższy proces się zakończy i ponownie uruchom komputer, aby zapisać zmiany.
Metoda 8: Uruchom CCleaner i Malwarebytes
1. Pobierz i zainstaluj CCleaner i Malwarebytes.
2. Uruchom Malwarebytes i pozwól mu przeskanować system w poszukiwaniu szkodliwych plików. Jeśli zostanie znalezione złośliwe oprogramowanie, automatycznie je usunie.

3. Teraz uruchom CCleaner i wybierz Custom Clean .
4. W obszarze Czyszczenie niestandardowe wybierz kartę Windows i zaznacz ustawienia domyślne, a następnie kliknij opcję Analizuj .
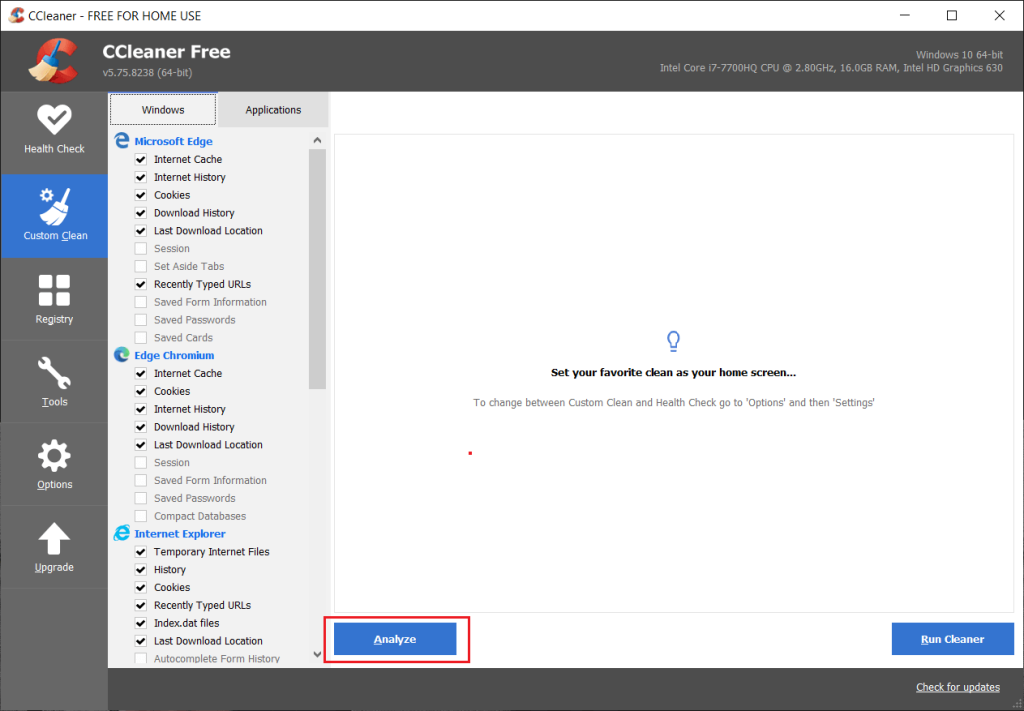
5. Po zakończeniu analizy upewnij się, że na pewno usuniesz pliki do usunięcia.
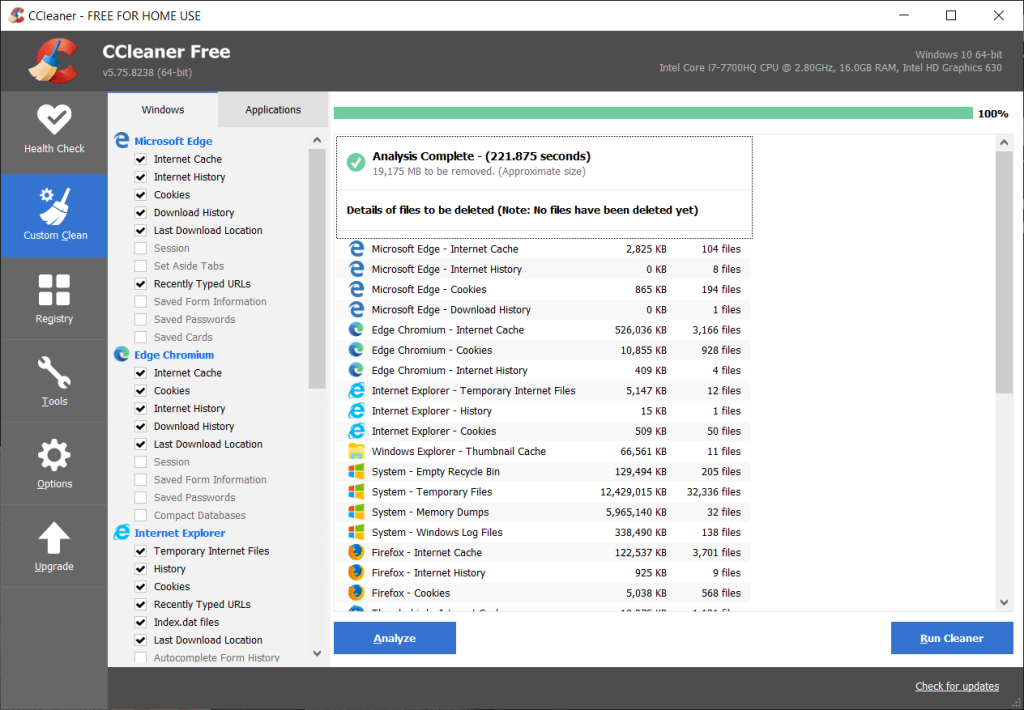
6. Na koniec kliknij przycisk Uruchom Cleaner i pozwól CCleanerowi uruchomić swój kurs.
7. Aby dalej wyczyścić system, wybierz kartę Rejestr i upewnij się, że są zaznaczone następujące elementy:
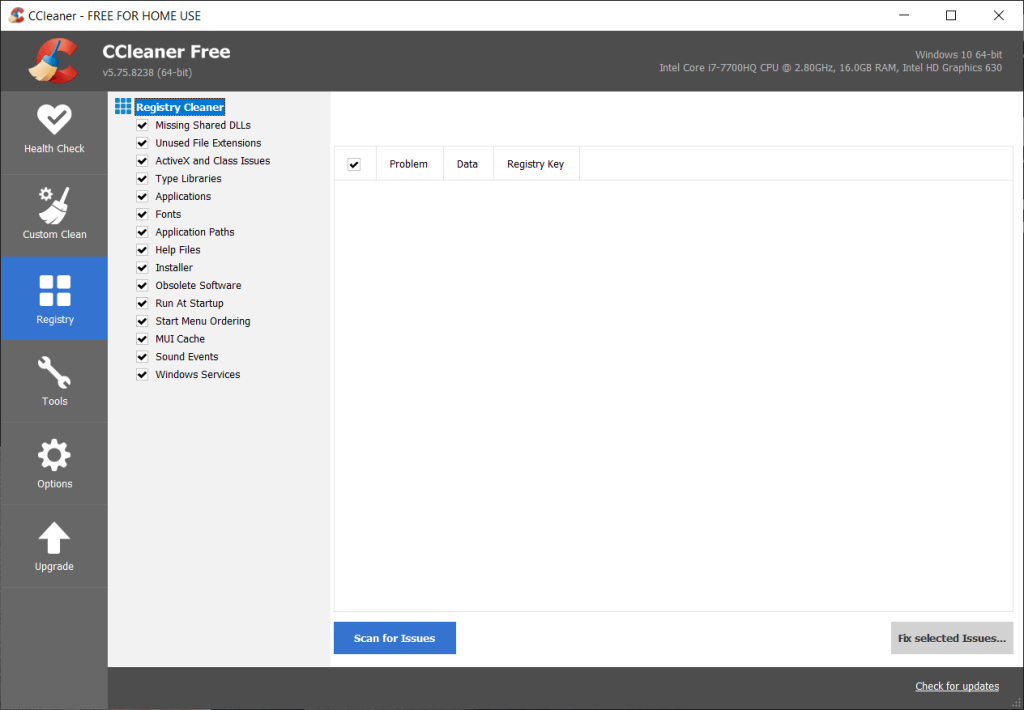
8. Kliknij przycisk Skanuj w poszukiwaniu problemów i zezwól CCleaner na skanowanie, a następnie kliknij przycisk Napraw wybrane problemy .
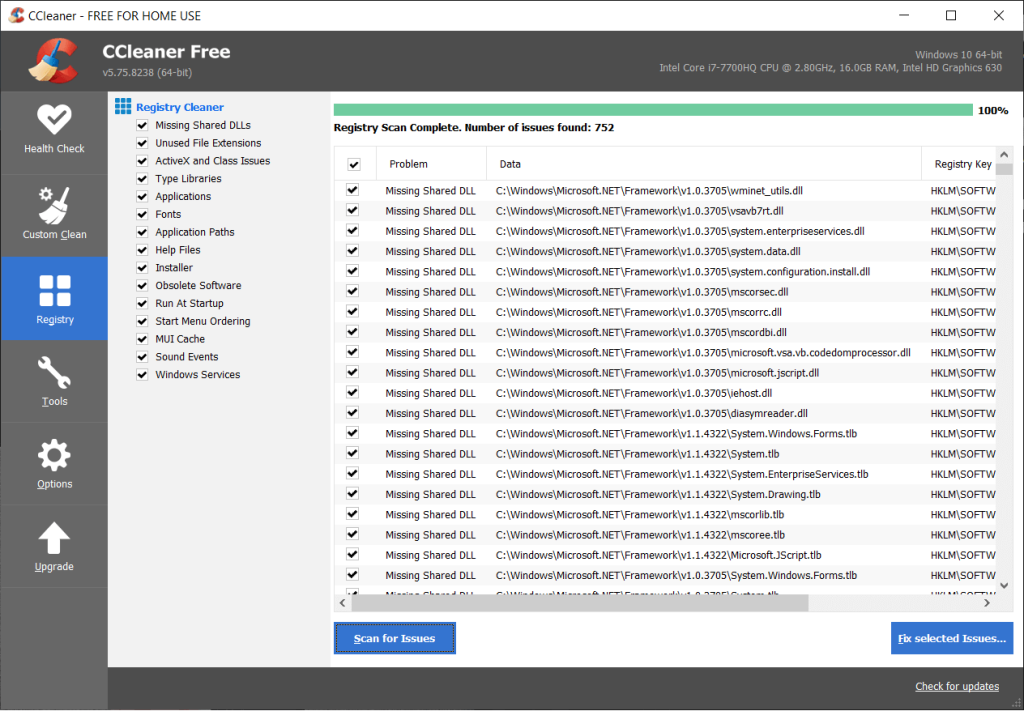
9. Gdy CCleaner zapyta „ Czy chcesz wykonać kopię zapasową zmian w rejestrze? ” wybierz Tak .
10. Po zakończeniu tworzenia kopii zapasowej kliknij przycisk Napraw wszystkie wybrane problemy .
11. Uruchom ponownie komputer, aby zapisać zmiany.
Metoda 9: Wykonaj przywracanie systemu
1. Naciśnij klawisz Windows + R i wpisz „ sysdm.cpl ”, a następnie naciśnij Enter.

2. Wybierz zakładkę Ochrona systemu i wybierz Przywracanie systemu.

3. Kliknij Dalej i wybierz żądany punkt przywracania systemu .

4. Postępuj zgodnie z instrukcjami wyświetlanymi na ekranie, aby zakończyć przywracanie systemu.
5. Po ponownym uruchomieniu komputera możesz naprawić błąd niebieskiego ekranu BSOD Ntoskrnl.exe.
Metoda 10: Wyczyść gniazdo pamięci
Uwaga: nie otwieraj komputera, ponieważ może to spowodować utratę gwarancji, jeśli nie wiesz, co zrobić, zanieś laptopa do centrum serwisowego. Jeśli nie wiesz, co robisz, zalecany jest nadzór eksperta.
Spróbuj przełączyć pamięć RAM w innym gnieździe pamięci, a następnie spróbuj użyć tylko jednej pamięci i sprawdź, czy możesz normalnie korzystać z komputera. Wyczyść również otwory wentylacyjne gniazd pamięci, aby się upewnić, i ponownie sprawdź, czy to rozwiązuje problem. Jeśli masz dwa gniazda pamięci RAM, usuń oba, wyczyść gniazdo, a następnie włóż pamięć RAM to tylko jedno gniazdo i sprawdź, czy problem został rozwiązany. Jeśli tak się nie stało, ponownie zrób to samo z innym gniazdem i sprawdź, czy to pomoże rozwiązać problem. Jeśli nadal napotykasz błąd BSOD Ntoskrnl.exe, musisz wymienić pamięć RAM na nową.
Zalecana:
To jest to, że pomyślnie naprawiłeś błąd niebieskiego ekranu Ntoskrnl.exe BSOD, ale jeśli nadal masz jakieś pytania dotyczące tego postu, możesz je zadać w sekcji komentarza.
3D Bitmoji to innowacyjna funkcja Snapchata, która pozwala użytkownikom stworzyć unikalną cyfrową obecność, która dokładnie odzwierciedla ich osobowość i
Podczas prezentacji w Google Slide powinieneś określić czas pozostawania na jednym slajdzie lub dać widzom szansę na włączenie się w dyskusję lub udzielenie odpowiedzi na wszelkie pytania.
OnePlus 5 był jednym z najlepszych telefonów 2017 roku. Potem pojawił się OnePlus 5T, który ulepszył go na kilka skromnych, ale ważnych sposobów, bez dodawania
W aplikacji Cash możesz wysyłać ludziom pieniądze, inwestować w akcje lub udziały firmy, handlować kryptowalutami i płacić rachunki. Musisz jednak dodać środki do swojej gotówki
W programie Adobe Illustrator można wycinać kształty na kilka sposobów. Dzieje się tak dlatego, że wiele obiektów nie jest tworzonych w ten sam sposób. Niestety,
Jeśli chcesz pobierać filmy i cieszyć się treściami YouTube bez reklam, musisz mieć subskrypcję premium. Tutaj z pomocą przychodzą przydatne boty Telegramu.
Za każdym razem, gdy wysyłasz wiadomość e-mail w programie Outlook, oczekujesz, że zostanie ona dostarczona natychmiast. Jednak, podobnie jak inne platformy e-mail, Outlook jest podatny na awarie i
https://www.youtube.com/watch?v=13ei1TYS8uk Chromebooki to genialne urządzenia, jeśli nie potrzebujesz laptopa, który poradzi sobie z wymagającymi programami. Jeśli jesteś w środku
Legenda głosi, że kiedy w 1896 roku bracia Lumière po raz pierwszy pokazali pociąg wjeżdżający na stację La Ciotat, na widowni kinowej wybuchł chaos,
Jeśli chcesz być dobrze zarabiającym dasherem, nie możesz po prostu pobrać aplikacji i od razu zacząć zarabiać. To nie jest tak proste, jak realizacja dostaw.
Gdy byłem dzieckiem, namawiałem rodziców, żeby kupili szczeniaka, dopóki nie ulegli i nie dali mi jednego na Boże Narodzenie. No cóż, przynajmniej robot. To był Aibo Sony. The
Zdjęcie na żywo to kilka sekund dźwięku i obrazu zarejestrowanych przed i po zrobieniu zdjęcia. Te filmy zajmują więcej miejsca niż zdjęcia, co je pochłania
Szybka odpowiedź: Uruchom wiersz poleceń jako administrator. Wpisz następujące polecenie: cscript C:Program Files (x86)Microsoft OfficeOffice16OSPP.vbs /dstatus i
Zostałeś kierowcą Lyft i jesteś gotowy, aby wyruszyć w drogę i zarabiać pieniądze. Czekasz na pierwszy odbiór, ale nie otrzymujesz żadnych próśb o przejazd
Czego szukasz na platformie społecznościowej? Czy potrzebujesz bezpieczeństwa, funkcjonalności, opcji dostosowywania i bezpiecznego sposobu wysyłania wiadomości?
Tablety Fire firmy Amazon stały się jednymi z najpopularniejszych dostępnych urządzeń mobilnych. Chociaż Amazon zaczynał od tabletu, który był w zasadzie...
Wejście Amazonek do wielkiego świata urządzeń do strumieniowego przesyłania multimediów zostało ogólnie dobrze przyjęte. Przystępna cena Fire TV wraz z Amazonkami
Czy kiedykolwiek otrzymałeś powiadomienie „Ten numer telefonu jest zablokowany” w Telegramie? Jeśli tak, być może zastanawiasz się, co to oznacza. Telegram ma ograniczenia
https://www.youtube.com/watch?v=isTnCfYDxs4 Prezentacje programu PowerPoint są powszechne w wielu branżach i często konieczne jest ich połączenie
Terminal VS Code (Visual Studio Code) umożliwia wydawanie poleceń tekstowych. Wyniki i dane wyjściowe można przeglądać w edytorze, który obsługuje powłoki takie jak bash,















![Który Amazon Fire Stick jest najnowszy? [maj 2023] Który Amazon Fire Stick jest najnowszy? [maj 2023]](https://img.webtech360.com/resources6/s21/image-2835-0405082719063.jpg)


