Jak dostosować ustawienia jakości silnika tapet

Jeśli Wallpaper Engine spowalnia Twój komputer ze względu na duże obciążenie procesora, konieczna jest zmiana ustawień jakości. W ten sposób zmniejszysz
Microsoft dostarcza zestaw funkcji, wśród których mamy Microsoft Outlook jako część Microsoft Suite. Nawet będąc rozwijanym przez ogromną firmę, Outlook ma swoje problemy. Wielu internautów napotkało te problemy w taki czy inny sposób. Jednym z typowych problemów jest „ Program Outlook nie odpowiada ”. Po wielu skargach i wypowiedziach ludzie próbowali rozwiązać problem poprzez zrozumienie jego korzeni.
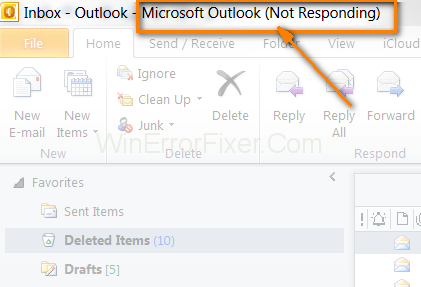
Zawartość
Co powoduje, że program Outlook nie odpowiada?
Po przeprowadzeniu wielu testów technicy doszli do wniosku, że istnieje wiele przyczyn błędu Outlook nie odpowiada. I tak, niektóre z nich są wymienione poniżej:
1. Duża skrzynka pocztowa
Ponieważ Outlook jest domyślnie częścią systemu, nie jest on w stanie obsłużyć dużych skrzynek pocztowych, a jeśli skrzynka pocztowa użytkownika jest połączona z służbowymi wiadomościami e-mail, istnieje duże prawdopodobieństwo, że zamiast działać, wyświetli się brak odpowiedzi. Ponieważ nie jest przyzwyczajony do trzymania w zasięgu wzroku dużych skrzynek pocztowych.
2. Konflikt z perspektywą
Jeśli w tle działa inny program jako program innej firmy. Wtedy istnieje duże prawdopodobieństwo, że Outlook nie będzie działał i wyświetlał się poprawnie oraz nie odpowiadał.
3. Oprogramowanie antywirusowe
Oprogramowanie antywirusowe jest używane przez ludzi do ochrony systemu przed szkodliwym oprogramowaniem, ale czasami może popełniać błędy i atakować normalnie działającą aplikację.
4. Skorumpowane programy biurowe
Jeśli Outlook jest połączony z innymi funkcjami Microsoft, istnieje duże prawdopodobieństwo, że zostanie uszkodzony. Ponieważ pakiet Microsoft jest znany z problemów z jego funkcjami, a następnie ich rozwiązywania z czasem.
5. Dodatki
Dodatki znajdują się w programie Outlook wiele razy, chociaż zmienia to wrażenia użytkownika. Rozwiązaniem problemu jest prawidłowa i pomyślna akcja rozwiązywania problemów.
6. Uszkodzony profil użytkownika
Każdy Outlook ma swój własny profil użytkownika. Jeśli profil użytkownika jest uszkodzony, aplikacja go odczyta i nie będzie w stanie odpowiedzieć. Dlatego będzie w erze nieresponsywnej.
7. Przekierowanie AddData
Jeśli folder aplikacji użytkownika wskazuje dowolną lokalizację sieciową. Wtedy Outlook będzie miał problem z odczytaniem tego pliku. Dlatego użytkownik musi naprawić przekierowania, aby rozwiązać problem.
Jak naprawić brak odpowiedzi programu Outlook
Niektóre rozwiązania problemu braku odpowiedzi programu Outlook są wyjaśnione poniżej. Ale przed użyciem któregokolwiek z poniższych rozwiązań w celu rozwiązania błędu programu Outlook nie odpowiada. Powinieneś wykonać kopię zapasową swoich danych w chmurze i zalogować się jako administrator na swoim komputerze.
Rozwiązanie 1: Sprawdzanie użycia programu Outlook przez inne aplikacje/zadanie
Po pierwsze, użytkownik musi sprawdzić, czy jego Outlook jest uruchomiony w tle z innym uruchomionym już programem. Jeśli tak się dzieje na ich komputerach, to naturalne jest, że program Outlook nie odpowiada, tak jakby program Outlook był uruchamiany podczas wykonywania pracy przez inną firmę, wtedy automatycznie będzie zajęty i nie będzie odpowiadał .
Dzieje się tak, ponieważ użytkownik uruchomił razem dwie różne instancje, które są ze sobą w bezpośrednim konflikcie. Łatwym rozwiązaniem tego problemu jest pozwolenie pierwszej odrębnej instancji na zakończenie swojego zadania, a następnie ponowne otwarcie programu Outlook i praca z drugą odrębną instancją.
Rozwiązanie 2: Używanie Outlooka w trybie awaryjnym
Tryb bezpieczny pomaga aplikacji wyłączyć zewnętrzne dodatki i działa tylko z ważnymi sterownikami. Dlatego jeśli jakiekolwiek problematyczne moduły/dodatki powodują, że program Outlook nie odpowiada, wszystkie zostaną wyłączone w trybie awaryjnym, a zatem rozwiążą problem. A potem Outlook powinien działać idealnie.
Poniższe kroki należy wykonać po przełączeniu programu Outlook w tryb awaryjny i płynnym uruchomieniu, aby zlokalizować problem, próbując rozwiązać problem.
Krok 1: Użytkownik musi otworzyć okno dialogowe uruchamiania, naciskając jednocześnie klawisz Window i R, a następnie wpisać w polu „Outlook / safe” po tym naciśnięciu.
Krok 2: Następnie program poprosi użytkownika o wybranie profilu, który chce załadować.
Krok 3: Po wybraniu profilu i kliknięciu OK.
Krok 4: Outlook użytkownika powinien działać idealnie po wykonaniu wszystkich powyższych kroków.
Rozwiązanie 3: Naprawa Outlooka
W maksymalnych przypadkach, gdy użytkownicy napotykają Outlooka, który nie odpowiada, jest to spowodowane plikami instalacyjnymi pakietu Microsoft Office. Pliki mogą być uszkodzone lub może zawierać brakujące moduły. Użytkownik może spróbować wykonać następujące kroki, aby sprawdzić, czy pomoże im to rozwiązać problem:
Krok 1: Użytkownik musi otworzyć okno dialogowe uruchamiania, naciskając jednocześnie klawisze Window i R, a następnie wpisać „appwiz.cpl” , po czym musi nacisnąć klawisz Enter.
Krok 2: Po ostatnim kroku otworzy się menedżer aplikacji .
Krok 3: Użytkownik musi zlokalizować wpis pakietu Microsoft Office i kliknąć go prawym przyciskiem myszy , aby wyświetlić opcje pliku. Po wyświetleniu opcji należy wybrać opcję Zmień .
Uwaga: Jeśli system użytkownika wyświetla tam opcję Napraw przed następnym krokiem, może kliknąć ją bezpośrednio.
Krok 4: Następnie użytkownik musi wybrać naprawę w opcji zmiany pliku i nacisnąć przycisk Kontynuuj
Krok 5: Po ostatnim kroku na ekranie użytkownika zostanie wyświetlony zestaw instrukcji ekranowych. Które muszą postępować, aby ukończyć rozwiązanie. A po zakończeniu muszą go ponownie uruchomić i sprawdzić, czy Outlook działa normalnie, czy nie.
Rozwiązanie 4: Naprawianie plików programu Outlook
Jeśli użytkownik przesyła pliki z programu Outlook, istnieje prawdopodobieństwo, że plik może być uszkodzony lub nie zostać ukończony. Pliki często wchodzą w ten stan po pewnym czasie i powodują problemy z zawartością, gdy są przesyłane lub kopiowane. Dlatego to rozwiązanie zajmuje się naprawą tych plików.
Aby to zrobić, użytkownik musi wykonać poniższe czynności:
Krok 1: Użytkownik musi otworzyć Eksploratora Windows {naciskając jednocześnie klawisz Windows i klawisz E.} Następnie użytkownik musi przejść przez następującą ścieżkę:
„ C:\Pliki programów (x86)\Microsoft Office\root\Office1 6″
Krok 2: Teraz użytkownik musi znaleźć . exe , a następnie kliknij go prawym przyciskiem myszy, aby wybrać Uruchom jako administrator . Spowoduje to otwarcie skanera, a po jego otwarciu użytkownik musi wybrać przeglądarkę i przejść do pliku .pst.
Krok 3: Następnie użytkownik musi kliknąć początek, aby rozpocząć skanowanie. Skan poinformuje użytkownika o każdym najmniejszym szczególe, który wymaga naprawy. Użytkownik musi naprawić każdy zlokalizowany plik, ale przy każdej naprawie użytkownik musi pamiętać, aby wykonać kopię zapasową każdej naprawianej zawartości, aby nie stracić niczego, jeśli coś pójdzie nie tak.
Krok 4: Na koniec użytkownik musi ponownie uruchomić komputer i sprawdzić, czy problem nadal występuje.
Rozwiązanie 5: Aktualizacja Outlooka i Windows
Jeśli użytkownik ich nie zaktualizował, to są szanse, że może powodować problemy. Dlatego użytkownicy powinni je szybko zaktualizować i upewnić się, że mają kopię zapasową wszystkiego przed wykonaniem kopii zapasowej. Aby je zaktualizować, użytkownik musi zamknąć wszystkie uruchomione aplikacje w tle, ponieważ czasami w celu aktualizacji system może poprosić o ponowne uruchomienie całości.
Poniższe kroki pomogą użytkownikom zaktualizować system Windows:
Krok 1: Użytkownik musi jednocześnie nacisnąć klawisz Windows i klawisz S, aby otworzyć okno systemu Windows. Następnie użytkownik musi wpisać „Aktualizacja”.
KROK 2: Po czym muszą otworzyć aplikację ustawień aktualizacji.
Krok 3: Następnie otworzy się nowe okno, użytkownik musi kliknąć Sprawdź aktualizacje , aby jego komputer mógł sprawdzić, czy są jakieś nowe aktualizacje dla systemu użytkownika.
Krok 4: Następnie użytkownik musi poprawnie ponownie uruchomić komputer, gdy aktualizacje się powiodły.
Po wykonaniu powyższych kroków użytkownik musi wykonać poniższe kroki, aby zaktualizować swój Outlook.
Krok 1: Użytkownik musi kliknąć opcję pliku w górnej części aplikacji.
Krok 2: Następnie na ekranie użytkownika pojawi się zestaw list, użytkownik musi znaleźć konto Office, które powinno znajdować się w lewym okienku.
Krok 3: Po znalezieniu go użytkownik musi kliknąć opcje aktualizacji, które będą znajdować się po prawej stronie ekranu, po czym użytkownik musi kliknąć opcję Aktualizuj teraz.
Krok 4: Wreszcie rozpocznie się aktualizacja i zostanie zainstalowana [jeśli były]
Uwaga: w nowej wersji okna programy w systemie Windows są aktualizowane samoczynnie. Dlatego program Outlook powinien aktualizować się po aktualizacji systemu Windows.
Rozwiązanie 6: Aktualizacja wersji programu Outlook
Microsoft ma tendencję do zaprzestania obsługi starszych wersji aplikacji biurowych po pewnym czasie. Po przeprowadzeniu badań ludzie dowiedzieli się, że w większości przypadków brak odpowiedzi w programie Outlook ma miejsce z powodu starych wersji pakietu Office.
Dlatego, aby rozwiązać problem, użytkownicy muszą zaktualizować wersję biurową w swoim systemie. Teraz podczas aktualizacji systemu użytkownik musi mieć kopię zapasową plików w dostępnej lokalizacji. Ponadto użytkownicy muszą mieć pod ręką klucz produktu, ponieważ komputer użytkownika może o niego poprosić po zakończeniu pobierania nowej wersji.
Rozwiązanie 7: Usuwanie kont e-mail
Konta e-mail, które użytkownicy dodali w programie Outlook, komputer sam dodaje je do listy kont e-mail komputera. Zostają skopiowane z tym wszystkim, co użytkownik dostaje w wiadomości e-mail, w tym wszystkie załączniki z plikami. A jeśli którekolwiek z tych kont e-mail może odtworzyć problemy lub mieć niekompletne/uszkodzone pliki, użytkownik napotka problem.
Dlatego w tym rozwiązaniu użytkownik może usunąć te zduplikowane konta i zwolnić trochę miejsca na swoim komputerze. Poniższe kroki pomogą użytkownikowi to zrobić:
Krok 1: Użytkownik musi otworzyć okno dialogowe Uruchom, naciskając jednocześnie klawisze Window i R. Po otwarciu okna muszą wpisać w polu „Kontrola” . A następnie naciśnij enter. Po otwarciu panelu sterowania użytkownik musi wyszukać pocztę w oknie. A potem po znalezieniu użytkownik musi kliknąć pocztę.
Krok 2: Po otwarciu okna poczty użytkownik musi znaleźć konto e-mail.
Krok 3: Następnie na ekranie użytkownika zostanie wyświetlona lista kont e-mail. Użytkownik musi usunąć wszystkie konta e-mail, klikając je jeden po drugim.
Krok 4: Po zakończeniu użytkownik musi zamknąć okno, ponownie uruchomić komputer, a następnie otworzyć program Outlook i sprawdzić, czy problem został rozwiązany, czy nie.
Rozwiązanie 8: Wyłączanie oprogramowania antywirusowego
Po wielu badaniach ludzie dowiedzieli się, że problem może być spowodowany przez program antywirusowy w systemie komputerowym. Wiele razy oprogramowanie antywirusowe może powodować problemy i problemy z uprawnieniami lub dostępem do komputera. Program antywirusowy stara się chronić wszystkie pliki na komputerze przed wszelkiego rodzaju zaangażowaniem lub zmianami w nich, powodują problemy nawet wtedy, gdy naturalne oprogramowanie, takie jak Outlook, próbuje je zmienić.
Wiele innych funkcji różnych aplikacji antywirusowych może powodować problemy i przeszkadzać innym programom na komputerze. Dlatego najlepiej jest, aby użytkownik aktualizował te aplikacje antywirusowe, a nawet jeśli problem nie zostanie rozwiązany, użytkownik może wyłączyć program antywirusowy w swoim systemie, aby wznowić płynne działanie innych aplikacji
Rozwiązanie 9: Wyłączanie dodatków
Innym głównym powodem problemu z brakiem odpowiedzi programu Outlook może być zaangażowanie stron trzecich w aplikację, nawet jeśli nie są one obsługiwane. Użytkownik może wyłączyć dodatki jeden po drugim, a następnie poprosić program do rozwiązywania problemów, aby dowiedzieć się, który z nich spowodował problem. Po znalezieniu podejrzanego dodatku użytkownik może go na stałe wyłączyć.
Poniższe kroki pomogą każdemu użytkownikowi wypróbować to rozwiązanie:
Krok 1: Najpierw użytkownik musi otworzyć aplikację, a następnie znaleźć i kliknąć „Plik” , który powinien znajdować się w lewym górnym rogu strony Outlooka.
Krok 2: Następnie muszą kliknąć „ Opcje ”, które będą znajdować się na pasku nawigacyjnym {Po lewej stronie okna użytkownika otwórz na ekranie}.
Krok 3: Użytkownik musi wybrać „Dodatki” w okienku nawigacji. Następnie wszystkie dodatki zostaną wyświetlone na liście na ekranie użytkownika.
Krok 4: Gdy użytkownik to zrobi, musi wyłączyć wszystkie dodatki innych firm, a następnie ponownie uruchomić.
Krok 5: Użytkownik musi na koniec sprawdzić, czy problem został rozwiązany, czy nie, całkowicie ponownie uruchamiając program Outlook.
Rozwiązanie 10: Ponowna instalacja programu Outlook
Outlook jest dołączony do innych aplikacji, więc podczas jego instalacji użytkownik powinien mieć swobodę korzystania z nich. Ponadto przed ponowną instalacją użytkownik powinien mieć poświadczenia pakietu Office, ponieważ system zapyta o to po uruchomieniu nowego pakietu po instalacji.
Poniższe kroki pomogą użytkownikowi to zrobić:
Krok 1: Użytkownik musi otworzyć okno dialogowe Uruchom, naciskając jednocześnie klawisze Window i R. Po otwarciu okna muszą wpisać „appwiz.cpl” w polu. A następnie naciśnij enter.
Krok 2: Gdy pojawi się okno aplikacji. Użytkownik musi znaleźć Microsoft Office, kliknąć go prawym przyciskiem myszy i odinstalować.
Krok 3: Teraz mogą włożyć płytę instalacyjną CD lub po prostu pobrać ją z oficjalnej strony internetowej.
Krok 4: Po zakończeniu pobierania użytkownik musi ponownie uruchomić komputer przed uruchomieniem aplikacji.
Wniosek
Mam nadzieję, że rozwiązanie działa i problem został rozwiązany. Powyższe metody są używane i weryfikowane przez wielu użytkowników online. Błąd braku odpowiedzi programu Outlook ma wiele przyczyn źródłowych i mamy rozwiązanie dla każdej przyczyny.
Jeśli Wallpaper Engine spowalnia Twój komputer ze względu na duże obciążenie procesora, konieczna jest zmiana ustawień jakości. W ten sposób zmniejszysz
Niewiele jest rzeczy bardziej frustrujących niż utrata dostępu do sieci internetowej. Jeśli nie zapisałeś hasła, ryzykujesz utratę dostępu
W Baldur's Gate 3 odbędziesz serię wypraw, które poprowadzą Cię przez Faerun aż do tytułowych Wrót Baldur'a. Te zadania są filarem
Oto lokalizacja tapety systemu Windows dla systemów Windows 8 i 10, dzięki czemu można używać tych obrazów w wysokiej rozdzielczości na innych urządzeniach lub starszych wersjach systemu Windows.
„Baldur's Gate 3” (BG3) to wciągająca gra RPG (RPG) inspirowana Dungeons and Dragons. To rozbudowana gra zawierająca niezliczoną ilość zadań pobocznych
Jeśli chcesz robić zdjęcia za pomocą komputera z systemem Windows 10, musisz najpierw przetestować działanie aparatu. Niezależnie od tego, czy chcesz po prostu zrobić sobie kilka selfie
Firma Microsoft zawsze udostępniała system Windows w kilku wersjach, czy to dla uczniów i nauczycieli, dla użytkowników domowych, czy dla Windows 7 i Vistas Ultimate. Windows 10 to nie
Gdy komputer zacznie się opóźniać, jest to znak, że musisz zwolnić trochę miejsca. Zwykle doskonałym sposobem na rozpoczęcie jest usunięcie plików tymczasowych.
Długo oczekiwany „Skyrim w kosmosie”, jak nazwał go sam Todd Howard, wreszcie doczekał się premiery. Nowa gra RPG science-fiction od Bethesda Game Studios daje Ci
Instrukcje słuchania muzyki podczas składania laptopa w systemie Windows 10. Aby każdy mógł łatwo wykonać kroki słuchania muzyki po złożeniu laptopa, dziś WebTech360
Podsumowanie skrótów do aplikacji Filmy i telewizja w systemie Windows 10, Podsumowanie skrótów do aplikacji Filmy i telewizja w systemie Windows 10, aby zapewnić Ci wspaniałe wrażenia. Może
Jak naprawić błąd Nie udało się załadować wiadomości w Discord dla Windows, Discord nie jest zabawny, jeśli nie możesz przeczytać, co piszą inni ludzie. Oto jak naprawić błąd Wiadomości
Jak wyświetlić ikonę Ten komputer na pulpicie systemu Windows 11 Podczas korzystania z systemu Windows 11 wielu użytkowników musi uzyskać dostęp do tego komputera (zarządzanie).
Wskazówki i skróty wyszukiwania w systemie Windows 10. Skróty wyszukiwania w systemie Windows 10 pomogą Ci szybciej obsługiwać i wykonywać pracę. Poniżej znajdują się wszystkie skróty wyszukiwania
Jak spersonalizować pasek zadań w systemie Windows 11, system Windows 11 oferuje wiele nowych opcji dostosowywania, w tym personalizację paska zadań według własnych upodobań. Dołącz do WebTech360
Jak naprawić błąd 0xa00f4244 nocamerasareattached w systemie Windows 10, 0xa00f4244 nocamerasareattached to jeden z najczęstszych komunikatów o błędach na komputerach. Chodźmy
Jak szybko znaleźć informacje w rejestrze systemu Windows? Czy znalezienie informacji w rejestrze systemu Windows jest trudne? Poniżej znajdują się szybkie sposoby znalezienia rejestru
Jak ograniczyć liczbę nieudanych prób logowania w systemie Windows 10. Ograniczenie liczby nieudanych prób logowania za pomocą hasła w systemie Windows 10 pomaga zwiększyć bezpieczeństwo komputera. Oto jak
Jak zmienić kolor i rozmiar wskaźnika myszy w systemie Windows 10. Nie podoba Ci się domyślny rozmiar i kolor wskaźnika myszy w systemie Windows 10? Poniżej znajdują się sposoby na zmianę
Instrukcje nagrywania filmów i robienia zdjęć w systemie Windows 11 bez instalowania oprogramowania.Na laptopach i komputerach stacjonarnych z systemem Windows 11 użytkownicy mogą nagrywać filmy w wysokiej rozdzielczości lub robić zdjęcia


















