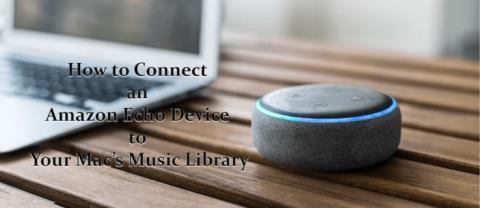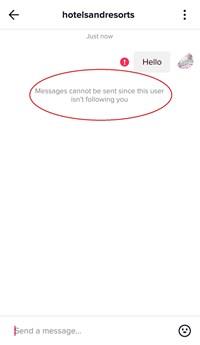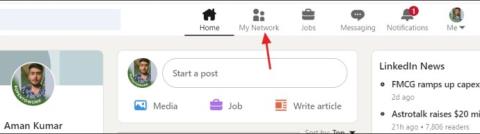Jak czytać wiadomości na Instagramie, nie będąc widzianym

Chcesz przeczytać wiadomość na Instagramie, będąc niezauważonym? Czy to w ogóle jest możliwe? Postępuj zgodnie z tym przewodnikiem, aby poznać możliwe obejścia problemu.
Skróty klawiaturowe Dokumentów Google pomagają wielokrotnie przyspieszać pracę. Zamiast używać tylko myszy, powinieneś użyć kombinacji klawiatury (szybki skrót) i myszy, aby poczuć różnicę.
Oto podsumowanie skrótów klawiaturowych Dokumentów Google, których możesz nie znać.
Podsumowanie skrótów do Dokumentów Google w systemie Windows
| Zwykła obsługa | |
|---|---|
| Kopiuj | Ctrl + C |
| Ciąć | Ctrl + X |
| Pasta | Ctrl + V |
| Wklej bez formatowania | Ctrl + Shift + V |
| Anulować | Ctrl + Z |
| Przerób, zrób to jeszcze raz | Ctrl + Shift + Z |
| Wstaw lub edytuj link | Ctrl + k |
| Otwórz link | Alt + Enter |
| Pokaż popularne skróty | Ctrl + / |
| Zapisz Wszelkie zmiany są automatycznie zapisywane na Dysku |
Ctrl + s |
| Wydrukować | Ctrl + P |
| otwarty | Ctrl + |
| Znajdować | Ctrl + F |
| Znajdź i zamień | Ctrl + H |
| Znajdź to ponownie | Ctrl + g |
| Najpierw wyniki wyszukiwania | Ctrl + Shift + g |
| Ukryj menu (tryb zwinięty) | Ctrl + Shift + f |
| Wstaw podział strony | Ctrl + Enter |
| Znajdź w menu | Alt + / Alt + Shift + Z Google Chrome: Alt + Z |
| Powtórz ostatnią czynność | Ctrl + Y |
| Format tekstu | |
| Ciemny | Ctrl + b |
| Pochylić się | Ctrl + i |
| Podkreślone | Ctrl + u |
| Przekreślona litera | Alt + Shift + 5 |
| Indeks powyżej | Ctrl + . |
| Indeks | Ctrl + , |
| Kopiuj formatowanie tekstu | Ctrl + Alt + c |
| Wklej formatowanie tekstu | Ctrl + Alt + v |
| Usuń formatowanie tekstu | Ctrl + \ Ctrl + spacja |
| Zwiększ rozmiar czcionki | Ctrl + Shift + > |
| Zmniejsz rozmiar czcionki | Ctrl + Shift + |
| Format akapitu | |
| Zwiększ wcięcie akapitu | Ctrl + ] |
| Zmniejsz wcięcie akapitu | Ctrl + [ |
| Zastosuj styl zwykłego tekstu | Ctrl + Alt + 0 |
| Zastosuj styl nagłówka [1-6] | Ctrl + Alt + [1-6] |
| Wyrównanie do lewej | Ctrl + Shift + l |
| Wyrównaj do środka | Ctrl + Shift + E |
| Prawe wyrównanie | Ctrl + Shift + r |
| Równomiernie | Ctrl + Shift + J |
| Lista numerowana | Ctrl + Shift + 7 |
| Listy punktowane | Ctrl + Shift + 8 |
| Przenieś akapit w górę/w dół | Ctrl + Shift + strzałka w górę/w dół |
| Zdjęcia i rysunki | |
| Alternatywny tekst | Ctrl + Alt + y |
| Powiększać | Ctrl + Alt + k |
| Powiększ w poziomie | Ctrl + Alt + b |
| Powiększ w pionie | Ctrl + Alt + i |
| Pomniejsz | Ctrl + Alt + J |
| Pomniejsz w poziomie | Ctrl + Alt + w |
| Pomniejsz w pionie | Ctrl + Alt + q |
| Obróć w prawo o 15° | Alt + strzałka w prawo |
| Obróć w lewo o 15° | Alt + strzałka w lewo |
| Obróć w lewo o 1° | Alt + Shift + strzałka w lewo |
| Obróć w prawo o 1° | Alt + Shift + strzałka w prawo |
| Zamknij edytor rysunków | Shift + Esc |
| Komentarze i przypisy | |
| Wstaw komentarz | Ctrl + Alt + m |
| Otwórz wątek dyskusji | Ctrl + Alt + Shift + a |
| Wpisz aktualny komentarz | Ctrl + Enter |
| Wstaw przypisy | Ctrl + Alt + f |
| Przejdź do bieżącego przypisu | przytrzymaj Ctrl + Alt , naciśnij , a następnie naciśnij f |
| Przejdź do następnego przypisu | przytrzymaj Ctrl + Alt , naciśnij n, a następnie naciśnij f |
| Wróć do przypisu do poprzedniej strony | przytrzymaj Ctrl + Alt , naciśnij p , a następnie naciśnij f |
| Menu | |
| Menu kontekstowe (kliknij prawym przyciskiem myszy) | Ctrl + Shift + x Ctrl + Shift + \ |
| Menu Plik | w Google Chrome: Alt + f inne przeglądarki: Alt + Shift + f |
| Edytuj menu | w Google Chrome: Alt + e inne przeglądarki: Alt + Shift + e |
| Zobacz menu | w Google Chrome: Alt + v inne przeglądarki: Alt + Shift + v |
| Wstaw menu | w Google Chrome: Alt + i inne przeglądarki: Alt + Shift + i |
| Menu formatu | w Google Chrome: Alt + o inne przeglądarki: Alt + Shift + o |
| Menu narzędzi | w Google Chrome: Alt + t inne przeglądarki: Alt + Shift + t |
| Menu pomocy | w Google Chrome: Alt + h inne przeglądarki: Alt + Shift + h |
| Menu ułatwień dostępu (pojawia się, gdy włączone jest wspomaganie czytnika ekranu) |
w Google Chrome: Alt + inne przeglądarki: Alt + Shift + a |
| Menu Narzędzia do wprowadzania tekstu (dla dokumentów w językach innych niż łacińskie) |
Ctrl + Alt + Shift + k |
| Pokaż menu kontekstowe przeglądarki | Shift + prawy przycisk myszy |
| Zaznaczanie tekstu za pomocą klawiatury | |
| Zaznacz wszystko | Ctrl + A |
| Rozszerz zaznaczenie o jeden znak | Shift + strzałka w lewo/w prawo |
| Rozszerz zaznaczenie o jedną linię | Shift + strzałka w górę/w dół |
| Rozszerz wybór jednego słowa | Ctrl + Shift + strzałka w lewo/w prawo |
| Rozszerz zaznaczenie do początku wiersza | Przesunięcie + Dom |
| Rozszerz zaznaczenie do końca linii | Shift + koniec |
| Rozszerz zaznaczenie do początku dokumentu | Ctrl + Shift + Home |
| Rozszerz zaznaczenie do końca dokumentu | Ctrl + Shift + Koniec |
| Wybierz aktualną pozycję na liście | przytrzymaj Ctrl + Alt + Shift, naciśnij e, a następnie naciśnij i |
| Wybierz wszystkie elementy listy na obecnym poziomie | przytrzymaj Ctrl + Alt + Shift , naciśnij e, a następnie naciśnij o |
| Zaznaczanie tekstu myszą | |
| Wybierz słowo | Podwójne kliknięcie |
| Rozszerz zaznaczenie o jedno słowo na raz | Kliknij dwukrotnie + przeciągnij |
| Wybierz akapit | Kliknij trzy razy |
| Rozszerz zaznaczenie o jeden akapit na raz | Potrójne kliknięcie + przeciągnięcie |
| Obsługa czytników ekranu | |
| Włącz tryb obsługi czytnika ekranu | Ctrl + Alt + Z Alt + Shift + ~ |
| Przeczytaj wybór | Ctrl + Alt + X |
| Czytaj od pozycji kursora | Ctrl + Alt + r |
| Zwróć uwagę na pozycję kursora | przytrzymaj Ctrl + Alt , naciśnij a następnie naciśnij l |
| Sformatuj wiadomość w pozycji kursora | przytrzymaj Ctrl + Alt , naciśnij a następnie naciśnij f |
| Czytaj nagłówki wierszy i kolumn w tabeli | przytrzymaj Ctrl + Alt + Shift, naciśnij t, a następnie naciśnij h |
| Odczytaj pozycję komórki w tabeli | przytrzymaj Ctrl + Alt + Shift, naciśnij t, a następnie naciśnij n |
| Przeczytaj nagłówki wierszy tabeli | przytrzymaj Ctrl + Alt + Shift , naciśnij t, a następnie naciśnij r |
| Przeczytaj nagłówki kolumn w tabeli | przytrzymaj Ctrl + Alt + Shift , naciśnij t, a następnie naciśnij c |
| Pokaż edytowane treści bezpośrednio | Ctrl + Alt + Shift + r |
Podsumowanie skrótów do Dokumentów Google – przenieś
Poniższe dwie grupy skrótów klawiaturowych ułatwiają szybkie poruszanie się po dokumencie lub tabeli:
| Operacje na dokumentach | |
|---|---|
| Pokaż układ dokumentu | przytrzymaj Ctrl + Alt , naciśnij a następnie naciśnij h |
| Przejdź do następnego tytułu | przytrzymaj Ctrl + Alt , naciśnij n, a następnie naciśnij h |
| Wróć do poprzedniego tytułu | między Ctrl + Alt , naciśnij p , a następnie naciśnij h |
| Przejdź do następnego tytułu [1-6] | przytrzymaj Ctrl + Alt , naciśnij n , a następnie naciśnij [1-6] |
| Przejdź do poprzedniego tytułu [1-6] | przytrzymaj Ctrl + Alt , naciśnij p , a następnie naciśnij [1-6] |
| Przejdź do następnego obrazu (obrazu lub rysunku) |
przytrzymaj Ctrl + Alt , naciśnij n, a następnie naciśnij g |
| Wróć do poprzedniego obrazu (obrazu lub rysunku) |
przytrzymaj Ctrl + Alt , naciśnij p, a następnie g |
| Przejdź do następnej listy | przytrzymaj Ctrl + Alt , naciśnij n, a następnie naciśnij o |
| Wróć do poprzedniej listy | przytrzymaj Ctrl + Alt , naciśnij p, a następnie naciśnij o |
| Przejdź do następnej pozycji na aktualnej liście | przytrzymaj Ctrl + Alt , naciśnij n, a następnie naciśnij i |
| Wróć do poprzedniej pozycji na aktualnej liście | przytrzymaj Ctrl + Alt , naciśnij p, a następnie i |
| Przejdź do następnego linku | przytrzymaj Ctrl + Alt , naciśnij n, a następnie naciśnij l |
| Wróć do poprzedniego linku | przytrzymaj Ctrl + Alt , naciśnij p, a następnie naciśnij l |
| Przejdź do następnej zakładki | przytrzymaj Ctrl + Alt , naciśnij n, a następnie naciśnij b |
| Wróć do poprzednich zakładek | przytrzymaj Ctrl + Alt , naciśnij p, a następnie naciśnij b |
| Przejdź do następnej zmiany formatu | przytrzymaj Ctrl + Alt , naciśnij n, a następnie naciśnij w |
| Wróć do poprzedniej zmiany formatu | przytrzymaj Ctrl + Alt , naciśnij p, a następnie w |
| Przejdź do następnej edycji (podczas przeglądania historii edycji lub nowych zmian) |
przytrzymaj Ctrl + Alt , naciśnij n, a następnie r Ctrl + Alt + k |
| Wróć do poprzedniej edycji (podczas przeglądania historii edycji lub nowych zmian) |
przytrzymaj Ctrl + Alt , naciśnij p, a następnie r Ctrl + Alt + j |
| Poruszaj się w tabeli | |
| Przejdź na górę planszy | przytrzymaj Ctrl + Alt + Shift, naciśnij t, a następnie naciśnij s |
| Przewiń na dół tabeli | przytrzymaj Ctrl + Alt + Shift , naciśnij t, a następnie naciśnij d |
| Przejdź do górnej kolumny tabeli | przytrzymaj Ctrl + Alt + Shift , naciśnij t, a następnie naciśnij i |
| Przesuń w dół ostatnią kolumnę tabeli | przytrzymaj Ctrl + Alt + Shift , naciśnij t, a następnie naciśnij k |
| Przejdź do następnej kolumny tabeli | przytrzymaj Ctrl + Alt + Shift , naciśnij t, a następnie naciśnij b |
| Przejdź do kolumny poprzedniej tabeli | przytrzymaj Ctrl + Alt + Shift , naciśnij t, a następnie naciśnij v |
| Przejdź na górę stołu | przytrzymaj Ctrl + Alt + Shift , naciśnij t, a następnie naciśnij j |
| Przejdź do dolnego rzędu tabeli | giữ Ctrl + Alt + Shift, nhấn t rồi nhấn l |
| Di chuyển đến hàng tiếp theo của bảng | giữ Ctrl + Alt + Shift, nhấn t rồi nhấn m |
| Di chuyển về hàng trước của bảng | giữ Ctrl + Alt + Shift, nhấn t rồi nhấn g |
| Thoát khỏi bảng | giữ Ctrl + Alt + Shift, nhấn t rồi nhấn e |
| Di chuyển đến bảng tiếp theo | giữ Ctrl + Alt + Shift, nhấn n rồi nhấn t |
| Di chuyển về bảng trước | giữ Ctrl + Alt + Shift, nhấn p rồi nhấn t |
| Thao tác và các công cụ khác | |
| Mở lịch sử sửa đổi | Ctrl + Alt + Shift + h |
| Mở công cụ Khám phá | Ctrl + Alt + Shift + i |
| Mở phần chính tả/ngữ pháp | Ctrl + Alt + X |
| Mở từ điển | Ctrl + Shift + y |
| Số từ | Ctrl + Shift + c |
| Bắt đầu nhập liệu bằng giọng nói (có trong trình duyệt Chrome) |
Ctrl + Shift + s |
| Chuyển đến bảng điều khiển bên | Ctrl + Alt + . Ctrl + Alt + , |
| Trang trên | Page Up |
| Trang dưới | Page Down |
| Chuyển đến lỗi chính tả tiếp theo | Ctrl + ‘ |
| Di chuyển về lỗi chính tả trước | Ctrl + ; |
| Chèn hoặc di chuyển đến tiêu đề | giữ Ctrl + Alt, nhấn o rồi nhấn h |
| Chèn hoặc di chuyển đến chú thích cuối trang | giữ Ctrl + Alt, nhấn o rồi nhấn f |
| Di chuyển tiêu điểm đến cửa sổ bật lên (đối với đường liên kết, dấu trang, hình ảnh) |
giữ Ctrl + Alt, nhấn e rồi nhấn p |
| Mở cuộc trò chuyện trong tài liệu | Shift + Esc |
| Di chuyển tiêu điểm ra ngoài vùng chỉnh sửa | Ctrl + Alt + Shift + m |
Tổng hợp Phím tắt Google Docs trên máy Mac
| Tổng hợp phím tắt Google Docs thông thường | |
|---|---|
| Sao chép | ⌘ + c |
| Cắt | ⌘ + x |
| Dán | ⌘ + v |
| Dán mà không định dạng | ⌘ + Shift + v |
| Hủy | ⌘ + z |
| Làm lại | ⌘ + Shift + z |
| Chèn hoặc chỉnh sửa đường liên kết | ⌘ + k |
| Mở đường liên kết | Option + Enter |
| Hiện các phím tắt thông thường | ⌘ + / |
| Lưu Mọi thay đổi sẽ tự động được lưu vào Drive |
⌘ + s |
| In | ⌘ + p |
| Mở | ⌘ + o |
| Tìm | ⌘ + f |
| Tìm và thay thế | ⌘ + Shift + h |
| Tìm lại | ⌘ + g |
| Tìm kết quả trước | ⌘ + Shift + g |
| Ẩn trình đơn (chế độ thu gọn) | Ctrl + Shift + f |
| Chèn phần ngắt trang | ⌘ + Enter |
| Tìm trong trình đơn | Option + / Ctrl + Option + z |
| Lặp lại thao tác gần đây nhất | ⌘ + y |
| Định dạng văn bản | |
| Đậm | ⌘ + b |
| Nghiêng | ⌘ + i |
| Gạch dưới | ⌘ + u |
| Gạch ngang chữ | ⌘ + Shift + x |
| Chỉ số trên | ⌘ + . |
| Chỉ số dưới | ⌘ + , |
| Sao chép định dạng văn bản | ⌘ + Option + c |
| Dán định dạng văn bản | ⌘ + Option + v |
| Xóa định dạng văn bản | ⌘ + \ |
| Tăng kích thước phông chữ | ⌘ + Shift + > |
| Giảm kích thước phông chữ | ⌘ + Shift + |
| Định dạng đoạn | |
| Tăng thụt lề đoạn | ⌘ + ] |
| Giảm thụt lề đoạn | ⌘ + [ |
| Áp dụng kiểu văn bản thường | ⌘ + Option + 0 |
| Áp dụng kiểu tiêu đề [1-6] | ⌘ + Option + [1-6] |
| Căn trái | ⌘ + Shift + l |
| Căn giữa | ⌘ + Shift + e |
| Căn phải | ⌘ + Shift + r |
| Căn đều | ⌘ + Shift + j |
| Danh sách có đánh số | ⌘ + Shift + 7 |
| Danh sách có dấu đầu dòng | ⌘ + Shift + 8 |
| Di chuyển đoạn lên/xuống | Ctrl + Shift + Mũi tên lên/xuống |
| Hình ảnh và bản vẽ | |
| Văn bản thay thế | ⌘ + Option + y |
| Phóng to | ⌘ + Ctrl + k |
| Phóng to theo chiều ngang | ⌘ + Ctrl + b |
| Phóng to theo chiều dọc | ⌘ + Ctrl + i |
| Thu nhỏ | ⌘ + Ctrl + j |
| Thu nhỏ theo chiều ngang | ⌘ + Ctrl + w |
| Thu nhỏ theo chiều dọc | ⌘ + Ctrl + q |
| Xoay theo chiều kim đồng hồ một góc 15° | Option + Mũi tên phải |
| Xoay ngược chiều kim đồng hồ một góc 15° | Option + Mũi tên trái |
| Xoay ngược chiều kim đồng hồ một góc 1° | Option + Shift + Mũi tên trái |
| Xoay theo chiều kim đồng hồ 1° | Option + Shift + Mũi tên phải |
| Đóng trình chỉnh sửa bản vẽ | ⌘ + Esc Shift + Esc |
| Nhận xét và chú thích cuối trang | |
| Chèn nhận xét | ⌘ + Option + m |
| Mở chuỗi thảo luận | ⌘ + Option + Shift + a |
| Nhập nhận xét hiện tại | Ctrl + Enter |
| Chèn chú thích cuối trang | ⌘ + Option + f |
| Di chuyển đến chú thích cuối trang hiện tại | giữ Ctrl + ⌘, nhấn e rồi nhấn f |
| Di chuyển đến chú thích cuối trang tiếp theo | giữ Ctrl + ⌘, nhấn n rồi nhấn f |
| Di chuyển về chú thích cuối trang trước | giữ Ctrl + ⌘, nhấn p rồi nhấn f |
| Trình đơn | |
| Trình đơn theo ngữ cảnh (nhấp chuột phải) | ⌘ + Shift + \ |
| Trình đơn tệp | Ctrl + Option + f |
| Trình đơn chỉnh sửa | Ctrl + Option + e |
| Trình đơn xem | Ctrl + Option + v |
| Trình đơn chèn | Ctrl + Option + i |
| Trình đơn định dạng | Ctrl + Option + o |
| Trình đơn công cụ | Ctrl + Option + t |
| Trình đơn trợ giúp | Ctrl + Option + h |
| Trình đơn hỗ trợ tiếp cận (xuất hiện khi bật chế độ hỗ trợ trình đọc màn hình) |
Ctrl + Option + a |
| Trình đơn Công cụ nhập liệu (dành cho các tài liệu bằng các ngôn ngữ không phải tiếng Latinh) |
⌘ + Option + Shift + k |
| Chuyển đổi giữa các công cụ điều khiển nhập liệu (dành cho các tài liệu của các ngôn ngữ không phải tiếng Latinh) |
⌘ + Shift + k |
| Hiển thị trình đơn theo ngữ cảnh của trình duyệt | Shift + nhấp chuột phải |
| Lựa chọn văn bản bằng bàn phím | |
| Chọn tất cả | ⌘ + a |
| Mở rộng lựa chọn một ký tự | Shift + Mũi tên trái/phải |
| Mở rộng lựa chọn một dòng | Shift + Mũi tên lên/xuống |
| Mở rộng lựa chọn đến đầu dòng | Shift + Fn + Mũi tên trái |
| Mở rộng lựa chọn một đoạn | Option + Shift + Mũi tên lên/xuống |
| Mở rộng lựa chọn đến cuối dòng | Shift + Fn + Mũi tên phải |
| Mở rộng lựa chọn đến đầu tài liệu | ⌘ + Shift + Mũi tên lên |
| Mở rộng lựa chọn đến cuối tài liệu | ⌘ + Shift + Mũi tên xuống |
| Chọn mục danh sách hiện tại | giữ Ctrl + ⌘ + Shift, nhấn e rồi nhấn i |
| Chọn tất cả mục danh sách ở cấp hiện tại | giữ Ctrl + ⌘ + Shift, nhấn e rồi nhấn o |
| Lựa chọn văn bản bằng chuột | |
| Chọn một từ | Nhấp đúp |
| Mở rộng lựa chọn một từ mỗi lần | Nhấp đúp + kéo |
| Chọn đoạn | Nhấp ba lần |
| Mở rộng lựa chọn một đoạn mỗi lần | Nhấp ba lần + kéo |
| Hỗ trợ trình đọc màn hình | |
| Bật chế độ hỗ trợ trình đọc màn hình Tìm hiểu thêm về cách sử dụng Google Tài liệu bằng trình đọc màn hình |
Option + ⌘ + z |
| Đọc lựa chọn | Ctrl + ⌘ + x |
| Đọc từ vị trí con trỏ | Ctrl + ⌘ + r |
| Thông báo vị trí con trỏ | giữ Ctrl + ⌘, nhấn a rồi nhấn l |
| Thông báo định dạng tại vị trí con trỏ | giữ Ctrl + ⌘, nhấn a rồi nhấn f |
| Đọc tiêu đề hàng và cột trong bảng | giữ Ctrl + ⌘ + Shift, nhấn t rồi nhấn h |
| Đọc vị trí ô trong bảng | giữ Ctrl + ⌘ + Shift, nhấn t rồi nhấn n |
| Đọc tiêu đề hàng trong bảng | giữ Ctrl + ⌘ + Shift, nhấn t rồi nhấn r |
| Đọc tiêu đề cột trong bảng | giữ Ctrl + ⌘ + Shift, nhấn t rồi nhấn c |
| Hiện nội dung chỉnh sửa trực tiếp | ⌘ + Option + Shift + r |
Tổng hợp phím tắt google docs – di chuyển
Hai nhóm phím tắt dưới đây giúp bạn di chuyển nhanh qua tài liệu hoặc bảng:
| Thao tác trong tài liệu | |
|---|---|
| Hiển thị bố cục tài liệu | giữ Ctrl + ⌘, nhấn a rồi nhấn h |
| Chuyển đến tiêu đề tiếp theo | giữ Ctrl + ⌘, nhấn n rồi nhấn h |
| Chuyển về tiêu đề trước | giữ Ctrl + ⌘, nhấn p rồi nhấn h |
| Di chuyển đến tiêu đề tiếp theo [1-6] | giữ Ctrl + ⌘, nhấn n rồi nhấn [1-6] |
| Di chuyển về tiêu đề trước [1-6] | giữ Ctrl + ⌘, nhấn p rồi nhấn [1-6] |
| Di chuyển đến nội dung nghe nhìn tiếp theo (hình ảnh hoặc bản vẽ) |
giữ Ctrl + ⌘, nhấn n rồi nhấn g |
| Di chuyển về nội dung nghe nhìn trước (hình ảnh hoặc bản vẽ) |
giữ Ctrl + ⌘, nhấn p rồi nhấn g |
| Chuyển đến danh sách tiếp theo | giữ Ctrl + ⌘, nhấn n rồi nhấn o |
| Chuyển về danh sách trước | giữ Ctrl + ⌘, nhấn p rồi nhấn o |
| Chuyển đến mục tiếp theo trong danh sách hiện tại | giữ Ctrl + ⌘, nhấn n rồi nhấn i |
| Chuyển về mục trước trong danh sách hiện tại | giữ Ctrl + ⌘, nhấn p rồi nhấn i |
| Chuyển đến đường liên kết tiếp theo | giữ Ctrl + ⌘, nhấn n rồi nhấn l |
| Chuyển về đường liên kết trước | giữ Ctrl + ⌘, nhấn p rồi nhấn l |
| Chuyển tới dấu trang tiếp theo | giữ Ctrl + ⌘, nhấn n rồi nhấn b |
| Chuyển về dấu trang trước | giữ Ctrl + ⌘, nhấn p rồi nhấn b |
| Chuyển tới phần thay đổi định dạng tiếp theo | giữ Ctrl + ⌘, nhấn n rồi nhấn w |
| Chuyển về phần thay đổi định dạng trước | giữ Ctrl + ⌘, nhấn p rồi nhấn w |
| Chuyển tới phần chỉnh sửa tiếp theo (trong khi xem lịch sử sửa đổi hoặc các thay đổi mới) |
giữ Ctrl + ⌘, nhấn n rồi nhấn r |
| Di chuyển về phần chỉnh sửa trước (trong khi xem lịch sử sửa đổi hoặc các thay đổi mới) |
giữ Ctrl + ⌘, nhấn p rồi nhấn r |
| Di chuyển trong bảng | |
| Di chuyển lên đầu bảng | giữ Ctrl + ⌘ + Shift, nhấn t rồi nhấn s |
| Di chuyển xuống cuối bảng | giữ Ctrl + ⌘ + Shift, nhấn t rồi nhấn d |
| Di chuyển đến cột đầu bảng | giữ Ctrl + ⌘ + Shift, nhấn t rồi nhấn i |
| Di chuyển xuống cột cuối bảng | giữ Ctrl + ⌘ + Shift, nhấn t rồi nhấn k |
| Di chuyển đến cột tiếp theo của bảng | giữ Ctrl + ⌘ + Shift, nhấn t rồi nhấn b |
| Di chuyển về cột của bảng trước | giữ Ctrl + ⌘ + Shift, nhấn t rồi nhấn v |
| Di chuyển đến hàng đầu bảng | giữ Ctrl + ⌘ + Shift, nhấn t rồi nhấn j |
| Di chuyển về hàng cuối bảng | giữ Ctrl + ⌘ + Shift, nhấn t rồi nhấn l |
| Di chuyển đến hàng tiếp theo của bảng | giữ Ctrl + ⌘ + Shift, nhấn t rồi nhấn m |
| Di chuyển về hàng trước của bảng | giữ Ctrl + ⌘ + Shift, nhấn t rồi nhấn g |
| Thoát khỏi bảng | giữ Ctrl + ⌘ + Shift, nhấn t rồi nhấn e |
| Di chuyển đến bảng tiếp theo | giữ Ctrl + ⌘ + Shift, nhấn n rồi nhấn t |
| Di chuyển về bảng trước | giữ Ctrl + ⌘ + Shift, nhấn p rồi nhấn t |
| Thao tác và các công cụ khác | |
| Mở lịch sử sửa đổi | ⌘ + Option + Shift + h |
| Mở công cụ Khám phá | ⌘ + Option + Shift + i |
| Mở phần chính tả/ngữ pháp | ⌘ + Alt + X |
| Mở từ điển | ⌘ + Shift + y |
| Số từ | ⌘ + Shift + c |
| Bắt đầu nhập liệu bằng giọng nói (có trong trình duyệt Chrome) |
⌘ + Shift + s |
| Chuyển đến bảng điều khiển bên | ⌘ + Option + . ⌘ + Option + , |
| Trang trên | Fn + Mũi tên lên |
| Trang dưới | Fn + Mũi tên xuống |
| Chuyển đến lỗi chính tả tiếp theo | ⌘ + ‘ |
| Di chuyển về lỗi chính tả trước | ⌘ + ; |
| Chèn hoặc di chuyển đến tiêu đề | giữ Ctrl + ⌘, nhấn o rồi nhấn h |
| Chèn hoặc di chuyển đến chú thích cuối trang | giữ Ctrl + ⌘, nhấn o rồi nhấn f |
| Di chuyển tiêu điểm đến cửa sổ bật lên (đối với đường liên kết, dấu trang, hình ảnh) |
giữ Ctrl + ⌘, nhấn e rồi nhấn p |
| Di chuyển tiêu điểm ra ngoài văn bản tài liệu | ⌘ + Option + Shift + m |
| Chuyển tiêu điểm quay lại văn bản tài liệu | Esc |
Podsumowanie skrótów Dokumentów Google dla komputerów z systemem operacyjnym Chrome
| Zwykła obsługa | |
|---|---|
| Kopiuj | Ctrl + C |
| Ciąć | Ctrl + X |
| Pasta | Ctrl + V |
| Wklej bez formatowania | Ctrl + Shift + V |
| Anulować | Ctrl + Z |
| Przerób, zrób to jeszcze raz | Ctrl + Shift + Z |
| Wstaw lub edytuj link | Ctrl + k |
| Otwórz link | Alt + Enter |
| Pokaż popularne skróty | Ctrl + / |
| Zapisz Wszelkie zmiany są automatycznie zapisywane na Dysku |
Ctrl + s |
| Wydrukować | Ctrl + P |
| otwarty | Ctrl + |
| Znajdować | Ctrl + F |
| Znajdź i zamień | Ctrl + H |
| Znajdź to ponownie | Ctrl + g |
| Najpierw wyniki wyszukiwania | Ctrl + Shift + g |
| Ukryj menu (tryb zwinięty) | Ctrl + Shift + f |
| Wstaw podział strony | Ctrl + Enter |
| Znajdź w menu | Alt + z Alt + / |
| Format tekstu | |
| Ciemny | Ctrl + b |
| Pochylić się | Ctrl + i |
| Podkreślone | Ctrl + u |
| Przekreślona litera | Alt + Shift + 5 |
| Indeks powyżej | Ctrl + . |
| Indeks | Ctrl + , |
| Kopiuj formatowanie tekstu | Ctrl + Alt + c |
| Wklej formatowanie tekstu | Ctrl + Alt + v |
| Usuń formatowanie tekstu | Ctrl + \ |
| Zwiększ rozmiar czcionki | Ctrl + Shift + > |
| Zmniejsz rozmiar czcionki | Ctrl + Shift + |
| Format akapitu | |
| Zwiększ wcięcie akapitu | Ctrl + ] |
| Zmniejsz wcięcie akapitu | Ctrl + [ |
| Zastosuj styl zwykłego tekstu | Ctrl + Alt + 0 |
| Zastosuj styl nagłówka [1-6] | Ctrl + Alt + [1-6] |
| Wyrównanie do lewej | Ctrl + Shift + l |
| Wyrównaj do środka | Ctrl + Shift + E |
| Prawe wyrównanie | Ctrl + Shift + r |
| Równomiernie | Ctrl + Shift + J |
| Lista numerowana | Ctrl + Shift + 7 |
| Listy punktowane | Ctrl + Shift + 8 |
| Zdjęcia i rysunki | |
| Alternatywny tekst | Ctrl + Alt + y |
| Powiększać | Ctrl + Alt + k |
| Powiększ w poziomie | Ctrl + Alt + b |
| Powiększ w pionie | Ctrl + Alt + i |
| Pomniejsz | Ctrl + Alt + J |
| Pomniejsz w poziomie | Ctrl + Alt + w |
| Pomniejsz w pionie | Ctrl + Alt + q |
| Obróć w prawo o 15° | Alt + strzałka w prawo |
| Obróć w lewo o 15° | Alt + strzałka w lewo |
| Obróć w lewo o 1° | Alt + Shift + strzałka w lewo |
| Obróć w prawo o 1° | Alt + Shift + strzałka w prawo |
| Zamknij edytor rysunków | Ctrl + Esc Shift + Esc |
| Komentarz | |
| Wstaw komentarz | Ctrl + Alt + m |
| Otwórz wątek dyskusji | Ctrl + Alt + Shift + a |
| Wpisz aktualny komentarz | Ctrl + Enter |
| Wstaw przypisy | Ctrl + Alt + f |
| Przejdź do bieżącego przypisu | przytrzymaj Ctrl + Alt , naciśnij , a następnie naciśnij f |
| Przejdź do następnego przypisu | przytrzymaj Ctrl + Alt , naciśnij n, a następnie naciśnij f |
| Wróć do przypisu do poprzedniej strony | przytrzymaj Ctrl + Alt , naciśnij p , a następnie naciśnij f |
| Podsumowanie skrótów klawiaturowych Dokumenty Google – Menu | |
| Menu kontekstowe (kliknij prawym przyciskiem myszy) | Ctrl + Shift + X |
| Menu Plik | Alt + f |
| Edytuj menu | Alt + e |
| Zobacz menu | Alt + v |
| Wstaw menu | Alt + i |
| Menu formatu | Alt + |
| Menu narzędzi | Alt + t |
| Menu pomocy | Alt + h |
| Menu ułatwień dostępu (pojawia się, gdy włączone jest wspomaganie czytnika ekranu) |
Alt + a |
| Menu Narzędzia do wprowadzania tekstu (dla dokumentów w językach innych niż łacińskie) |
Ctrl + Alt + Shift + k |
| Zaznaczanie tekstu za pomocą klawiatury | |
| Zaznacz wszystko | Ctrl + A |
| Rozszerz zaznaczenie o jeden znak | Shift + strzałka w lewo/w prawo |
| Rozszerz zaznaczenie o jedną linię | Shift + strzałka w górę/w dół |
| Rozszerz wybór jednego słowa | Ctrl + Shift + strzałka w lewo / w prawo |
| Rozszerz zaznaczenie do początku akapitu | Ctrl + Shift + strzałka w górę |
| Rozszerz zaznaczenie do końca akapitu | Ctrl + Shift + strzałka w dół |
| Wybierz aktualną pozycję na liście | przytrzymaj Ctrl + Alt + Shift , naciśnij e, a następnie naciśnij i |
| Wybierz wszystkie elementy listy na obecnym poziomie | przytrzymaj Ctrl + Alt + Shift , naciśnij e, a następnie naciśnij o |
| Zaznaczanie tekstu myszą | |
| Wybierz słowo | Podwójne kliknięcie |
| Rozszerz zaznaczenie o jedno słowo na raz | Kliknij dwukrotnie + przeciągnij |
| Wybierz akapit | Kliknij trzy razy |
| Rozszerz zaznaczenie o jeden akapit na raz | Potrójne kliknięcie + przeciągnięcie |
| Obsługa czytników ekranu | |
| Włącz tryb obsługi czytnika ekranu | Ctrl + Alt + Z Alt + Shift + ~ |
| Przeczytaj wybór | Ctrl + Alt + X |
| Czytaj od pozycji kursora | Ctrl + Alt + r |
| Zwróć uwagę na pozycję kursora | przytrzymaj Ctrl + Alt , naciśnij a następnie naciśnij l |
| Sformatuj wiadomość w pozycji kursora | przytrzymaj Ctrl + Alt , naciśnij a następnie naciśnij f |
| Czytaj nagłówki wierszy i kolumn w tabeli | przytrzymaj Ctrl + Alt + Shift , naciśnij t, a następnie naciśnij h |
| Odczytaj pozycję komórki w tabeli | przytrzymaj Ctrl + Alt + Shift , naciśnij t, a następnie naciśnij n |
| Przeczytaj nagłówki wierszy tabeli | przytrzymaj Ctrl + Alt + Shift , naciśnij t, a następnie naciśnij r |
| Przeczytaj nagłówki kolumn w tabeli | przytrzymaj Ctrl + Alt + Shift , naciśnij t, a następnie naciśnij c |
| Pokaż edytowane treści bezpośrednio | Ctrl + Alt + Shift + r |
Podsumowanie skrótów klawiaturowych Dokumentów Google – przenieś
Poniższe dwie grupy skrótów klawiaturowych ułatwiają szybkie poruszanie się po dokumencie lub tabeli:
| Operacje na dokumentach | |
|---|---|
| Pokaż układ dokumentu | przytrzymaj Ctrl + Alt , naciśnij a następnie naciśnij h |
| Przejdź do następnego tytułu | przytrzymaj Ctrl + Alt , naciśnij n, a następnie naciśnij h |
| Wróć do poprzedniego tytułu | między Ctrl + Alt , naciśnij p , a następnie naciśnij h |
| Przejdź do następnego tytułu [1-6] | przytrzymaj Ctrl + Alt, naciśnij n, a następnie naciśnij [1-6] |
| Przejdź do poprzedniego tytułu [1-6] | przytrzymaj Ctrl + Alt , naciśnij p , a następnie naciśnij [1-6] |
| Przejdź do następnego obrazu (obrazu lub rysunku) |
przytrzymaj Ctrl + Alt , naciśnij n, a następnie naciśnij g |
| Wróć do poprzedniego obrazu (obrazu lub rysunku) |
przytrzymaj Ctrl + Alt , naciśnij p, a następnie g |
| Przejdź do następnej listy | przytrzymaj Ctrl + Alt , naciśnij n, a następnie naciśnij o |
| Wróć do poprzedniej listy | przytrzymaj Ctrl + Alt , naciśnij p, a następnie naciśnij o |
| Przejdź do następnej pozycji na aktualnej liście | przytrzymaj Ctrl + Alt , naciśnij n, a następnie naciśnij i |
| Wróć do poprzedniej pozycji na aktualnej liście | przytrzymaj Ctrl + Alt , naciśnij p, a następnie i |
| Przejdź do następnego linku | przytrzymaj Ctrl + Alt , naciśnij n, a następnie naciśnij l |
| Wróć do poprzedniego linku | przytrzymaj Ctrl + Alt , naciśnij p, a następnie naciśnij l |
| Przejdź do następnej zakładki | przytrzymaj Ctrl + Alt , naciśnij n, a następnie naciśnij b |
| Wróć do poprzednich zakładek | przytrzymaj Ctrl + Alt , naciśnij p, a następnie naciśnij b |
| Przejdź do następnej zmiany formatu | przytrzymaj Ctrl + Alt , naciśnij n, a następnie naciśnij w |
| Wróć do poprzedniej zmiany formatu | przytrzymaj Ctrl + Alt , naciśnij p, a następnie w |
| Przejdź do następnej edycji (podczas przeglądania historii edycji lub nowych zmian) |
przytrzymaj Ctrl + Alt , naciśnij n, a następnie r Ctrl + Alt + k |
| Wróć do poprzedniej edycji (podczas przeglądania historii edycji lub nowych zmian) |
przytrzymaj Ctrl + Alt , naciśnij p , a następnie r Ctrl + Alt + j |
| Poruszaj się w tabeli | |
| Przejdź na górę planszy | przytrzymaj Ctrl + Alt + Shift , naciśnij t, a następnie naciśnij s |
| Przewiń na dół tabeli | przytrzymaj Ctrl + Alt + Shift , naciśnij t, a następnie naciśnij d |
| Przejdź do górnej kolumny tabeli | przytrzymaj Ctrl + Alt + Shift , naciśnij t, a następnie naciśnij i |
| Przesuń w dół ostatnią kolumnę tabeli | przytrzymaj Ctrl + Alt + Shift , naciśnij t, a następnie naciśnij k |
| Przejdź do następnej kolumny tabeli | przytrzymaj Ctrl + Alt + Shift , naciśnij t, a następnie naciśnij b |
| Przejdź do kolumny poprzedniej tabeli | przytrzymaj Ctrl + Alt + Shift , naciśnij t, a następnie naciśnij v |
| Przejdź na górę stołu | przytrzymaj Ctrl + Alt + Shift , naciśnij t, a następnie naciśnij j |
| Przejdź do dolnego rzędu tabeli | przytrzymaj Ctrl + Alt + Shift , naciśnij t, a następnie naciśnij l |
| Przejdź do następnego wiersza tabeli | przytrzymaj Ctrl + Alt + Shift , naciśnij t, a następnie naciśnij m |
| Przejdź do poprzedniego wiersza tabeli | przytrzymaj Ctrl + Alt + Shift , naciśnij t, a następnie naciśnij g |
| Wyjdź z tablicy | przytrzymaj Ctrl + Alt + Shift , naciśnij t, a następnie naciśnij e |
| Przejdź do następnej planszy | przytrzymaj Ctrl + Alt + Shift , naciśnij n, a następnie naciśnij t |
| Przejdź do poprzedniej tabeli | przytrzymaj Ctrl + Alt + Shift , naciśnij p, a następnie naciśnij t |
| Inne operacje | |
| Otwórz narzędzie Odkryj | Ctrl + Alt + Shift + i |
| Otwórz historię edycji | Ctrl + Alt + Shift + h |
| Otwórz słownik | Ctrl + Shift + y |
| Liczba słów | Ctrl + Shift + C |
| Rozpocznij wprowadzanie głosowe | Ctrl + Shift + s |
| Przejdź do panelu bocznego | Alt + Shift + . Alt + Shift + , |
| Najlepsza strona | Alt + strzałka w górę |
| Dolna strona | Alt + strzałka w dół |
| Przejdź na początek dokumentu | Ctrl + Wyszukaj + Strzałka w lewo |
| Przejdź na koniec dokumentu | Ctrl + Wyszukaj + Strzałka w prawo |
| Przejdź do następnego błędu pisowni | Ctrl + ' |
| Wróć do poprzedniego błędu pisowni | Ctrl + ; |
| Wstaw lub przejdź do tytułu | przytrzymaj Ctrl + Alt , naciśnij o , a następnie naciśnij h |
| Wstaw lub przejdź do przypisu | przytrzymaj Ctrl + Alt , naciśnij o , a następnie naciśnij f |
| Przenieś zaznaczenie na wyskakujące okienko (dla linków, zakładek, obrazów) |
przytrzymaj Ctrl + Alt , naciśnij e, a następnie naciśnij p |
| Otwórz czat w dokumencie | Shift + Esc |
| Przenieś fokus poza tekst dokumentu | Ctrl + Alt + Shift + m |
| Przenieś zaznaczenie z powrotem na tekst dokumentu | wyjście |
| Focus zawiera strony internetowe (na przykład podczas korzystania z Dokumentów w Google+ Hangouts) |
Ctrl + Shift + Esc |
Powyżej znajduje się podsumowanie skrótów klawiaturowych w Dokumentach Google, życzymy sobie ciekawszych doświadczeń z powyższymi skrótami.
Zobacz więcej: Sztuczki Google, których możesz nie znać
Chcesz przeczytać wiadomość na Instagramie, będąc niezauważonym? Czy to w ogóle jest możliwe? Postępuj zgodnie z tym przewodnikiem, aby poznać możliwe obejścia problemu.
Czy ktoś wysłał Ci wiadomość WhatsApp z formatowaniem tekstu, takim jak pogrubienie, przekreślenie itp., A teraz zastanawiasz się, jak zrobić to samo? oferty WhatsAppa
Wszystko gotowe do oglądania Super Bowl 2024. Przyjaciele są zebrani, przekąski przygotowane, a wszystkie urządzenia naładowane. Teraz wszystko, co musisz wiedzieć
Tagi to frazy lub słowa kluczowe, które mogą pomóc Ci uporządkować notatki w Obsidianie. Tworząc znaczniki, możesz szybciej zlokalizować określone notatki, jeśli chcesz je przeczytać
Znalezienie tego, czego potrzebujesz w serwisie Facebook Marketplace, jest łatwe. Możesz filtrować wszystko, od ceny i lokalizacji po opcje dostawy i stan przesyłki
Minecraft jest pełen unikalnych obiektów do wytworzenia, a wiele z nich oferuje zdumiewające korzyści, od zwiększonego ataku po tworzenie jeszcze większej liczby przedmiotów. Możesz dostać
Na początku gry Tears of the Kingdom oferuje możliwość łączenia, dzięki której twoja broń biała zadaje większe obrażenia. Kiedy już zdobędziesz tę moc, już ją masz
Martwisz się, że Twoje dziecko może uzyskać dostęp do wszelkiego rodzaju nieodpowiednich treści, gdy nie patrzysz? Nie chciałbyś, żeby Twoje dziecko natknęło się na osobę dorosłą
Urządzenia Echo wprowadzają Alexę do Twojego domu, pozwalając Ci robić zakupy, sterować sprzętem AGD i wykonywać dziesiątki innych zadań. Czasem po prostu wejdziesz
https://www.youtube.com/watch?v=J9JlCgAwsnA Rozwój TikToka to widok, który warto zobaczyć. Gdy dowiesz się o TikToku, dostępnych będzie wiele funkcji.
Snapchat pozwala przypiąć kogoś na czacie, aby ułatwić komunikację. W ten sposób możesz szybko je znaleźć, kiedy zajdzie taka potrzeba. To może się przydać, jeśli tak jest
Chociaż większość organizacji gromadzi dane pomagające w podejmowaniu decyzji, często trafiają one do Excela w niezorganizowanym formacie. W związku z tym może być to trudne
Zablokowanie kogoś na Instagramie może być konieczne z wielu powodów. Może to być spowodowane tym, że dana osoba jest trollem lub toksyczną. Albo może to być twój były i ty
Pochodnia jest niezbędnym przedmiotem pozwalającym przetrwać w Minecrafcie. Może pomóc ci eksplorować jaskinie, oświetlając twoją ścieżkę i zapobiegając pojawianiu się mobów w pobliżu ciebie.
Czy masz już dość problemów z małą ilością pamięci systemowej w telewizorze Hisense? Oto kilka działających rozwiązań pozwalających rozwiązać ten problem.
Mimo że Instagram powiadamia Cię za każdym razem, gdy inny użytkownik Cię obserwuje, nie dowiesz się, czy ktoś przestał Cię obserwować, chyba że sprawdzisz swój profil. Chwila
Potrzebujesz pomocy w sprawie związanej z Amazonem i nie wiesz z kim się skontaktować? Dowiedz się, jak skontaktować się z obsługą klienta Amazon.
Jeśli rozpoczynasz lub rozwijasz firmę, potrzebujesz skutecznego sposobu zarządzania różnymi zespołami i działami, udostępniania informacji, zarządzania przepływem pracy i
LinkedIn ułatwia kontakt z innymi specjalistami w Twojej branży i innymi firmami na całym świecie. Oczywiście warto zobaczyć, co
Mówią, że obraz wart tysiąca słów. Cóż, kolaż zdjęć jest wart dziesięciu tysięcy słów! I tak, możesz stworzyć kolaż zdjęć na swoim