Jak uzyskać więcej miejsca na PlayStation 5

Dodanie większej przestrzeni dyskowej na PlayStation pomoże Ci poradzić sobie z nowoczesnymi rozmiarami gier. Dzisiejsze gry są większe niż wcześniej i zajmują dużo miejsca na PS
Włącz Pulpit zdalny w systemie Windows 10: Czasami sytuacja ma miejsce, gdy musisz zdalnie zarządzać innym urządzeniem lub serwerem lub musisz pomóc innej osobie, nie będąc fizycznie obecnym w lokalizacji, w takich przypadkach albo przenosisz się do lokalizacji osoby lub wezwać tę osobę do pomocy. Ale wraz z postępem technologii możesz teraz z łatwością pomagać dowolnej innej osobie na swoim komputerze za pomocą funkcji wprowadzonej przez firmę Microsoft o nazwie Pulpit zdalny .
Pulpit zdalny: Pulpit zdalny to funkcja, która umożliwia zdalny dostęp do komputera za pomocą protokołu RDP (Remote Desktop Protocol) do zdalnego zarządzania komputerami lub serwerami bez faktycznej obecności w lokalizacji. Pulpit zdalny został po raz pierwszy wprowadzony w systemie Windows XP Pro, ale od tego czasu bardzo się rozwinął. Ta funkcja bardzo ułatwiła łączenie się z innymi komputerami lub serwerami w celu pobierania plików i zapewniania wszelkiego rodzaju wsparcia. Efektywne korzystanie z Pulpitu zdalnego może również prowadzić do zwiększenia wydajności i produktywności. Ale upewnij się, że postępujesz zgodnie z właściwą procedurą, aby włączyć funkcję Pulpit zdalny, aby korzystanie z niej było bezpieczne.

Pulpit zdalny wykorzystuje usługę o nazwie Remote Desktop Server, która umożliwia połączenie z komputerem z sieci oraz usługę Remote Desktop Client, która umożliwia połączenie ze zdalnym komputerem. Klient jest zawarty we wszystkich edycjach systemu Windows, takich jak Home, Professional itp. Ale część Server jest dostępna tylko w wersjach Enterprise i Professional. Innymi słowy, możesz zainicjować połączenie pulpitu zdalnego z dowolnego komputera z dowolną wersją systemu Windows, ale możesz połączyć się tylko z komputerem z systemem Windows Pro lub Enterprise.
Pulpit zdalny jest domyślnie wyłączony, więc musisz go najpierw włączyć, aby korzystać z tej funkcji. Ale nie martw się, bardzo łatwo jest włączyć Pulpit zdalny w systemie Windows 10 za pomocą poniższego przewodnika.
Zawartość
Jak włączyć zdalny pulpit w systemie Windows 10?
Upewnij się, że utworzyłeś punkt przywracania na wypadek, gdyby coś poszło nie tak.
Istnieją dwa sposoby włączenia Pulpitu zdalnego w systemie Windows 10, pierwszy to użycie ustawień systemu Windows 10, a drugi to użycie Panelu sterowania. Obie metody omówiono poniżej:
Metoda 1: Włącz Pulpit zdalny za pomocą ustawień
Aby użyć ustawień do włączenia zdalnego pulpitu w systemie Windows 10, wykonaj poniższe czynności:
1. Naciśnij klawisz Windows + I, aby otworzyć Ustawienia, a następnie kliknij System.

2. Teraz w lewym okienku kliknij opcję Pulpit zdalny .
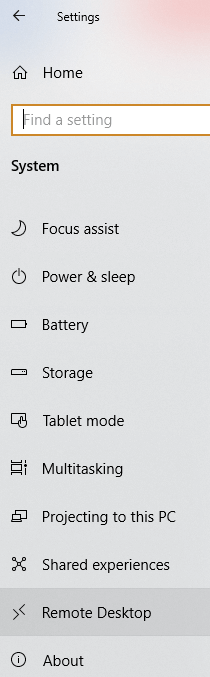
3. Jeśli nie masz profesjonalnej lub korporacyjnej wersji systemu Windows, zobaczysz następujący komunikat:
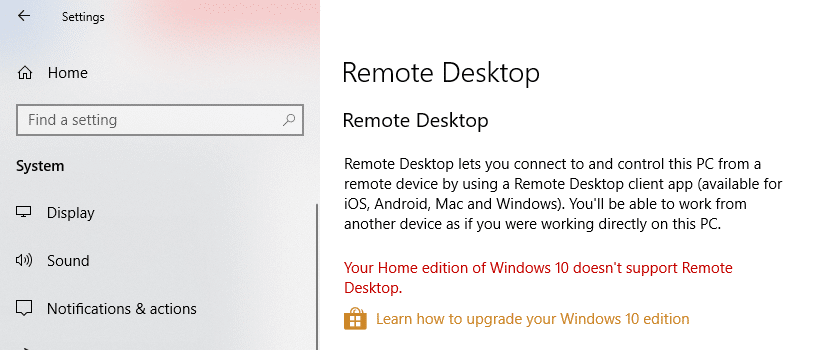
4. Ale jeśli masz korporacyjną lub profesjonalną wersję systemu Windows, zobaczysz poniższy ekran:
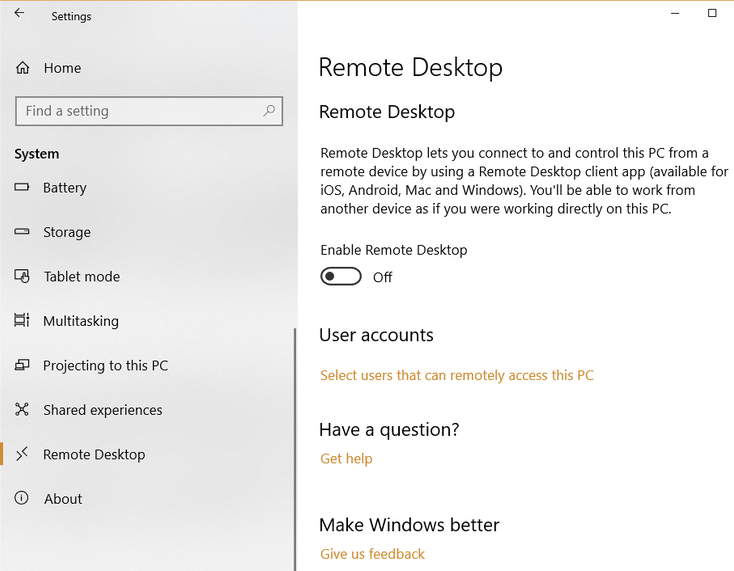
5. Włącz przełącznik pod nagłówkiem Włącz pulpit zdalny .
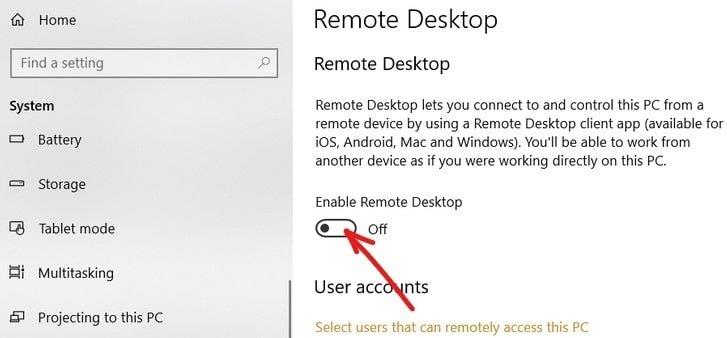
6. Zostaniesz poproszony o potwierdzenie zmiany konfiguracji. Kliknij przycisk Potwierdź , aby włączyć Pulpit zdalny.
7. Spowoduje to pomyślne włączenie Pulpitu zdalnego w systemie Windows 10 i zobaczysz więcej opcji konfiguracji połączeń Pulpitu zdalnego.
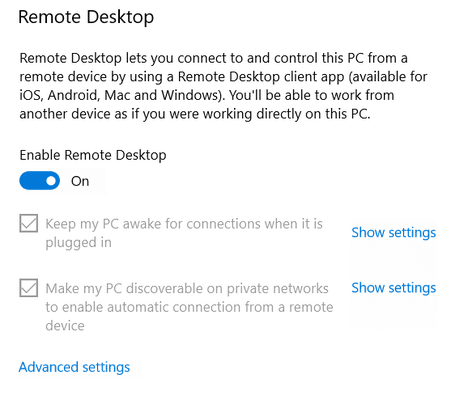
8. Jak widać na powyższym ekranie, otrzymasz następujące opcje:
9. Możesz skonfigurować te ustawienia zgodnie ze swoimi preferencjami.
Po wykonaniu powyższych kroków będziesz mógł łączyć się z komputerem z dowolnego miejsca i w dowolnym czasie za pomocą aplikacji do zdalnego sterowania lub połączenia pulpitu zdalnego, które jest wbudowane w system Windows 10.
Możesz także skonfigurować zaawansowane ustawienia Pulpitu zdalnego, klikając łącze Ustawienia zaawansowane. Pojawi się poniższy ekran z następującymi opcjami:
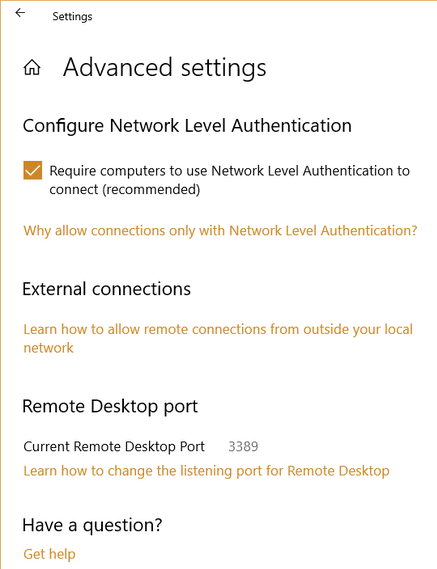
Metoda 2: Włącz Pulpit zdalny za pomocą Panelu sterowania
Jest to kolejna metoda, której można użyć do włączenia Pulpitu zdalnego za pomocą Panelu sterowania.
1. Wpisz control w pasku wyszukiwania systemu Windows, a następnie kliknij Panel sterowania w wynikach wyszukiwania.

2.Now kliknij S ystem i Bezpieczeństwa w ramach Panelu sterowania.

3. Na ekranie System i zabezpieczenia kliknij łącze „ Zezwalaj na zdalny dostęp ” pod nagłówkiem System.
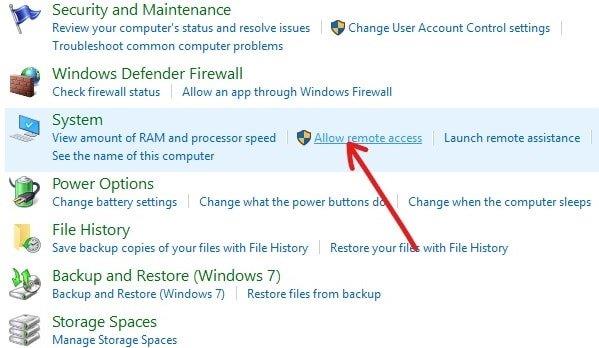
4.Next, w sekcji pulpitu zdalnego zaznaczenia „ umożliwia zdalne połączenia do tego komputera ” i „ Zezwalaj na połączenia z systemem zdalnego pulpitu z uwierzytelniania na poziomie sieci „.
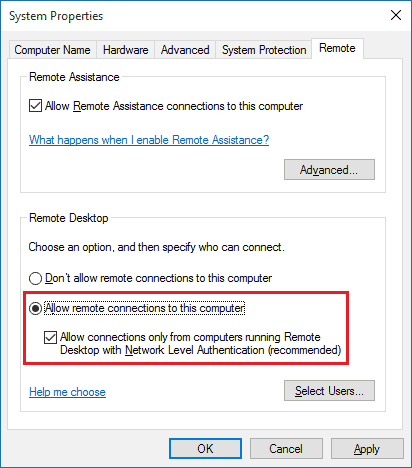
5. Jeśli chcesz zezwolić tylko określonym użytkownikom na nawiązywanie połączeń sieciowych, kliknij przycisk Wybierz użytkowników . Wybierz użytkowników, a jeśli chcesz połączyć się z innymi komputerami w tej samej sieci lokalnej, nie potrzebujesz niczego więcej i możesz przejść dalej.
6. Kliknij Zastosuj, a następnie OK, aby zapisać zmiany.
Po wykonaniu powyższych kroków możesz użyć aplikacji Pulpit zdalny lub klienta Podłączanie pulpitu zdalnego z innego komputera, aby zdalnie połączyć się z urządzeniem.
Zalecana:
Mam nadzieję, że ten artykuł był pomocny i teraz możesz łatwo włączyć Pulpit zdalny w systemie Windows 10 , ale jeśli nadal masz jakieś pytania dotyczące tego samouczka, możesz je zadać w sekcji komentarza.
Dodanie większej przestrzeni dyskowej na PlayStation pomoże Ci poradzić sobie z nowoczesnymi rozmiarami gier. Dzisiejsze gry są większe niż wcześniej i zajmują dużo miejsca na PS
Jeśli nagle zauważysz, że Twój komputer działa wolniej, pierwszą myślą może być to, że pamięć RAM jest za mała lub że doszło do zakażenia wirusem. Jednakże
Jeśli jesteś użytkownikiem RingCentral, być może zechcesz zmienić swoje hasło. Być może masz wątpliwości dotyczące bezpieczeństwa lub po prostu chcesz wybrać łatwiejsze hasło
Jeśli jesteś aktywny na Telegramie od jakiegoś czasu, możesz chcieć zmienić swoje zdjęcia profilowe. Jednak stare zdjęcia profilowe nie są usuwane automatycznie
Platforma Twitch ma opcję ochrony przed wyświetlaniem na czacie szkodliwego, obraźliwego i wulgarnego języka. W przypadku młodszych użytkowników wskazane jest posiadanie
https://www.youtube.com/watch?v=Pt48wfYtkHE Dokumenty Google to doskonałe narzędzie do współpracy, ponieważ umożliwia wielu osobom edytowanie i pracę nad jednym
Chociaż istnieje wiele narzędzi do sztuki cyfrowej, Procreate wyróżnia się z jakiegoś powodu. Został zaprojektowany do rysowania oryginalnych dzieł sztuki za pomocą rysika i tabletu
Są chwile, kiedy nie chcesz, aby Twoi znajomi z Facebooka wiedzieli, co publikujesz w Internecie. Może sprzedajesz coś, co dał jeden z Twoich znajomych
Chcesz nakręcić film o sobie, stojąc w Paryżu, ale nigdy nie byłeś we Francji? Możesz to zrobić w iMovie, usuwając tło i wstawiając nowe
Być może zauważyłeś, że zmienił się rozmiar tekstu w wiadomościach Snapchata. Dzieje się tak dlatego, że aplikacja dostosowuje się do ustawień Twojego telefonu. Na szczęście, jeśli
Z tego przewodnika dowiesz się, jak znaleźć i zamówić najnowszy tablet Fire w sklepie Amazons.
Jeśli chcesz dowiedzieć się, która platforma społecznościowa jest najlepsza do zarabiania, same liczby użytkowników TikTok powinny powiedzieć Ci wszystko, co musisz wiedzieć.
https://www.youtube.com/watch?v=Y9EoUvRpZ2s Gdy zostaniesz oficjalnym twórcą Snapchata, obok Twojego imienia i nazwiska pojawi się przycisk Subskrybuj. Czego potrzebujesz
3D Bitmoji to innowacyjna funkcja Snapchata, która pozwala użytkownikom stworzyć unikalną cyfrową obecność, która dokładnie odzwierciedla ich osobowość i
Podczas prezentacji w Google Slide powinieneś określić czas pozostawania na jednym slajdzie lub dać widzom szansę na włączenie się w dyskusję lub udzielenie odpowiedzi na wszelkie pytania.
OnePlus 5 był jednym z najlepszych telefonów 2017 roku. Potem pojawił się OnePlus 5T, który ulepszył go na kilka skromnych, ale ważnych sposobów, bez dodawania
W aplikacji Cash możesz wysyłać ludziom pieniądze, inwestować w akcje lub udziały firmy, handlować kryptowalutami i płacić rachunki. Musisz jednak dodać środki do swojej gotówki
W programie Adobe Illustrator można wycinać kształty na kilka sposobów. Dzieje się tak dlatego, że wiele obiektów nie jest tworzonych w ten sam sposób. Niestety,
Jeśli chcesz pobierać filmy i cieszyć się treściami YouTube bez reklam, musisz mieć subskrypcję premium. Tutaj z pomocą przychodzą przydatne boty Telegramu.
Za każdym razem, gdy wysyłasz wiadomość e-mail w programie Outlook, oczekujesz, że zostanie ona dostarczona natychmiast. Jednak, podobnie jak inne platformy e-mail, Outlook jest podatny na awarie i


















