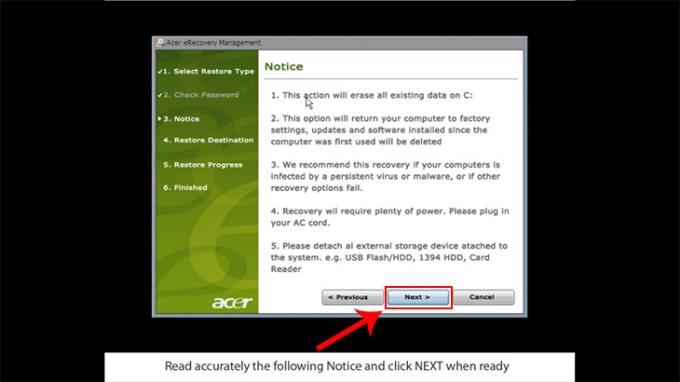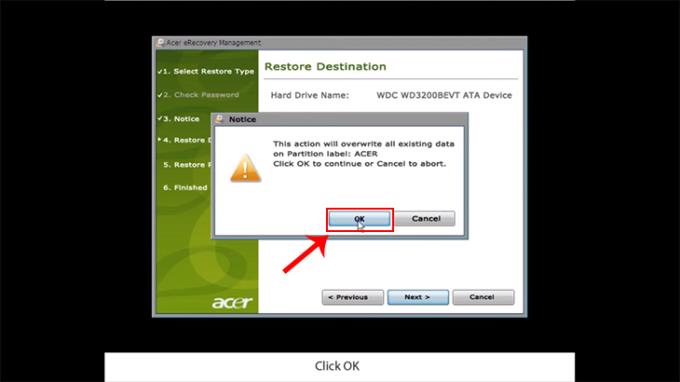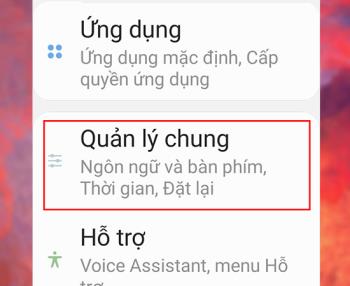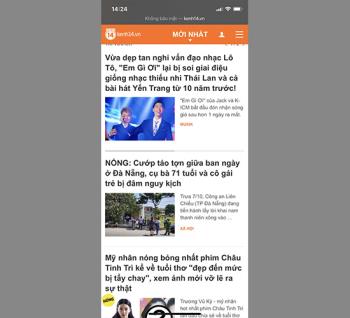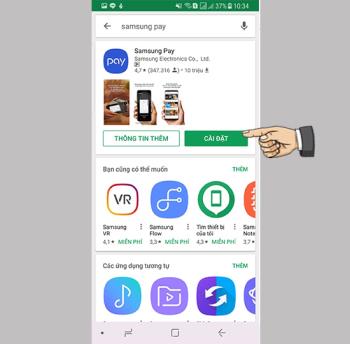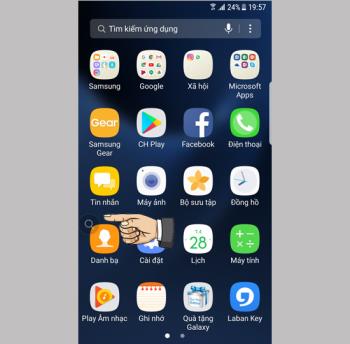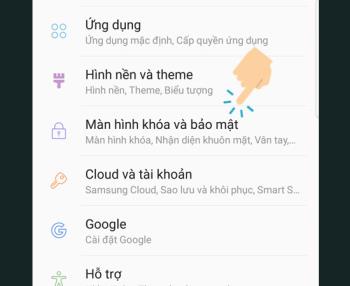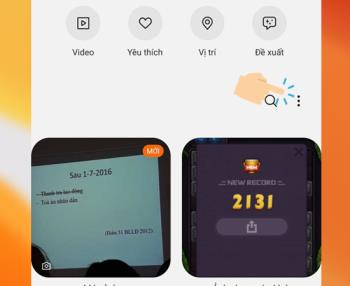Zresetowanie komputera pomoże „wyczyścić” komputer i działać dobrze tak, jak przy pierwszym zakupie, więc jak można go zresetować? Pozwól WebTech360 nauczyć się 4 prostych i skutecznych sposobów instalacji systemu Windows 10 w jego początkowym stanie.
1. Tryb przywracania preinstalowany przez producenta
Wstępnie zainstalowany przez producenta tryb przywracania służy do przywracania stanu systemu do pierwotnego stanu systemu w przypadku wystąpienia błędu.
Jeśli nie znasz się na komputerze, Recovery to najszybszy i najłatwiejszy sposób na odzyskanie systemu Windows bez żadnych narzędzi i bez żadnych kosztów.
Odzyskiwanie można przeprowadzić tylko wtedy, gdy komputer ma licencję z systemem Windows .
 Wcześniejsze
Wcześniejsze
Instrukcje dotyczące odzyskiwania przy użyciu wstępnie zainstalowanych producentów
W zależności od producenta funkcja partycji odzyskiwania będzie ukryta lub pokazana na ekranie rozruchowym komputera. Aby uzyskać dostęp do tego trybu odzyskiwania, użyj niektórych poniższych klawiszy podczas uruchamiania komputera, aby wyświetlić nazwę producenta.
Lista niektórych skrótów dostępu do trybu odzyskiwania w niektórych markach komputerów:
- Acer: Alt + F10 .
- Asus: F9 .
- Dell / Alienware: F8 .
- HP: F11 .
- Lenovo: F11 .
MSI: F3 .
- Samsung: F4 .
- Sony: F10 .
Poniżej znajdują się szczegółowe instrukcje dotyczące odzyskiwania dla modeli Acer:
- Krok 1 : Naciśnij i przytrzymaj klawisz F2 , gdy urządzenie właśnie się uruchamia i pojawia się nazwa producenta, aby wprowadzić ustawienia.

- Krok 2 : Użyj prawego klawisza przewijania na klawiaturze, aby przejść do Main .

- Krok 3 : Upewnij się, że Odzyskiwanie D2D jest włączone .

- Krok 4 : Naciśnij klawisz F10 , aby zapisać i wyjść> Wybierz Tak .

- Krok 5 : Kliknij Całkowicie przywróć system do ustawień fabrycznych .

- Krok 6 : Wybierz Dalej .
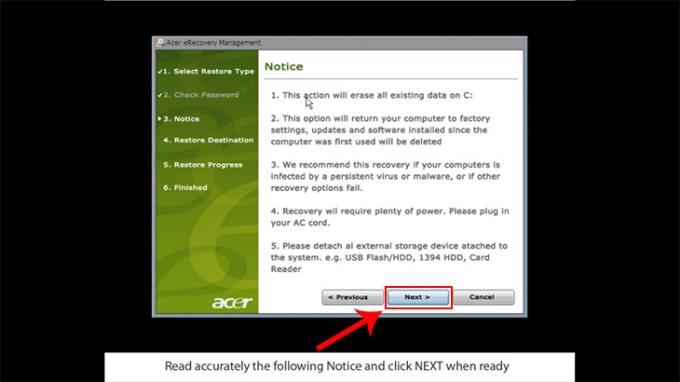
- Krok 7 : Wybierz Dalej .

- Krok 8 : Kliknij OK .
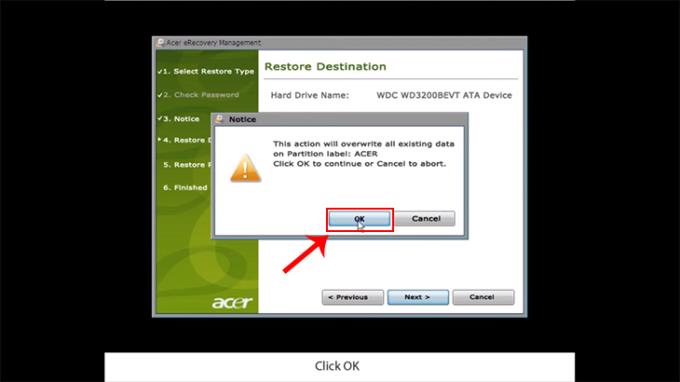
2. Użyj dysku odzyskiwania od producenta (dysk odzyskiwania)
Uwaga :
- Możesz zresetować system Windows za pomocą dysku odzyskiwania dołączonego do producenta przy zakupie komputera z preinstalowaną licencją systemu Windows .
- Ta metoda może być używana w Win 7/8, 8.1 / 10 i całkowicie bezpłatnie.
Instrukcje dotyczące odzyskiwania systemu Windows przy użyciu dysku odzyskiwania :
- Krok 1 : Wejdź do BIOS lub UEFI, aby zmienić kolejność rozruchu, tak aby system operacyjny uruchamiał się z dysku CD, DVD lub USB.
BIOS : podstawowy system wejścia / wyjścia, który kontroluje podstawowe funkcje komputera.
UEFI : bardziej nowoczesna wersja systemu BIOS, używana w systemie Windows 8 i nowszych.
- Krok 2 : Włóż dysk instalacyjny Windows do napędu DVD (lub podłącz go do portu USB).
- Krok 3 : Uruchom ponownie komputer i potwierdź uruchomienie z płyty CD.
- Krok 4 : W wyświetlonym menu wybierz z menu Rozwiązywanie problemów / Odzyskiwanie komputera i postępuj zgodnie z instrukcjami kreatora. Program naprawczy wykona resztę automatycznie.
- Krok 5 : Poczekaj, aż proces przywracania zostanie zakończony i uruchom ponownie komputer.

3. Skorzystaj z funkcji odświeżania i resetowania dostępnych w urządzeniu
- Odśwież komputer : Windows zapisze twoje pliki, ustawienia osobiste. Aplikacje pobrane ze Sklepu Windows zostaną zachowane, programy zainstalowane na Pulpicie zostaną usunięte.
- Zresetuj komputer : system Windows usunie wszystko z systemu operacyjnego i przywróci oryginalne, właśnie kupione ustawienia fabryczne.
Instrukcje korzystania z funkcji odświeżania i resetowania dostępnej w urządzeniu :
Wersje systemu Windows będą miały podobne kroki, a poniżej znajdują się instrukcje dla systemu Windows 10.
- Krok 1 : Przejdź do menu Start > Wybierz Ustawienia > Wybierz Aktualizacje i zabezpieczenia .

- Krok 2 : Na karcie Odzyskiwanie > wybierz opcję Rozpocznij od Zresetuj ten komputer .

- Krok 3 : Wybierz opcję Zachowaj moje pliki (jeśli chcesz tylko usunąć aplikacje i ustawienia, ale zachować swoje pliki osobiste), wybierz opcję Usuń wszystko (jeśli chcesz usunąć wszystko, w tym pliki osobiste).

4. Zainstaluj ponownie system Windows (licencja Windows)
Ta metoda z pewnością pomoże Twojej maszynie całkowicie „oczyścić”. Jednak przed ponowną instalacją systemu Windows należy wykonać kopię zapasową wszystkich danych na innym dysku twardym .
Uwaga : ponowna instalacja systemu Windows spowoduje utratę wszystkich danych w systemie operacyjnym.

Zobacz też :
>>> Napraw błąd nie podłączania Samsunga do komputera
>>> Instrukcje dotyczące zmiany hasła, odzyskania hasła programu Outlook na komputerze
>>> Jak naprawić błąd czarnego ekranu komputera w systemie Windows 10
Powyższy artykuł przedstawia 4 proste i skuteczne sposoby resetowania komputera z systemem Windows do pierwotnego stanu. Mam nadzieję, że ten artykuł ci pomoże.

 Wcześniejsze
Wcześniejsze