Niektórzy użytkownicy mogli jeszcze nie odkryć, że Microsoft dostarcza wraz ze swoimi systemami operacyjnymi zestaw kolorowych tapet, dlatego nigdy nie eksperymentują ze zmianą standardowego tła. W tym artykule omówimy, jak zmienić tapetę pulpitu w systemie Windows 10. Przeczytaj dalej, aby dowiedzieć się, jak to zrobić w czterech prostych krokach:
Spis treści
- 1. Jak ustawić obraz jako tapetę pulpitu w systemie Windows 10, korzystając z menu prawego przycisku myszy?
- 2. Jak ustawić i dostosować obraz jako tapetę pulpitu w systemie Windows 10 za pomocą aplikacji Ustawienia
- 3. Jak ustawić pokaz slajdów z wieloma tapetami pulpitu w systemie Windows 10?
- 4. Jak zmienić tapetę pulpitu w systemie Windows 10, ustawiając nowy motyw?
- 5. Jaka jest twoja ulubiona tapeta pulpitu w systemie Windows 10?
1. Jak ustawić obraz jako tapetę pulpitu w systemie Windows 10, korzystając z menu prawego przycisku myszy?
Najprostszym sposobem na ustawienie obrazu jako tła pulpitu w systemie Windows 10 jest skorzystanie z menu prawego przycisku myszy. Otwórz Eksplorator plików i przejdź do obrazu, który chcesz ustawić jako tapetę. Następnie kliknij go prawym przyciskiem myszy i wybierz opcję „Ustaw jako tło pulpitu”.

Menu obrazu po kliknięciu prawym przyciskiem myszy pozwala ustawić tapetę pulpitu według własnych potrzeb.
2. Jak ustawić i dostosować obraz jako tapetę pulpitu w systemie Windows 10 za pomocą aplikacji Ustawienia
Inną metodą zmiany tapety pulpitu jest wykorzystanie aplikacji Ustawienia. Kliknij prawym przyciskiem myszy lub naciśnij i przytrzymaj pulpit, a następnie wybierz Personalizacja z menu kontekstowego.

Ta opcja otworzy sekcję Tło w ustawieniach personalizacji, która wygląda tak:
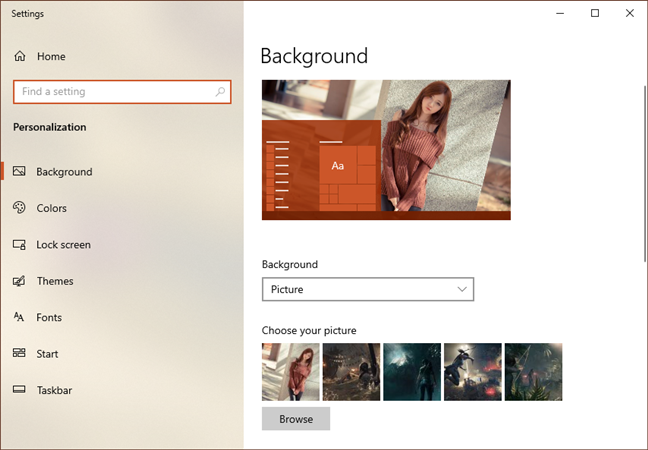
3. Jak ustawić pokaz slajdów z wieloma tapetami pulpitu w systemie Windows 10?
Aby ustawić pokaz slajdów z wieloma tapetami, otwórz aplikację Ustawienia i wybierz Personalizacja > Tło. Następnie wybierz Pokaz slajdów z menu rozwijanego.

Kliknij Przeglądaj, aby wybrać folder z obrazami, które chcesz użyć.
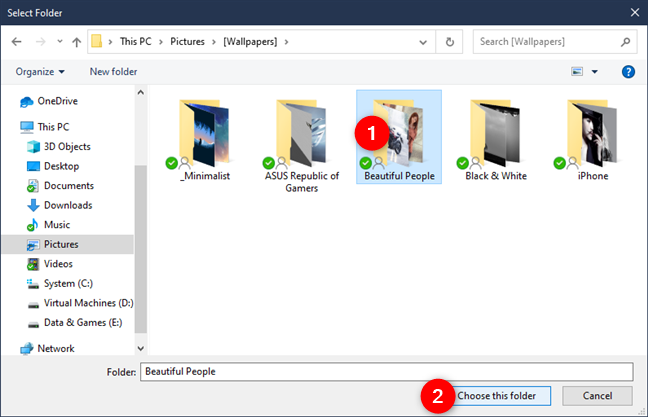
4. Jak zmienić tapetę pulpitu w systemie Windows 10, ustawiając nowy motyw?
Możesz również zmienić tapetę pulpitu, wybierając jeden z predefiniowanych motywów. Otwórz Ustawienia, przejdź do Personalizacja i wybierz Motywy.

5. Jaka jest twoja ulubiona tapeta pulpitu w systemie Windows 10?
Nie ma powodu, aby używać tej samej starej nudnej tapety, którą mają wszyscy inni. Eksperymentuj z różnymi obrazami i motywami, aby znaleźć to, co najlepiej pasuje do Twojego stylu! Daj znać, jakie są Twoje ulubione tapety w komentarzach!



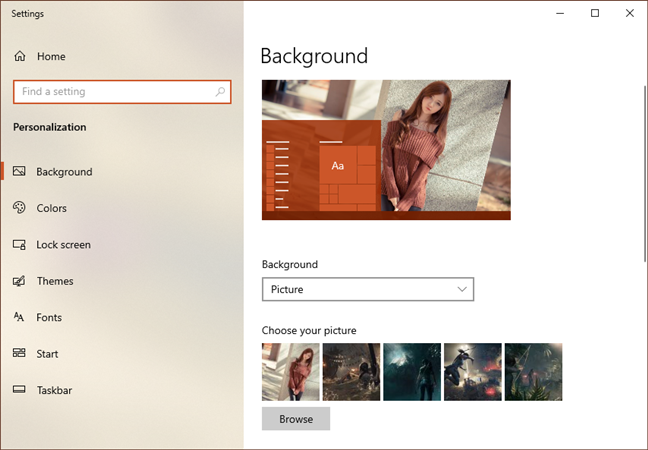

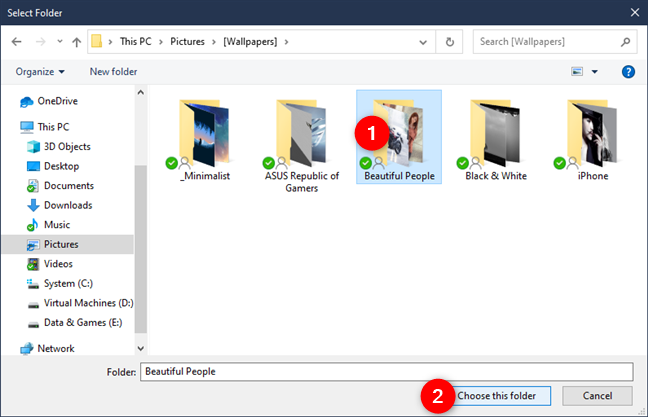
















Jakub -
Świetnie, że jest kilka sposobów na zmianę tapety! Czasami tak niewiele potrzeba, by zmienić nastrój. Oby więcej takich artykułów
Hania D. -
Świetny artykuł! Zawsze miałam problem z ustawieniem tapety. Dzisiaj w końcu udało się zmienić na kolorową. Dziękuję
Luiza -
Pytanie, czy tapeta może mieć wpływ na to, jak pracuję? Czasem zmiana pomaga mi się skupić lepiej.
Małgosia -
Bardzo przydatne informacje, szczególnie dla tych, którzy nie są zaawansowanymi użytkownikami. Proste i jasne
Jacek -
To niesamowite, jak takie drobne zmiany mogą wpłynąć na nasze samopoczucie. Na pewno skorzystam z tych porad
Ania R. -
Nie wiedziała, że można ustawić tapetę z pliku GIF! To jest super pomysł, muszę to wypróbować
Wojtek -
Często zmieniam tapetę w Windows 10, żeby nie czuć monotonii. Dzięki za przypomnienie o różnych metodach
Michał123 -
Czy ktoś wie, jak mogę ustawić tapetę z internetu, tak żeby była zawsze aktualna? Z góry dziękuję za pomoc!
Karolina -
Pamiętam jak kiedyś miałam problem z ustawieniem tapety. Dzięki tym wskazówkom wszystko poszło gładko
Bazyl -
Mógłby ktoś podzielić się swoimi ulubionymi tapetami? Zawsze szukam nowych inspiracji
Krzysztof -
Macie jakieś ulubione strony z tapetami? Chętnie się zamienię inspiracjami
Majka -
Właśnie skończyłem zmieniać tapetę na moim laptopie. Dziękuję za inspirację, wyszło super
Zapominalski -
Prawda, że zdjęcia z wakacji są najlepsze na tapetę! Przypominają mi o tych miłych chwilach.
Fido -
Uwielbiam mieć tapetę z moich podróży, to świetny sposób na przypomnienie sobie pięknych chwil
PawelIT -
Tapety naprawdę mogą zmienić atmosferę pracy! Osobiście wolę korzystać z własnych zdjęć, bo przypominają mi różne chwile
Hania M. -
Jakie macie zdanie o zdjęciach z rodziny na tapecie? Osobiście uwielbiam mieć je na oku podczas pracy
Zosia K. -
Jeżeli ktoś potrzebuje więcej informacji na temat ustawień, to chętnie podzielę się moim doświadczeniem! Nie ma nic trudnego.
Kasia -
Wow, nie wiedziałam, że są aż 4 sposoby na zmianę tapety. Na pewno spróbuję tego przez ustawienia. Dzięki!
Jola -
Super, że dacie znać o możliwości zmiany tapety z poziomu aplikacji. To takie proste, a często o tym zapominam
Klaudia W. -
Nie wiedziałam, że można ustawić tapetę z pliku z internetu tak łatwo! Dzięki za te porady, na pewno spróbuję!
Sympatyczny Miś -
Kurcze, zawsze miałem problem z tym. Dzięki tym wskazówkom w końcu zmieniłem tapetę na coś ładnego. Oby więcej takich artykułów!
Olek -
Świetne porady! Zmiana tapety na pulpicie to jeden z najprostszych sposobów, żeby ożywić komputer. Dzięki
Bartek -
Fajnie, że poruszyliście ten temat! Zmiana tapety to mała rzecz, ale dla mnie ma duże znaczenie!