Jeśli spędzasz dużo czasu na komputerze lub urządzeniu z systemem Windows 10, ważne jest, aby wiedzieć, jak dostosować jasność ekranu. Umożliwia to wygodne korzystanie z laptopa, tabletu, czy komputera stacjonarnego w różnych warunkach oświetleniowych. Oto 7 sposobów, aby zwiększyć lub zmniejszyć jasność wyświetlacza w systemie Windows 10:
Spis treści
- 1. Jak dostosować jasność za pomocą skrótów klawiaturowych?
- 2. Jak dostosować jasność za pomocą przycisków monitora?
- 3. Jak wyregulować jasność za pomocą szybkich akcji
- 4. Jak dostosować jasność za pomocą aplikacji Ustawienia
- 5. Jak wyregulować jasność za pomocą Centrum mobilności
- 6. Jak dostosować jasność za pomocą PowerShell?
- 7. Jak dostosować jasność zmieniając tryb zasilania?
- Jaką metodę preferujesz do zmiany jasności wyświetlacza?
UWAGA: Przedstawione funkcje są dostępne w aktualizacji systemu Windows 10 listopada 2019 lub nowszej. Sprawdź swoją kompilację systemu Windows 10 i, jeśli to konieczne, pobierz najnowszą dostępną aktualizację systemu Windows 10.
1. Jak dostosować jasność za pomocą skrótów klawiaturowych?
Na wielu klawiaturach znajdują się dedykowane przyciski do regulacji jasności. Dla przykładu, na laptopach HP Spectre 13t można używać klawiszy F2 i F3.

Na Surface Pro użyj skrótu Fn + DEL do zwiększenia jasności i Fn + Backspace do zmniejszenia.
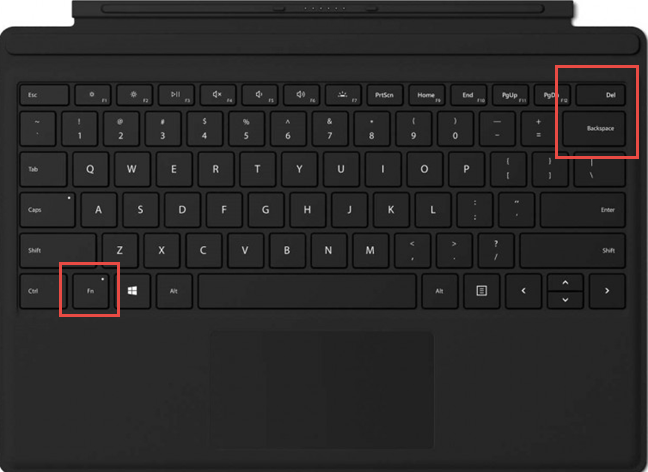
Na laptopach Lenovo Legion Y520 skróty to Fn + F11 do zmniejszenia i Fn + F12 do zwiększenia jasności.

Te klawisze można znaleźć na większości urządzeń z systemem Windows 10. Na komputerach stacjonarnych konieczne jest użycie przycisków na monitorze.
2. Jak dostosować jasność za pomocą przycisków monitora?
Niektóre monitory mają dedykowane przyciski do regulacji jasności. Jeśli nie, zapoznaj się z instrukcją obsługi, aby znaleźć odpowiednie opcje w menu.

3. Jak wyregulować jasność za pomocą szybkich akcji
Aby zmienić jasność w Centrum akcji, naciśnij Windows + A i przesuwaj suwak jasności.

4. Jak dostosować jasność za pomocą aplikacji Ustawienia
Aby użyć aplikacji Ustawienia, naciśnij Windows + I i kliknij System. Wybierz zakładkę Wyświetlacz i użyj suwaka w sekcji Jasność i kolor.

5. Jak wyregulować jasność za pomocą Centrum mobilności
Centrum mobilności w systemie Windows pozwala na szybkie dostosowanie jasności. Wpisz mobilność w polu wyszukiwania na pasku zadań.

6. Jak dostosować jasność za pomocą PowerShell?
Za pomocą PowerShell można także zmieniać jasność ekranu. Wprowadź poniższe polecenie w console:
(Get-WmiObject -Namespace root/WMI -Class WmiMonitorBrightnessMethods).WmiSetBrightness(1,brightnesslevel)
Przykładowe polecenie dla jasności 70%:
(Get-WmiObject -Namespace root/WMI -Class WmiMonitorBrightnessMethods).WmiSetBrightness(1,70)

7. Jak dostosować jasność zmieniając tryb zasilania?
Zanim zmienisz jasność, zmiana trybu zasilania może pomóc w oszczędzaniu energii. Otwórz ustawienia zasilania z ikony w prawym dolnym rogu paska zadań i przejdź do ustawień baterii.
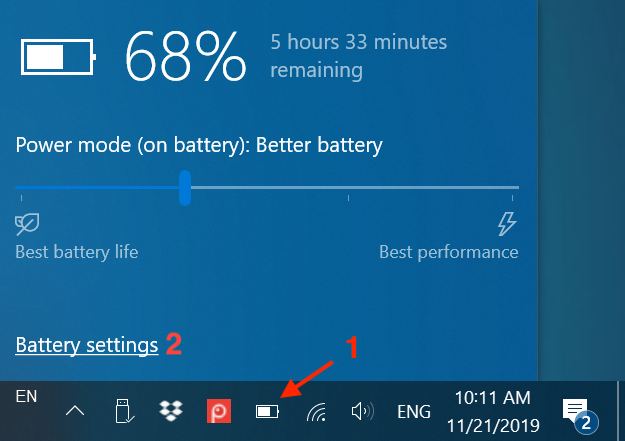
Jaką metodę preferujesz do zmiany jasności wyświetlacza?
Umiejętność zwiększania i zmniejszania jasności ekranu jest nie tylko sporym udogodnieniem, ale również niezbędnym krokiem w dbałości o oczy. Którą z powyższych metod uważasz za najwygodniejszą? Podziel się swoją opinią w komentarzach poniżej!


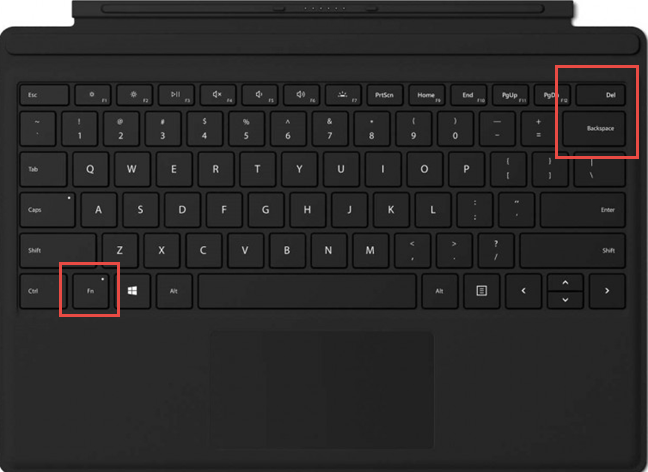






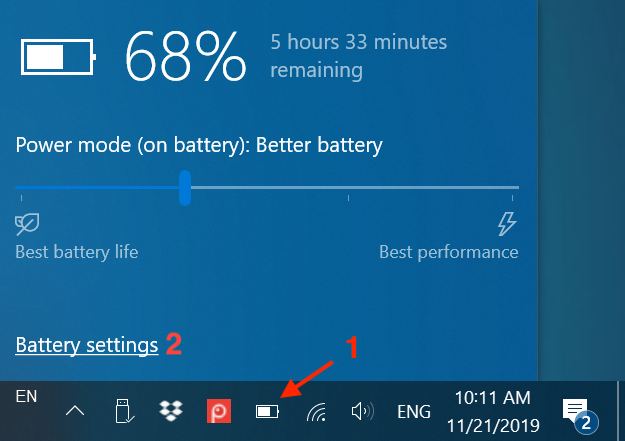















Hania S. -
Nigdy bym nie pomyślała, że to takie proste. Dzisiaj wypróbuję wszystkie metody
Justyna -
Kiedyś nie zwracałam uwagi na jasność ekranu, ale teraz czuję różnicę. Dzięki
Lisa Nowak -
Wiedziałam, że to możliwe, ale nie wiedziałam jak. Dziękuję za wyjaśnienia
Piotr101 -
Fajnie, że można to zrobić tak szybko. Szczególnie przydatne w ciemnych pomieszczeniach
Grzegorz -
Jak to dobrze, że można szybko poprawić komfort pracy. Nie ma nic gorszego niż rażący ekran!
Lena D. -
Moje oczy są mi wdzięczne! Znalazłam sposób na stałe dostosowanie jasności. Dzięki
Łukasz123 -
Swietne porady! W końcu mogę dostosować jasność ekranu do swoich potrzeb
Damian K. -
A co z ustawieniami nocnymi? Pomogą one zmniejszyć zmęczenie oczu, szczególnie w nocy
Sandra D. -
Świetne porady jak zawsze! Dziękuję za to! Jakie inne ustawienia byście polecali?
Kuba -
Jak dla mnie, ważna informacja. Często zapominałem o dostosowywaniu jasności
Ula -
Ha! Nigdy nie patrzyłam na to w ten sposób. Dzięki za nowe spojrzenie
Marcin IT -
Małe zmiany, wielki efekt. Polecam wszystkim, którzy spędzają dużo czasu przy komputerze
Krzysztof M. -
Użyłem jednego z tych sposobów i teraz nie rażą mnie oczy. Dziękuję
Ania K. -
Super artykuł! Czy jest to samo w Windows 11?
Olga K. -
Hmm, czy te opcje są dostępne we wszystkich wersjach Windows 10?
Marzena IT -
Ciekawe, czy na innych systemach (np. Mac) jest to równie proste. Ktoś ma doświadczenie
Łukasz P. -
Czy ktoś próbował tych opcji w laptopach HP? Jakie są wyniki?
Kasia W. -
Zastanawiam się, czy te metody działają na laptopach z Windows 10. Ktoś ma doświadczenie?
Felix Zwierzak -
A czy w menu ustawienia można znaleźć opcje automatycznego dostosowania jasności
Otti K. -
Każdy, kto spędza długie godziny przed ekranem, powinien to wiedzieć. Pomocne informacje!
Patryk P. -
Muszę przyznać, że często zapominam o tych ustawieniach. Muszę to zmienić!
Bartek -
Ktoś tu powinien zbadać wpływ jasności na zdrowie oczu. Temat bardzo ważny!
Wdzięczna Mama -
To takie przydatne! Mam nadzieję, że moje dzieci tego użyją – niech ich oczy odpoczną
Maciek M. -
Bardzo ważne, nie tylko w pracy, ale też dla zdrowia. Polecam każdemu
Mia Kotek -
Wow, genialne! Zawsze miałam problem z jasnością ekranu w nocy.
Wojtek IT -
Ciekawy artykuł, ale może poradzilibyście coś więcej na temat kalibracji kolorów
Ewa L. -
Jakie inne wtyczki polecacie do Windows? Może coś, co pomoże w tym zakresie
Zosia z Krakowa -
Świetny artykuł! Bardzo pomocne dla kogoś, kto często pracuje w różnych warunkach oświetleniowych.
Ola P. -
Interesujące! Nie wiedziałam, że jasność można dostosować w tak wielu miejscach
Adam Z -
Czy ktoś wie, czemu jasność zmienia się sama? To mnie strasznie irytuje
Katarzyna K. -
Wow, dziękuję za te informacje! Zwłaszcza w dobie pracy zdalnej
Dominik -
Niektóre osoby mogą nie zdawać sobie sprawy, jak ważna jest regulacja jasności! Dzięki za przypomnienie
Hania J. -
Fajnie, że poruszyliście ten temat! Czasem łatwo o zapomnienie