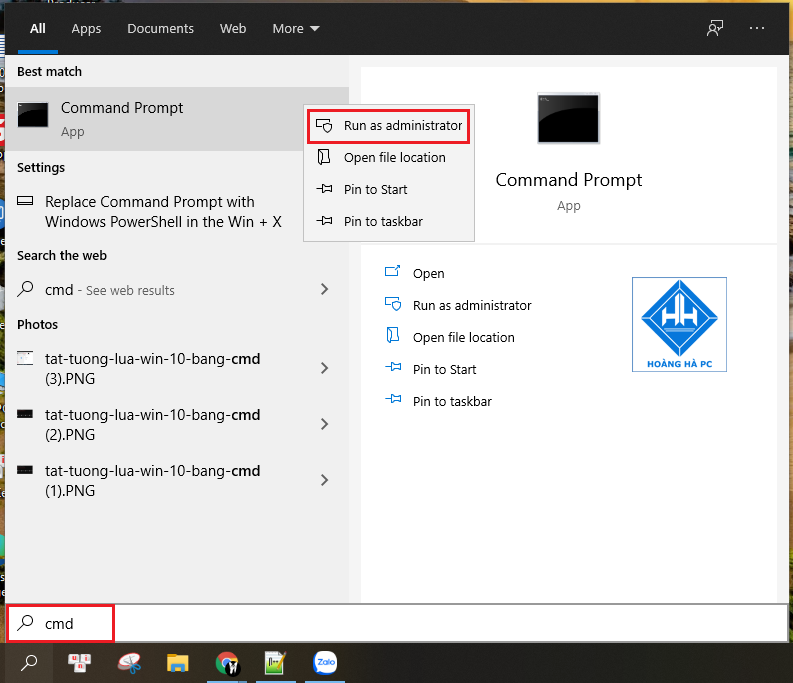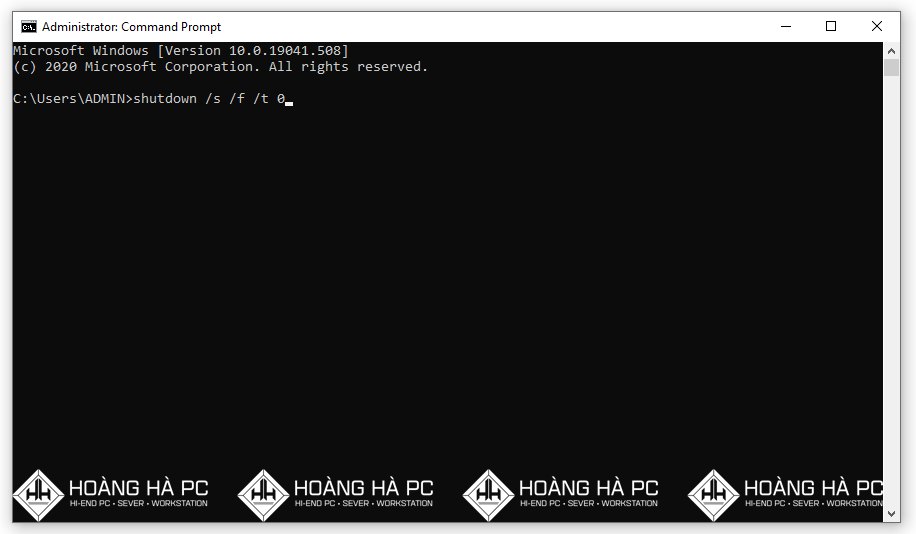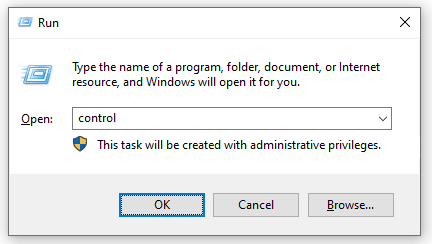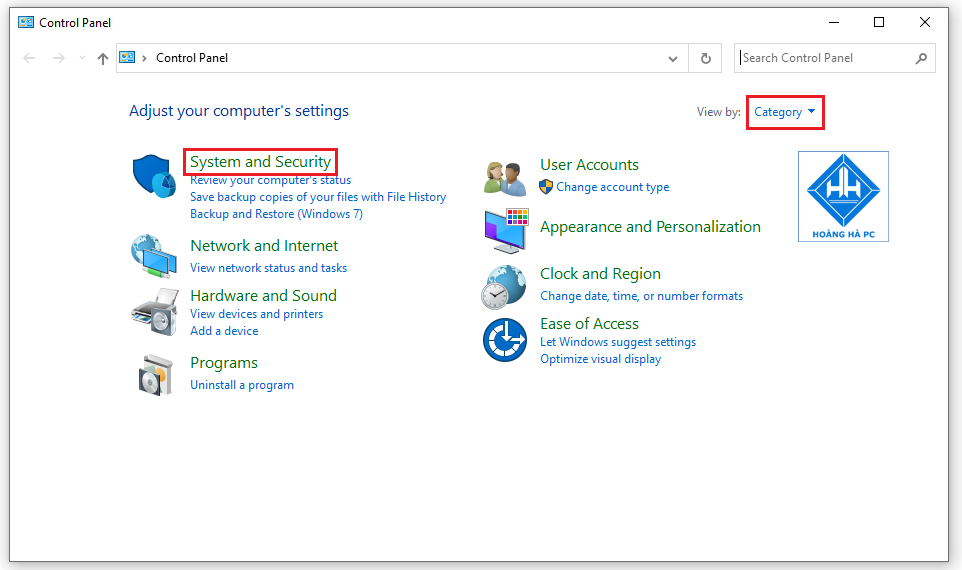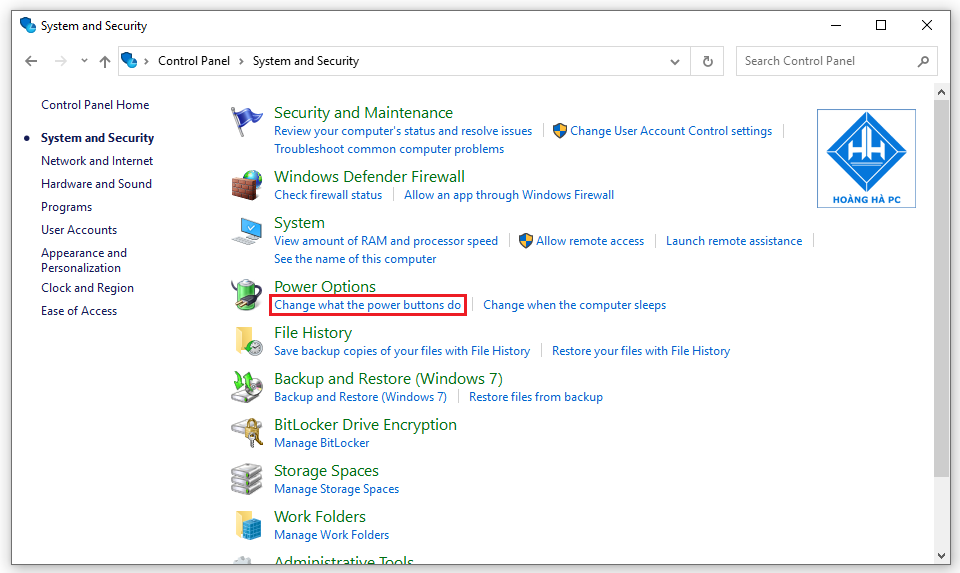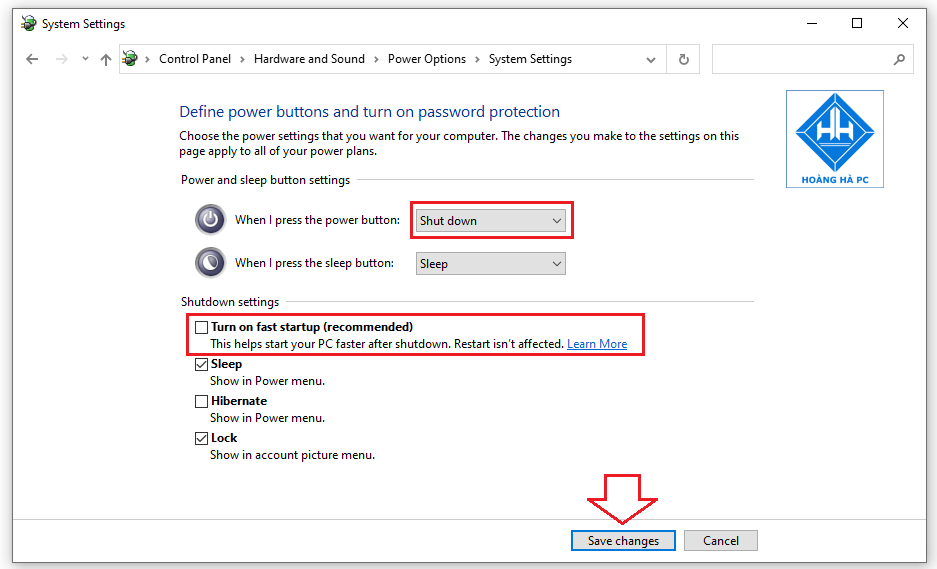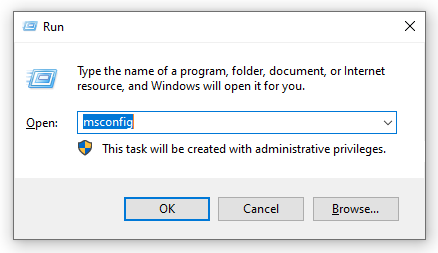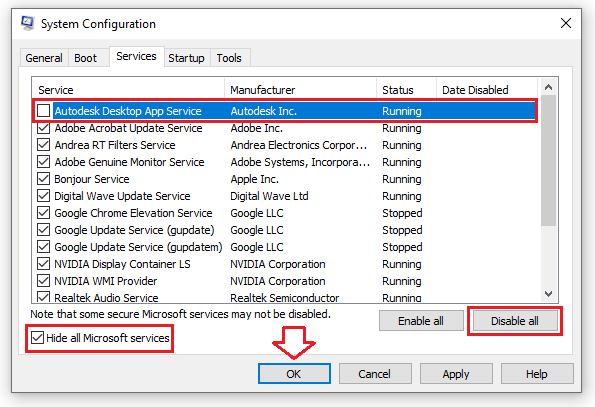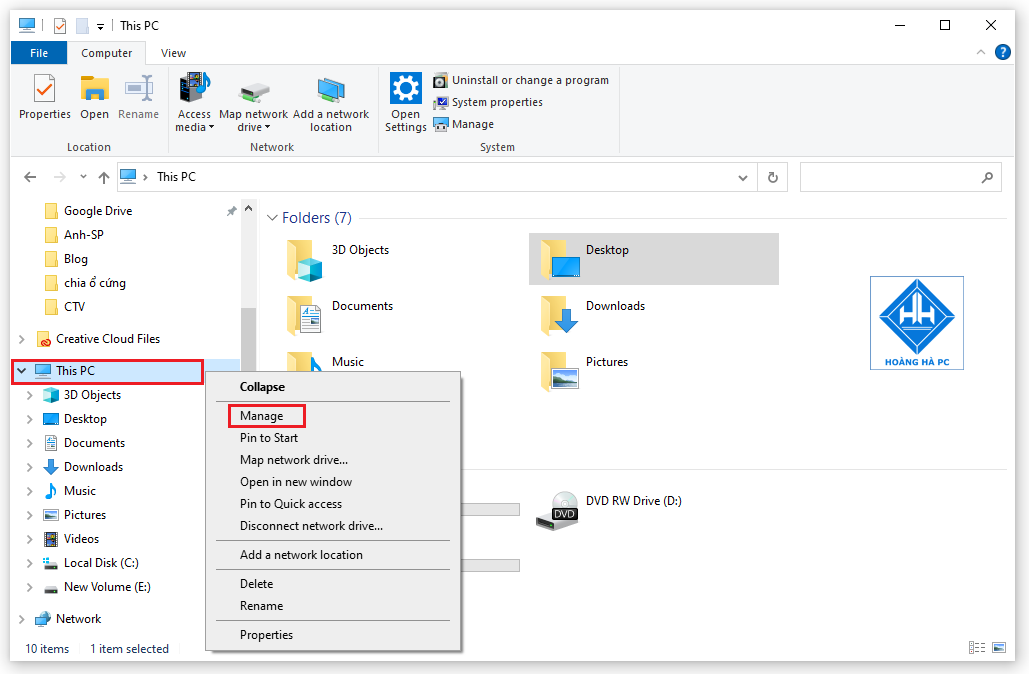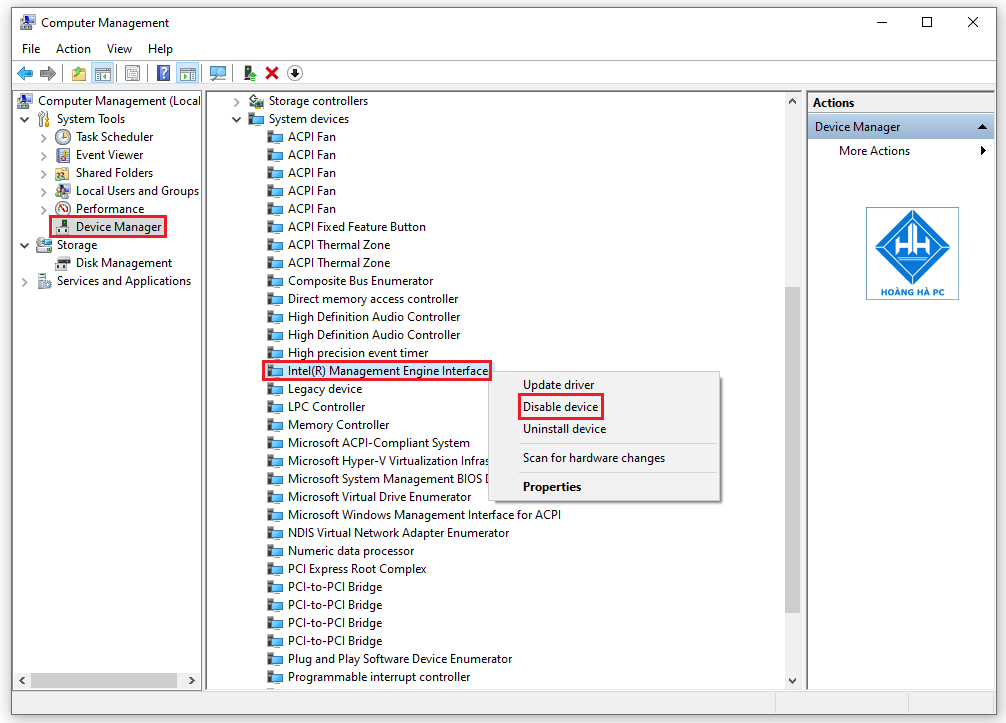Jeśli masz problem z wyłączeniem komputera, naciśnięcie przycisku wyłączania nadal go nie wyłączy, ale jeśli utrzymasz zasilanie, zostaniesz uszkodzony. Nie martw się, tutaj WebTech360 pomoże Ci rozwiązać błędy związane z nie wyłączaniem się komputera . odsyłamy!
Oznaki, że komputer nie może się wyłączyć
Wiele razy myślisz, że czarny ekran komputera oznacza, że maszyna została całkowicie wyłączona. Ale w rzeczywistości nie jest to poprawne. Ponieważ jeśli komputer jest w trybie uśpienia, ekran pozostaje czarny.
Komputer jest uważany za całkowicie wyłączony, gdy wszystkie wskaźniki są wyłączone, a płyta główna przestaje działać. Jeśli jeden z nich nadal działa, oznacza to, że masz problem z komputerem, który nie chce się wyłączyć i wymaga natychmiastowego rozwiązania.
Powody, dla których nie należy wyłączać komputera
Istnieje wiele możliwych przyczyn błędu, który nie może wyłączyć komputera, którego musisz się nauczyć, aby móc go naprawić. Niektóre typowe przyczyny mogą być następujące:
- Komputera nie można wyłączyć z powodu konfliktu oprogramowania.
- Dotknięte części komputera z powodu konfliktu sprzętowego.
- Twój komputer został zainfekowany złośliwym wirusem z zewnątrz.
- Sterownik komputera napotkał problem.
— Wystąpił problem z funkcją szybkiego uruchamiania systemów operacyjnych Windows 8.1 i Windows 10.
- Spowodowane przez inne oprogramowanie działające w tle.
Jak sobie radzić, gdy komputer się nie wyłącza
Istnieją 4 proste sposoby szybkiego rozwiązania tej sytuacji z błędem. Następująco:
Użyj kombinacji klawiszy
Używanie naciśnięć klawiszy to najszybsza i najskuteczniejsza metoda, której możesz użyć, gdy komputer nie chce się wyłączyć. Aby to zrobić, wystarczy jednocześnie przytrzymać klawisze Shift i Shutdown , wtedy komputer natychmiast się wyłączy. Jeśli komputer korzysta z systemu operacyjnego Windows XP, naciśnij i przytrzymaj jednocześnie klawisze Ctrl i Esc. Następnie naciśnij dwukrotnie klawiszem U, aby pomyślnie zamknąć.
Użyj polecenia shutdown w cmd
Użycie polecenia w cmd do wyłączenia komputera jest również dość proste. Możesz użyć funkcji automatycznego timera, aby wyłączyć komputer, a następnie ustawić czas spotkania na 0, po czym komputer natychmiast automatycznie się wyłączy.
Krok 1: W szczególności przejdź do pola wyszukiwania na pasku Start, wpisz „ cmd ”, a następnie kliknij prawym przyciskiem myszy aplikację Wiersz polecenia i wybierz Uruchom jako administrator , aby uruchomić z uprawnieniami administratora.
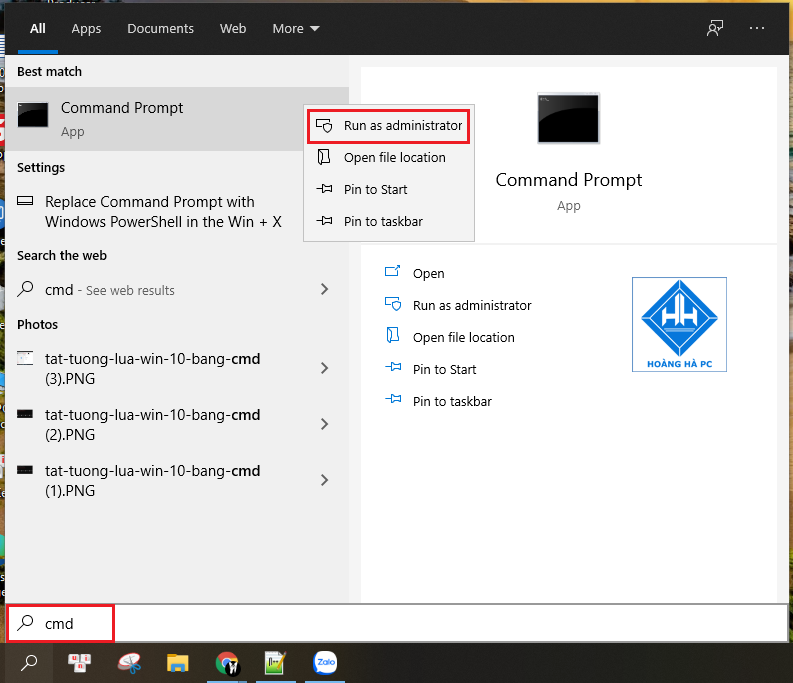
Krok 2: Kontynuuj, aby przejść do panelu administratora : wiersz polecenia wiersza polecenia „ shutdown /s /f /t 0 ”, a następnie Enter , aby zakończyć.
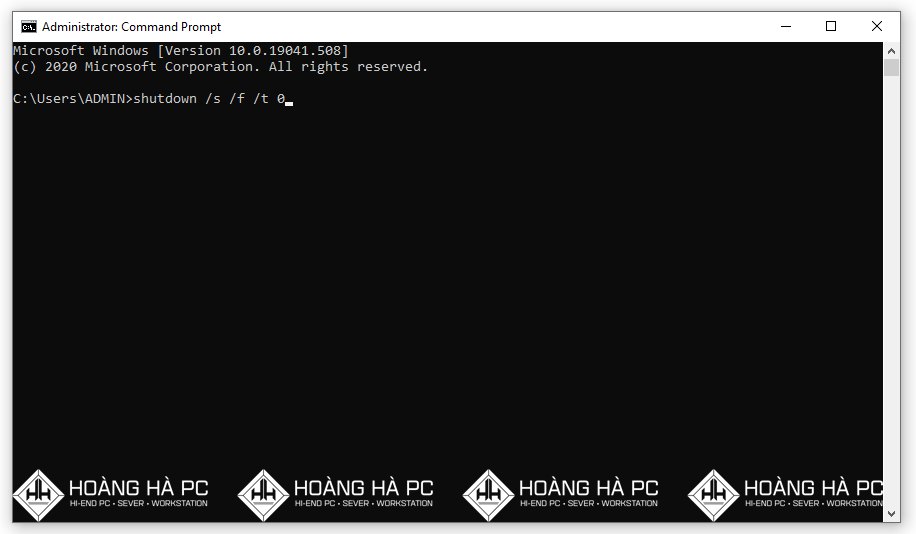
Napraw komputer, który się nie wyłącza, wyłączając funkcje szybkiego uruchamiania
Szybkie uruchamianie to funkcja dodana w systemach operacyjnych Windows 8.1 i Windows 10 w celu zwiększenia wygody użytkownika. Oprócz ulepszeń ta funkcja powoduje również wiele problemów do rozwiązania. Jednym z nich jest stan, w którym komputer się nie wyłącza. Aby rozwiązać ten problem, możesz wyłączyć tę funkcję szybkiego uruchamiania na swoim komputerze, wykonując te 4 kroki:
Krok 1: Otwórz okno dialogowe Uruchom , naciskając kombinację klawiszy Windows + R , a następnie wprowadź klawisz „ control ” i naciśnij Enter .
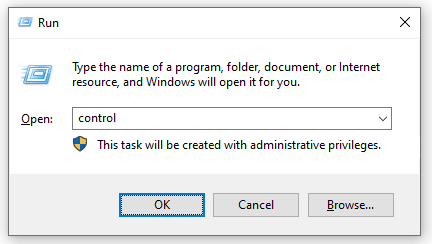
Krok 2: Przejdź do trybu kategorii w oknie Panelu sterowania => kliknij System i zabezpieczenia .
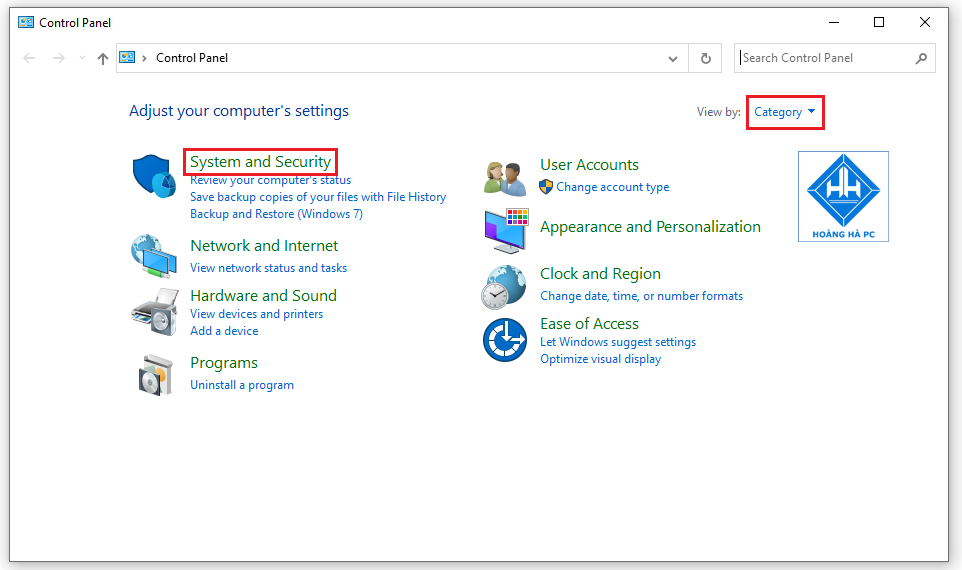
Krok 3: W sekcji Opcje zasilania kliknij polecenie Zmień działanie przycisków zasilania
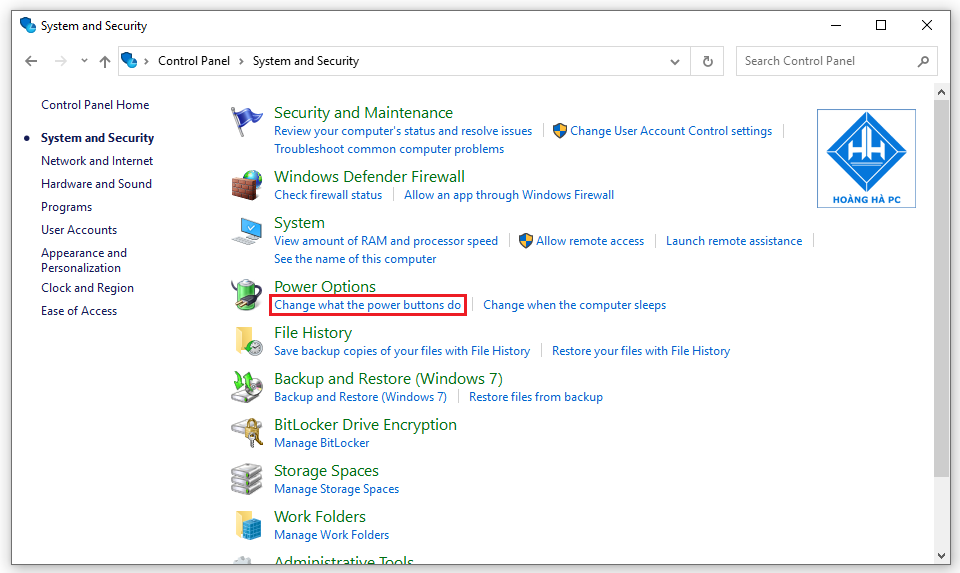
Krok 4: Kliknij Zamknij w obszarze Po naciśnięciu przycisku zasilania i odznacz pole Włącz szybkie uruchamianie . Na koniec kliknij Zapisz zmiany , aby zakończyć proces zamykania Szybkiego uruchamiania .
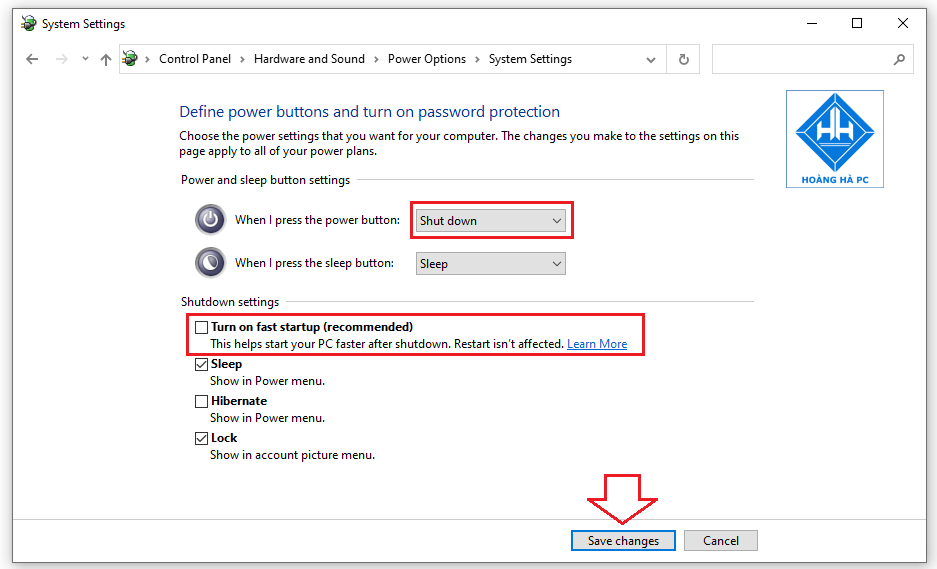
Zapobiegaj uruchamianiu niepotrzebnego oprogramowania w tle
Inną możliwą przyczyną awarii komputera są niepotrzebne procesy i usługi działające w tle. Musisz wyłączyć te programy, w szczególności:
Krok 1: Otwórz okno dialogowe Uruchom , naciskając kombinację klawiszy Windows + R , a następnie wprowadź trudne słowo „ msconfig ” i naciśnij Enter .
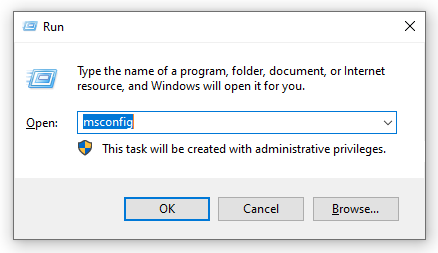
Krok 2: W oknie Konfiguracja systemu przejdź do zakładki Usługi , a następnie kliknij element Ukryj wszystkie usługi firmy Microsoft . Następnie ukryłeś procesy i usługi Microsoft i pozostawiłeś na komputerze tylko procesy innych firm.
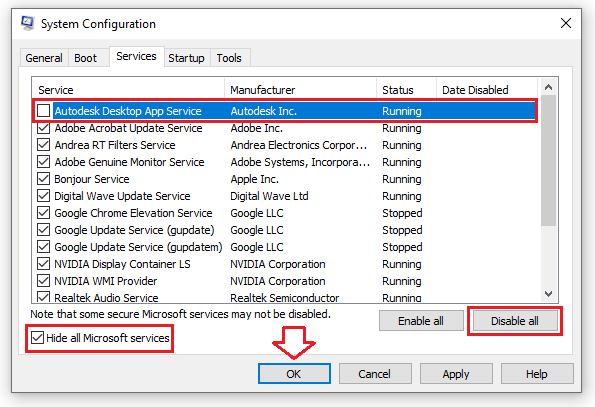
Krok 3: Wybierz niepotrzebne usługi dla komputera i kliknij Wyłącz . Na koniec kliknij OK , aby zapisać.
Obsługa błędów, których nie można wyłączyć z powodu wirusów, Malware
Twój komputer nie korzystał z żadnego oprogramowania antywirusowego, zainstaluj je od razu, jeśli jesteś zwykłym użytkownikiem, możesz wybrać dla siebie jeden z najlepszych darmowych programów antywirusowych, aby zapewnić bezpieczeństwo komputera. Niektóre programy antywirusowe, takie jak: Kaspersky, Comodo Antivius, Panda Cloud Antivirus Free, MalwareBytes... W których Kaspersky jest obecnie najlepszym oprogramowaniem antywirusowym.
Zainstaluj nowy sterownik dla swojego komputera
Instalowanie sterownika niezgodnego z komputerem powoduje również, że komputer się nie wyłącza.
Przed ustaleniem planu leczenia. Musisz odpowiedzieć na następujące pytania:
Czy ostatnio aktualizowałeś lub instalowałeś nowe sterowniki? Jeśli tak, usuń ten sterownik i zainstaluj inną wersję. Jeśli nie aktualizujesz żadnych nowych sterowników, wykonaj kopię zapasową sterowników i uaktualnij do nowszego sterownika.
Spróbuj także wyłączyć sterownik Intel(R) Management Engine Interface i wypróbuj go w następujący sposób:
Krok 1: Kliknij prawym przyciskiem myszy Ten komputer (komputer) i wybierz Zarządzaj .
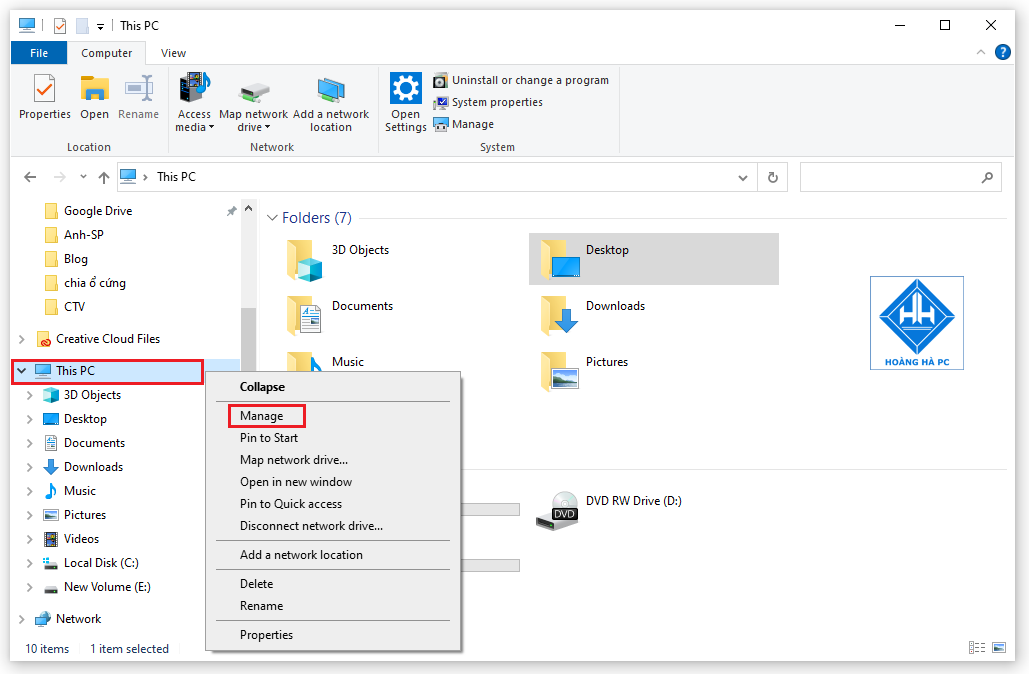
Krok 2: Wybierz Menedżera urządzeń , przejdź do Urządzenia systemowe i kliknij prawym przyciskiem myszy interfejs Intel(R) Management Engine => wybierz Wyłącz , aby go tymczasowo wyłączyć => następnie spróbuj wyłączyć komputer, aby sprawdzić, czy działa.
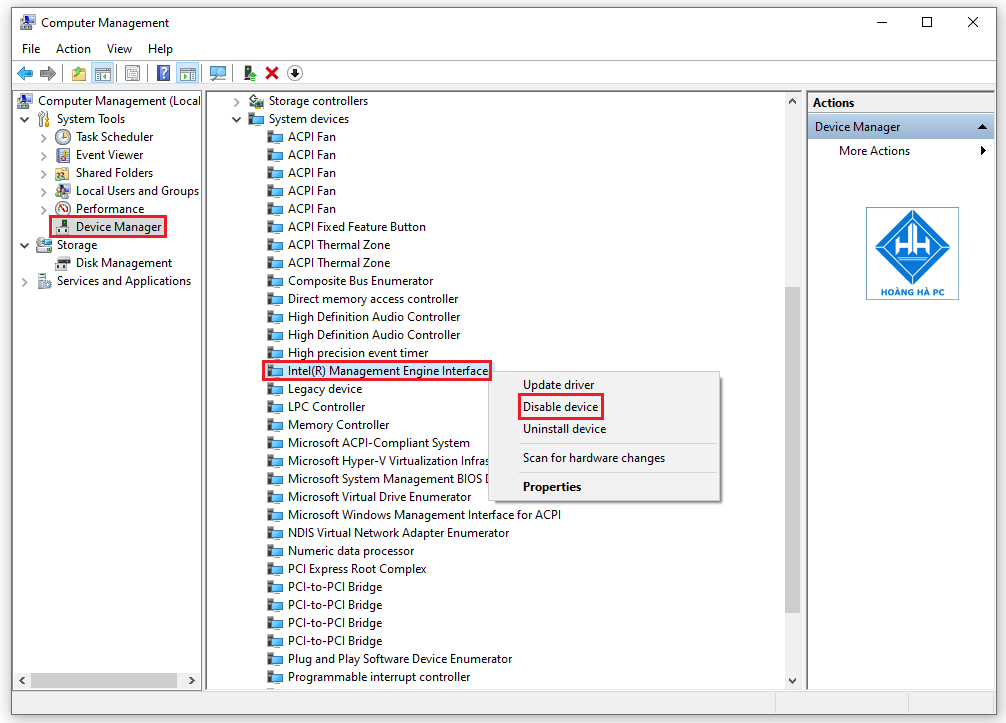
Więc pomyślnie zrobiłeś, jak naprawić komputer nie wyłączy błędu . Mam nadzieję, że ten artykuł pomoże ci zdobyć więcej wiedzy i pomoże ci przezwyciężyć tę samą sytuację.