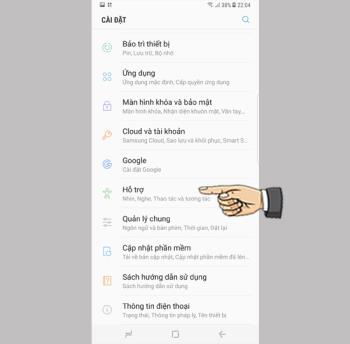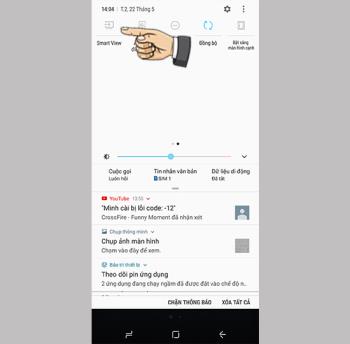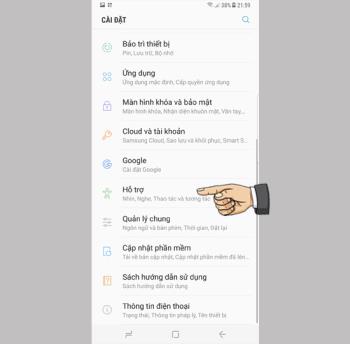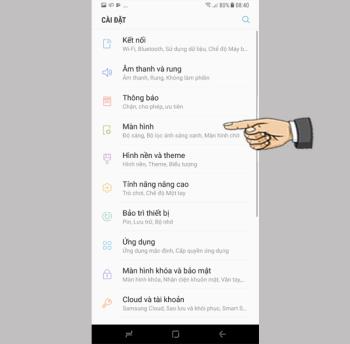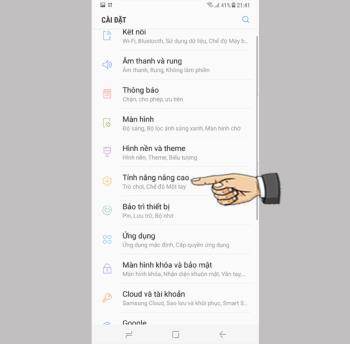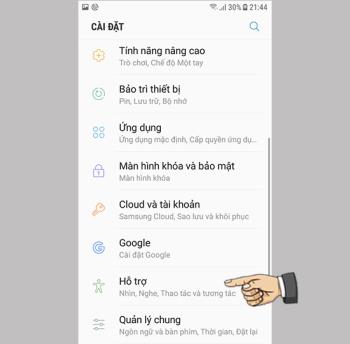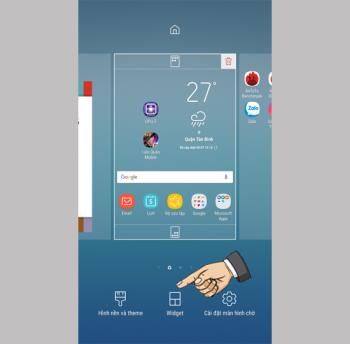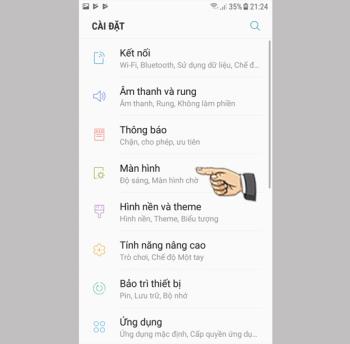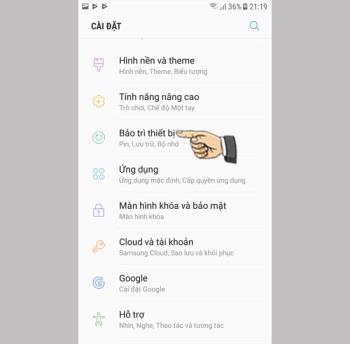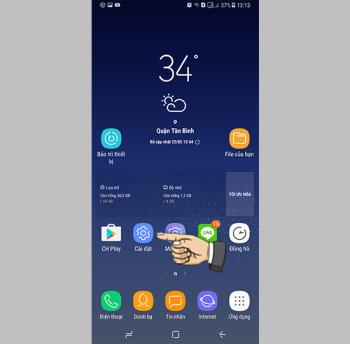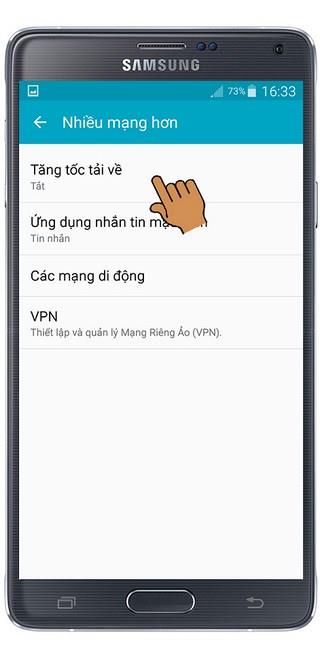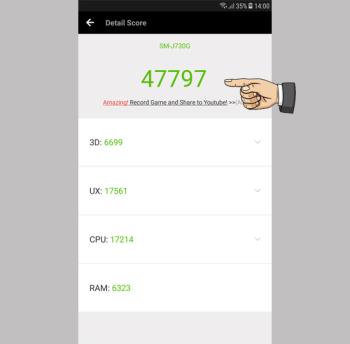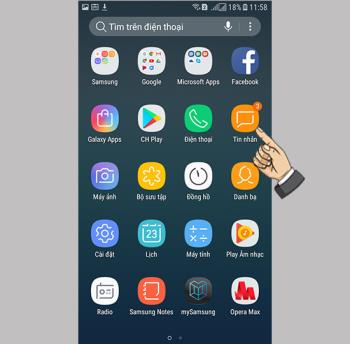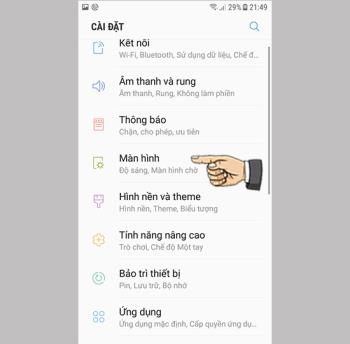Włącz program uruchamiający gry na Samsung Galaxy S8 Plus
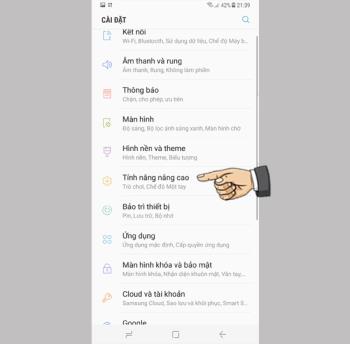
Zarządzaj grami na komputerze w folderze, który ułatwia korzystanie z nich.
Wyłączanie i ponowne włączanie połączenia Wi-Fi to najłatwiejsza rzecz, jaką możesz zrobić, gdy Twój iPhone nie może złapać Wi-Fi. Możesz zrobić jeden z dwóch poniższych sposobów:
Metoda 1 : Przejdź do aplikacji Ustawienia > Wi-Fi .

Następnie przesuń przełącznik obok Wi-Fi w lewo, aby wyłączyć w trybie WYŁ. Poczekaj kilka sekund i przesuń z powrotem w prawo, aby włączyć.

Metoda 2 : Przesuń palcem w górę od dolnej krawędzi ekranu iPhone'a, aby otworzyć Centrum sterowania . Następnie dotknij ikony Wi-Fi, aby ją wyłączyć, odczekaj kilka sekund i dotknij ponownie, aby włączyć Wi-Fi.

Zapomnij o tym, która sieć Wi-Fi jest używana, jest najskuteczniejszym sposobem, jaki powinieneś zrobić, gdy telefon nie może złapać Wi-Fi, kroki, aby zapomnieć o sieci, są następujące:
Krok 1 : Przejdź do Ustawienia > Wi-Fi .

Krok 2 : Stuknij i obok Wi-Fi, z którą łączy się Twój telefon> Zapomnij o tej sieci .

Krok 3 : Stuknij nazwę Wi-Fi i wprowadź hasło, aby ponownie połączyć się z Wi-Fi.

Chociaż nie jest to idealna metoda rozwiązywania problemów ze sprzętem i oprogramowaniem, jest dość prosta i pomocna. Ponowne uruchomienie iPhone'a pomaga urządzeniu zmienić układ systemu, ponieważ podczas użytkowania może wystąpić konflikt powodujący nieprawidłowe działanie niektórych funkcji.
Możesz przytrzymać przycisk zasilania przez około 3 sekundy, aż pojawi się ekran telefonu, jak pokazano poniżej. Następnie przesuń palcem w prawo, aby wyłączyć zasilanie , poczekaj, aż telefon całkowicie się wyłączy, a następnie naciśnij i przytrzymaj przycisk zasilania przez około 5 sekund, aby ponownie uruchomić.

Możesz także ponownie uruchomić iPhone'a w inny sposób w tym artykule: Jak ponownie uruchomić iPhone'a?
Jeśli iPhone nie może połączyć się z domowym Wi-Fi, ale może połączyć się z zewnętrznym Wi-Fi, należy ponownie uruchomić modem i router. Kiedy urządzenie jest używane przez długi czas, może łatwo doprowadzić do drobnych problemów, które powodują przerwanie transmisji.
Aby rozwiązać ten problem, po prostu odłącz urządzenie, odczekaj 15 do 30 sekund i podłącz je ponownie. Następnie poczekaj 1-2 minuty, aż urządzenie uruchomi się ponownie i ponownie się połączy.

Ze względu na funkcję, która zakłóca połączenia Wi-Fi, włączenie Wi-Fi i Bluetooth może spowodować, że iPhone nie będzie przechwytywał Wi-Fi. Spróbuj wyłączyć Bluetooth na jeden z poniższych sposobów, aby sprawdzić, czy Wi-Fi zostało odzyskane!
Metoda 1 : Wybierz Ustawienia > Bluetooth i przesuń pasek boczny w lewo, aby wyłączyć.

Metoda 2 : Centrum kontroli dostępu , przesuwając w górę od dolnej krawędzi ekranu, dotknij ikony Bluetooth, aby wyłączyć, po kilku sekundach włącz ją ponownie.

Usługi lokalizacyjne ułatwiają iPhone'owi korzystanie z pobliskich sieci Wi-Fi i zwiększają dokładność. Jednak może to być również przyczyną braku połączenia iPhone'a z Wi-Fi. Aby wyłączyć usługi lokalizacyjne, musisz wykonać następujące czynności:
Krok 1 : Wybierz Ustawienia > Prywatność .

Krok 2 : Kliknij Usługi lokalizacyjne > Usługi systemowe .

Krok 3 : Ustaw przełącznik pozycji Wi-Fi Networking na OFF .

Jest też inny sposób, aby zmienić adres DNS, aby naprawić iPhone'a, który nie odbiera Wi-Fi.
Krok 1 : Przejdź do aplikacji Ustawienia > Wybierz Wi-Fi > nazwę Wi-Fi, którą chcesz zmienić DNS.

Krok 2 : Kliknij wiersz Konfiguruj DNS > Ręcznie .
Następnie usuń wszystkie informacje tutaj, klikając czerwony znak minus przed starym DNS i usuń je. Następnie kliknij zielony znak plus przed polem „ Dodaj serwer ”, aby wprowadzić nowy adres DNS.
Możesz wprowadzić dowolny DNS poniżej:
- Google DNS : Aby użyć Google DNS, możesz wprowadzić jeden z następujących adresów w polu DNS: 8.8.8.8, 8.8.4.4
- OpenDNS : możesz wprowadzić jeden z następujących adresów: 208.67.222.222, 208.67.222.220, 208.67.220.123 lub 208.67.222.123

Zresetowanie sieci Wi-Fi przywróci system łączący wszystkie sieci Wi-Fi w telefonie iPhone (pamięci podręczne, DHCP, inne ustawienia lub dane niestandardowe) do ustawień domyślnych. Aby ponownie nawiązać połączenie z sieciami Wi-Fi, potrzebujesz:
Krok 1 : Przejdź do Ustawienia> wybierz Ogólne .

Krok 2 : Wybierz Resetuj > Resetuj ustawienia sieciowe .

Jeśli zastosujesz powyższe metody, a Twój iPhone nadal nie może połączyć się z Wi-Fi, możesz skorzystać z tego sposobu.
Uwaga : ta metoda zajmie dość dużo czasu, zanim iPhone zaktualizuje się do nowej wersji, więc jeśli aktualizujesz do najnowszej wersji iOS, upewnij się, że pojemność baterii jest wystarczająca, aby proces aktualizacji nie został przerwany.
Krok 1 : Przejdź do Ustawienia > Ogólne .

Krok 2 : Wybierz Aktualizuj oprogramowanie > Pobierz i zainstaluj . Poczekaj, aż urządzenie uruchomi się i zaktualizuje oprogramowanie do nowej wersji, uruchom ponownie i ponownie połącz się z Wi-Fi.
 Wcześniejsze
Wcześniejsze
Jeśli wypróbowałeś wszystkie powyższe i nadal nie możesz połączyć się z Wi-Fi, możesz przywrócić ustawienia fabryczne urządzenia.
Pamiętaj, że przywrócenie ustawień fabrycznych spowoduje utratę wszystkich danych w telefonie iPhone , dlatego przed wykonaniem tego kroku musisz wykonać kopię zapasową swoich danych osobowych .
Aby przywrócić ustawienia fabryczne, wykonaj następujące czynności:
Krok 1 : Przejdź do Ustawienia > Ogólne > Resetuj jak powyżej.

Krok 2 : Wybierz Usuń całą zawartość i ustawienia > Przesyłanie zakończone, a następnie usuń .

Zobacz też :
>>> Telefon nie jest podłączony do Wi-Fi?
>>> Instrukcja łączenia się z Wi-Fi bez hasła
>>> Jak naprawić błąd Samsung nie może połączyć się z Wi-Fi
Sposoby, które WebTech360 udostępnia powyżej, są proste, ale skuteczne. Miejmy nadzieję, że możesz naprawić iPhone'a, który nie łączy się z Wi-Fi na jeden z dziesięciu powyższych sposobów!
Zarządzaj grami na komputerze w folderze, który ułatwia korzystanie z nich.
Szybko włączaj określone funkcje i skróty ustawień, takie jak: Wspomaganie, kolor negatywu...
Przypinanie ekranu to nowa funkcja wprowadzona od wersji Androida 5.0, która pozwala użytkownikom nie martwić się ciekawością innych osób, gdy pożyczają swój Samsung Galaxy S6.
Możesz udostępnić obraz na dużym ekranie smart TV za pośrednictwem połączenia Miracast (Screen Casting).
Wirtualny klucz domowy wspiera użytkowników w szybkiej i wygodnej obsłudze.
Włączenie wyświetlania paska stanu spowoduje wyświetlenie tylko 3 ostatnich powiadomień na pasku stanu.
Ta funkcja umożliwia przesuwanie palcem w górę lub w dół na czytniku linii papilarnych, aby otwierać lub zamykać powiadomienia.
Wybierz różne tryby wydajności w zależności od zadania, z którego korzystasz, aby jak najlepiej wykorzystać swój telefon.
Możesz wybrać aplikację, której chcesz używać w proporcjach pełnego ekranu.
Powiadomienie Flash umożliwia urządzeniu miganie światła aparatu po otrzymaniu połączenia przychodzącego lub powiadomienia, gdy ekran jest wyłączony.
Telefon obsługuje szybkie ładowanie, ale pełne naładowanie baterii zajmuje dużo czasu, dlaczego? A jak naprawić ten długo ładujący się telefon Samsung?
Widżet w urządzeniu pomaga monitorować i szybko uzyskiwać dostęp do aplikacji na urządzeniu.
Ta funkcja pozwala ukryć aplikacje, których nie chcesz widzieć dla innych.
Zabezpiecz swoje urządzenie przed wirusami i oprogramowaniem szpiegującym, ułatwiając bezpieczne zakupy i korzystanie z mediów społecznościowych.
Ta funkcja umożliwia wyłączenie uprawnień do rysowania w innych aplikacjach na urządzeniu.
Przyspieszenie pobierania to funkcja, która pomaga Galaxy Note 4 jednocześnie pobierać z dużą prędkością przez Wifi i sieć 4G LTE. Oznacza to, że po włączeniu tej funkcji możesz błyskawicznie pobierać duże pliki.
Nie chcesz, aby przeszkadzał Ci jeden lub więcej subskrybentów. Bardzo prosty i szybki.
Antutu Benchmark to oprogramowanie, które pozwala szybko sprawdzić ważne parametry konfiguracyjne na urządzeniu w celach informacyjnych i porównawczych.
Blokowanie wiadomości pomaga uniknąć przeszkadzania niechcianych osób lub wiadomości promocyjnych.
Wyświetlanie klawiszy aplikacji na ekranie ułatwia wejście do wewnętrznego interfejsu w celu korzystania z innych aplikacji.