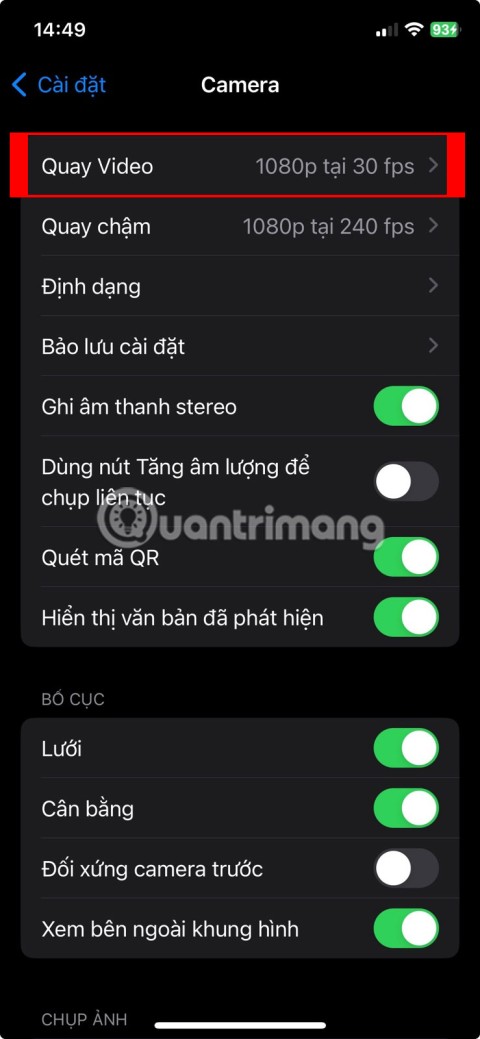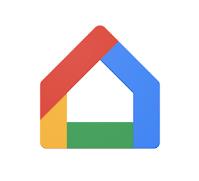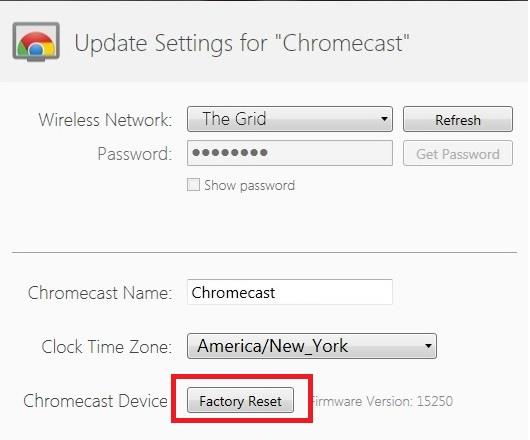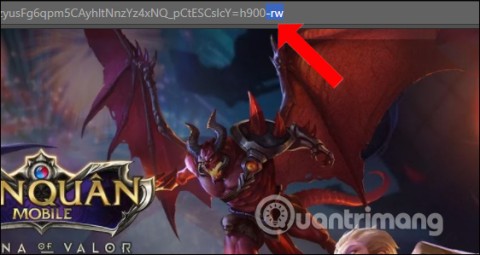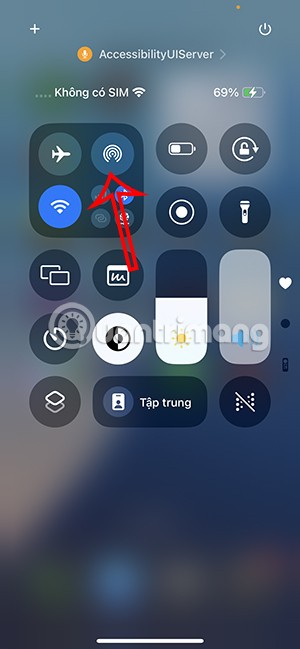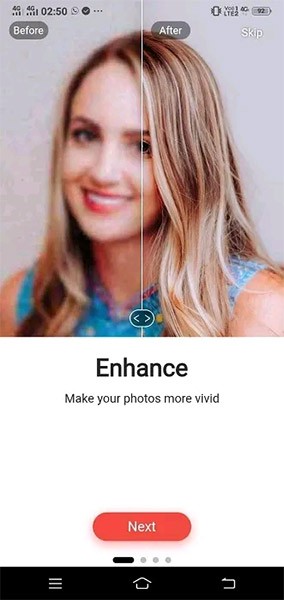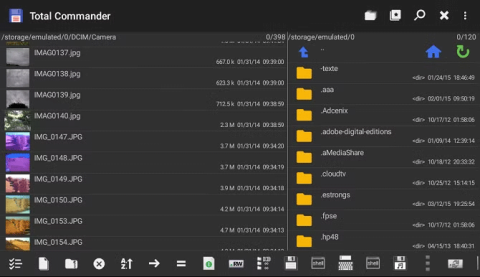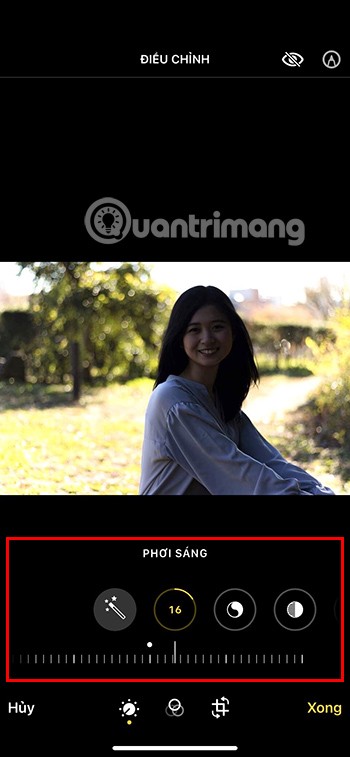Chromecast to tanie i wygodne urządzenie do strumieniowego przesyłania muzyki i plików wideo za pośrednictwem aplikacji mobilnych i internetowych. Obecnie istnieją trzy generacje Chromecasta, ale ponieważ jest to wciąż nowe urządzenie, użytkownicy mogą napotkać drobne problemy.

Zanim zdecydujesz, że ten mały klucz sprzętowy nie jest dla Ciebie, upewnij się, że sprawdziłeś wszystkie możliwe przyczyny problemu. Przez większość czasu użytkownicy doświadczają ciągłego migania czerwonego światła urządzenia. To powinno sygnalizować problem z Chromecastem lub połączeniem.
Co oznacza migające czerwone światło?
Każda generacja Chromecasta ma różne sygnały dla różnych typów problemów. Pierwsza generacja Chromecasta ma białe i czerwone sygnały, podczas gdy druga i trzecia mają białe i pomarańczowe światła. Jeśli Twój Chromecast miga na czerwono, oznacza to, że masz Chromecasta pierwszej generacji.
Możliwe są cztery scenariusze:
- Jeśli Chromecast miga na czerwono i widać, że aktualizuje się w tle, oznacza to, że wszystko jest w porządku. Nie należy odłączać urządzenia ani próbować go używać, dopóki wszystko nie zostanie zakończone.
- Jeśli miga na czerwono, a ekran wygląda dobrze, problem mógł wystąpić podczas instalowania aktualizacji.
- Jeśli miga na czerwono, a ekran jest czarny, oznacza to, że wystąpił błąd. Może być konieczne zresetowanie urządzenia.
- Jeśli świeci się na czerwono (nie miga), w urządzeniu może występować błąd, mimo że ekran działa normalnie. Może być konieczne ponowne uruchomienie urządzenia.
Pojawienie się migającego czerwonego światła w dowolnej formie na Chromecaście może być niepokojące. Jednak w większości przypadków możesz ręcznie rozwiązać wszelkie problemy.
Jak to zatrzymać?
Możesz wypróbować różne metody zatrzymania migania. Czasami może wystarczyć zwykły restart. Innym razem może być konieczne wykonanie pełnego resetu do ustawień fabrycznych.
Oto, jak spróbować to zatrzymać.
Unikanie HDCP
Czasami problemem może być protokół High-Bandwidth Digital Connection Protocol (HDCP), który zapobiega odtwarzaniu dźwięku i/lub obrazu na nieautoryzowanych urządzeniach. Ten protokół może czasami zakłócać działanie Chromecasta.
Oto, co możesz zrobić, aby sprawdzić, czy tak jest:
- Spróbuj podłączyć Chromecasta do innego urządzenia. Nie wszystkie urządzenia mają HDCP, więc możesz sprawdzić z pierwszej ręki, czy to powoduje błąd.
- Spróbuj podłączyć Chromecasta do innego portu HDMI.
- Możesz także użyć przedłużacza HDMI, aby ominąć ten problem.

W internecie krążą opinie, że przejście na kabel USB wyższej jakości może rozwiązać problem z portem USB.
Ponowne uruchomienie urządzenia
Istnieją dwa sposoby ponownego uruchomienia urządzenia. Możesz wykonać normalny restart lub przywrócić ustawienia fabryczne. Jeśli zdecydujesz się na przywrócenie ustawień fabrycznych, pamiętaj, że spowoduje to usunięcie wszystkich ustawień, preferencji i innych zapisanych danych.
Normalne ponowne uruchomienie
Normalne ponowne uruchomienie spowoduje ponowne uruchomienie urządzenia i wznowienie w miejscu, w którym zostało przerwane.
Aby ponownie uruchomić urządzenie:
- Wyłącz telewizor i odłącz go od źródła zasilania.
- Odłącz Chromecasta od portu HDMI i gniazdka ściennego.
- Włącz ponownie telewizor.
- Ponownie podłącz Chromecasta do źródła zasilania, ale nie do telewizora.
- Poczekaj pół minuty.
- Podłącz Chromecasta do portu HDMI.
- Zmień telewizor na wejście HDMI (ten sam port co Chromecast).
Jeśli po raz pierwszy napotkałeś migające czerwone światło i to trwale rozwiązuje problem, to świetnie. Jeśli czerwone światło pojawi się ponownie, może być konieczne przywrócenie ustawień fabrycznych.
Ponowne uruchomienie fabryczne
Przywrócenie ustawień fabrycznych przywraca Chromecastowi jego podstawowe preferencje.
Oto jak to zrobić:
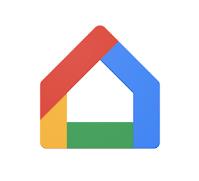
- Otwórz aplikację Google Home.
- Wybierz urządzenie, które chcesz zrestartować w menu i dotknij go.
- W prawym górnym rogu naciśnij ikonę „Ustawienia”.
- Następnie dotknij „Więcej” (trzy pionowe kropki).
- Naciśnij „Uruchom ponownie”.
Twardy reset

Każde urządzenie Chromecast ma wbudowany przycisk do ręcznego resetowania. Gdy jest podłączony do telewizora, należy nacisnąć przycisk i przytrzymać go przez około 30 sekund. Białe światło powinno zacząć migać, a ekran telewizora powinien stać się czarny. Oznacza to, że resetowanie się rozpoczęło.
Jeśli używasz Chromecasta na PC
Jeśli masz Chromecasta pierwszej generacji zainstalowanego na komputerze, możesz przywrócić ustawienia fabryczne z poziomu aplikacji internetowej Chromecast.

- Otwórz aplikację internetową Chromecasta.
- Po otwarciu okna kliknij „Ustawienia”.
- Kliknij przycisk „Przywracanie ustawień fabrycznych” w dolnej części okna.
- Pojawi się ostrzeżenie. Jeśli chcesz kontynuować, po prostu naciśnij „Resetuj”.
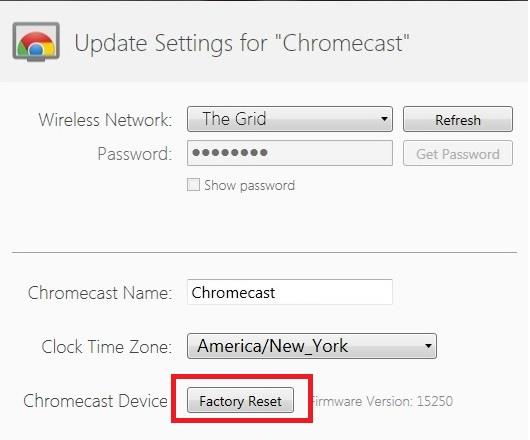
Często Zadawane Pytania
Jak naprawić Chromecasta, jeśli nie został prawidłowo zaktualizowany?
Jak wspomniano powyżej, migające czerwone światło oznacza, że Chromecast się aktualizuje. Aktualizacje pojawiają się, gdy twórcy oprogramowania próbują naprawić błędy i ulepszyć protokół bezpieczeństwa. Jeśli Twój Chromecast nadal miga na czerwono przez dłuższy niż zwykle czas (ponad dziesięć minut), wypróbuj jedną z powyższych metod, aby go ponownie uruchomić.
Jeśli ponownie uruchomiłeś urządzenie, ale nadal nie można ukończyć aktualizacji, użyj aplikacji Google Home, by sprawdzić połączenie Wi-Fi. Zakłócenia w połączeniu mogą oznaczać, że połączenie internetowe uniemożliwia pomyślną aktualizację.
Mój Chromecast nie łączy się z internetem. Co się dzieje?
Twój Chromecast jest tak prostym urządzeniem, że rozwiązywanie problemów lub naprawianie problemów może być trudne. Ponieważ jest sparowany z aplikacją Google Home na smartfonie, upewnij się, że oba urządzenia są podłączone do tej samej sieci Wi-Fi.
Najpierw przejdź do ustawień telefonu (lub tabletu) i kliknij ikonę WiFi. Sprawdź zarówno nazwę połączenia Wi-Fi, jak i pasmo (2,4 GHz lub 5 GHz).
Następnie przejdź do aplikacji Google Home i dotknij swojego Chromecasta (jeśli się nie pojawi, wyszukaj nowe urządzenie i kliknij Chromecasta na liście dostępnych urządzeń).
Jeśli używasz routera Nighthawk, może być konieczne wyłączenie kontroli dostępu, a następnie przejdź do ustawień gościa w aplikacji Google Home i włącz opcję „Zezwól gościom na widywanie się i dostęp do mojej sieci lokalnej”.
Na koniec upewnij się, że aplikacja Google Home jest aktualna, a Twój internet działa poprawnie na innych urządzeniach.
Co zrobić, jeśli nic nie rozwiązuje problemu
Jeśli teraz wszystko jest w porządku i udało Ci się rozwiązać problem, ciesz się transmisją!
Ale jeśli migające czerwone światło nie ustąpi po wypróbowaniu wszystkich metod opisanych w tym artykule, skontaktuj się z zespołem pomocy Google. Wyjaśnij szczegóły swojego problemu i poproś o pomoc.