Błąd braku trasy Discord – najlepsze poprawki dla urządzeń mobilnych i komputerów PC

Discord oferuje zabawną platformę, na której zagorzali entuzjaści gier mogą łatwo komunikować się za pomocą głosu i tekstu. Chociaż wiadomo, że usługa jest
Uruchomiony w 2003 roku Steam przez Valve jest zdecydowanie najpopularniejszą usługą cyfrowej dystrybucji gier, jaką kiedykolwiek wydano. W 2019 r. usługa zawierała ponad 34 000 gier i przyciągała prawie 100 milionów aktywnych użytkowników miesięcznie. Popularność Steama można sprowadzić do ogromnej liczby funkcji, które oferuje swoim użytkownikom. Korzystając z usługi Valve, można zainstalować grę jednym kliknięciem z jej stale powiększającej się biblioteki, automatycznie aktualizować zainstalowane gry, pozostawać w kontakcie ze znajomymi za pomocą funkcji społecznościowych i ogólnie mieć lepsze wrażenia z gry dzięki takim funkcjom, jak - funkcje głosowe i czatowe w grze, zrzuty ekranu, kopia zapasowa w chmurze itp.
Ponieważ Steam jest tak wszechobecny , z pewnością nie jest aż tak doskonały. Użytkownicy często zgłaszają, że od czasu do czasu napotykają błąd lub dwa. Jeden z częściej spotykanych błędów dotyczy usługi klienta Steam. Jeden z następujących dwóch komunikatów towarzyszy temu błędowi:
“ Aby poprawnie uruchomić Steam w tej wersji systemu Windows, składnik usługi Steam nie działa poprawnie na tym komputerze. Ponowna instalacja usługi Steam wymaga uprawnień administratora.”
“ Aby poprawnie uruchomić Steam w tej wersji systemu Windows, należy zainstalować komponent usługi Steam. Proces instalacji usługi wymaga uprawnień administratora.”
Błąd usługi Steam uniemożliwia użytkownikowi całkowite uruchomienie aplikacji, a tym samym korzystanie z którejkolwiek z jej funkcji. Jeśli Ty również jesteś jednym z użytkowników, których dotyczy problem, w tym artykule omówimy potencjalne przyczyny i rozwiązania błędu.
Zawartość
Oba komunikaty o błędach proszą o to samo podstawowe wymaganie – uprawnienia administracyjne. Logicznym rozwiązaniem byłoby wtedy uruchomienie Steam jako administrator. Chociaż wiadomo, że przyznawanie uprawnień administracyjnych rozwiązuje problem dla większości, niektórzy użytkownicy nadal zgłaszają błąd nawet po uruchomieniu aplikacji jako administrator.
W przypadku tych wybranych użytkowników źródło błędu może być nieco głębsze. Usługa Steam może być nieaktywna/nieaktywna i wymaga ponownego uruchomienia lub usługa jest uszkodzona i wymaga naprawy. Czasami może to być tak trywialne, jak wyłączenie programu antywirusowego lub domyślnego oprogramowania zabezpieczającego Windows Defender.
Zanim przejdziemy do bardziej skomplikowanych rozwiązań, zróbmy to, co sugeruje komunikat o błędzie, tj. uruchom Steama jako administrator. Uruchamianie aplikacji jako administrator jest w rzeczywistości dość łatwe; po prostu kliknij prawym przyciskiem myszy ikonę aplikacji i wybierz Uruchom jako administrator z następującego menu kontekstowego.
Jednak zamiast powtarzać powyższy krok za każdym razem, gdy chcesz uruchomić Steam, możesz włączyć funkcję, która pozwala na uruchamianie go przez cały czas jako administrator. Wykonaj poniższe kroki, aby to zrobić:
1. Zaczynamy od zlokalizowania pliku aplikacji Steam (.exe) na naszych komputerach. Teraz możesz to zrobić na dwa sposoby.
a. Jeśli masz ikonę skrótu do Steam na pulpicie, po prostu kliknij ją prawym przyciskiem myszy i wybierz Otwórz lokalizację pliku z menu kontekstowego.

b. Jeśli nie masz ikony skrótu, uruchom Eksplorator plików systemu Windows ( klawisz Windows + E ) i zlokalizuj plik aplikacji ręcznie. Domyślnie plik aplikacji można znaleźć w następującej lokalizacji: C:\Program Files (x86)\Steam

2. Po zlokalizowaniu pliku Steam.exe kliknij go prawym przyciskiem myszy i wybierz Właściwości . (lub naciśnij Alt + Enter, aby uzyskać bezpośredni dostęp do Właściwości)

3. Przejdź do zakładki Zgodność w następującym oknie Właściwości Steam.
4. W podsekcji Ustawienia zaznacz/zaznacz pole obok Uruchom ten program jako administrator.

5. Kliknij Zastosuj, aby zapisać wprowadzone zmiany, a następnie kliknij przycisk OK , aby wyjść.

Jeśli pojawi się wyskakujące okienko Kontrola konta użytkownika z prośbą o pozwolenie na przyznanie uprawnień administracyjnych Steam , kliknij Tak, aby potwierdzić swoje działanie.
Teraz ponownie uruchom Steam i sprawdź, czy nadal otrzymujesz komunikaty o błędach.
Przeczytaj także: Szybki dostęp do folderu zrzutów ekranu Steam w systemie Windows 10
Jedną z prostych przyczyn błędu usługi Steam mogą być ograniczenia zapory ogniowej nałożone przez program Windows Defender lub inne oprogramowanie antywirusowe innej firmy, które zainstalowałeś na swoim komputerze. Tymczasowo wyłącz oprogramowanie antywirusowe, a następnie spróbuj uruchomić Steam.
Aplikacje antywirusowe innych firm można wyłączyć, klikając prawym przyciskiem myszy ich ikony na pasku zadań i wybierając opcję Wyłącz (lub dowolną podobną opcję) . Jeśli chodzi o Windows Defender, postępuj zgodnie z poniższym przewodnikiem:
1. W pasku wyszukiwania systemu Windows (klawisz Windows + S) wpisz Zapora systemu Windows Defender i kliknij Otwórz, gdy pojawią się wyniki wyszukiwania.

2. Kliknij Włącz lub wyłącz zaporę Windows Defender po lewej stronie okna Zapory.

3. Teraz kliknij Wyłącz zaporę Windows Defender (niezalecane) w obu ustawieniach sieci prywatnej i ustawieniach sieci publicznej.

(Jeśli pojawią się jakiekolwiek wyskakujące komunikaty ostrzegające o wyłączeniu zapory , kliknij OK lub Tak, aby potwierdzić.)
4. Kliknij OK, aby zapisać zmiany i wyjść. Uruchom Steam, aby sprawdzić, czy błąd nadal występuje.
Usługa klienta powiązana ze Steam musi działać za każdym razem, gdy uruchamiasz aplikację. Jeśli z jakiegoś powodu usługa klienta Steam nie uruchomi się automatycznie, może wystąpić błąd. Następnie należy skonfigurować usługę tak, aby uruchamiała się automatycznie z aplikacji Windows Services.
1. Otwórz aplikację Windows Services , korzystając z jednej z poniższych procedur.
a. Uruchom pole poleceń Uruchom, naciskając klawisz Windows + R , wpisz services.msc w otwartym polu tekstowym i naciśnij enter .
b. Kliknij przycisk Start lub pasek wyszukiwania ( klawisz Windows + S ), wpisz usługi i kliknij Otwórz, gdy pojawią się wyniki wyszukiwania.
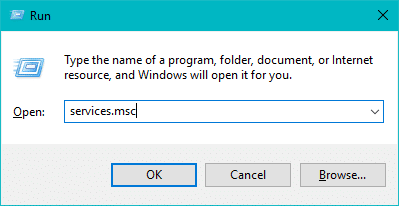
2. W oknie aplikacji Usługi znajdź wpis Steam Client Service i kliknij go prawym przyciskiem myszy . Wybierz Właściwości z menu kontekstowego. Możesz także po prostu dwukrotnie kliknąć usługę klienta Steam, aby uzyskać bezpośredni dostęp do jej właściwości.
(Kliknij na Nazwa w górnej części okna, aby posortować wszystkie usługi alfabetycznie i ułatwić wyszukiwanie usługi klienta Steam)

3. Na zakładce Ogólne w oknie Właściwości sprawdź Stan usługi . Jeśli jest napisane Rozpoczęto, kliknij przycisk Zatrzymaj pod nim, aby zatrzymać działanie usługi. Jeśli jednak stan usługi wyświetla Zatrzymano, przejdź bezpośrednio do następnego kroku.

4. Rozwiń menu rozwijane obok etykiety Typ uruchomienia , klikając ją i wybierz Automatycznie z listy dostępnych opcji.

Jeśli pojawią się wyskakujące okienka z prośbą o potwierdzenie działania, po prostu naciśnij Tak (lub dowolną podobną opcję), aby kontynuować.
5. Przed zamknięciem okna Właściwości kliknij przycisk Start , aby ponownie uruchomić usługę. Poczekaj, aż status usługi wyświetli Uruchomiono, a następnie kliknij Zastosuj, a następnie OK .
Przeczytaj także: 12 sposobów na naprawę problemu ze Steam nie otwiera
Niektórzy użytkownicy zgłaszali otrzymanie następującego komunikatu o błędzie po kliknięciu przycisku Start po zmianie typu uruchomienia na Automatyczny:
„System Windows nie mógł uruchomić usługi klienta Steam na komputerze lokalnym. Błąd 1079: Konto określone dla tej usługi różni się od konta określonego dla innych usług działających w tym samym procesie.”
Jeśli jesteś również po drugiej stronie powyższego błędu, wykonaj poniższe kroki, aby go rozwiązać:
1. Otwórz ponownie Usługi (sprawdź powyższą metodę), znajdź wpis Usługi kryptograficzne na liście usług lokalnych, kliknij go prawym przyciskiem myszy i wybierz Właściwości .

2. Przejdź do dziennika na karcie okna Właściwości klikając na ten sam.
3. Kliknij przycisk Przeglądaj… .

4. Dokładnie wpisz nazwę swojego konta w polu tekstowym poniżej „Wprowadź nazwę obiektu do wybrania” .
Po wpisaniu nazwy konta kliknij przycisk Sprawdź nazwy po jego prawej stronie.

5. Rozpoznanie/weryfikacja nazwy konta zajmie systemowi kilka sekund. Po rozpoznaniu kliknij przycisk OK , aby zakończyć.
Jeśli masz ustawione hasło do konta, komputer poprosi o jego wprowadzenie. Zrób to samo, a usługa klienta Steam powinna teraz uruchomić się bez żadnych problemów. Uruchom Steam i sprawdź, czy błąd nadal występuje.
Jeśli żadna z powyższych metod nie zadziałała, prawdopodobnie instalacja parowa jest zepsuta/uszkodzona i wymaga naprawy. Na szczęście naprawienie usługi wymaga od nas uruchomienia tylko jednego polecenia w wierszu poleceń z podwyższonym poziomem uprawnień, uruchomionym jako administrator.
1. Przed rozpoczęciem właściwej metody musimy znaleźć adres instalacyjny usługi Steam. Po prostu kliknij prawym przyciskiem myszy ikonę skrótu i wybierz Otwórz lokalizację pliku. Domyślny adres to C:\Program Files (x86)\Steam\bin .

Kliknij dwukrotnie pasek adresu Eksploratora plików i naciśnij Ctrl + C, aby skopiować adres do schowka.
2. Będziemy musieli uruchomić wiersz polecenia jako administrator, aby naprawić usługę Steam. Zrób to, korzystając z dowolnej z poniższych metod, zgodnie z wygodą i łatwością.
a. Kliknij prawym przyciskiem myszy przycisk Start lub naciśnij klawisz Windows + X, aby uzyskać dostęp do menu użytkownika zaawansowanego i wybierz Wiersz polecenia (administrator) .
(Niektórzy użytkownicy znajdą opcje otwierania Windows Powershell zamiast wiersza polecenia w menu użytkownika zaawansowanego, w takim przypadku zastosuj jedną z pozostałych metod)
b. Otwórz okno poleceń Uruchom ( klawisz Windows + R ), wpisz cmd i naciśnij ctrl + shift + enter .
C. Kliknij pasek wyszukiwania systemu Windows ( klawisz Windows + S ), wpisz Wiersz polecenia i wybierz opcję Uruchom jako administrator z prawego panelu.

Niezależnie od wybranej ścieżki, pojawi się wyskakujące okienko Kontrola konta użytkownika z prośbą o potwierdzenie. Kliknij Tak, aby nadać wierszowi polecenia niezbędne uprawnienia.
3. Po pomyślnym uruchomieniu wiersza polecenia jako administrator naciśnij Ctrl + V, aby wkleić adres, który skopiowaliśmy w pierwszym kroku (lub ostrożnie wprowadź adres samodzielnie), a następnie / napraw i naciśnij enter . Linia poleceń powinna wyglądać tak:
„C:\Program Files (x86)\Steam\bin\SteamService.exe” / naprawa
Wiersz polecenia wykona teraz polecenie, a po wykonaniu zwróci następujący komunikat:
Zakończono naprawę usługi klienta Steam „C:\Program Files (x86)\Steam”.
Zalecana:
Mam nadzieję, że jedna z powyższych metod była w stanie naprawić błędy usługi Steam podczas uruchamiania Steam. Daj nam znać, która metoda zadziałała dla Ciebie w komentarzach poniżej.
Discord oferuje zabawną platformę, na której zagorzali entuzjaści gier mogą łatwo komunikować się za pomocą głosu i tekstu. Chociaż wiadomo, że usługa jest
Prezentacje Google to niezbędne narzędzie dla biznesu i edukacji, zarówno online, jak i offline. Dzięki temu programowi uzyskujemy bezpłatny dostęp do niezliczonej ilości prezentacji
Formularze Google to popularne narzędzie do tworzenia formularzy, ale jeśli nie masz konta Google lub nie lubisz tej aplikacji, potrzebujesz bezpłatnej alternatywy.
Problem z hasłami polega na tym, że łatwo je zapomnieć. Dotyczy to zarówno Twojego konta Life360, jak i każdej aplikacji. Choć źródłem stresu lub
Jedzenie ma kluczowe znaczenie dla przetrwania w „The Legend of Zelda: Tears of the Kingdom” (TotK), a gotowane posiłki są dla ciebie znacznie lepsze niż surowe przekąski. W rzeczywistości A
LinkedIn umożliwia zaprezentowanie postępów w karierze potencjalnym pracodawcom w zaawansowanym formacie. Zamiast po prostu wymieniać jedno stanowisko, które zajmowałeś w firmie
W „Legend of Zelda: Tears of the Kingdom” (TotK) musisz zaopatrzyć się w różne przedmioty. Do większości z nich potrzebne będą pieniądze. The
Jeśli subskrybujesz jedną lub więcej usług Sky i mieszkasz w Wielkiej Brytanii i Irlandii, automatycznie kwalifikujesz się do nagród Sky VIP. Sky VIP to słodzik
Jeśli jesteś użytkownikiem słuchawek AirPods Pro, wiesz, że jakość dźwięku stanowi znaczną poprawę w porównaniu ze standardowymi słuchawkami AirPods. Ale czy wiesz, że istnieją sposoby na ulepszenie pąków?
Amazon wypracował sobie pozycję najbardziej znanej marki e-commerce na świecie. Kupujący online wybierają Amazon ze względu na jego kuszące korzyści, takie jak hojność
Każdy to robi; robisz świetne zdjęcie swojemu dziecku robiącemu coś ekscytującego lub idealne zdjęcie produktu do aukcji w serwisie eBay, a potem kiedy
Prawdopodobnie napotkałeś komunikat o błędzie „Nie można ukończyć tej akcji, ponieważ plik jest otwarty” podczas próby zmiany nazwy, przeniesienia lub usunięcia pliku
Terraria jest pełna cennych przedmiotów, broni i wyposażenia, których możesz użyć do wzmocnienia swojej postaci. Jedną z najbardziej wszechstronnych broni na początku gry jest
TikTok koncentruje się głównie na krótkich filmach. Zaczęło się od 15-sekundowych filmów, w których twórcy pokazali głównie, jak tańczą, synchronizują ruchy warg i próbują
Choć zarządzanie i moderowanie własnego serwera Discord może sprawiać tyle frajdy, możesz zabrać na pokład kilka botów, które pomogą w zadaniach administracyjnych lub po prostu wstrzyknąć
Czy jesteś fanem anime, ale chcesz oglądać je za darmo na Crunchyroll? Niestety, nie warto już tego wypróbowywać bez subskrypcji premium. Z ponad
Mając potencjał zarabiania w dowolnym miejscu i czasie oraz ustalania własnego harmonogramu, zostanie kierowcą w Lyft lub Uberze wydaje się dobrą okazją. Ale czy jesteś
Kiedy skończysz większą część prezentacji w Prezentacjach Google i zdecydujesz się użyć innej czcionki, możesz czuć się sfrustrowany. Jeśli stworzyłeś
Linki udostępniania GroupMe to łatwy sposób zapraszania ludzi do dołączenia do grup. Możesz jednak wygenerować nieprawidłowy link do udostępniania lub wystąpić błędy podczas
Domyślne aplikacje zapewniają przyzwoitą funkcjonalność, ale mogą nie być zgodne ze standardami. Na szczęście istnieje wiele najwyżej ocenianych aplikacji, które to zapewniają


















