Jak zablokować kolumnę w programie Excel

Aby zapobiec przypadkowemu usunięciu lub zmodyfikowaniu złożonych lub wrażliwych danych, Excel umożliwia zablokowanie niektórych kolumn podczas pracy. Blokowanie kolumn pomaga zapobiegać
Rzadko zdarza się, aby osoba wykonująca tylko jedno zadanie na raz na komputerze PC. Większość z nas wyrosła na biegłych wielozadaniowców i lubi pracować nad wieloma projektami jednocześnie. Czy to słuchanie muzyki podczas odrabiania pracy domowej, czy otwieranie wielu kart przeglądarki, aby napisać raport w programie Word. Kreatywny personel i profesjonalni gracze przenoszą wielozadaniowość na zupełnie inny poziom i mają niespotykaną liczbę aplikacji/okien otwartych w dowolnym momencie. Dla nich zwykła konfiguracja z wieloma oknami nie do końca działa i dlatego mają wiele monitorów podłączonych do ich komputera.
Spopularyzowane głównie przez graczy konfiguracje z wieloma monitorami stały się dość powszechne na całym świecie. Jednak wiedza o tym, jak szybko przełączać się między wieloma monitorami i jak dzielić zawartość między nimi, jest niezbędna do czerpania rzeczywistych korzyści z posiadania konfiguracji z wieloma monitorami.
Na szczęście zmiana lub przełączanie między głównym i dodatkowym ekranem w systemie Windows jest dość łatwe i można je wykonać w mniej niż minutę. Będziemy omawiać to samo w tym artykule.

Zawartość
Jak zmienić monitor główny i dodatkowy w systemie Windows 10?
Procedura przełączania monitorów różni się nieco w zależności od wersji systemu Windows uruchomionej na komputerze osobistym. Może to zabrzmieć niecodziennie, ale nadal istnieje zdrowa liczba komputerów z systemem Windows 7. Niemniej jednak poniżej znajduje się procedura przełączania monitorów w systemach Windows 7 i Windows 10.
Zmień główny i dodatkowy monitor w systemie Windows 7
1. Kliknij prawym przyciskiem myszy puste/ujemne miejsce na pulpicie.
2. W kolejnym menu opcji kliknij Rozdzielczość ekranu .
3. W następnym oknie każdy monitor podłączony do głównego komputera będzie wyświetlany jako niebieski prostokąt z liczbą pośrodku w sekcji „ Zmień wygląd wyświetlacza ”.
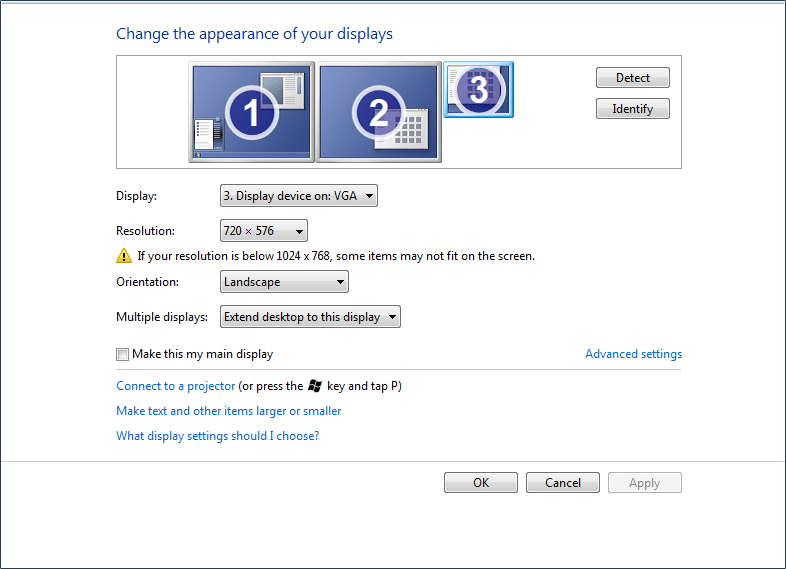
Niebieski ekran/prostokąt, który ma numer 1 w środku, reprezentuje twój główny ekran/monitor w tej chwili. Po prostu kliknij ikonę monitora, którą chcesz ustawić jako główny wyświetlacz.
4. Zaznacz/ zaznacz pole obok opcji „Uczyń to moim głównym ekranem” (lub Użyj tego urządzenia jako głównego monitora w innych wersjach systemu Windows 7), znajdującej się w Ustawieniach zaawansowanych.
5. Na koniec kliknij Zastosuj, aby przełączyć główny monitor, a następnie kliknij Ok, aby wyjść.
Przeczytaj także: Napraw drugi monitor nie wykryty w systemie Windows 10
Przełącz monitor główny i dodatkowy w systemie Windows 10
Procedura zmiany monitora głównego i dodatkowego w systemie Windows 10 jest w większości taka sama jak w systemie Windows 7. Chociaż zmieniono nazwy kilku opcji i aby uniknąć nieporozumień, poniżej znajduje się przewodnik krok po kroku dotyczący przełączania monitory w systemie Windows 10:
1. Kliknij prawym przyciskiem myszy pusty obszar na pulpicie i wybierz Ustawienia wyświetlania .
Alternatywnie, kliknij przycisk Start (lub naciśnij klawisz Windows + S), wpisz Ustawienia wyświetlania i naciśnij Enter, gdy wyniki wyszukiwania powrócą.
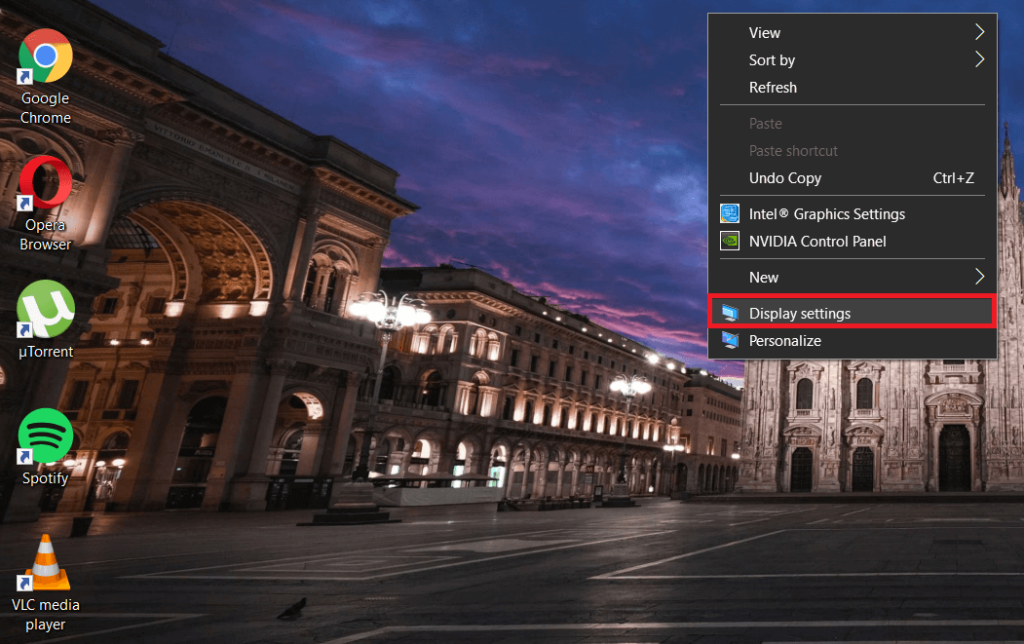
2. Podobnie jak w Windows 7, wszystkie monitory podłączone do głównego komputera będą wyświetlane w postaci niebieskich prostokątów, a główny monitor będzie miał numer 1 na środku.
Kliknij prostokąt/ekran , który chcesz ustawić jako główny wyświetlacz.

3. Przewiń w dół okno, aby znaleźć „ Uczyń ten mój główny wyświetlacz ” i zaznacz pole obok niego.
Jeśli nie możesz zaznaczyć pola obok „Uczyń ten ekran moim głównym” lub jest wyszarzone, prawdopodobnie monitor, który próbujesz ustawić jako ekran główny, jest już Twoim głównym ekranem.
Upewnij się również, że wszystkie wyświetlacze są rozszerzone. Funkcję /opcję „ Rozszerz te ekrany ” można znaleźć w sekcji Wiele ekranów w Ustawieniach ekranu. Ta funkcja pozwala użytkownikowi ustawić jeden z monitorów jako główny wyświetlacz; jeśli ta funkcja nie jest włączona, wszystkie podłączone monitory będą traktowane tak samo. Rozszerzając wyświetlacz, możesz otwierać różne programy na każdym ekranie/monitorze.
Inne opcje zawarte w menu rozwijanym Wiele ekranów to — Powiel te ekrany i Pokaż tylko na…
Oczywistym jest, że wybranie opcji duplikowania tych ekranów spowoduje wyświetlenie tej samej zawartości na obu lub wszystkich podłączonych monitorach. Z drugiej strony, wybranie Pokaż tylko na … spowoduje wyświetlenie treści tylko na odpowiednim ekranie.
Alternatywnie możesz nacisnąć kombinację klawiszy Windows + P, aby otworzyć boczne menu projektu. Z menu możesz wybrać preferowaną opcję ekranu, niezależnie od tego, czy jest to powielenie ekranów, czy ich rozszerzenie .
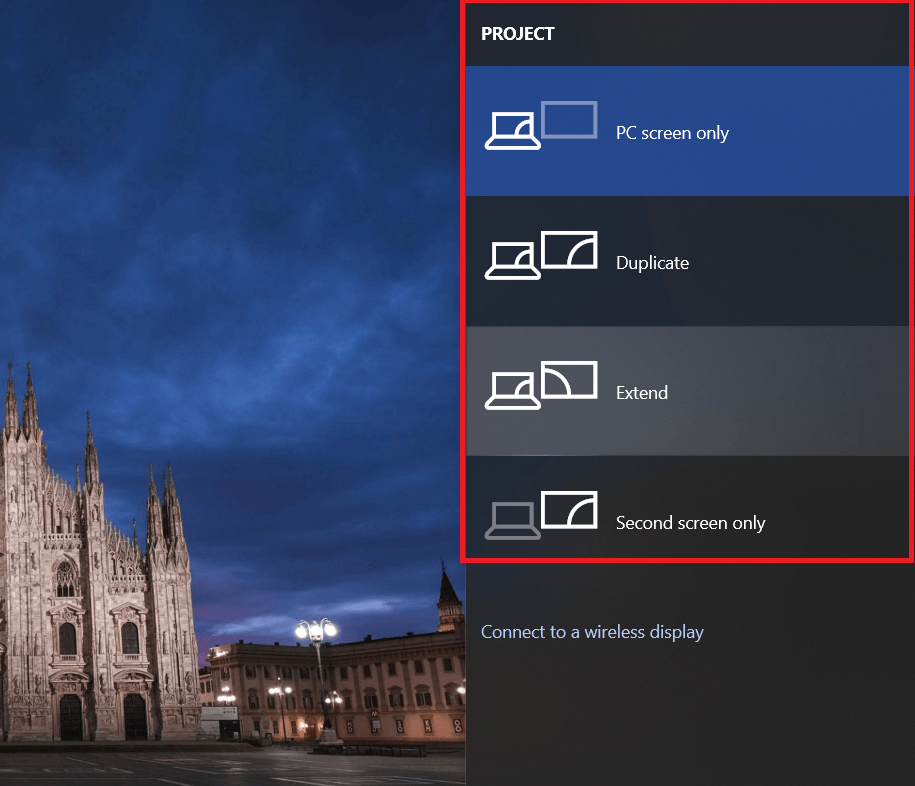
Przełącz monitory za pomocą panelu sterowania Nvidia
Czasami oprogramowanie graficzne zainstalowane na naszych komputerach osobistych przeciwdziała przełączaniu między monitorami wykonanymi w ustawieniach wyświetlania systemu Windows. Jeśli tak jest i nie udało Ci się przełączyć monitorów za pomocą powyższej procedury, spróbuj zmienić monitory za pomocą oprogramowania graficznego. Poniżej znajduje się procedura przełączania wyświetlaczy za pomocą Panelu sterowania NVIDIA .
1. Kliknij ikonę Panelu sterowania NVIDIA na pasku zadań, aby go otworzyć. (Często jest ukryty i można go znaleźć, klikając strzałkę Pokaż ukryte ikony).
Jeśli jednak ikona nie jest obecna na pasku zadań, będziesz musiał uzyskać do niej dostęp za pośrednictwem panelu sterowania.
Naciśnij klawisz Windows + R na klawiaturze, aby uruchomić polecenie Uruchom . W polu tekstowym wpisz sterowanie lub panel sterowania i naciśnij klawisz Enter, aby otworzyć Panel sterowania. Znajdź Panel sterowania NVIDIA i kliknij go dwukrotnie, aby otworzyć (lub kliknij prawym przyciskiem myszy i wybierz Otwórz). Aby ułatwić wyszukiwanie Panelu sterowania NVIDIA, zmień rozmiar ikon na duży lub mały, w zależności od swoich preferencji.
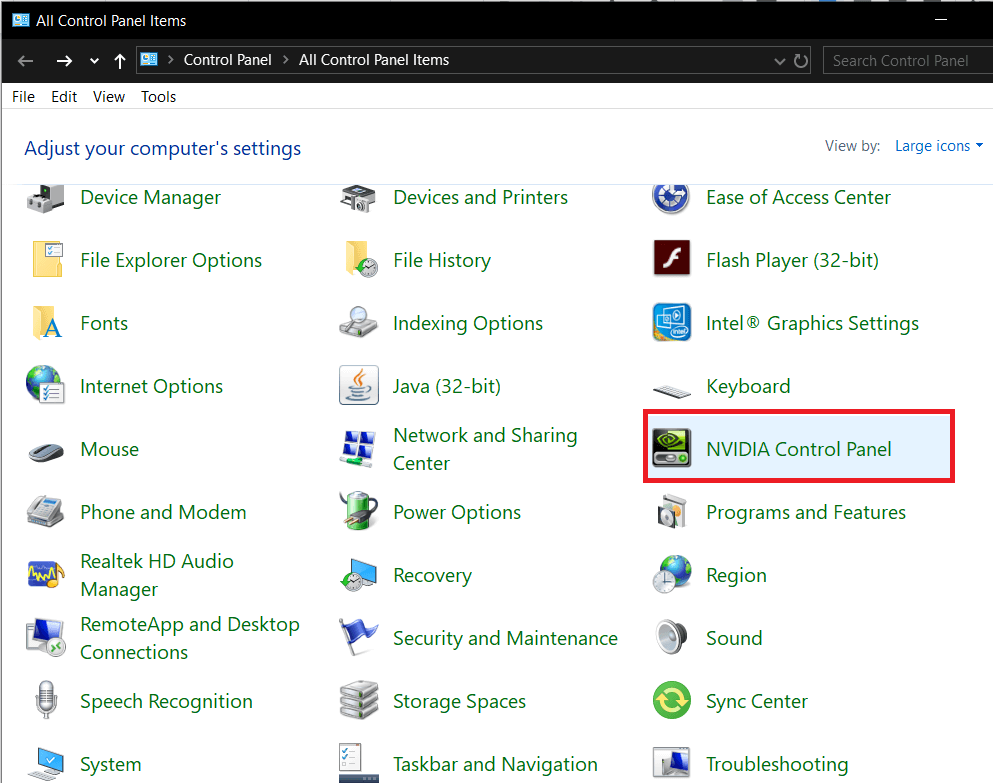
2. Po otwarciu okna Panelu sterowania NVIDIA kliknij dwukrotnie Wyświetl w lewym panelu, aby otworzyć listę podelementów/ustawień.
3. W obszarze Wyświetlacz wybierz opcję Skonfiguruj wiele wyświetlaczy.
4. W prawym panelu zobaczysz listę wszystkich podłączonych monitorów/wyświetlaczy pod etykietą „Wybierz wyświetlacze, których chcesz użyć”.
Uwaga: numer monitora oznaczony gwiazdką (*) jest aktualnie Twoim głównym monitorem.
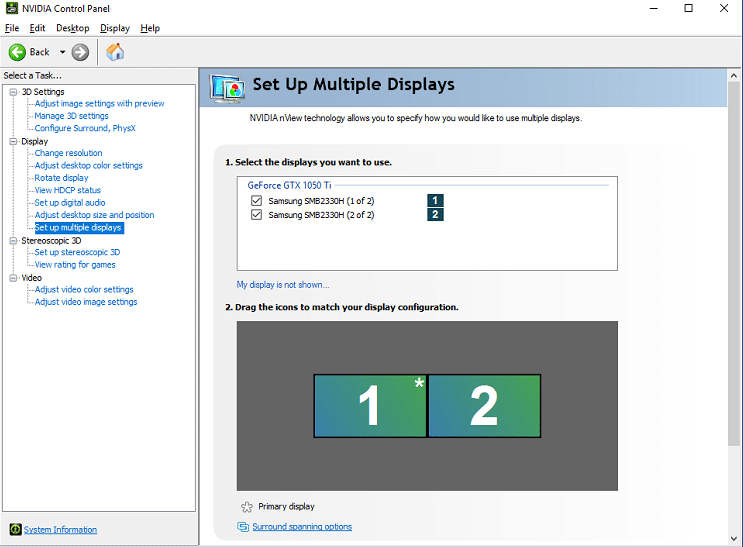
5. Aby zmienić wyświetlacz główny, kliknij prawym przyciskiem myszy numer wyświetlacza, który ma być używany jako wyświetlacz główny, i wybierz Ustaw jako główny .
6. Kliknij Zastosuj, aby zapisać wszystkie zmiany, a następnie Tak, aby potwierdzić działanie.
Zalecana:
Mamy nadzieję, że udało Ci się dość łatwo zmienić główny i dodatkowy monitor w systemie Windows. Poinformuj nas, jak i dlaczego używasz konfiguracji z wieloma monitorami poniżej.
Aby zapobiec przypadkowemu usunięciu lub zmodyfikowaniu złożonych lub wrażliwych danych, Excel umożliwia zablokowanie niektórych kolumn podczas pracy. Blokowanie kolumn pomaga zapobiegać
Niezależnie od tego, czy chcesz wyeksportować warstwy obrazu, grupy czy ramki w formacie JPG, PNG lub SVG, Figma ma to dla Ciebie. Ale na wypadek, gdybyś nie był pewien, jak to zrobić
Prezentacje Google to najlepsze miejsce do pozyskiwania bezpłatnych szablonów do formatowania i tworzenia prezentacji. Bezpłatnie dla użytkowników Gmaila i części G-Suite, możesz wybrać
Jeśli jesteś zagorzałym użytkownikiem TikTokera i często publikujesz posty, aby utrzymać świetne zaangażowanie odbiorców, prawdopodobnie korzystasz z sekcji Wersje robocze (lub Kreatora
Szybki rzut oka na mapę Tears of the Kingdom może sprawić, że pomyślisz, że korzysta ona z tej samej mapy, co jej poprzedniczka, Breath of the Wild. Ale jednak
Pamiętacie rok 1992? Pamiętacie Siostrę Szekspira na szczycie list przebojów z płytą Stay? Pamiętajcie, że Dania zaskoczyła wszystkich, podnosząc mistrzostwo Europy w piłce nożnej
Facebook Marketplace rozrósł się wykładniczo, ponieważ wykorzystuje interakcje już istniejące na Facebooku. Ponadto jest bezpłatny i zawiera nowe i
Viber oferuje szeroką gamę naklejek do swojej usługi przesyłania wiadomości, od uroczych zwierzątek po animowane pocałunki i postacie z kreskówek, które usprawnią Twój czat
Jeśli szukasz świetnego lokalizatora rodziny GPS, możesz być niezdecydowany pomiędzy Life360 a Family360. Obie są dobrze znanymi aplikacjami do śledzenia rodziny z rozszerzeniem
Chociaż możesz edytować swoje filmy online za pomocą witryny CapCut, pobranie aplikacji na urządzenie ułatwia tworzenie treści bez użycia
Jeśli skończyłeś pracę i chcesz się zrelaksować, często rozwiązaniem jest obejrzenie filmu. Ale co, jeśli jesteś zbyt zmęczony, aby iść do kina i nie ma nic dobrego
Dodawanie muzyki tworzy osobowość i poprawia jakość transmisji OBS, zapewniając widzom przyjemniejsze wrażenia. I włączenie muzyki
Grafika cyfrowa stała się w ostatnich latach gorącym tematem dla każdego, kto chce zarobić na niewymiennych tokenach (NFT). Możesz wziąć udział w tym cyfrowym złocie
CapCut to aplikacja, która pozwala bawić się i tworzyć jedne z najbardziej fascynujących filmów dla TikTok. Jednym z trendów kojarzonych z CapCut jest wiek
Z różnych powodów Instagram może tymczasowo zablokować Twoje konto, aby chronić użytkowników i platformę oraz zapewnić najlepsze doświadczenia. Jeśli otrzymałeś
Jeśli nie możesz wysłać wiadomości do znajomego w Robloxie, być może z jakiegoś powodu Cię zablokował. Ale jak dokładnie działa ta funkcja i czy istnieją inne sposoby
Jeśli szukasz najlepszych czcionek do użycia na swoich urządzeniach MIUI, Xiaomi sprawia, że jest to niezwykle proste. Wszystko, co musisz zrobić, to pobrać żądaną czcionkę i zapisać ją
W Telegramie możesz robić wiele rzeczy, na przykład używać naklejek lub dołączyć do jednego z najlepszych kanałów Telegramu. Aby jeszcze bardziej rozszerzyć jego funkcjonalność,
Usunięcie wiadomości na dowolnej platformie jest czasami konieczne, aby zwolnić miejsce, wymyślić siebie na nowo lub wyeliminować lata bałaganu. Discord nie jest inny; Niektóre
Kiedy po raz pierwszy tworzysz konto WhatsApp, rejestrujesz się przy użyciu istniejącego numeru telefonu, co umożliwia dostęp do listy kontaktów w telefonie. Jednak nie


















