Jak robić notatki na iPadzie

Robienie notatek na iPadzie sprawiło, że notatki papierowe i ołówkowe stały się przestarzałe. Po pierwsze, możesz robić notatki na wiele sposobów, korzystając z Apple Notes lub narzędzi innych firm.
Touchpad (zwany także gładzikiem) odgrywa znaczącą rolę w laptopach jako podstawowe urządzenie wskazujące. Chociaż nic nie jest nieświadome błędów i problemów w systemie Windows. Błędy i awarie touchpada mają charakter uniwersalny; są one doświadczane przynajmniej raz przez każdego użytkownika laptopa, niezależnie od marki laptopa i wersji systemu operacyjnego.
Jednak w ostatnim czasie problemy z touchpadem zgłaszali w większym stopniu użytkownicy laptopów Dell. Chociaż mamy osobny i bardziej wszechstronny przewodnik, jak naprawić touchpad, który nie działa z listą 8 różnych rozwiązań, w tym artykule omówimy metody naprawy touchpada w laptopach Dell.

Przyczyny niedziałania touchpada laptopa Dell można zawęzić do dwóch powodów. Po pierwsze, touchpad mógł zostać przypadkowo wyłączony przez użytkownika, a po drugie, sterowniki touchpada stały się przestarzałe lub uszkodzone. Problemy z panelem dotykowym występują przede wszystkim po nieprawidłowej aktualizacji oprogramowania Windows, a czasami także nieoczekiwanie.
Na szczęście naprawienie touchpada, a tym samym przywrócenie jego funkcjonalności, jest dość proste. Poniżej znajduje się kilka metod rozwiązania problemu z niedziałającym panelem dotykowym Dell.
Zawartość
7 sposobów na naprawę niedziałającego panelu dotykowego firmy Dell
Upewnij się, że utworzyłeś punkt przywracania na wypadek, gdyby coś poszło nie tak.
Jak wspomniano wcześniej, istnieją tylko dwa powody, dla których touchpad może nie reagować na łagodne dotknięcia. Będziemy je naprawiać, jeden po drugim, i spróbujemy ożywić twój touchpad.
Zaczniemy od upewnienia się, że touchpad jest rzeczywiście włączony, a jeśli nie, włączymy go za pomocą Panelu sterowania lub ustawień systemu Windows. Jeśli funkcjonalność touchpada nadal nie zostanie przywrócona, przejdziemy do odinstalowania obecnych sterowników touchpada i zastąpienia ich najnowszymi sterownikami dostępnymi dla Twojego laptopa.
Metoda 1: Użyj kombinacji klawiatury, aby włączyć touchpad
Każdy laptop ma kombinację klawiszy skrótu do szybkiego włączania i wyłączania touchpada. Kombinacja klawiszy przydaje się, gdy użytkownik podłącza zewnętrzną mysz i nie chce żadnych konfliktów między dwoma urządzeniami wskazującymi. Szczególnie przydatne jest również szybkie wyłączanie touchpada podczas pisania, aby zapobiec przypadkowym dotknięciom dłoni.
Skrót jest zwykle oznaczony prostokątem z dwoma mniejszymi kwadratami w dolnej połowie i przechodzącą przez niego ukośną linią. Zwykle klawiszem jest Fn + F9 w komputerach Dell, ale może to być dowolny klawisz z numeracją F. Rozejrzyj się więc za tym samym (lub wykonaj szybkie wyszukiwanie w Google numeru modelu laptopa), a następnie jednocześnie naciśnij klawisze fn i touchpada, aby włączyć touchpad.
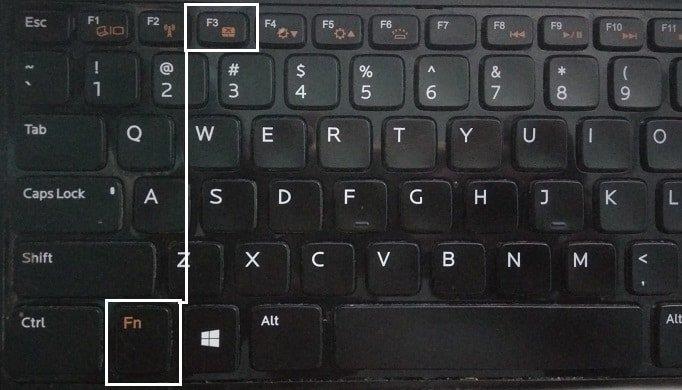
Jeśli powyższe nie rozwiąże problemu, musisz dwukrotnie dotknąć wskaźnika włączenia/wyłączenia płytki dotykowej, jak pokazano na poniższym obrazku, aby wyłączyć lampkę płytki dotykowej i włączyć płytkę dotykową .
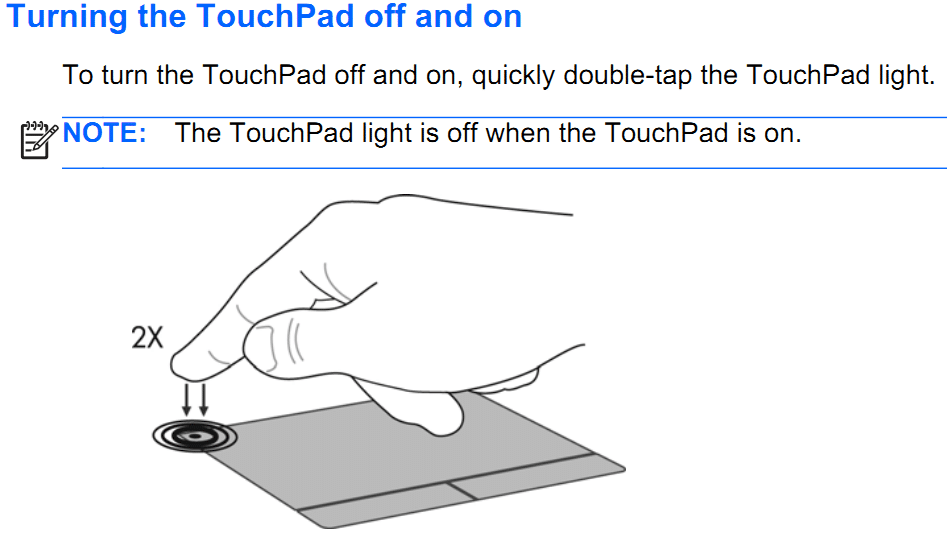
Metoda 2: Włącz touchpad za pomocą Panelu sterowania
Oprócz kombinacji klawiszy skrótu, touchpad można również włączać i wyłączać z Panelu sterowania. Wielu użytkowników firmy Dell, którzy napotkali problemy z panelem dotykowym po aktualizacji systemu Windows, zgłosiło, że włączenie panelu dotykowego z panelu sterowania rozwiązało ich problem. Aby włączyć touchpad z Panelu sterowania, wykonaj poniższe czynności:
1. Naciśnij klawisz Windows + R na klawiaturze, aby otworzyć polecenie uruchomienia. Wpisz control lub panel sterowania i naciśnij enter.
(Alternatywnie kliknij przycisk Start, wyszukaj panel sterowania i kliknij Otwórz)

2. W oknie panelu sterowania kliknij Sprzęt i dźwięk, a następnie Mysz i panel dotykowy .
3. Teraz kliknij Dodatkowe opcje myszy .
(Możesz również uzyskać dostęp do dodatkowych opcji myszy w Ustawieniach systemu Windows. Otwórz ustawienia systemu Windows (Klawisz Windows + I) i kliknij Urządzenia. W obszarze Mysz i panel dotykowy kliknij Dodatkowe opcje myszy znajdujące się w dolnej lub prawej części ekranu.)
4. Otworzy się okno zatytułowane Właściwości myszy. Przejdź do karty Dell touchpad i sprawdź, czy touchpad jest włączony, czy nie. (Jeśli wspomniana karta jest nieobecna, kliknij kartę ELAN lub Ustawienia urządzenia i pod urządzeniami poszukaj touchpada)

5. Jeśli touchpad jest wyłączony, po prostu naciśnij przełącznik, aby go ponownie włączyć.
Jeśli nie znajdziesz przełącznika, ponownie otwórz polecenie uruchomienia, wpisz main.cpl i naciśnij enter.

Przełącz się na kartę Dell Touchpad, jeśli jeszcze tam nie jesteś, i kliknij Kliknij, aby zmienić ustawienia Dell Touchpad

Na koniec kliknij przełącznik włączania/wyłączania touchpada i przestaw go na ON . Kliknij Zapisz i wyjdź. Sprawdź, czy funkcja touchpada powraca.
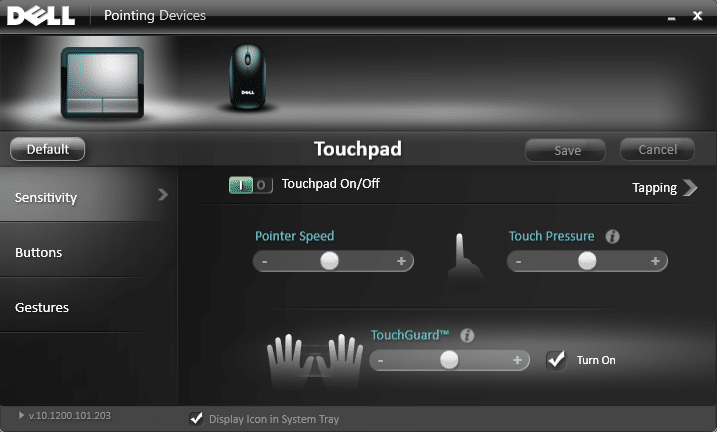
Metoda 3: Włącz Touchpad w Ustawieniach
1. Naciśnij klawisz Windows + I, a następnie wybierz Urządzenia.

2. Z menu po lewej stronie wybierz Touchpad.
3. Następnie upewnij się, że włączony jest przełącznik pod Touchpadem.
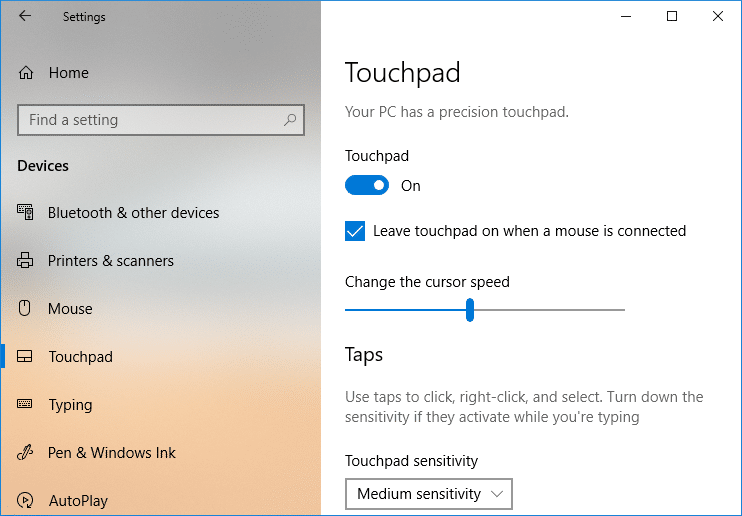
4. Uruchom ponownie komputer, aby zapisać zmiany.
Powinno to rozwiązać problem z niedziałającym panelem dotykowym Dell w systemie Windows 10, ale jeśli nadal występują problemy z panelem dotykowym, przejdź do następnej metody.
Przeczytaj także: Napraw opóźnienia lub zawieszanie się myszy w systemie Windows 10
Metoda 4: Włącz Touchpad z konfiguracji BIOS
Niekiedy może wystąpić problem z niedziałającym panelem dotykowym firmy Dell, ponieważ panel dotykowy może zostać wyłączony w systemie BIOS. Aby rozwiązać ten problem, musisz włączyć touchpad z BIOS-u. Uruchom system Windows i jak tylko pojawią się ekrany rozruchowe, naciśnij klawisz F2 lub F8 lub DEL, aby uzyskać dostęp do BIOS-u. Po przejściu do menu BIOS wyszukaj ustawienia panelu dotykowego i upewnij się, że panel dotykowy jest włączony w systemie BIOS.
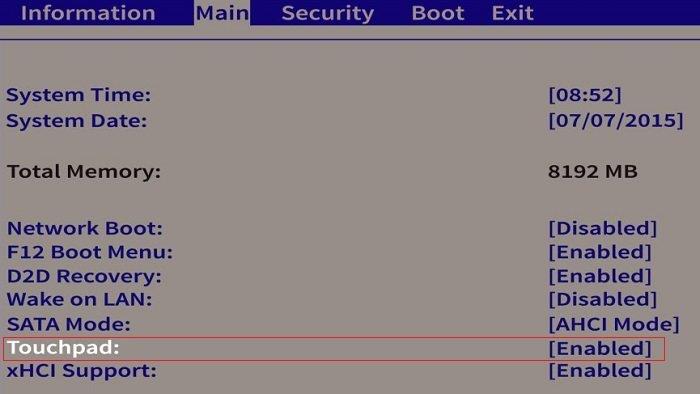
Metoda 5: Usuń inne sterowniki myszy
Touchpad firmy Dell może nie działać, jeśli do laptopa jest podłączonych wiele myszy. To, co dzieje się tutaj, polega na tym, że gdy podłączysz te myszy do laptopa, ich sterowniki również zostaną zainstalowane w twoim systemie i te sterowniki nie zostaną automatycznie usunięte. Więc te inne sterowniki myszy mogą zakłócać działanie touchpada, więc musisz je usuwać jeden po drugim:
1. Naciśnij klawisz Windows + R, a następnie wpisz devmgmt.msc i naciśnij Enter, aby otworzyć Menedżera urządzeń.

2. W oknie Menedżera urządzeń rozwiń Myszy i inne urządzenia wskazujące.
3. Kliknij prawym przyciskiem myszy inne urządzenia myszy (inne niż touchpad) i wybierz Odinstaluj.
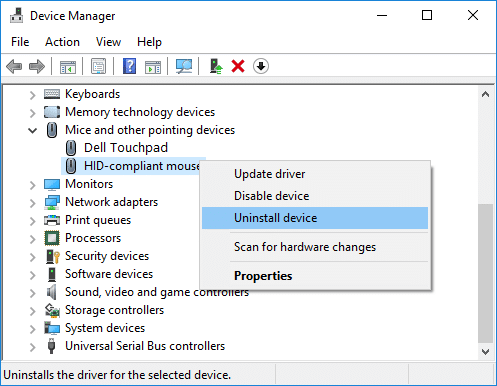
4. Jeśli pojawi się prośba o potwierdzenie, wybierz Tak.
5. Uruchom ponownie komputer, aby zapisać zmiany.
Metoda 6: Zaktualizuj sterowniki touchpada (ręcznie)
Drugim powodem awarii touchpada są uszkodzone lub nieaktualne sterowniki urządzeń. Sterowniki to programy komputerowe/oprogramowanie, które pomagają sprzętowi w skutecznej komunikacji z systemem operacyjnym. Producenci sprzętu często wprowadzają nowe i zaktualizowane sterowniki, aby nadążać za aktualizacjami systemu operacyjnego. Ważne jest, aby sterowniki były zaktualizowane do najnowszej wersji, aby w pełni wykorzystać podłączony sprzęt i nie napotkać żadnych problemów.
Możesz albo ręcznie zaktualizować sterowniki touchpada za pomocą menedżera urządzeń, albo skorzystać z pomocy aplikacji innych firm, aby zaktualizować wszystkie sterowniki jednocześnie. Pierwsza z nich jest wyjaśniona w tej metodzie.
1. Zaczynamy od uruchomienia Menedżera urządzeń . Istnieje wiele metod, aby to zrobić, a poniżej wymieniliśmy kilka. Postępuj zgodnie z tym, co uważasz za najwygodniejsze.
a. Naciśnij klawisz Windows + R, aby uruchomić polecenie uruchomienia. W polu tekstowym polecenia uruchamiania wpisz devmgmt.msc i kliknij OK.

b. Kliknij przycisk Start systemu Windows (lub naciśnij klawisz Windows + S), wpisz Menedżer urządzeń i naciśnij Enter, gdy pojawią się wyniki wyszukiwania.
C. Otwórz Panel sterowania, wykonując kroki wyjaśnione w poprzedniej metodzie i kliknij Menedżer urządzeń.
D. Naciśnij klawisz Windows + X lub kliknij prawym przyciskiem myszy przycisk Start i wybierz Menedżer urządzeń .
2. W oknie Menedżera urządzeń rozwiń Myszy i inne urządzenia wskazujące, klikając strzałkę obok lub dwukrotnie klikając etykietę.

3. Kliknij prawym przyciskiem myszy panel dotykowy Dell i wybierz Właściwości .

4. Przejdź do karty Sterownik w oknie Właściwości panelu dotykowego Dell.
5. Kliknij przycisk Odinstaluj sterownik, aby odinstalować uszkodzone lub nieaktualne oprogramowanie sterownika, które może być uruchomione.

6. Teraz kliknij przycisk Aktualizuj sterownik .

7. W następnym oknie wybierz Wyszukaj automatycznie zaktualizowane oprogramowanie sterownika .

Możesz także ręcznie pobrać najnowsze i najbardziej zaktualizowane sterowniki dla panelu dotykowego firmy Dell za pośrednictwem witryny internetowej firmy Dell. Aby ręcznie pobrać sterowniki touchpada:
1. Otwórz preferowaną przeglądarkę internetową i wyszukaj „ Pobieranie sterownika modelu laptopa Dell ” . Nie zapomnij wymienić modelu laptopa na model swojego laptopa.
2. Kliknij pierwszy link, aby odwiedzić oficjalną stronę pobierania sterowników.

3. Wpisz Touchpad w polu tekstowym pod słowem kluczowym. Kliknij również menu rozwijane pod etykietą System operacyjny i wybierz swój system operacyjny, architekturę systemu.

4. Na koniec kliknij Pobierz . Możesz również sprawdzić numer wersji i datę ostatniej aktualizacji sterowników, klikając strzałkę obok daty pobrania. Po pobraniu rozpakuj plik za pomocą wbudowanego narzędzia do rozpakowywania systemu Windows lub programu WinRar/7-zip.
5. Wykonaj kroki 1-6 poprzedniej metody i tym razem wybierz Przeglądaj mój komputer w poszukiwaniu oprogramowania sterownika.

6. Kliknij przycisk Przeglądaj i zlokalizuj pobrany folder. Kliknij Dalej i postępuj zgodnie z instrukcjami wyświetlanymi na ekranie, aby zainstalować najnowsze sterowniki touchpada.

Alternatywnie możesz również zainstalować sterowniki, po prostu naciskając plik .exe i postępując zgodnie z instrukcjami wyświetlanymi na ekranie.
Metoda 7: Zaktualizuj sterowniki touchpada (automatycznie)
Możesz także wybrać automatyczną aktualizację sterowników touchpada za pomocą aplikacji innej firmy. Czasami nie można znaleźć odpowiedniej wersji sterownika dla określonego modelu laptopa. Jeśli tak jest w Twoim przypadku lub po prostu nie chcesz przechodzić przez kłopoty z ręczną aktualizacją sterowników, rozważ użycie aplikacji takich jak Driver Booster lub Driver Easy. Oba mają wersję bezpłatną i płatną i zwiększają długą listę funkcji.
Zalecana:
Jeśli nadal masz problem z touchpadem, musisz zabrać laptopa do centrum serwisowego, gdzie dokonają dokładnej diagnozy touchpada. Może to być fizyczne uszkodzenie touchpada, które wymaga naprawy. Wyżej wymienione metody pomogą jednak rozwiązać problemy związane z oprogramowaniem, które powodują, że panel dotykowy Dell nie działa.
Robienie notatek na iPadzie sprawiło, że notatki papierowe i ołówkowe stały się przestarzałe. Po pierwsze, możesz robić notatki na wiele sposobów, korzystając z Apple Notes lub narzędzi innych firm.
Gromadzenie przedmiotów kolekcjonerskich na Steam może poprawić wygląd Twojego profilu i sposób, w jaki inni widzą Cię na czacie. Karty kolekcjonerskie to niezbędny przedmiot kolekcjonerski, który może
Telegram oferuje duży katalog bezpłatnych naklejek, które możesz dodać do swojej biblioteki. Naklejki są dostarczane w paczkach i wyrażają różne nastroje i emocje
Istnieją dwa sposoby, aby zostać kierowcą Lyft. Najpierw należy przejść do strony internetowej firmy Lyft „Aplikuj na kierowcę” i postępować zgodnie z instrukcjami. Drugi sposób to
Facebook Marketplace to obecnie jeden z największych sklepów internetowych z używanymi towarami. Chociaż korzystanie z Marketplace ma zalety – takie jak tworzenie
Niezależnie od tego, czy jest to konto osobiste, czy firmowe, na pewno chcesz zwiększyć liczbę odbiorców na Snapchacie. Jednak może łatwiej to powiedzieć, niż zrobić,
Jeśli kupiłeś nowy telefon i zainstalowałeś Viber, ale nie wiesz, jak przenieść wszystkie dane ze starego telefonu na nowy, jesteś we właściwym miejscu
W miarę powiększania się biblioteki Steam próby poruszania się po wszystkich grach i modach stają się męczące, zwłaszcza że domyślna konfiguracja po prostu wyświetla pełną
Słuchanie muzyki jest łatwiejsze niż kiedykolwiek dzięki ogromnej liczbie aplikacji do przesyłania strumieniowego. Użytkownicy mogą tworzyć nieograniczoną liczbę list odtwarzania, pobierać muzykę offline i oglądać
W grze Mario pojawiają się niespodzianki i tajemnice. Grywalne postacie, które można odblokować, są tak ważne w społeczności, że są niemal mityczne –
Czy kiedykolwiek miałeś niesamowity pomysł, ale zapomniałeś o nim, ponieważ nie zanotowałeś go? Na szczęście nie zawsze potrzebujesz długopisu i papieru, aby zanotować
Jako twórca możesz mieć wiele pomysłów w głowie. Często mogą być złożone, co utrudnia wyobrażenie sobie ich i zaprezentowanie innym.
W krainie Hyrule w „Tears of the Kingdom” dzieje się mnóstwo akcji, podczas gdy Link eksploruje świat. Zadania lub misje, które musi wykonać
Wygląda na to, że świat ma obsesję na punkcie oglądania Instagram Reels. Te łatwe do oglądania krótkie filmy stały się niezwykle popularne i przyciągają miliony widzów
Snapchat jest prawdopodobnie najbardziej znany z innowacyjnej funkcji udostępniania treści, która znika, gdy tylko Twoja grupa ją wyświetli. Teraz mają to deweloperzy
Jeśli bezskutecznie próbujesz skontaktować się z kimś na Messengerze, jedną z możliwych przyczyn jest zablokowanie. Ta świadomość nie jest przyjemna,
Obecnie wiele konsol do gier wideo śledzi, ile godzin grałeś w każdą posiadaną grę. W ramach najnowszej generacji konsol,
Czy podczas gry w Minecraft wystąpił błąd połączenia Java.net.socketexeption? Jeśli tak, nie jesteś jedyny. Użytkownicy zgłaszali ten fakt
Generalnie urządzenia słuchające poleceń głosowych nie sprawiają większych problemów. Fraza używana do ich aktywacji – czy to „OK Google”, „Alexa” czy „Siri”
Większość użytkowników publikuje historie na Instagramie, aby podzielić się swoimi codziennymi czynnościami i ważnymi momentami w swoim życiu. Jednak zanim opublikujesz Historię, możesz chcieć


















