Jak wyłączyć historie w telegramie

Przeglądanie historii w Telegramie może być świetną funkcją, jeśli pochodzą od osób, które znasz, ale oglądanie historii od nieznajomych może być niepożądane, nieistotne,
Czy ostatnio Twoja prędkość internetu przyprawia Cię o koszmary? Jeśli masz niską prędkość podczas przeglądania, musisz przełączyć się na OpenDNS lub Google DNS, aby ponownie przyspieszyć internet.
Jeśli strony internetowe z zakupami nie ładują się wystarczająco szybko, aby dodać rzeczy do koszyka, zanim wyczerpią się ich zapasy, słodkie filmy o kotach i psach rzadko są odtwarzane bez buforowania w YouTube i ogólnie rzecz biorąc, uczestniczysz w sesjach rozmów powiększenia ze swoim długodystansowym kolego, ale słyszy tylko ich rozmowę, podczas gdy na ekranie wyświetla się ta sama twarz, którą zrobili 15-20 minut temu, może nadszedł czas, abyś zmienił swój system nazw domen (częściej w skrócie DNS).
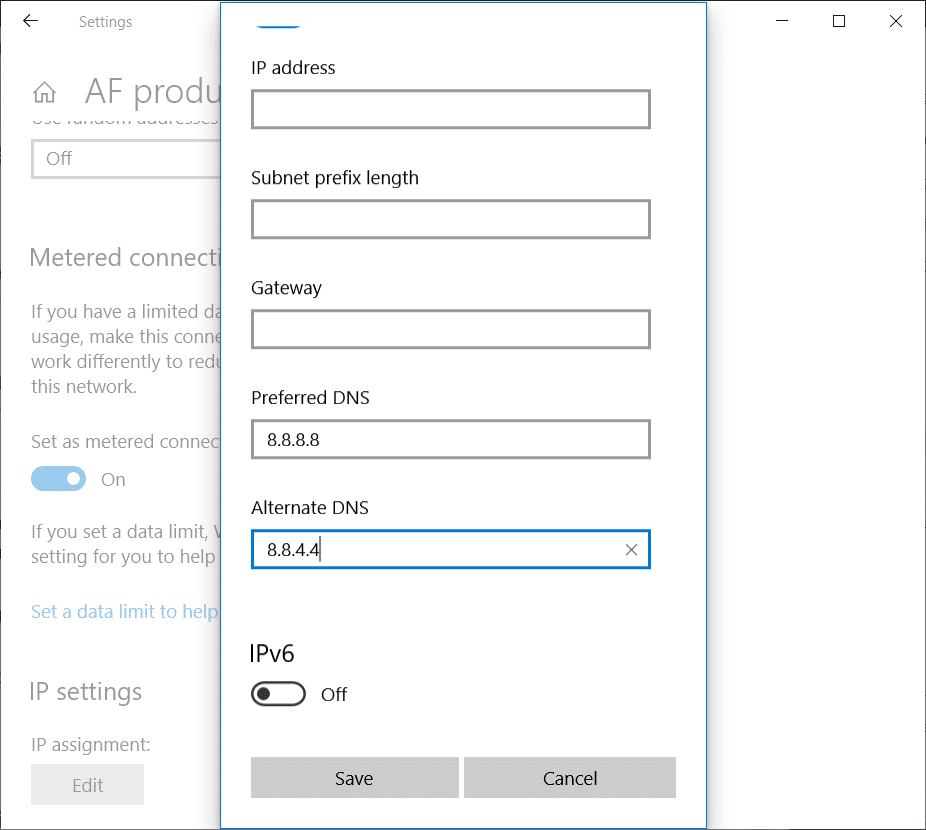
Co to jest system nazw domen, o który pytasz? System nazw domen jest jak książka telefoniczna w Internecie, dopasowuje strony internetowe do odpowiadających im adresów IP i pomaga w wyświetlaniu ich na żądanie, a przełączanie się z jednego serwera DNS na inny może nie tylko zwiększyć szybkość przeglądania, ale także ułatwić surfowanie po Internecie w twoim systemie o wiele bezpieczniejszy.
Zawartość
Jak przejść do OpenDNS lub Google DNS w systemie Windows?
W tym artykule omówimy to samo, omówimy kilka dostępnych opcji serwera DNS i dowiemy się, jak przejść na szybszy, lepszy i bezpieczniejszy system nazw domen w systemach Windows i Mac.
Co to jest system nazw domen?
Jak zwykle zaczynamy od nauczenia się trochę więcej na dany temat.
Internet działa na adresach IP i aby przeprowadzić jakiekolwiek wyszukiwanie w Internecie, należy wprowadzić te złożone i trudne do zapamiętania ciągi liczb. Systemy nazw domen lub DNS, jak wspomniano wcześniej, tłumaczy adresy IP na łatwe do zapamiętania i znaczące nazwy domen, które często wpisujemy w pasku wyszukiwania. Sposób działania serwera DNS polega na tym, że za każdym razem, gdy wpisujemy nazwę domeny, system wyszukuje/mapuje nazwę domeny na odpowiedni adres IP i pobiera ją z powrotem do naszej przeglądarki internetowej.
Systemy nazw domen są zwykle przydzielane przez naszych dostawców usług internetowych (ISP). Serwery, które ustawiają, są zwykle stabilne i godne zaufania. Ale czy to oznacza, że są to również najszybsze i najlepsze serwery DNS? Niekoniecznie.
Domyślny serwer DNS, który zostałeś przypisany, może być zatkany ruchem wielu użytkowników, korzystając z nieefektywnego oprogramowania, a na poważnie może nawet śledzić Twoją aktywność w Internecie.
Na szczęście możesz dość łatwo przełączyć się na inny, bardziej publiczny, szybszy i bezpieczniejszy serwer DNS na różnych platformach. Niektóre z najpopularniejszych i najczęściej używanych serwerów DNS to OpenDNS, GoogleDNS i Cloudflare. Każdy z nich ma swoje wady i zalety.
Serwery Cloudflare DNS (1.1.1.1 i 1.0.0.1) są okrzyknięte przez wielu testerów najszybszymi serwerami, a także mają wbudowane funkcje bezpieczeństwa. Dzięki serwerom GoogleDNS (8.8.8.8 i 8.8.4.4) uzyskujesz podobną gwarancję szybszego przeglądania sieci z dodatkowymi funkcjami bezpieczeństwa (wszystkie dzienniki IP są usuwane w ciągu 48 godzin). Wreszcie mamy OpenDNS (208.67.222.222 i 208.67.220.220), jeden z najstarszych i najdłużej działających serwerów DNS. Jednak OpenDNS wymaga od użytkownika utworzenia konta w celu uzyskania dostępu do serwera i jego funkcji; które koncentrują się na filtrowaniu stron internetowych i bezpieczeństwie dzieci. Oferują również kilka płatnych pakietów z dodatkowymi funkcjami.
Inną parą serwerów DNS, które możesz chcieć wypróbować, są serwery Quad9 (9.9.9.9 i 149.112.112.112). Te znowu dają pierwszeństwo szybkiemu szybkiemu połączeniu i bezpieczeństwu. Twierdzi się, że system bezpieczeństwa/wywiad o zagrożeniach został zapożyczony od kilkunastu wiodących firm zajmujących się cyberbezpieczeństwem na całym świecie.
Przeczytaj także: 10 najlepszych publicznych serwerów DNS w 2020 roku
Jak przełączyć system nazw domen (DNS) w systemie Windows 10?
Istnieje kilka metod (trzy, aby być precyzyjnym), aby przełączyć się na OpenDNS lub Google DNS na komputerze z systemem Windows, które omówimy w tym konkretnym artykule. Pierwsza polega na zmianie ustawień adaptera za pomocą panelu sterowania, druga korzysta z wiersza poleceń, a ostatnia metoda (i prawdopodobnie najłatwiejsza ze wszystkich) prowadzi nas do ustawień systemu Windows. OK, bez zbędnych ceregieli, przejdźmy do tego teraz.
Metoda 1: Korzystanie z Panelu sterowania
1. Jak widać, zaczynamy od otwarcia panelu sterowania w naszych systemach. Aby to zrobić, naciśnij klawisz Windows na klawiaturze (lub kliknij ikonę menu Start na pasku zadań) i wpisz panel sterowania. Po znalezieniu naciśnij Enter lub kliknij Otwórz w prawym panelu.
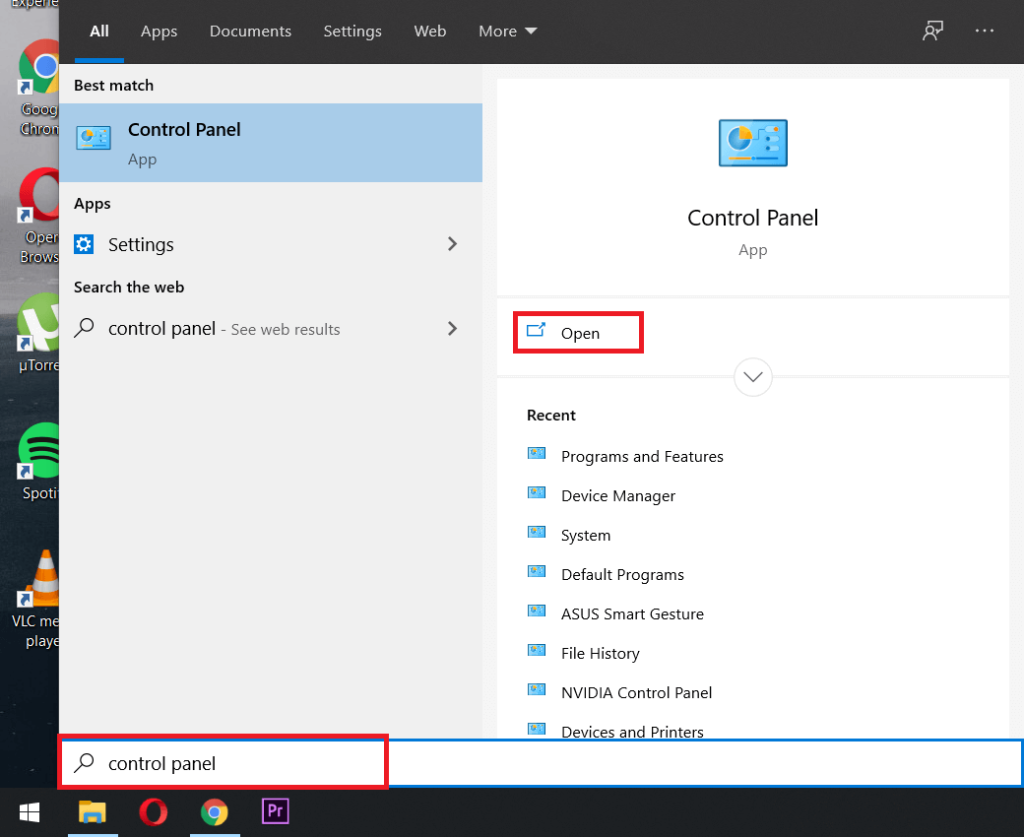
2. W Panelu sterowania zlokalizuj Centrum sieci i udostępniania i kliknij to samo, aby otworzyć.
Uwaga: w niektórych starszych wersjach systemu Windows Centrum sieci i udostępniania znajduje się w opcji Sieć i Internet. Zacznij więc od otwarcia okna Sieć i Internet, a następnie zlokalizuj i kliknij Centrum sieci i udostępniania.
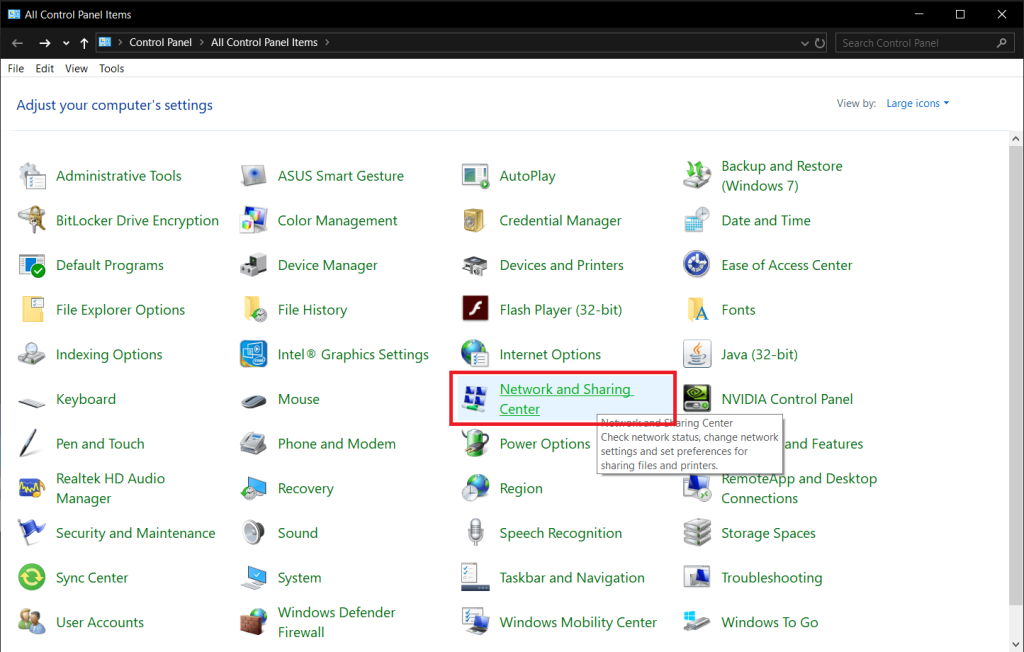
3. W panelu po lewej stronie kliknij opcję Zmień ustawienia adaptera wyświetlaną na górze listy.
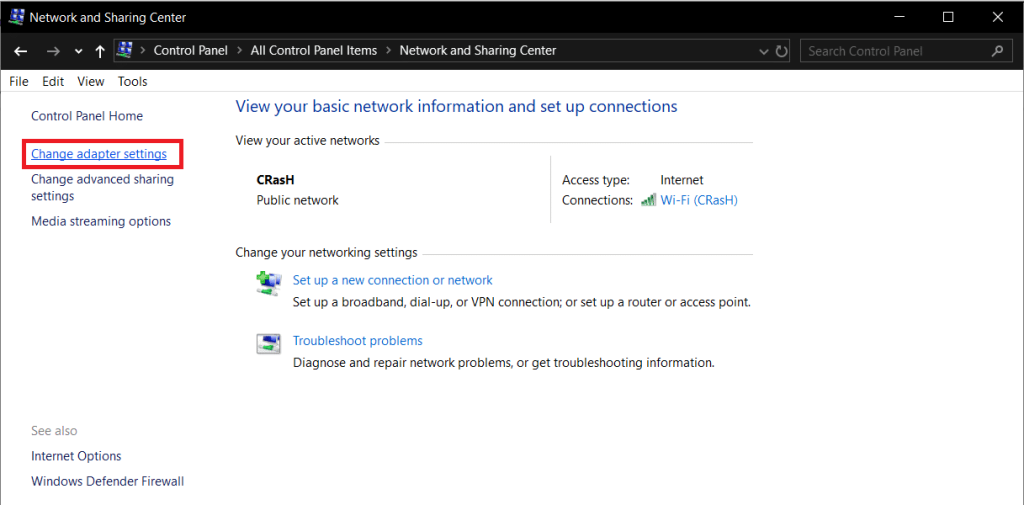
4. Na następnym ekranie zobaczysz listę elementów, z którymi Twój system był wcześniej połączony lub z którymi jest obecnie połączony. Obejmuje to połączenia Bluetooth, połączenia Ethernet i Wi-Fi itp. Kliknij prawym przyciskiem myszy nazwę połączenia sieciowego i wybierz Właściwości .
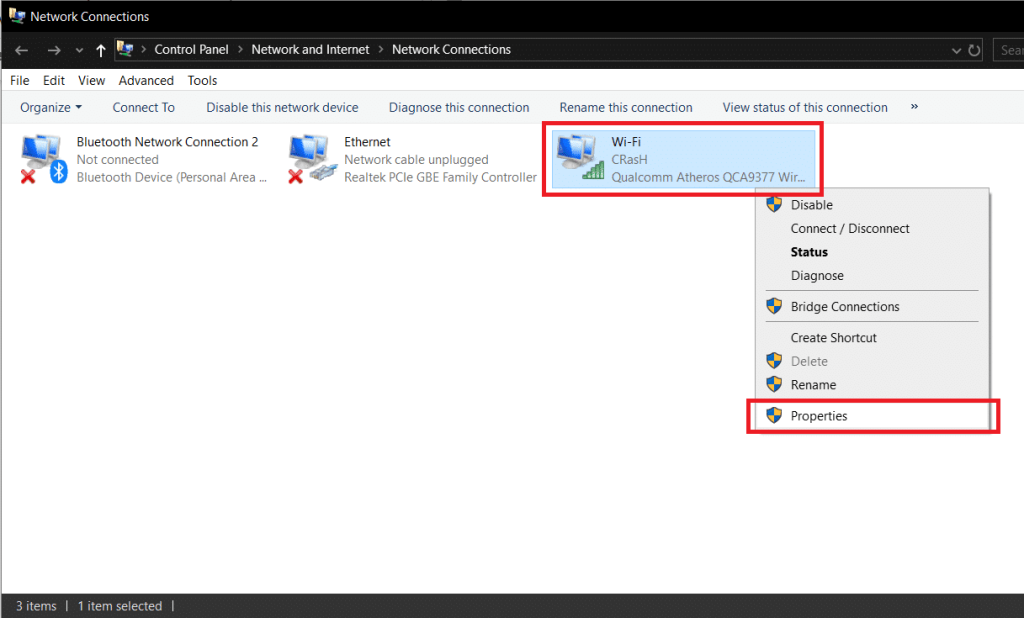
5. Z listy wyświetlonych właściwości zaznacz i wybierz Protokół internetowy w wersji 4 (TCP/IPv4) , klikając etykietę. Po wybraniu kliknij przycisk Właściwości w tym samym panelu.
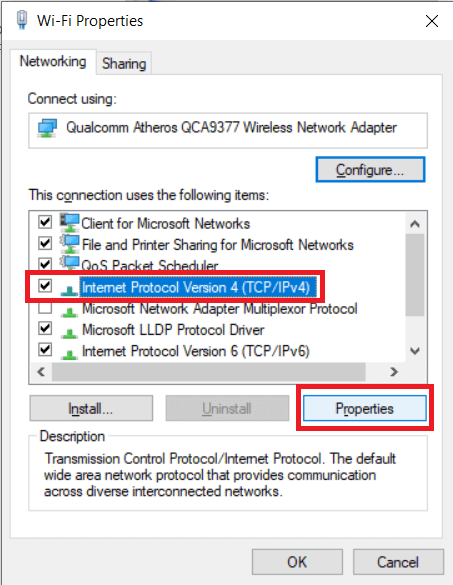
6. Tutaj wpisujemy adres naszego preferowanego serwera DNS. Najpierw włącz opcję korzystania z niestandardowego serwera DNS, klikając „Użyj następujących adresów serwerów DNS” .
7. Teraz wprowadź preferowany serwer DNS i alternatywny serwer DNS.
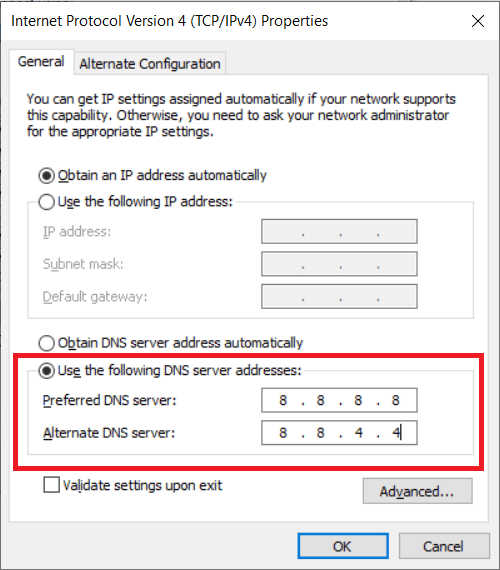
Krok opcjonalny: jednocześnie możesz mieć więcej niż dwa adresy DNS.
a) Aby to zrobić, najpierw kliknij przycisk „ Zaawansowane… ”.
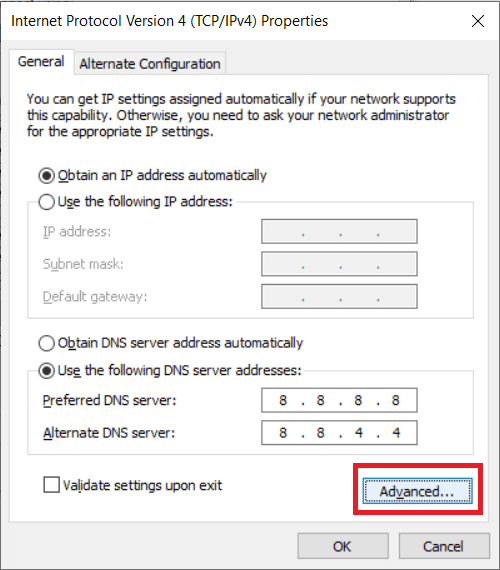
b) Następnie przejdź do zakładki DNS i kliknij Dodaj…
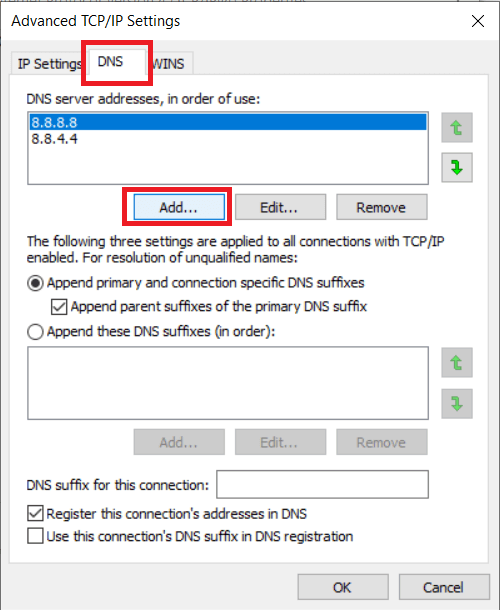
c) W poniższym wyskakującym okienku wpisz adres serwera DNS, którego chcesz użyć i naciśnij enter (lub kliknij Dodaj).
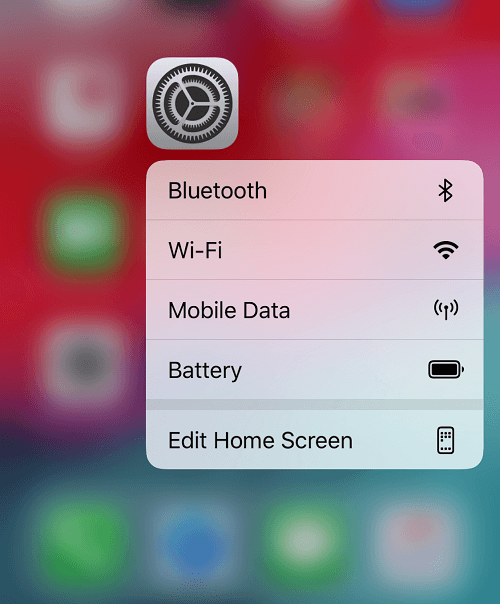
8. Na koniec kliknij przycisk OK , aby zapisać wszystkie zmiany, które właśnie wprowadziliśmy, a następnie kliknij Zamknij .
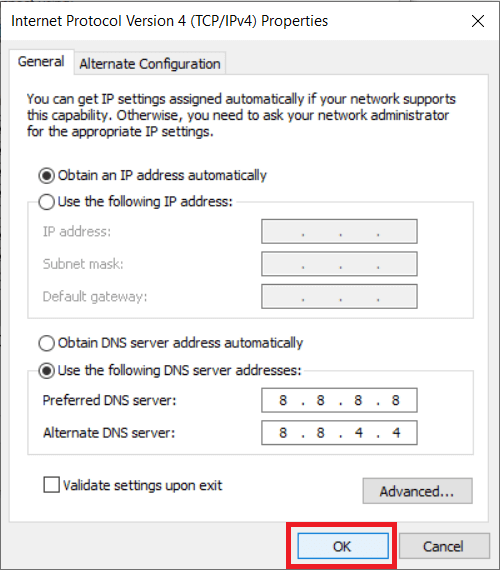
To najlepszy sposób na przejście na OpenDNS lub Google DNS w systemie Windows 10, ale jeśli ta metoda nie działa, możesz wypróbować następną metodę.
Metoda 2: Korzystanie z wiersza polecenia
1. Zaczynamy od uruchomienia Wiersza Poleceń jako Administrator. Zrób to, wyszukując Wiersz polecenia w menu Start, kliknij prawym przyciskiem myszy nazwę i wybierz Uruchom jako administrator. Alternatywnie, naciśnij jednocześnie klawisz Windows + X na klawiaturze i kliknij Wiersz polecenia (administrator) .
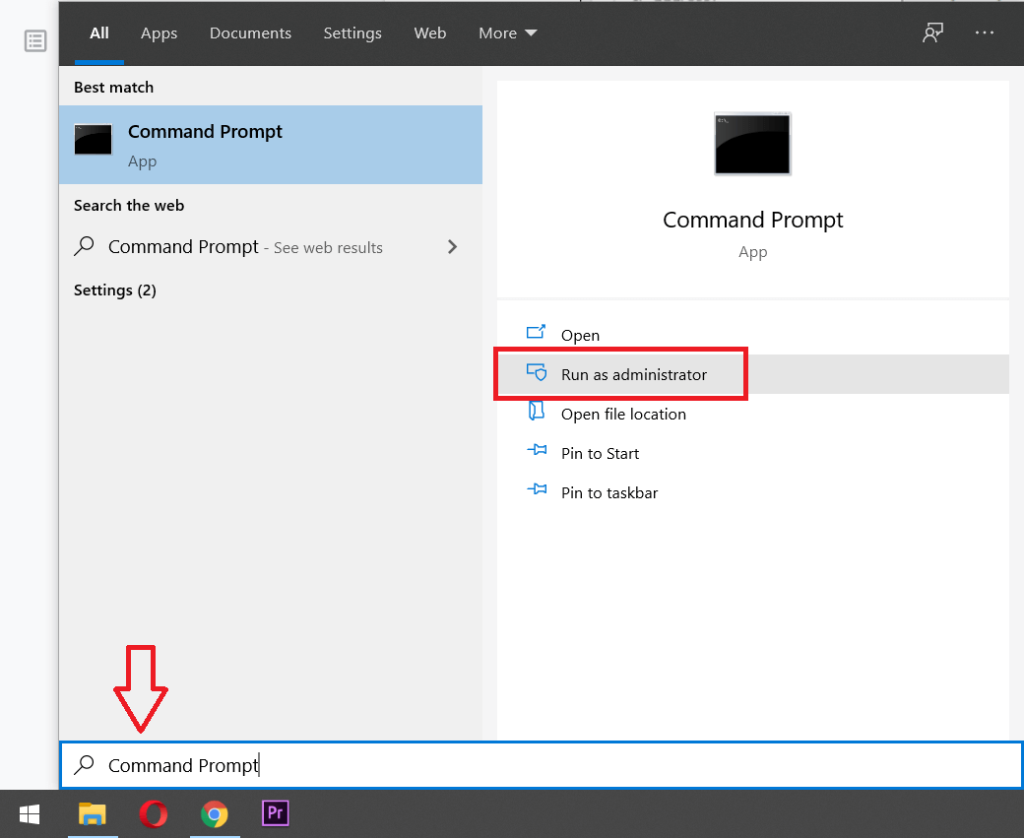
2. Wpisz polecenie netsh i naciśnij enter, aby zmienić ustawienia sieciowe. Następnie wpisz interface show interface, aby uzyskać nazwy kart sieciowych.
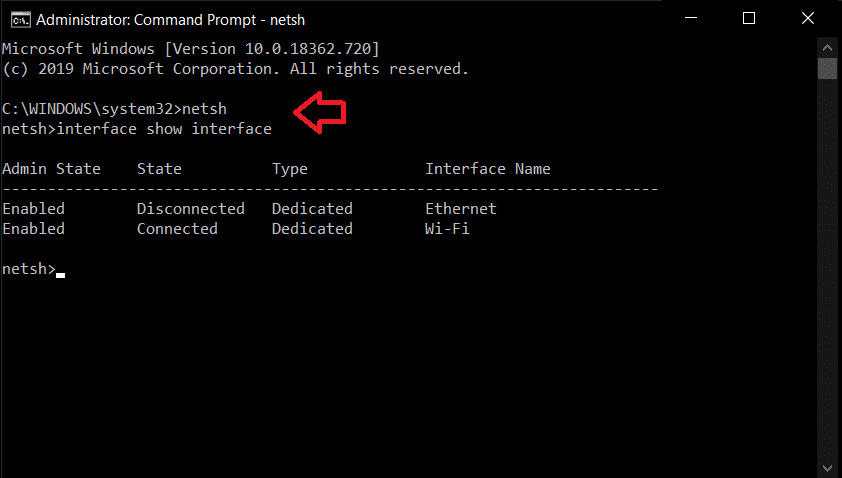
3. Teraz, aby zmienić serwer DNS, wpisz następujące polecenie i naciśnij enter:
interface ip set dns name="Nazwa interfejsu" source="static" address="XXXX"
W powyższym poleceniu najpierw zamień „Nazwa interfejsu” na odpowiednią nazwę interfejsu, którą uzyskaliśmy w poprzedniej nazwie, a następnie zamień „XXXX” na adres serwera DNS, którego chcesz użyć. Adresy IP różnych serwerów DNS można znaleźć w kroku 6 metody 1.
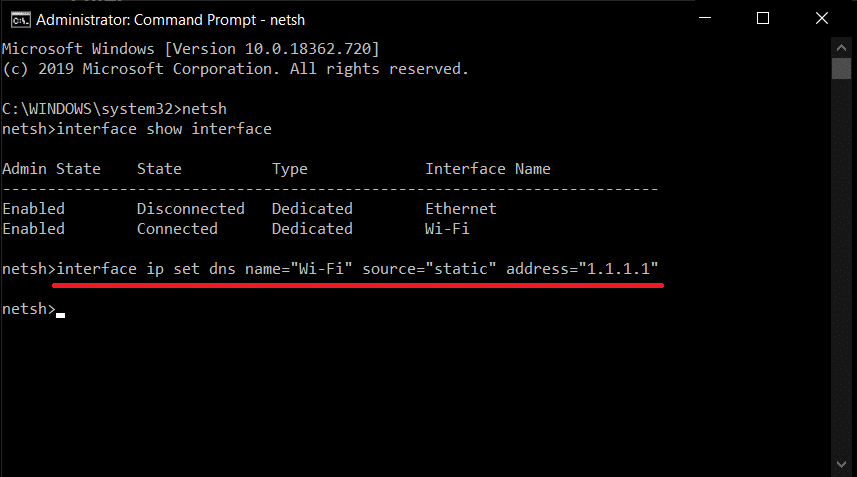
4. Aby dodać alternatywny adres serwera DNS, wpisz następujące polecenie i naciśnij enter.
interface ip add dns name=”Nazwa-interfejsu” addr=”XXXX” index=2
Ponownie zastąp „Nazwa interfejsu” odpowiednią nazwą, a „XXXX” alternatywnym adresem serwera DNS.
5. Aby dodać dodatkowe serwery DNS, powtórz ostatnie polecenie, zamień wartość indeksu na 3 i zwiększ wartość indeksu o 1 dla każdego nowego wpisu. Na przykład interface ip add dns name=”Interface-Name” addr=”XXXX” index=3)
Przeczytaj także: Jak skonfigurować VPN w systemie Windows 10
Metoda 3: Korzystanie z ustawień systemu Windows 10
1. Otwórz Ustawienia, wyszukując je na pasku wyszukiwania lub naciskając klawisz Windows + X na klawiaturze i klikając Ustawienia. (Alternatywnie klawisz Windows + I bezpośrednio otworzy ustawienia.)
2. W oknie Ustawienia znajdź Sieć i Internet i kliknij, aby otworzyć.
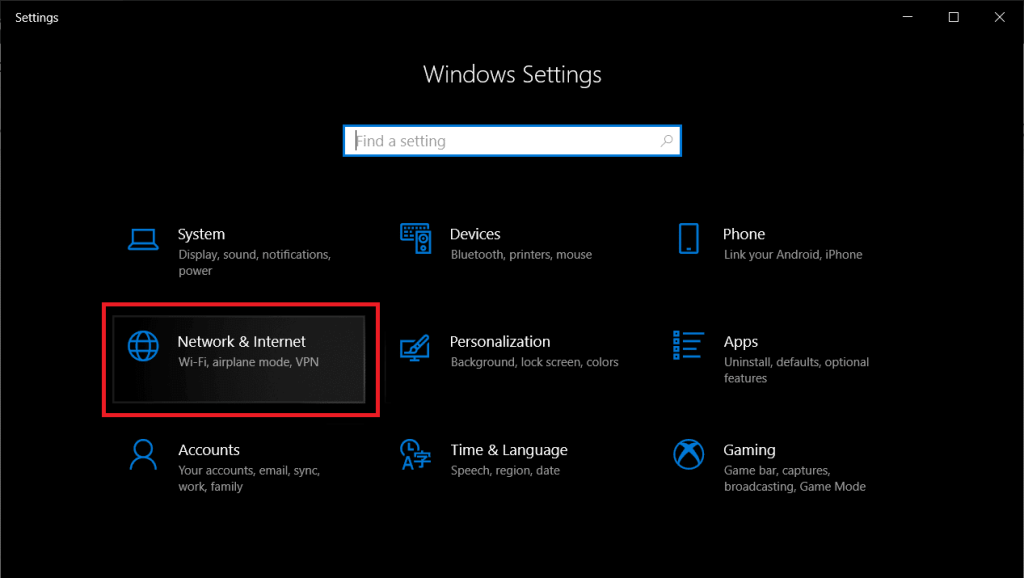
3. Z listy elementów wyświetlanej w lewym panelu kliknij WiFi lub Ethernet w zależności od tego, jak masz połączenie z Internetem.
4. Teraz w prawym panelu kliknij dwukrotnie nazwę połączenia sieciowego, aby otworzyć opcje.
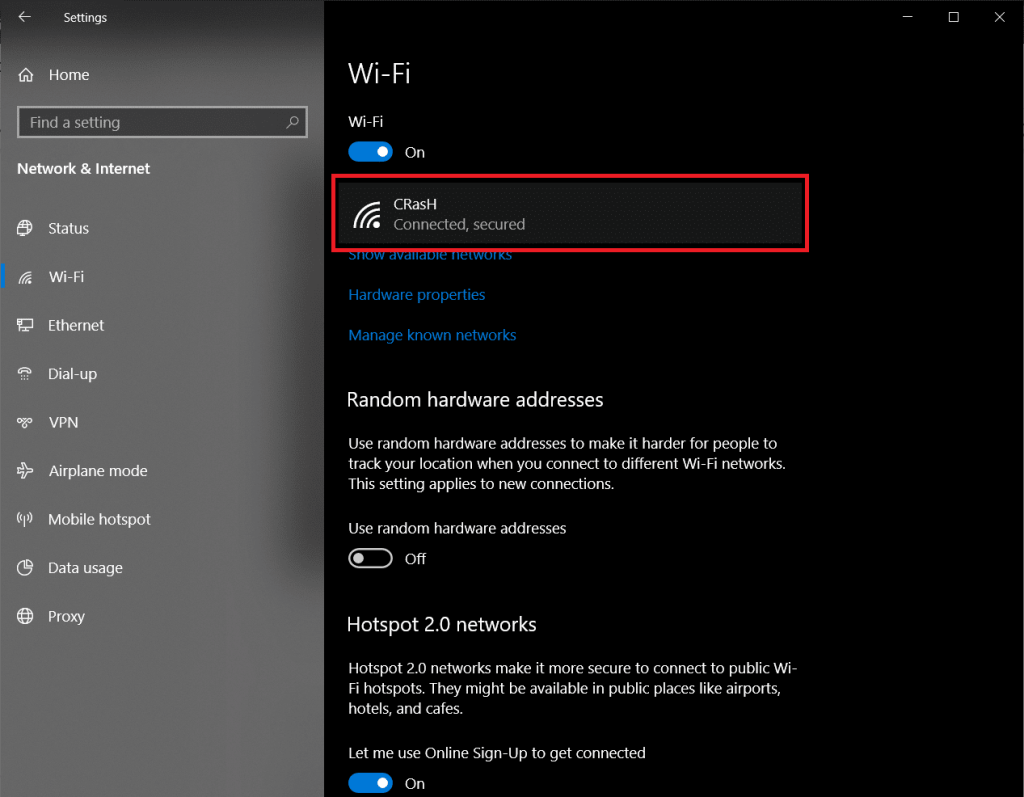
5. Znajdź nagłówek Ustawienia IP i kliknij przycisk Edytuj pod etykietą.
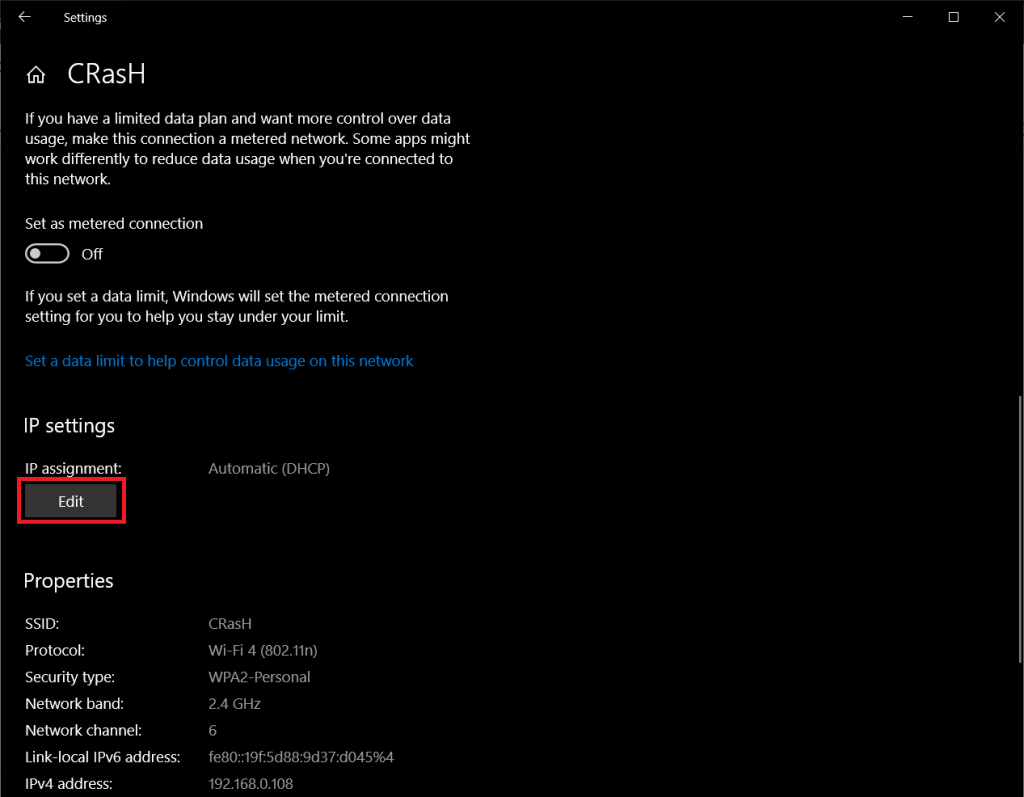
6. Z wyświetlonego menu wybierz Ręcznie, aby móc ręcznie przełączyć się na inny serwer DNS.
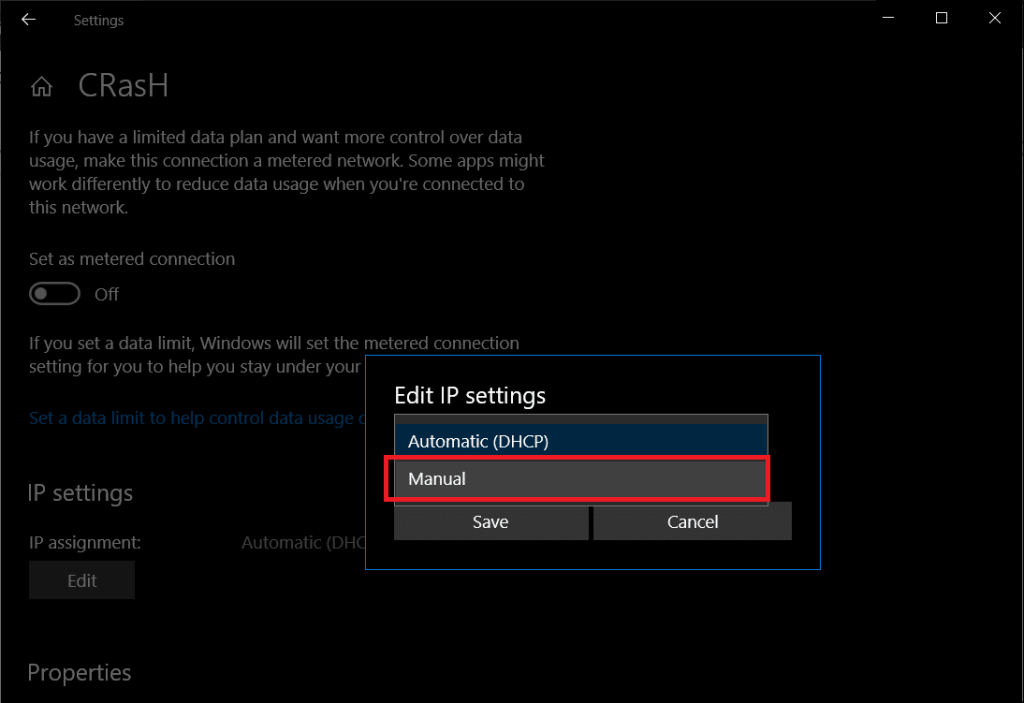
7. Teraz włącz przełącznik IPv4 , klikając ikonę.
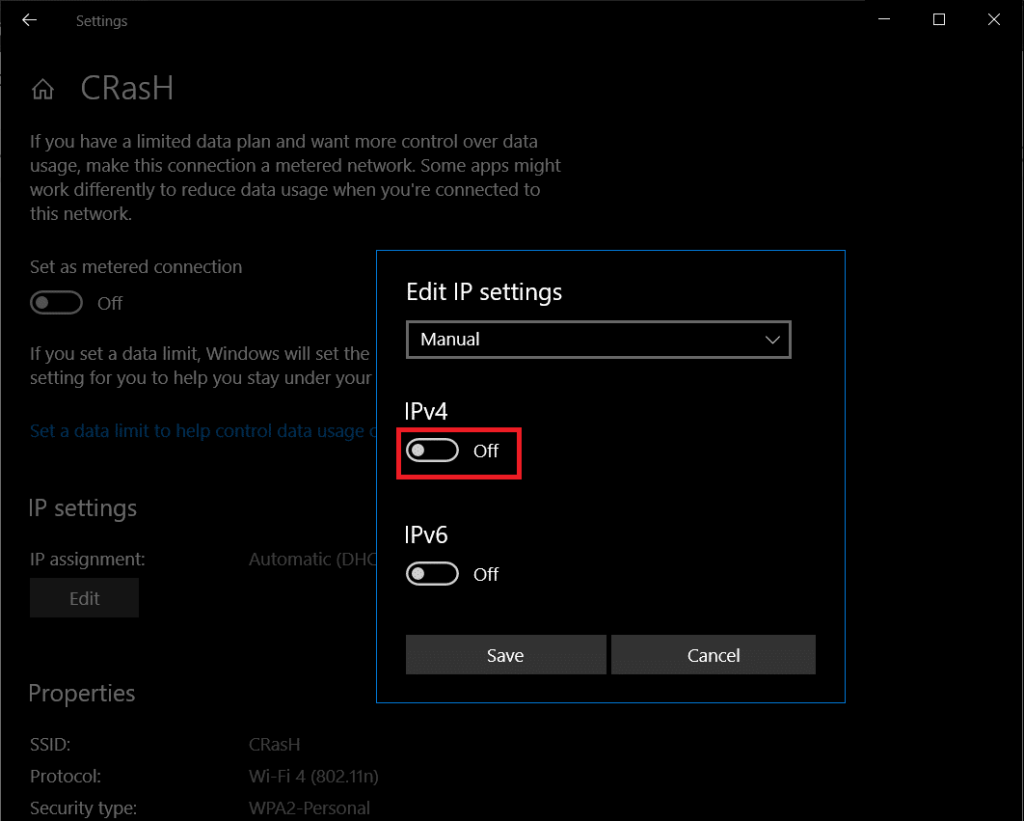
8. Na koniec wpisz adresy IP preferowanego serwera DNS i alternatywnego serwera DNS w polach tekstowych oznaczonych tak samo.
(Adresy IP różnych serwerów DNS można znaleźć w kroku 6 metody 1)
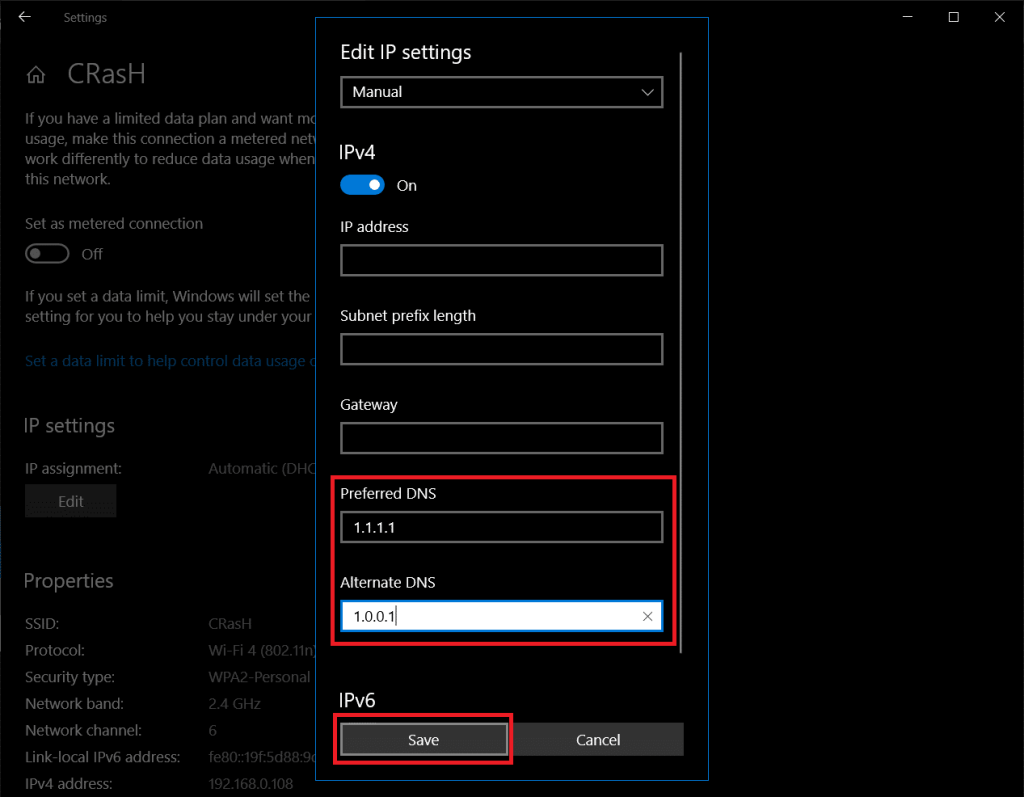
9. Kliknij Zapisz , zamknij ustawienia i uruchom ponownie komputer, aby cieszyć się szybszym przeglądaniem sieci po powrocie.
Chociaż najłatwiejsza z trzech, ta metoda ma kilka wad. Lista zawiera ograniczoną liczbę (tylko dwa) adresów DNS, które można wprowadzić (omówione wcześniej metody pozwalają użytkownikowi dodać wiele adresów DNS) oraz fakt, że nowe konfiguracje obowiązują tylko w przypadku ponownego uruchomienia systemu.
Przełącz się na OpenDNS lub Google DNS na Macu
Skoro już przy tym jesteśmy, pokażemy Ci również, jak przełączyć serwer DNS na komputerze Mac i nie martw się, proces jest o wiele prostszy w porównaniu do tych w systemie Windows.
1. Kliknij logo Apple w lewym górnym rogu ekranu, aby otworzyć menu Apple i kontynuuj, klikając Preferencje systemowe…
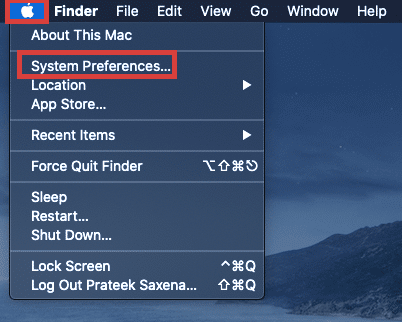
2. W menu Preferencje systemowe poszukaj i kliknij Sieć (powinna być dostępna w trzecim rzędzie).
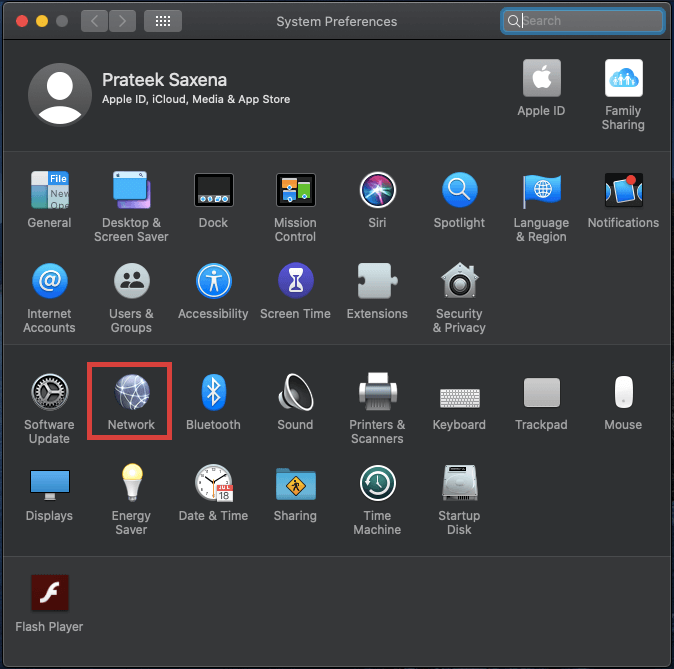
3. Tutaj kliknij przycisk Zaawansowane… znajdujący się w prawym dolnym rogu panelu Sieć.
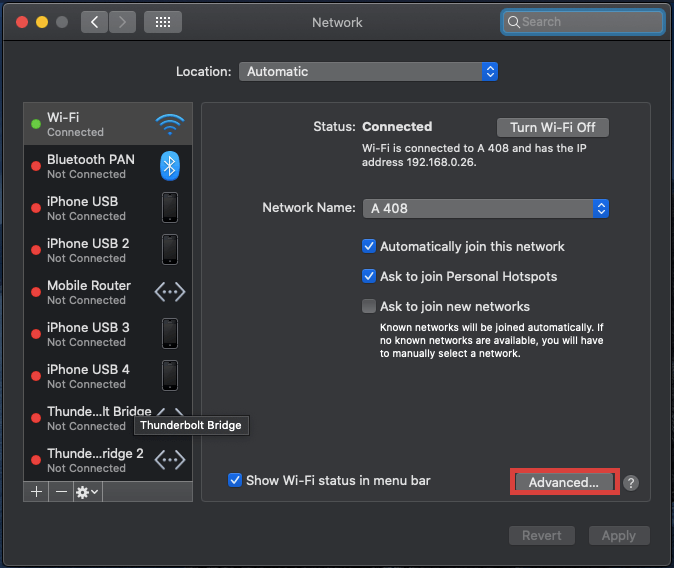
4. Przejdź do zakładki DNS i kliknij przycisk + poniżej pola Serwery DNS, aby dodać nowe serwery. Wpisz adres IP serwerów DNS, których chcesz użyć i naciśnij OK, aby zakończyć.
Zalecane: Zmień swój adres MAC w systemie Windows, Linux lub Mac
Mam nadzieję, że powyższy samouczek był pomocny i korzystając z dowolnej z powyższych metod, będziesz mógł łatwo przełączyć się na OpenDNS lub Google DNS w systemie Windows 10. A przełączenie na inny serwer DNS pomogło Ci wrócić do szybszych prędkości Internetu i skrócić czas ładowania (i frustrację). Jeśli napotkasz jakiekolwiek problemy/trudności w przestrzeganiu powyższego przewodnika, skontaktuj się z nami w sekcji komentarzy poniżej, a postaramy się rozwiązać ten problem.
Przeglądanie historii w Telegramie może być świetną funkcją, jeśli pochodzą od osób, które znasz, ale oglądanie historii od nieznajomych może być niepożądane, nieistotne,
Dodatek Pory roku w grze „The Sims 4” wprowadził nowe elementy rozgrywki, które mogą mieć wpływ na codzienne życie Twojego Sima: pogodę i temperaturę. Twoi Simowie teraz
Zaktualizowano 14 listopada 2022 r. przez Steve'a Larnera, aby odzwierciedlić bieżące procesy Androida/iOS służące do tworzenia Gmaila bez numeru telefonu. Jeśli chcesz utworzyć nowy
Chociaż dokumenty programu Microsoft Word są kompatybilne z innymi edytorami tekstu, może być konieczne zapisanie ich jako obrazów JPG lub GIF. Chociaż nie możesz wyeksportować pliku
Dzięki Spotify możesz łatwo udostępniać playlisty rodzinie i znajomym – w aplikacji znajduje się przycisk Udostępnij. Ponadto masz możliwości zrobienia tego
Przy tak dużej liczbie dostępnych aplikacji do przesyłania wiadomości ważne jest, aby podczas wybierania aplikacji ocenić, które opcje są dla Ciebie najważniejsze. Ze względu na ich popularność
Jeśli regularnie podróżujesz, być może miałeś nieszczęście zgubić bagaż. Wprowadź Apple AirTags. Mogą określić lokalizację Twojego
Podobnie jak wszystkie aplikacje, Messenger może od czasu do czasu ulec awarii, odmówić zalogowania się lub w ogóle uniemożliwić wysyłanie wiadomości. Na szczęście zwykle jest
Od czasu watchOS 2 czekaliśmy na nową, zabójczą aplikację na Apple Watch – i być może GoPro właśnie ją dostarczyło. Nowa aplikacja od firmy
Kickstarter tygodnia: Pium „Mój inteligentny dom nie ma nosa” „Jak pachnie?” "Okropny." Twoje Amazon Echo może wyłączyć światła i zmienić ustawienia
Droga może być miejscem niebezpiecznym. Na szczęście aplikacja Life360 pozwala sprawdzić, czy Ty i Twoi bliscy nie jedziecie z dozwoloną prędkością w drodze
Aplikacje społecznościowe, takie jak Snapchat, biorą teraz udział w wyścigu o integrację sztucznej inteligencji ze swoimi systemami. Nowy chatbot Snapchata o nazwie My AI jest
Discord oferuje zabawną platformę, na której zagorzali entuzjaści gier mogą łatwo komunikować się za pomocą głosu i tekstu. Chociaż wiadomo, że usługa jest
Prezentacje Google to niezbędne narzędzie dla biznesu i edukacji, zarówno online, jak i offline. Dzięki temu programowi uzyskujemy bezpłatny dostęp do niezliczonej ilości prezentacji
Formularze Google to popularne narzędzie do tworzenia formularzy, ale jeśli nie masz konta Google lub nie lubisz tej aplikacji, potrzebujesz bezpłatnej alternatywy.
Problem z hasłami polega na tym, że łatwo je zapomnieć. Dotyczy to zarówno Twojego konta Life360, jak i każdej aplikacji. Choć źródłem stresu lub
Jedzenie ma kluczowe znaczenie dla przetrwania w „The Legend of Zelda: Tears of the Kingdom” (TotK), a gotowane posiłki są dla ciebie znacznie lepsze niż surowe przekąski. W rzeczywistości A
LinkedIn umożliwia zaprezentowanie postępów w karierze potencjalnym pracodawcom w zaawansowanym formacie. Zamiast po prostu wymieniać jedno stanowisko, które zajmowałeś w firmie
W „Legend of Zelda: Tears of the Kingdom” (TotK) musisz zaopatrzyć się w różne przedmioty. Do większości z nich potrzebne będą pieniądze. The
Jeśli subskrybujesz jedną lub więcej usług Sky i mieszkasz w Wielkiej Brytanii i Irlandii, automatycznie kwalifikujesz się do nagród Sky VIP. Sky VIP to słodzik


















