NASA ma złe wieści na temat poziomu mórz

Pamiętacie rok 1992? Pamiętacie Siostrę Szekspira na szczycie list przebojów z płytą Stay? Pamiętajcie, że Dania zaskoczyła wszystkich, podnosząc mistrzostwo Europy w piłce nożnej
Jeśli napotykasz błąd braku urządzenia rozruchowego w systemie Windows 10, przyczyną może być to, że podstawowa partycja dysku twardego może być nieaktywna z powodu błędnej konfiguracji.
Uruchomienie komputera oznacza uruchomienie systemu operacyjnego komputera. Gdy komputer jest włączony i do komputera dochodzi zasilanie, system przeprowadza proces uruchamiania, który aktywuje system operacyjny. System operacyjny to program, który łączy sprzęt i oprogramowanie, co oznacza, że system operacyjny jest odpowiedzialny za rozpoznanie każdego urządzenia sprzętowego podłączonego do systemu, a także za aktywację oprogramowania i sterowników kontrolujących system.
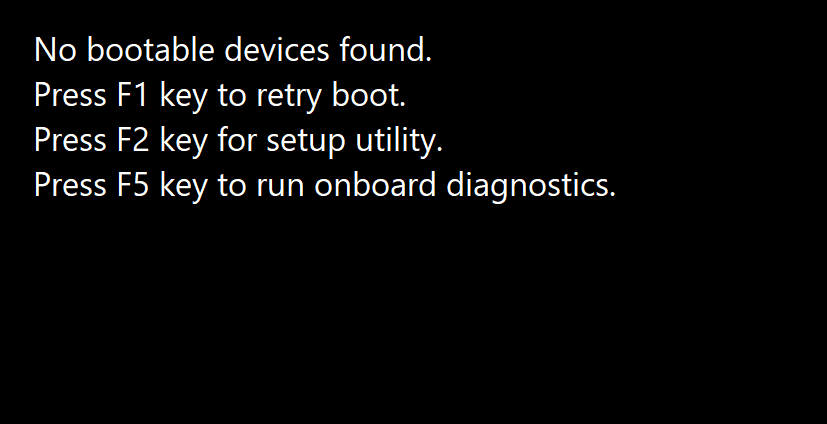
Brak błędu urządzenia rozruchowego pojawia się w systemie Windows, gdy urządzenie rozruchowe, które może być dowolną formą urządzenia pamięci masowej, takiego jak dysk twardy, dysk flash USB, DVD itp., Nie można zlokalizować lub pliki na tym urządzeniu są uszkodzone. Aby rozwiązać ten problem, pomocne mogą być następujące metody.
Zawartość
Napraw błąd braku urządzenia rozruchowego w systemie Windows 10
Metoda 1: Napraw, ustawiając tryb rozruchu na UEFI
Zmieniając tryb rozruchu na UEFI (Unified Extensible Firmware Interface), można rozwiązać problem braku urządzenia rozruchowego. UEFI to tryb rozruchu, który różni się nieco od innych trybów. Zmiana menu startowego na UEFI nie zaszkodzi komputerowi, więc możesz go wypróbować. Wykonaj następujące kroki.
1. Włącz komputer i naciskaj klawisz F2 , aby otworzyć BIOS.

2. Opcje trybu rozruchu znajdują się zwykle pod zakładką Boot, do której można uzyskać dostęp, naciskając klawisze strzałek. Nie ma ustalonej liczby naciśnięć klawisza strzałki. To zależy od producentów oprogramowania układowego BIOS .
3. Znajdź tryb rozruchu, naciśnij Enter i zmień tryb na UEFI .
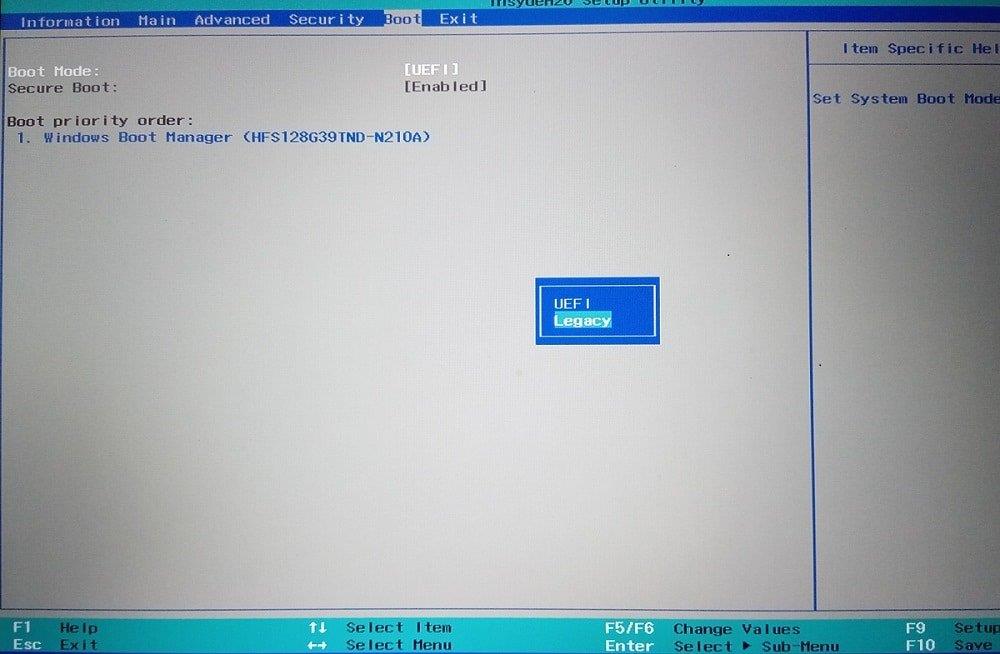
4. Aby wyjść i zapisać zmiany naciśnij F10 i naciśnij enter w opcji zapisywania zmian.
5. Następnie rozpocznie się proces uruchamiania.
Przeczytaj także: Jak sprawdzić, czy Twój komputer korzysta z UEFI lub starszego systemu BIOS
W ten sposób możesz zmienić tryb rozruchu na UEFI. Po ustawieniu trybu rozruchu UEFI i uruchamianiu rozpoczyna się sprawdzanie, czy błąd nadal występuje, czy nie.
Metoda 2: Napraw informacje o rozruchu
Jeśli próbujesz uruchomić urządzenie, a błąd nie pojawia się żadne urządzenie rozruchowe, może to być spowodowane informacjami o rozruchu, takimi jak BCD (dane konfiguracji rozruchu) lub MBR (główny rekord rozruchowy) systemu, który jest uszkodzony lub zainfekowany. Aby spróbować odtworzyć te informacje, wykonaj następujące kroki.
1. Uruchom komputer z urządzenia rozruchowego, takiego jak dysk USB, DVD lub CD, za pomocą nośnika instalacyjnego systemu Windows.
2. Wybierz język i region.
3. Znajdź opcję Napraw komputer i wybierz ją.

4. W przypadku systemu Windows 10 wybierz Rozwiązywanie problemów .
5. Zaawansowane opcje zostaną otwarte, a następnie kliknij Wiersz polecenia.

6. Wpisz poniższe polecenia, tak jak są, jeden po drugim i naciśnij Enter na klawiaturze po każdym poleceniu.
bootrec/fixmbr bootrec/fixboot bootrec/scanos bootrec/rebuildbcd
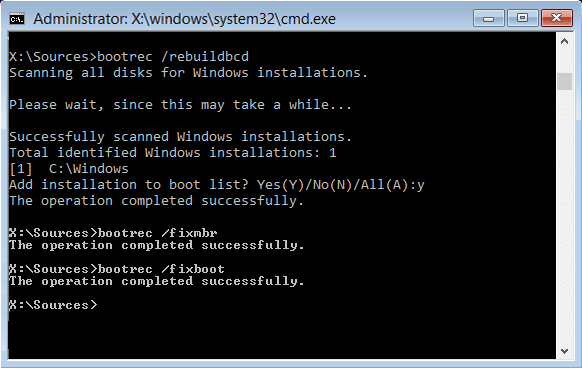
7. Naciśnij Y, a następnie naciśnij Enter, jeśli zostaniesz poproszony o dodanie nowej instalacji do listy rozruchowej.
8. Wyjdź z wiersza poleceń.
9. Uruchom ponownie system i sprawdź błąd.
Możesz naprawić błąd braku urządzenia rozruchowego w systemie Windows 10 , jeśli nie, przejdź do następnej metody.
Metoda 3: Napraw partycję podstawową
Partycja podstawowa zawiera system operacyjny. Czasami jest możliwe, że pojawia się błąd braku urządzenia rozruchowego z powodu problemu z podstawową partycją dysku twardego. Z powodu pewnych problemów możliwe, że partycja podstawowa stała się nieaktywna i trzeba ją ponownie ustawić jako aktywną. Aby to zrobić, wykonaj następujące kroki.
Przeczytaj także: 6 sposobów uzyskania dostępu do BIOS w systemie Windows 10 (Dell/Asus/HP)
1. Jak wspomniano w powyższej metodzie, otwórz wiersz polecenia z zaawansowanych opcji, wybierając Rozwiązywanie problemów .

2. Wpisz diskpart i naciśnij Enter .
3. Wpisz list disk i naciśnij Enter .
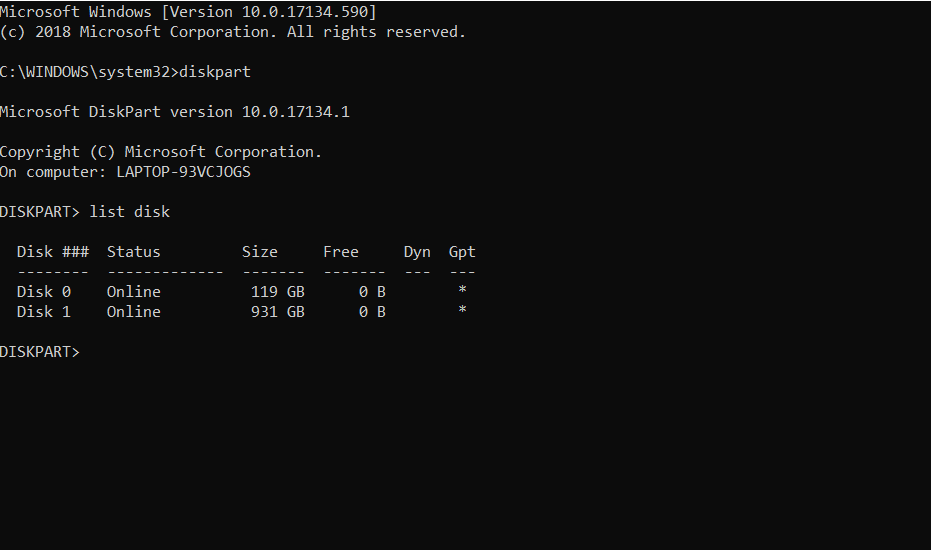
4. Wybierz dysk, na którym jest zainstalowany system operacyjny.
5. Wpisz select disk 0 i naciśnij Enter .
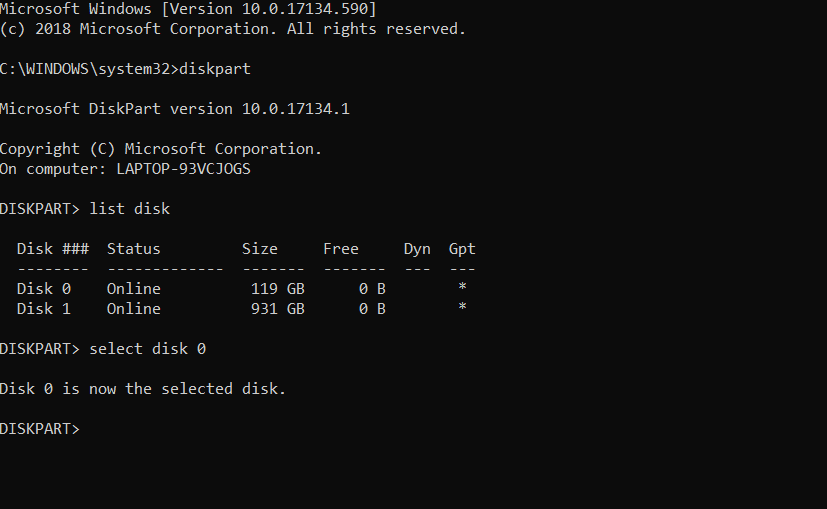
6. Każdy dysk ma kilka partycji, aby je zobaczyć, wpisz list partition i naciśnij Enter . Systemu zastrzeżone partycji jest partycja boot loader, gdzie jest obecna. Partycja 1 to ta partycja, o której mówimy. Zarezerwowana przez system partycja ma zwykle najmniejszy rozmiar.
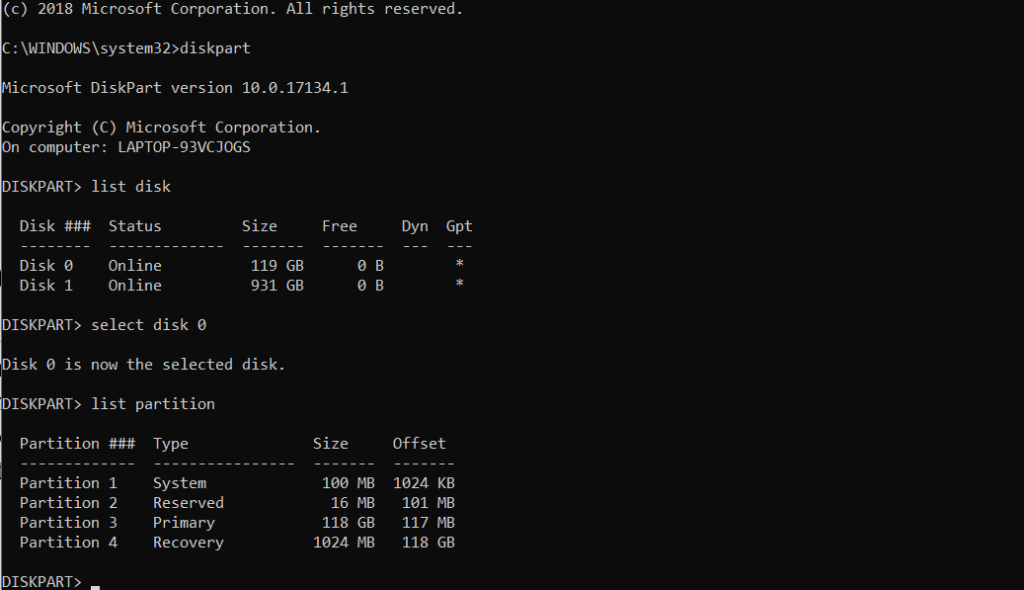
7. Wpisz wybierz partycję 1 i naciśnij Enter .
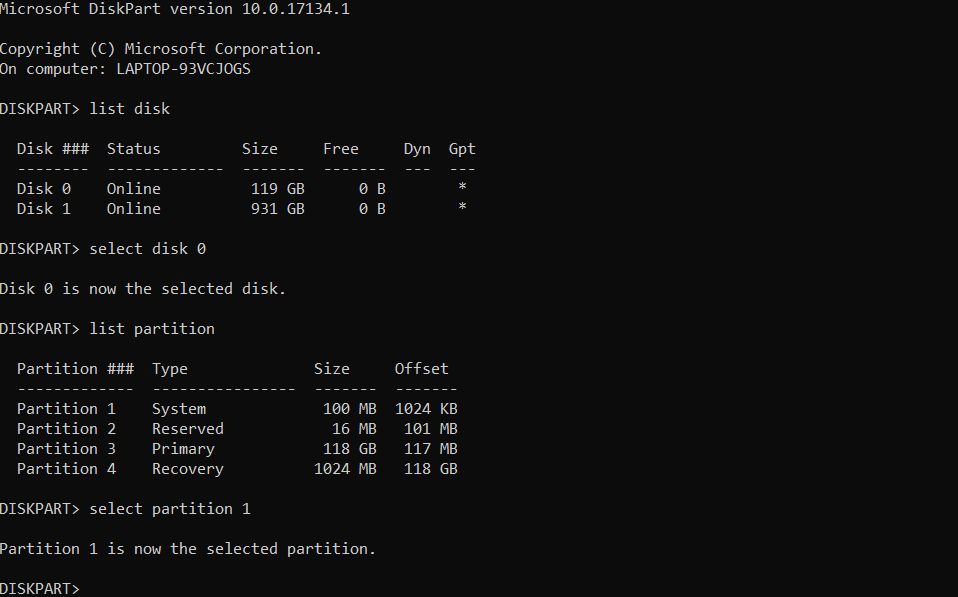
8. Aby aktywować typ partycji podstawowej aktywny, a następnie naciśnij klawisz Enter .
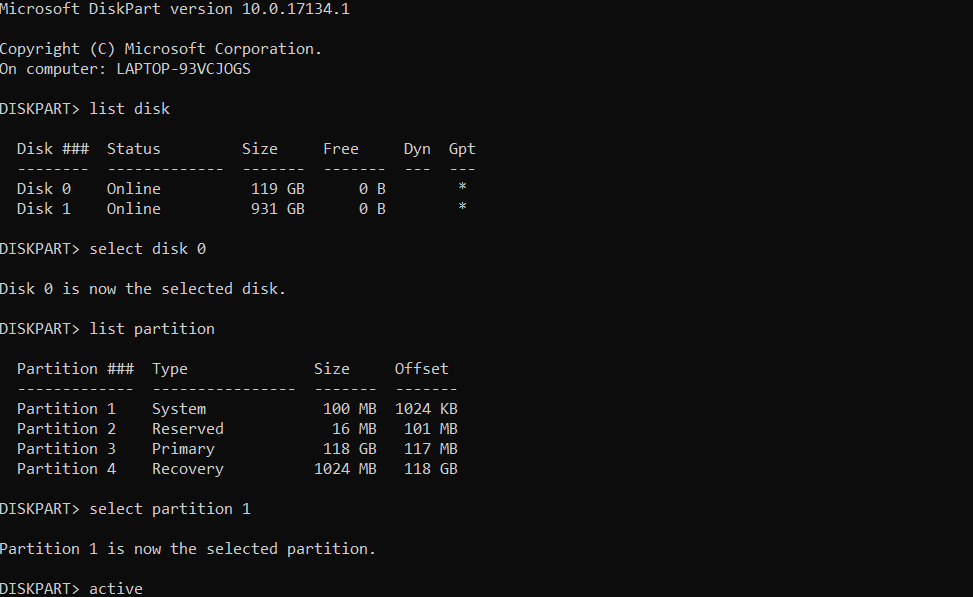
9. Wpisz exit i naciśnij enter, aby wyjść z diskpart, a następnie zamknij wiersz polecenia.
10. Uruchom ponownie komputer.
Powinieneś już być w stanie naprawić błąd braku urządzenia rozruchowego w systemie Windows 10 , jeśli nie, przejdź do następnej metody.
Metoda 4: Zresetuj system
Jeśli wszystkie powyższe metody nie rozwiążą problemu, w systemie mogą znajdować się uszkodzone pliki, które powodują problem. Zresetuj system i sprawdź, czy to naprawiło problem, czy nie. Aby to zrobić, musisz najpierw pobrać narzędzie Microsoft Media Creation Tool dla określonej wersji systemu Windows. Po pobraniu wykonaj następujące kroki.
1. Otwórz narzędzie do tworzenia multimediów.
2. Zaakceptuj licencję i kliknij Dalej.
3. Kliknij Utwórz nośnik instalacyjny dla innego komputera .
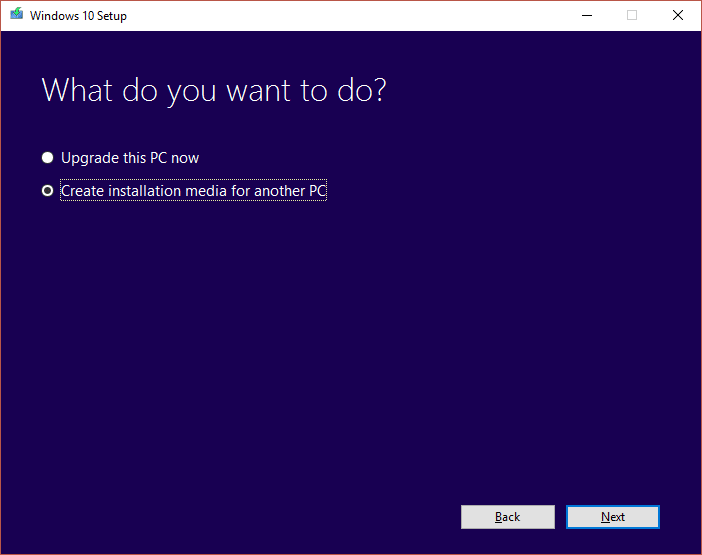
4. Wybierz język, edycję i architekturę .

5. Wybierz nośnik, którego chcesz użyć, w przypadku DVD wybierz opcję pliku ISO, a w przypadku USB wybierz napęd flash USB .
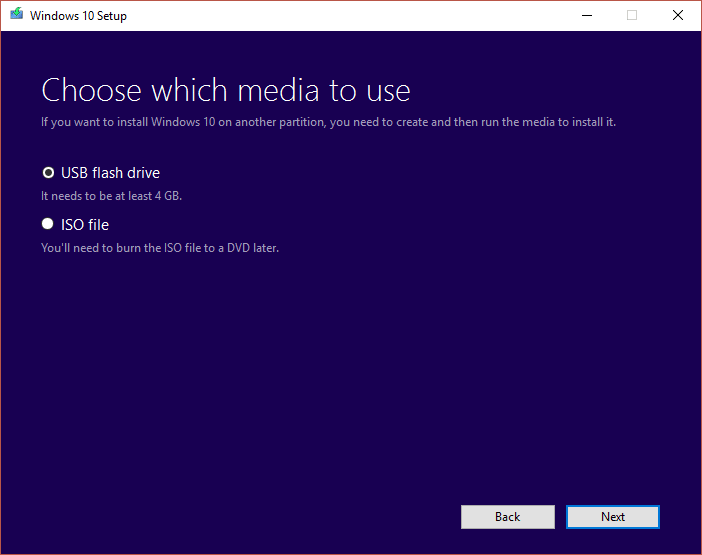
6. Kliknij Dalej, a nośnik instalacyjny zostanie utworzony.
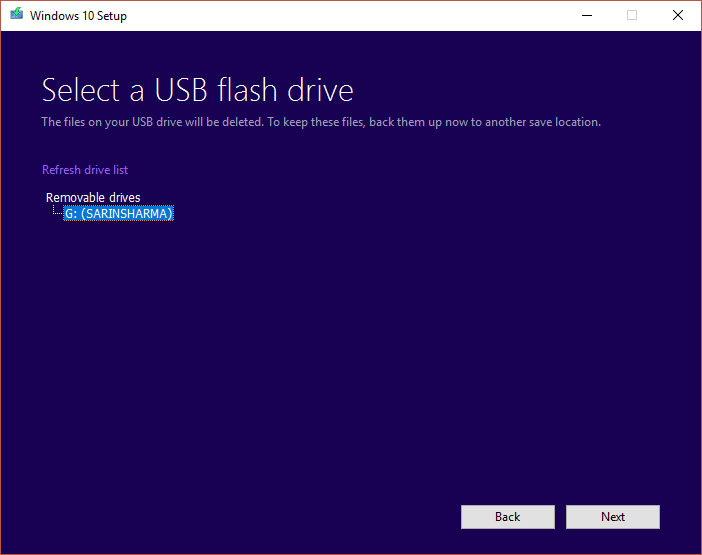
7. Możesz teraz podłączyć ten nośnik do systemu i ponownie zainstalować system operacyjny.
Zalecana:
Oto kilka metod naprawy błędu braku urządzenia rozruchowego w systemie Windows 10 . Jeśli masz jakieś pytania lub wątpliwości, możesz je zadać w sekcji komentarzy.
Pamiętacie rok 1992? Pamiętacie Siostrę Szekspira na szczycie list przebojów z płytą Stay? Pamiętajcie, że Dania zaskoczyła wszystkich, podnosząc mistrzostwo Europy w piłce nożnej
Facebook Marketplace rozrósł się wykładniczo, ponieważ wykorzystuje interakcje już istniejące na Facebooku. Ponadto jest bezpłatny i zawiera nowe i
Viber oferuje szeroką gamę naklejek do swojej usługi przesyłania wiadomości, od uroczych zwierzątek po animowane pocałunki i postacie z kreskówek, które usprawnią Twój czat
Jeśli szukasz świetnego lokalizatora rodziny GPS, możesz być niezdecydowany pomiędzy Life360 a Family360. Obie są dobrze znanymi aplikacjami do śledzenia rodziny z rozszerzeniem
Chociaż możesz edytować swoje filmy online za pomocą witryny CapCut, pobranie aplikacji na urządzenie ułatwia tworzenie treści bez użycia
Jeśli skończyłeś pracę i chcesz się zrelaksować, często rozwiązaniem jest obejrzenie filmu. Ale co, jeśli jesteś zbyt zmęczony, aby iść do kina i nie ma nic dobrego
Dodawanie muzyki tworzy osobowość i poprawia jakość transmisji OBS, zapewniając widzom przyjemniejsze wrażenia. I włączenie muzyki
Grafika cyfrowa stała się w ostatnich latach gorącym tematem dla każdego, kto chce zarobić na niewymiennych tokenach (NFT). Możesz wziąć udział w tym cyfrowym złocie
CapCut to aplikacja, która pozwala bawić się i tworzyć jedne z najbardziej fascynujących filmów dla TikTok. Jednym z trendów kojarzonych z CapCut jest wiek
Z różnych powodów Instagram może tymczasowo zablokować Twoje konto, aby chronić użytkowników i platformę oraz zapewnić najlepsze doświadczenia. Jeśli otrzymałeś
Jeśli nie możesz wysłać wiadomości do znajomego w Robloxie, być może z jakiegoś powodu Cię zablokował. Ale jak dokładnie działa ta funkcja i czy istnieją inne sposoby
Jeśli szukasz najlepszych czcionek do użycia na swoich urządzeniach MIUI, Xiaomi sprawia, że jest to niezwykle proste. Wszystko, co musisz zrobić, to pobrać żądaną czcionkę i zapisać ją
W Telegramie możesz robić wiele rzeczy, na przykład używać naklejek lub dołączyć do jednego z najlepszych kanałów Telegramu. Aby jeszcze bardziej rozszerzyć jego funkcjonalność,
Usunięcie wiadomości na dowolnej platformie jest czasami konieczne, aby zwolnić miejsce, wymyślić siebie na nowo lub wyeliminować lata bałaganu. Discord nie jest inny; Niektóre
Kiedy po raz pierwszy tworzysz konto WhatsApp, rejestrujesz się przy użyciu istniejącego numeru telefonu, co umożliwia dostęp do listy kontaktów w telefonie. Jednak nie
Robienie notatek na iPadzie sprawiło, że notatki papierowe i ołówkowe stały się przestarzałe. Po pierwsze, możesz robić notatki na wiele sposobów, korzystając z Apple Notes lub narzędzi innych firm.
Gromadzenie przedmiotów kolekcjonerskich na Steam może poprawić wygląd Twojego profilu i sposób, w jaki inni widzą Cię na czacie. Karty kolekcjonerskie to niezbędny przedmiot kolekcjonerski, który może
Telegram oferuje duży katalog bezpłatnych naklejek, które możesz dodać do swojej biblioteki. Naklejki są dostarczane w paczkach i wyrażają różne nastroje i emocje
Istnieją dwa sposoby, aby zostać kierowcą Lyft. Najpierw należy przejść do strony internetowej firmy Lyft „Aplikuj na kierowcę” i postępować zgodnie z instrukcjami. Drugi sposób to
Facebook Marketplace to obecnie jeden z największych sklepów internetowych z używanymi towarami. Chociaż korzystanie z Marketplace ma zalety – takie jak tworzenie


















