Bezpłatne szablony Prezentacji Google

Prezentacje Google to najlepsze miejsce do pozyskiwania bezpłatnych szablonów do formatowania i tworzenia prezentacji. Bezpłatnie dla użytkowników Gmaila i części G-Suite, możesz wybrać
Problemy ze sterownikiem karty sieciowej? Jeśli masz do czynienia z ograniczoną łącznością z Internetem lub brakiem dostępu do Internetu, przyczyną problemu jest to, że sterowniki karty sieciowej są uszkodzone, przestarzałe lub niezgodne z systemem Windows 10. Karta sieciowa to karta sieciowa wbudowana w komputer, która łączy komputer z śieć komputerowa. Zasadniczo karta sieciowa jest odpowiedzialna za podłączenie komputera do Internetu, a jeśli sterowniki karty sieciowej nie są aktualne lub w jakiś sposób uległy uszkodzeniu, napotkasz problemy z połączeniem sieciowym.
Podczas aktualizacji lub aktualizacji do systemu Windows 10 czasami sterownik sieciowy staje się niekompatybilny z nową aktualizacją, a zatem zaczynasz napotykać problemy z połączeniem sieciowym, takie jak ograniczona łączność z Internetem itp. Więc bez marnowania czasu, zobaczmy, jak naprawić problemy ze sterownikami karty sieciowej w systemie Windows 10 za pomocą poniższego przewodnika rozwiązywania problemów. Ten przewodnik pomoże również, jeśli próbujesz zainstalować kartę sieciową, odinstalować lub zaktualizować sterowniki karty sieciowej itp.
Zawartość
Napraw problemy ze sterownikiem karty sieciowej w systemie Windows 10
Upewnij się, że utworzyłeś punkt przywracania na wypadek, gdyby coś poszło nie tak.
Metoda 1: Wyłącz, a następnie ponownie włącz kartę sieciową
Spróbuj wyłączyć kartę sieciową i włączyć ją ponownie, aby rozwiązać problem. Aby wyłączyć i włączyć kartę sieciową,
1. W polu wyszukiwania znajdującym się na pasku zadań wpisz ncpa.cpl i naciśnij Enter.
2. W oknie Połączenia sieciowe kliknij prawym przyciskiem myszy kartę sieciową, na której występuje problem i wybierz Wyłącz .
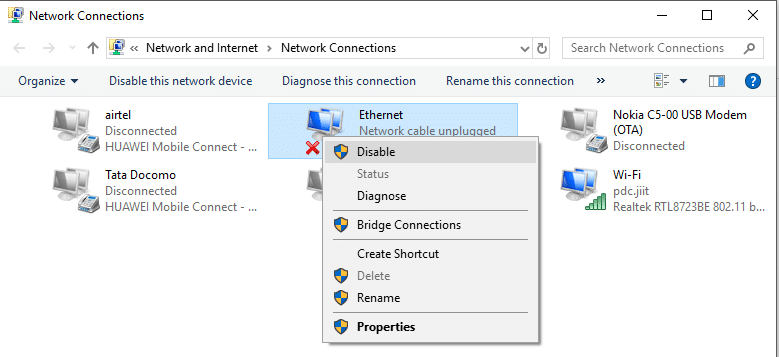
3. Kliknij ponownie prawym przyciskiem myszy tę samą kartę sieciową i wybierz z listy „ Włącz ”.
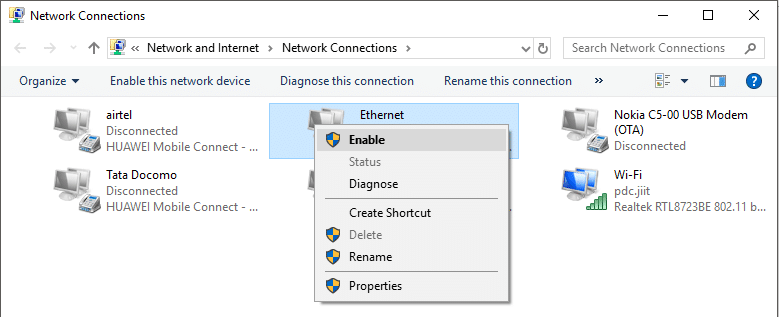
Metoda 2: Uruchom narzędzie do rozwiązywania problemów z kartą sieciową
1. Naciśnij Klawisz Windows + I, aby otworzyć Ustawienia, a następnie kliknij Aktualizacja i zabezpieczenia.

2. Z menu po lewej stronie wybierz Rozwiązywanie problemów.
3. W sekcji Rozwiązywanie problemów kliknij Połączenia internetowe, a następnie kliknij Uruchom narzędzie do rozwiązywania problemów.

4. Postępuj zgodnie z dalszymi instrukcjami wyświetlanymi na ekranie, aby uruchomić narzędzie do rozwiązywania problemów.
5. Jeśli powyższe nie rozwiązało problemu, w oknie Rozwiązywanie problemów kliknij Karta sieciowa, a następnie Uruchom narzędzie do rozwiązywania problemów.

5. Uruchom ponownie komputer, aby zapisać zmiany i sprawdzić, czy jesteś w stanie rozwiązać problemy ze sterownikiem karty sieciowej.
Metoda 3: Opróżnij DNS i zresetuj komponenty Winsock
1. Kliknij prawym przyciskiem myszy przycisk Windows i wybierz „ Wiersz polecenia (administrator). “

2. Teraz wpisz następujące polecenie i naciśnij Enter po każdym z nich:
ipconfig /release ipconfig /flushdns ipconfig /renew

3. Ponownie otwórz Wiersz Poleceń i wpisz następujące polecenie i naciśnij Enter po każdym z nich:
ipconfig /flushdns nbtstat –r netsh int ip reset netsh winsock reset

4. Uruchom ponownie, aby zastosować zmiany. Opróżnianie DNS wydaje się naprawiać problemy ze sterownikami karty sieciowej w systemie Windows 10.
Metoda 4: Zresetuj połączenie sieciowe
1. Naciśnij Klawisz Windows + I, aby otworzyć Ustawienia, a następnie kliknij Sieć i Internet.

2. Z menu po lewej stronie wybierz Status.
3. Teraz przewiń w dół i kliknij Resetuj sieć na dole.
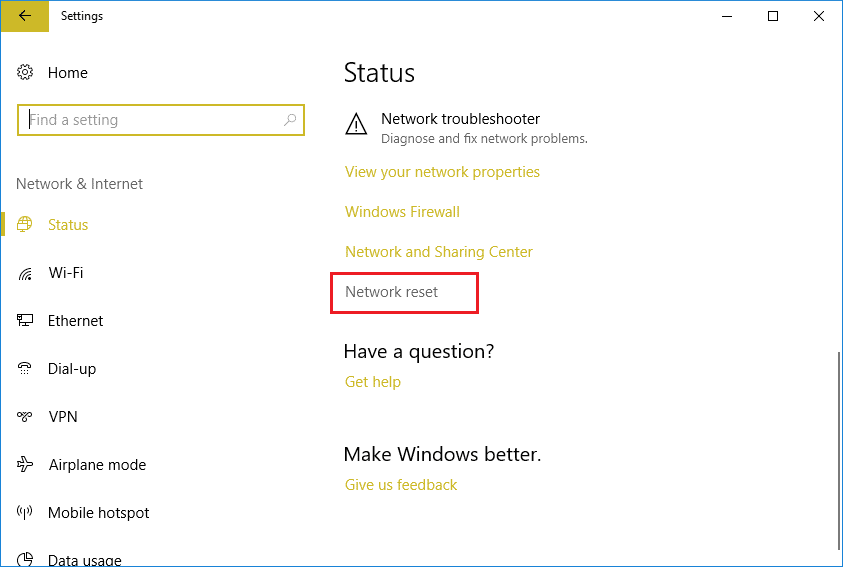
4. Ponownie kliknij „ Resetuj teraz ” w sekcji Resetowanie sieci.
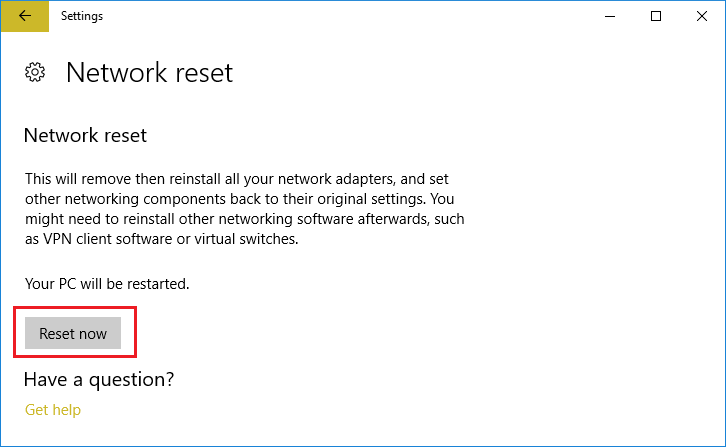
5. Spowoduje to pomyślne zresetowanie karty sieciowej, a po jej zakończeniu system zostanie ponownie uruchomiony.
Metoda 5: Zaktualizuj sterowniki karty sieciowej
Nieaktualne sterowniki są również jedną z najczęstszych przyczyn problemów ze sterownikami karty sieciowej. Po prostu pobierz najnowsze sterowniki karty sieciowej, aby rozwiązać ten problem. Jeśli niedawno zaktualizowałeś system Windows do nowszej wersji, jest to jedna z najbardziej prawdopodobnych przyczyn. Jeśli to możliwe, użyj aplikacji do aktualizacji producenta, takiej jak HP Support Assistant, aby sprawdzić aktualizacje sterowników.
1. Naciśnij klawisz Windows + R i wpisz „ devmgmt.msc ” w oknie dialogowym Uruchom, aby otworzyć menedżera urządzeń.

2. Rozwiń Karty sieciowe , a następnie kliknij prawym przyciskiem myszy kontroler Wi-Fi (na przykład Broadcom lub Intel) i wybierz Aktualizuj sterowniki.

3. W oknie Aktualizuj oprogramowanie sterownika wybierz „ Przeglądaj mój komputer w poszukiwaniu oprogramowania sterownika. “

4. Teraz wybierz „ Pozwól mi wybrać z listy sterowników urządzeń na moim komputerze. “

5. Spróbuj zaktualizować sterowniki z wymienionych wersji.
6. Jeśli powyższe nie zadziałało, przejdź na stronę producenta, aby zaktualizować sterowniki: https://downloadcenter.intel.com/
7. Uruchom ponownie, aby zastosować zmiany.
Metoda 6: Całkowicie odinstaluj kartę sieciową
1. Naciśnij klawisz Windows + R, a następnie wpisz „ devmgmt.msc ” i naciśnij Enter, aby otworzyć Menedżera urządzeń.

2. Rozwiń Karty sieciowe i znajdź nazwę karty sieciowej.
3. Upewnij się, że zanotowałeś nazwę adaptera na wypadek, gdyby coś poszło nie tak.
4. Kliknij prawym przyciskiem myszy kartę sieciową i wybierz Odinstaluj.

5. Jeśli poprosisz o potwierdzenie, wybierz Tak.
6. Uruchom ponownie komputer, a system Windows automatycznie zainstaluje domyślne sterowniki karty sieciowej.
Ponowna instalacja karty sieciowej pozwala pozbyć się problemów ze sterownikiem karty sieciowej w systemie Windows 10.
Metoda 7: Zmień ustawienia zarządzania energią dla karty sieciowej
1. Naciśnij klawisz Windows + R, a następnie wpisz devmgmt.msc i naciśnij Enter.

2. Rozwiń Karty sieciowe, a następnie kliknij prawym przyciskiem myszy zainstalowaną kartę sieciową i wybierz Właściwości.
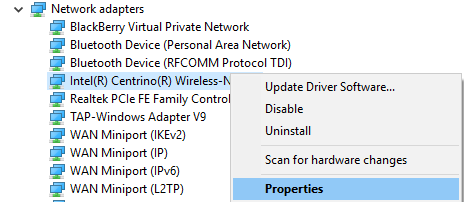
3. Przejdź do zakładki Zarządzanie energią i odznacz opcję „ Zezwalaj komputerowi na wyłączanie tego urządzenia w celu oszczędzania energii. “
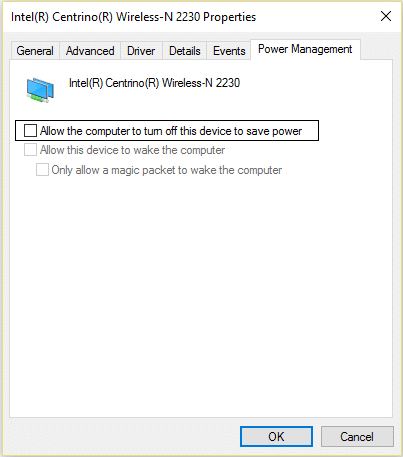
4. Kliknij OK i zamknij Menedżera urządzeń.
5. Teraz naciśnij Klawisz Windows + I, aby otworzyć Ustawienia, a następnie kliknij System > Zasilanie i uśpienie.
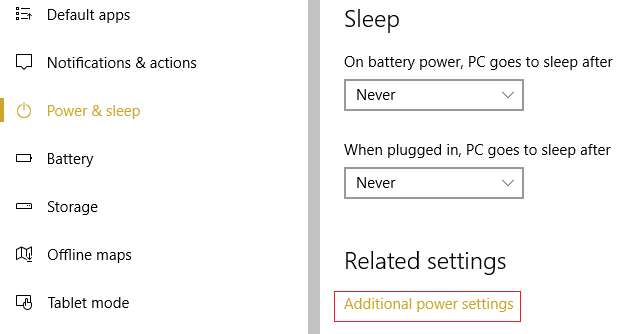
6. Na dole kliknij Dodatkowe ustawienia zasilania.
7. Teraz kliknij „ Zmień ustawienia planu ” obok planu zasilania, którego używasz.
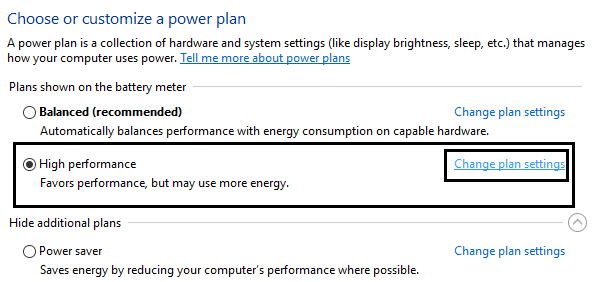
8.Na dole kliknij „ Zmień zaawansowane ustawienia zasilania. “

9. Rozwiń Ustawienia adaptera bezprzewodowego , a następnie ponownie rozwiń Tryb oszczędzania energii.
10. Następnie zobaczysz dwa tryby: „Na baterii” i „Podłączony”. Zmień oba na Maximum Performance.
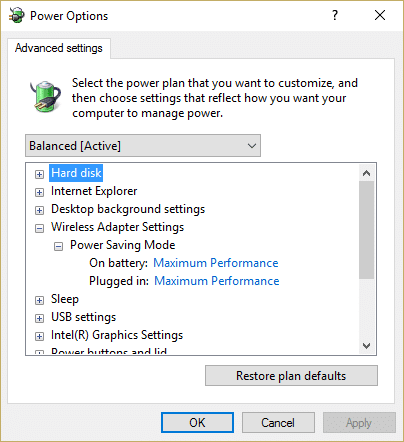
11. Kliknij Zastosuj, a następnie Ok. Uruchom ponownie komputer, aby zapisać zmiany.
Metoda 8: Przywróć poprzedni sterownik karty sieciowej
1. Naciśnij klawisz Windows + R, a następnie wpisz devmgmt.msc i naciśnij Enter, aby otworzyć Menedżera urządzeń.

2. Rozwiń kartę sieciową, a następnie kliknij prawym przyciskiem myszy kartę sieci bezprzewodowej i wybierz Właściwości.
3. Przejdź do zakładki Sterownik i kliknij Przywróć sterownik.
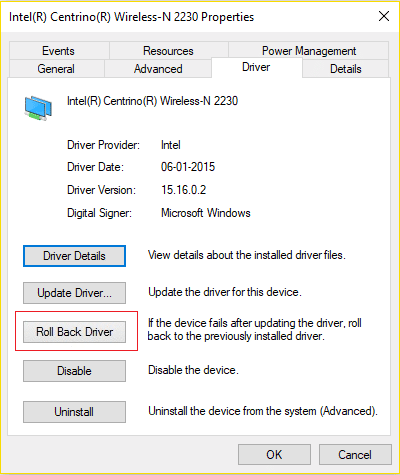
4. Wybierz Tak/OK, aby kontynuować przywracanie sterowników.
5. Po zakończeniu przywracania uruchom ponownie komputer.
Sprawdź, czy jesteś w stanie rozwiązać problemy ze sterownikami karty sieciowej w systemie Windows 10 , jeśli nie, przejdź do następnej metody.
Metoda 9: Tymczasowo wyłącz program antywirusowy i zaporę sieciową
Czasami program antywirusowy może powodować problem ze sterownikiem karty sieciowej i aby sprawdzić, czy tak nie jest w tym przypadku, musisz wyłączyć program antywirusowy na określony czas, aby móc sprawdzić, czy błąd nadal pojawia się, gdy program antywirusowy jest wyłączony.
1. Kliknij prawym przyciskiem myszy ikonę programu antywirusowego w zasobniku systemowym i wybierz Wyłącz.

2. Następnie wybierz przedział czasu, w którym antywirus pozostanie wyłączony.

Uwaga: Wybierz najmniejszą możliwą ilość czasu, na przykład 15 minut lub 30 minut.
3. Po zakończeniu spróbuj ponownie połączyć się z siecią Wi-Fi i sprawdź, czy błąd ustąpił, czy nie.
4. Naciśnij klawisz Windows + R, a następnie wpisz control i naciśnij Enter, aby otworzyć Panel sterowania.

5. Następnie kliknij System i zabezpieczenia.
6. Następnie kliknij Zapora systemu Windows.

7. Teraz w lewym okienku kliknij Włącz lub wyłącz Zaporę systemu Windows.

8. Wybierz Wyłącz zaporę systemu Windows i uruchom ponownie komputer.
Ponownie spróbuj połączyć się z siecią Wi-Fi i sprawdź, czy jesteś w stanie rozwiązać problemy ze sterownikiem karty sieciowej.
Metoda 10: Ponowna instalacja protokołu TCP/IP
Jeśli żadna z metod nie zadziała, będziesz musiał zresetować stos TCP/IP. Uszkodzony protokół internetowy lub TCP/IP może uniemożliwić dostęp do Internetu. Protokół TCP/IP można zresetować za pomocą wiersza polecenia lub bezpośrednio za pomocą narzędzia firmy Microsoft. Przejdź do następującej witryny, aby dowiedzieć się więcej o narzędziu .
Zalecana:
Mam nadzieję, że powyższe kroki pomogły rozwiązać problemy ze sterownikami karty sieciowej w systemie Windows 10, ale jeśli nadal masz jakiekolwiek pytania dotyczące tego przewodnika lub karty sieciowej, możesz je zadać w sekcji komentarzy.
Prezentacje Google to najlepsze miejsce do pozyskiwania bezpłatnych szablonów do formatowania i tworzenia prezentacji. Bezpłatnie dla użytkowników Gmaila i części G-Suite, możesz wybrać
Jeśli jesteś zagorzałym użytkownikiem TikTokera i często publikujesz posty, aby utrzymać świetne zaangażowanie odbiorców, prawdopodobnie korzystasz z sekcji Wersje robocze (lub Kreatora
Szybki rzut oka na mapę Tears of the Kingdom może sprawić, że pomyślisz, że korzysta ona z tej samej mapy, co jej poprzedniczka, Breath of the Wild. Ale jednak
Pamiętacie rok 1992? Pamiętacie Siostrę Szekspira na szczycie list przebojów z płytą Stay? Pamiętajcie, że Dania zaskoczyła wszystkich, podnosząc mistrzostwo Europy w piłce nożnej
Facebook Marketplace rozrósł się wykładniczo, ponieważ wykorzystuje interakcje już istniejące na Facebooku. Ponadto jest bezpłatny i zawiera nowe i
Viber oferuje szeroką gamę naklejek do swojej usługi przesyłania wiadomości, od uroczych zwierzątek po animowane pocałunki i postacie z kreskówek, które usprawnią Twój czat
Jeśli szukasz świetnego lokalizatora rodziny GPS, możesz być niezdecydowany pomiędzy Life360 a Family360. Obie są dobrze znanymi aplikacjami do śledzenia rodziny z rozszerzeniem
Chociaż możesz edytować swoje filmy online za pomocą witryny CapCut, pobranie aplikacji na urządzenie ułatwia tworzenie treści bez użycia
Jeśli skończyłeś pracę i chcesz się zrelaksować, często rozwiązaniem jest obejrzenie filmu. Ale co, jeśli jesteś zbyt zmęczony, aby iść do kina i nie ma nic dobrego
Dodawanie muzyki tworzy osobowość i poprawia jakość transmisji OBS, zapewniając widzom przyjemniejsze wrażenia. I włączenie muzyki
Grafika cyfrowa stała się w ostatnich latach gorącym tematem dla każdego, kto chce zarobić na niewymiennych tokenach (NFT). Możesz wziąć udział w tym cyfrowym złocie
CapCut to aplikacja, która pozwala bawić się i tworzyć jedne z najbardziej fascynujących filmów dla TikTok. Jednym z trendów kojarzonych z CapCut jest wiek
Z różnych powodów Instagram może tymczasowo zablokować Twoje konto, aby chronić użytkowników i platformę oraz zapewnić najlepsze doświadczenia. Jeśli otrzymałeś
Jeśli nie możesz wysłać wiadomości do znajomego w Robloxie, być może z jakiegoś powodu Cię zablokował. Ale jak dokładnie działa ta funkcja i czy istnieją inne sposoby
Jeśli szukasz najlepszych czcionek do użycia na swoich urządzeniach MIUI, Xiaomi sprawia, że jest to niezwykle proste. Wszystko, co musisz zrobić, to pobrać żądaną czcionkę i zapisać ją
W Telegramie możesz robić wiele rzeczy, na przykład używać naklejek lub dołączyć do jednego z najlepszych kanałów Telegramu. Aby jeszcze bardziej rozszerzyć jego funkcjonalność,
Usunięcie wiadomości na dowolnej platformie jest czasami konieczne, aby zwolnić miejsce, wymyślić siebie na nowo lub wyeliminować lata bałaganu. Discord nie jest inny; Niektóre
Kiedy po raz pierwszy tworzysz konto WhatsApp, rejestrujesz się przy użyciu istniejącego numeru telefonu, co umożliwia dostęp do listy kontaktów w telefonie. Jednak nie
Robienie notatek na iPadzie sprawiło, że notatki papierowe i ołówkowe stały się przestarzałe. Po pierwsze, możesz robić notatki na wiele sposobów, korzystając z Apple Notes lub narzędzi innych firm.
Gromadzenie przedmiotów kolekcjonerskich na Steam może poprawić wygląd Twojego profilu i sposób, w jaki inni widzą Cię na czacie. Karty kolekcjonerskie to niezbędny przedmiot kolekcjonerski, który może


















