Jak zostać kierowcą Lyft

Istnieją dwa sposoby, aby zostać kierowcą Lyft. Najpierw należy przejść do strony internetowej firmy Lyft „Aplikuj na kierowcę” i postępować zgodnie z instrukcjami. Drugi sposób to
Włącz Pulpit zdalny w systemie Windows 10: Czasami sytuacja ma miejsce, gdy musisz zdalnie zarządzać innym urządzeniem lub serwerem lub musisz pomóc innej osobie, nie będąc fizycznie obecnym w lokalizacji, w takich przypadkach albo przenosisz się do lokalizacji osoby lub wezwać tę osobę do pomocy. Ale wraz z postępem technologii możesz teraz z łatwością pomagać dowolnej innej osobie na swoim komputerze za pomocą funkcji wprowadzonej przez firmę Microsoft o nazwie Pulpit zdalny .
Pulpit zdalny: Pulpit zdalny to funkcja, która umożliwia zdalny dostęp do komputera za pomocą protokołu RDP (Remote Desktop Protocol) do zdalnego zarządzania komputerami lub serwerami bez faktycznej obecności w lokalizacji. Pulpit zdalny został po raz pierwszy wprowadzony w systemie Windows XP Pro, ale od tego czasu bardzo się rozwinął. Ta funkcja bardzo ułatwiła łączenie się z innymi komputerami lub serwerami w celu pobierania plików i zapewniania wszelkiego rodzaju wsparcia. Efektywne korzystanie z Pulpitu zdalnego może również prowadzić do zwiększenia wydajności i produktywności. Ale upewnij się, że postępujesz zgodnie z właściwą procedurą, aby włączyć funkcję Pulpit zdalny, aby korzystanie z niej było bezpieczne.

Pulpit zdalny wykorzystuje usługę o nazwie Remote Desktop Server, która umożliwia połączenie z komputerem z sieci oraz usługę Remote Desktop Client, która umożliwia połączenie ze zdalnym komputerem. Klient jest zawarty we wszystkich edycjach systemu Windows, takich jak Home, Professional itp. Ale część Server jest dostępna tylko w wersjach Enterprise i Professional. Innymi słowy, możesz zainicjować połączenie pulpitu zdalnego z dowolnego komputera z dowolną wersją systemu Windows, ale możesz połączyć się tylko z komputerem z systemem Windows Pro lub Enterprise.
Pulpit zdalny jest domyślnie wyłączony, więc musisz go najpierw włączyć, aby korzystać z tej funkcji. Ale nie martw się, bardzo łatwo jest włączyć Pulpit zdalny w systemie Windows 10 za pomocą poniższego przewodnika.
Zawartość
Jak włączyć zdalny pulpit w systemie Windows 10?
Upewnij się, że utworzyłeś punkt przywracania na wypadek, gdyby coś poszło nie tak.
Istnieją dwa sposoby włączenia Pulpitu zdalnego w systemie Windows 10, pierwszy to użycie ustawień systemu Windows 10, a drugi to użycie Panelu sterowania. Obie metody omówiono poniżej:
Metoda 1: Włącz Pulpit zdalny za pomocą ustawień
Aby użyć ustawień do włączenia zdalnego pulpitu w systemie Windows 10, wykonaj poniższe czynności:
1. Naciśnij klawisz Windows + I, aby otworzyć Ustawienia, a następnie kliknij System.

2. Teraz w lewym okienku kliknij opcję Pulpit zdalny .
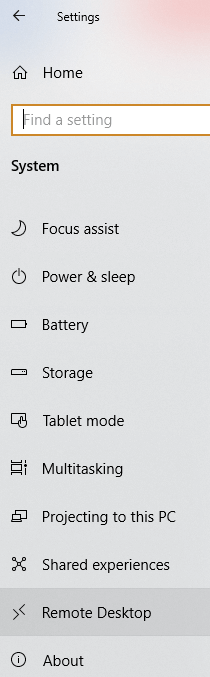
3. Jeśli nie masz profesjonalnej lub korporacyjnej wersji systemu Windows, zobaczysz następujący komunikat:
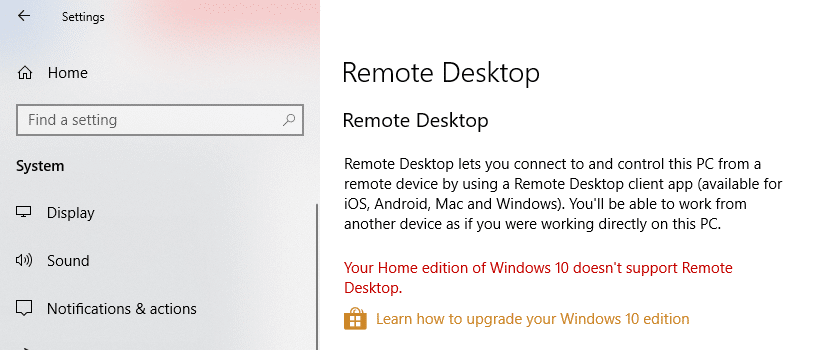
4. Ale jeśli masz korporacyjną lub profesjonalną wersję systemu Windows, zobaczysz poniższy ekran:
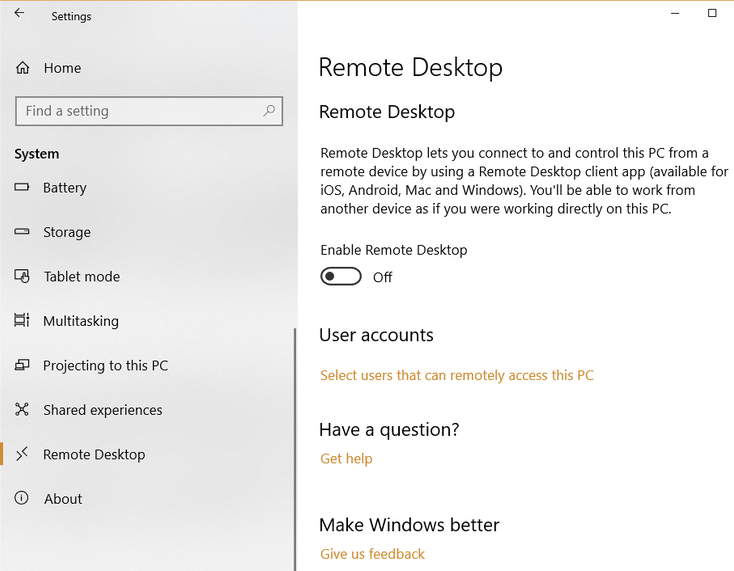
5. Włącz przełącznik pod nagłówkiem Włącz pulpit zdalny .
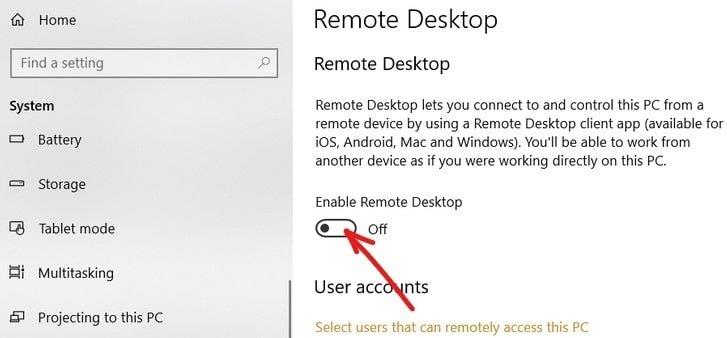
6. Zostaniesz poproszony o potwierdzenie zmiany konfiguracji. Kliknij przycisk Potwierdź , aby włączyć Pulpit zdalny.
7. Spowoduje to pomyślne włączenie Pulpitu zdalnego w systemie Windows 10 i zobaczysz więcej opcji konfiguracji połączeń Pulpitu zdalnego.
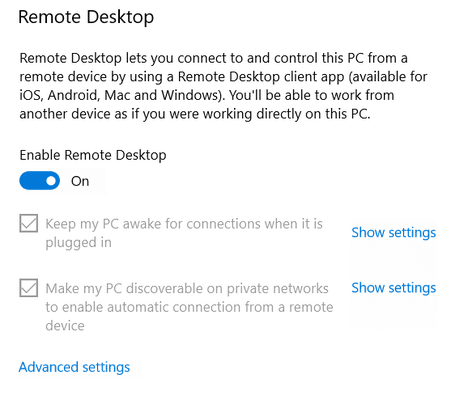
8. Jak widać na powyższym ekranie, otrzymasz następujące opcje:
9. Możesz skonfigurować te ustawienia zgodnie ze swoimi preferencjami.
Po wykonaniu powyższych kroków będziesz mógł łączyć się z komputerem z dowolnego miejsca i w dowolnym czasie za pomocą aplikacji do zdalnego sterowania lub połączenia pulpitu zdalnego, które jest wbudowane w system Windows 10.
Możesz także skonfigurować zaawansowane ustawienia Pulpitu zdalnego, klikając łącze Ustawienia zaawansowane. Pojawi się poniższy ekran z następującymi opcjami:
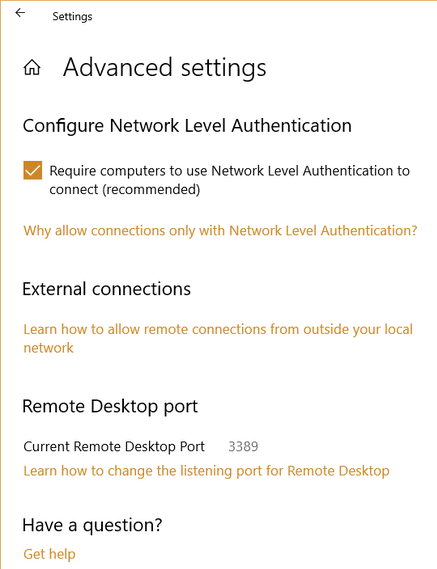
Metoda 2: Włącz Pulpit zdalny za pomocą Panelu sterowania
Jest to kolejna metoda, której można użyć do włączenia Pulpitu zdalnego za pomocą Panelu sterowania.
1. Wpisz control w pasku wyszukiwania systemu Windows, a następnie kliknij Panel sterowania w wynikach wyszukiwania.

2.Now kliknij S ystem i Bezpieczeństwa w ramach Panelu sterowania.

3. Na ekranie System i zabezpieczenia kliknij łącze „ Zezwalaj na zdalny dostęp ” pod nagłówkiem System.
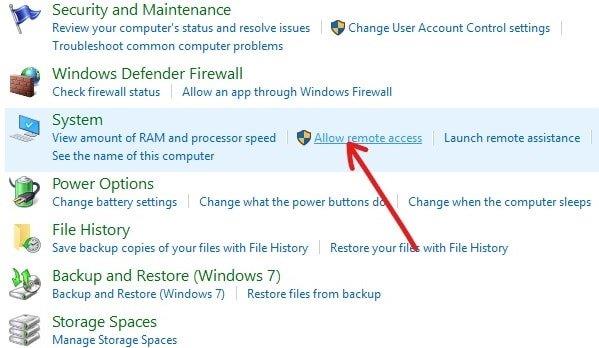
4.Next, w sekcji pulpitu zdalnego zaznaczenia „ umożliwia zdalne połączenia do tego komputera ” i „ Zezwalaj na połączenia z systemem zdalnego pulpitu z uwierzytelniania na poziomie sieci „.
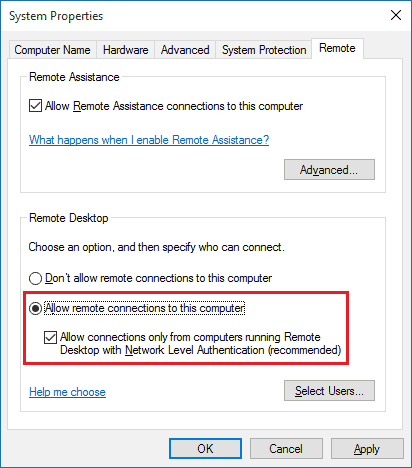
5. Jeśli chcesz zezwolić tylko określonym użytkownikom na nawiązywanie połączeń sieciowych, kliknij przycisk Wybierz użytkowników . Wybierz użytkowników, a jeśli chcesz połączyć się z innymi komputerami w tej samej sieci lokalnej, nie potrzebujesz niczego więcej i możesz przejść dalej.
6. Kliknij Zastosuj, a następnie OK, aby zapisać zmiany.
Po wykonaniu powyższych kroków możesz użyć aplikacji Pulpit zdalny lub klienta Podłączanie pulpitu zdalnego z innego komputera, aby zdalnie połączyć się z urządzeniem.
Zalecana:
Mam nadzieję, że ten artykuł był pomocny i teraz możesz łatwo włączyć Pulpit zdalny w systemie Windows 10 , ale jeśli nadal masz jakieś pytania dotyczące tego samouczka, możesz je zadać w sekcji komentarza.
Istnieją dwa sposoby, aby zostać kierowcą Lyft. Najpierw należy przejść do strony internetowej firmy Lyft „Aplikuj na kierowcę” i postępować zgodnie z instrukcjami. Drugi sposób to
Facebook Marketplace to obecnie jeden z największych sklepów internetowych z używanymi towarami. Chociaż korzystanie z Marketplace ma zalety – takie jak tworzenie
Niezależnie od tego, czy jest to konto osobiste, czy firmowe, na pewno chcesz zwiększyć liczbę odbiorców na Snapchacie. Jednak może łatwiej to powiedzieć, niż zrobić,
Jeśli kupiłeś nowy telefon i zainstalowałeś Viber, ale nie wiesz, jak przenieść wszystkie dane ze starego telefonu na nowy, jesteś we właściwym miejscu
W miarę powiększania się biblioteki Steam próby poruszania się po wszystkich grach i modach stają się męczące, zwłaszcza że domyślna konfiguracja po prostu wyświetla pełną
Słuchanie muzyki jest łatwiejsze niż kiedykolwiek dzięki ogromnej liczbie aplikacji do przesyłania strumieniowego. Użytkownicy mogą tworzyć nieograniczoną liczbę list odtwarzania, pobierać muzykę offline i oglądać
W grze Mario pojawiają się niespodzianki i tajemnice. Grywalne postacie, które można odblokować, są tak ważne w społeczności, że są niemal mityczne –
Czy kiedykolwiek miałeś niesamowity pomysł, ale zapomniałeś o nim, ponieważ nie zanotowałeś go? Na szczęście nie zawsze potrzebujesz długopisu i papieru, aby zanotować
Jako twórca możesz mieć wiele pomysłów w głowie. Często mogą być złożone, co utrudnia wyobrażenie sobie ich i zaprezentowanie innym.
W krainie Hyrule w „Tears of the Kingdom” dzieje się mnóstwo akcji, podczas gdy Link eksploruje świat. Zadania lub misje, które musi wykonać
Wygląda na to, że świat ma obsesję na punkcie oglądania Instagram Reels. Te łatwe do oglądania krótkie filmy stały się niezwykle popularne i przyciągają miliony widzów
Snapchat jest prawdopodobnie najbardziej znany z innowacyjnej funkcji udostępniania treści, która znika, gdy tylko Twoja grupa ją wyświetli. Teraz mają to deweloperzy
Jeśli bezskutecznie próbujesz skontaktować się z kimś na Messengerze, jedną z możliwych przyczyn jest zablokowanie. Ta świadomość nie jest przyjemna,
Obecnie wiele konsol do gier wideo śledzi, ile godzin grałeś w każdą posiadaną grę. W ramach najnowszej generacji konsol,
Czy podczas gry w Minecraft wystąpił błąd połączenia Java.net.socketexeption? Jeśli tak, nie jesteś jedyny. Użytkownicy zgłaszali ten fakt
Generalnie urządzenia słuchające poleceń głosowych nie sprawiają większych problemów. Fraza używana do ich aktywacji – czy to „OK Google”, „Alexa” czy „Siri”
Większość użytkowników publikuje historie na Instagramie, aby podzielić się swoimi codziennymi czynnościami i ważnymi momentami w swoim życiu. Jednak zanim opublikujesz Historię, możesz chcieć
Soundboard to program komputerowy, który pomaga aplikacjom takim jak Discord w tworzeniu fajnych efektów dźwiękowych. Umożliwia także przesyłanie różnych dźwięków do pliku
Microsoft Teams stał się najpopularniejszym narzędziem do komunikacji w pracy, przewyższającym nawet Skype i Slack. Ale to nie pomoże, jeśli nie działa. Jeśli
Jeśli jesteś zagorzałym graczem Roblox, być może napotkałeś już sporadyczne błędy na platformie. Jednak kod błędu 267 może z łatwością zostać uznany za najwyższy


















