Jak naprawić niedostępność strumienia Xfinity w FireStick

Xfinity Stream może być niedostępny w FireStick, mimo że jest już zainstalowany. Aplikacja do przesyłania strumieniowego może nie działać z powodu nieaktualnego oprogramowania lub
Włącz Pulpit zdalny w systemie Windows 10: Czasami sytuacja ma miejsce, gdy musisz zdalnie zarządzać innym urządzeniem lub serwerem lub musisz pomóc innej osobie, nie będąc fizycznie obecnym w lokalizacji, w takich przypadkach albo przenosisz się do lokalizacji osoby lub wezwać tę osobę do pomocy. Ale wraz z postępem technologii możesz teraz z łatwością pomagać dowolnej innej osobie na swoim komputerze za pomocą funkcji wprowadzonej przez firmę Microsoft o nazwie Pulpit zdalny .
Pulpit zdalny: Pulpit zdalny to funkcja, która umożliwia zdalny dostęp do komputera za pomocą protokołu RDP (Remote Desktop Protocol) do zdalnego zarządzania komputerami lub serwerami bez faktycznej obecności w lokalizacji. Pulpit zdalny został po raz pierwszy wprowadzony w systemie Windows XP Pro, ale od tego czasu bardzo się rozwinął. Ta funkcja bardzo ułatwiła łączenie się z innymi komputerami lub serwerami w celu pobierania plików i zapewniania wszelkiego rodzaju wsparcia. Efektywne korzystanie z Pulpitu zdalnego może również prowadzić do zwiększenia wydajności i produktywności. Ale upewnij się, że postępujesz zgodnie z właściwą procedurą, aby włączyć funkcję Pulpit zdalny, aby korzystanie z niej było bezpieczne.

Pulpit zdalny wykorzystuje usługę o nazwie Remote Desktop Server, która umożliwia połączenie z komputerem z sieci oraz usługę Remote Desktop Client, która umożliwia połączenie ze zdalnym komputerem. Klient jest zawarty we wszystkich edycjach systemu Windows, takich jak Home, Professional itp. Ale część Server jest dostępna tylko w wersjach Enterprise i Professional. Innymi słowy, możesz zainicjować połączenie pulpitu zdalnego z dowolnego komputera z dowolną wersją systemu Windows, ale możesz połączyć się tylko z komputerem z systemem Windows Pro lub Enterprise.
Pulpit zdalny jest domyślnie wyłączony, więc musisz go najpierw włączyć, aby korzystać z tej funkcji. Ale nie martw się, bardzo łatwo jest włączyć Pulpit zdalny w systemie Windows 10 za pomocą poniższego przewodnika.
Zawartość
Jak włączyć zdalny pulpit w systemie Windows 10?
Upewnij się, że utworzyłeś punkt przywracania na wypadek, gdyby coś poszło nie tak.
Istnieją dwa sposoby włączenia Pulpitu zdalnego w systemie Windows 10, pierwszy to użycie ustawień systemu Windows 10, a drugi to użycie Panelu sterowania. Obie metody omówiono poniżej:
Metoda 1: Włącz Pulpit zdalny za pomocą ustawień
Aby użyć ustawień do włączenia zdalnego pulpitu w systemie Windows 10, wykonaj poniższe czynności:
1. Naciśnij klawisz Windows + I, aby otworzyć Ustawienia, a następnie kliknij System.

2. Teraz w lewym okienku kliknij opcję Pulpit zdalny .
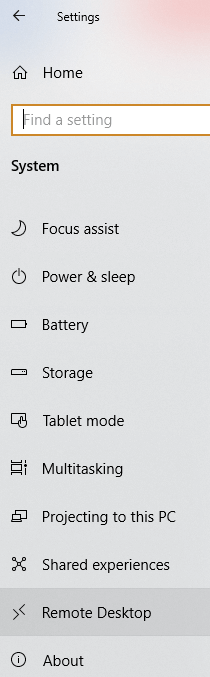
3. Jeśli nie masz profesjonalnej lub korporacyjnej wersji systemu Windows, zobaczysz następujący komunikat:
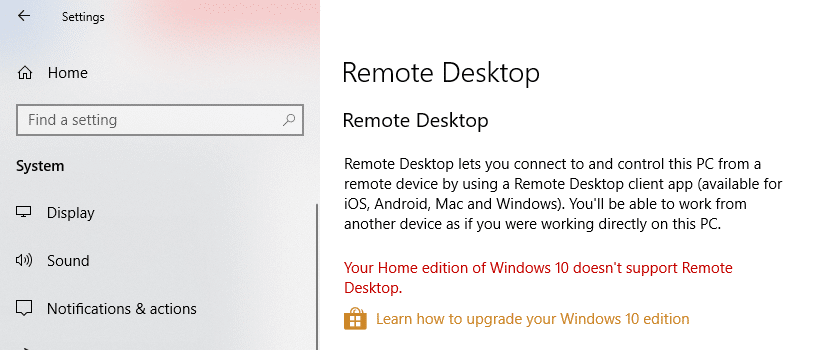
4. Ale jeśli masz korporacyjną lub profesjonalną wersję systemu Windows, zobaczysz poniższy ekran:
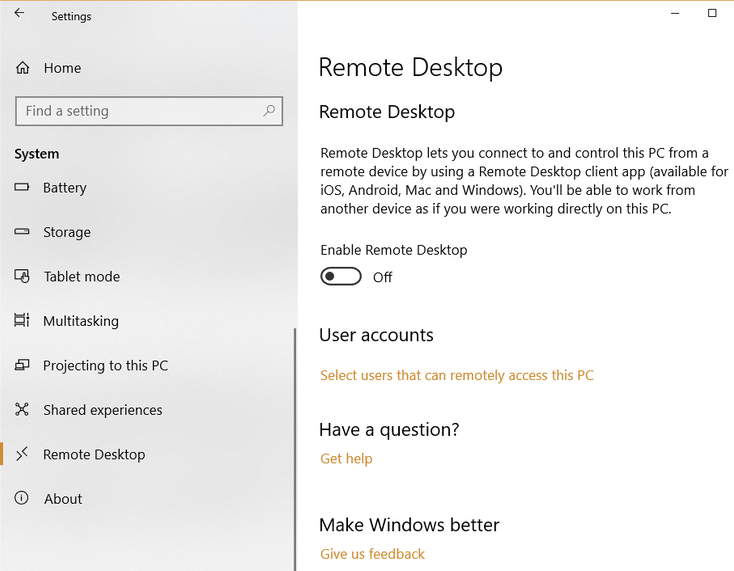
5. Włącz przełącznik pod nagłówkiem Włącz pulpit zdalny .
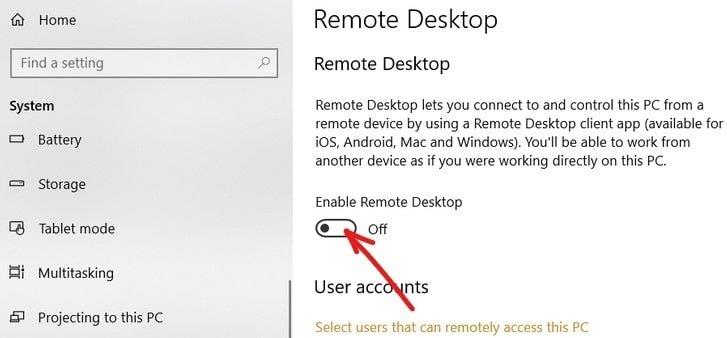
6. Zostaniesz poproszony o potwierdzenie zmiany konfiguracji. Kliknij przycisk Potwierdź , aby włączyć Pulpit zdalny.
7. Spowoduje to pomyślne włączenie Pulpitu zdalnego w systemie Windows 10 i zobaczysz więcej opcji konfiguracji połączeń Pulpitu zdalnego.
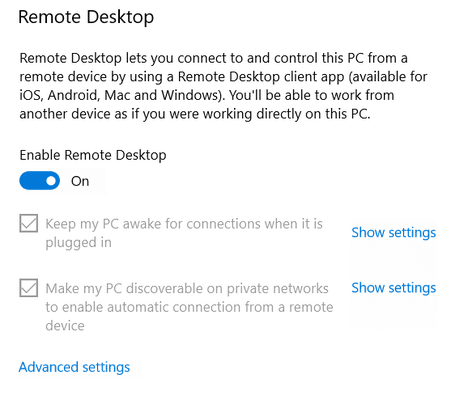
8. Jak widać na powyższym ekranie, otrzymasz następujące opcje:
9. Możesz skonfigurować te ustawienia zgodnie ze swoimi preferencjami.
Po wykonaniu powyższych kroków będziesz mógł łączyć się z komputerem z dowolnego miejsca i w dowolnym czasie za pomocą aplikacji do zdalnego sterowania lub połączenia pulpitu zdalnego, które jest wbudowane w system Windows 10.
Możesz także skonfigurować zaawansowane ustawienia Pulpitu zdalnego, klikając łącze Ustawienia zaawansowane. Pojawi się poniższy ekran z następującymi opcjami:
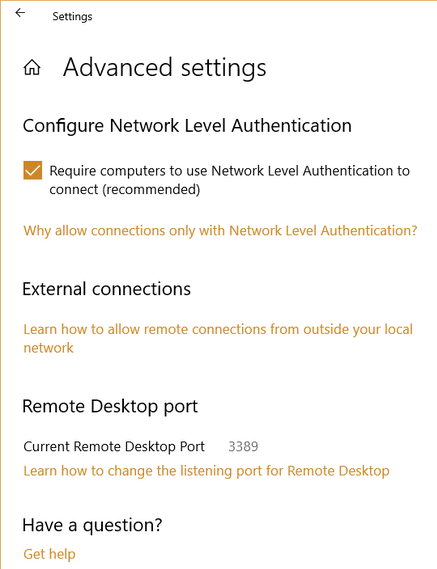
Metoda 2: Włącz Pulpit zdalny za pomocą Panelu sterowania
Jest to kolejna metoda, której można użyć do włączenia Pulpitu zdalnego za pomocą Panelu sterowania.
1. Wpisz control w pasku wyszukiwania systemu Windows, a następnie kliknij Panel sterowania w wynikach wyszukiwania.

2.Now kliknij S ystem i Bezpieczeństwa w ramach Panelu sterowania.

3. Na ekranie System i zabezpieczenia kliknij łącze „ Zezwalaj na zdalny dostęp ” pod nagłówkiem System.
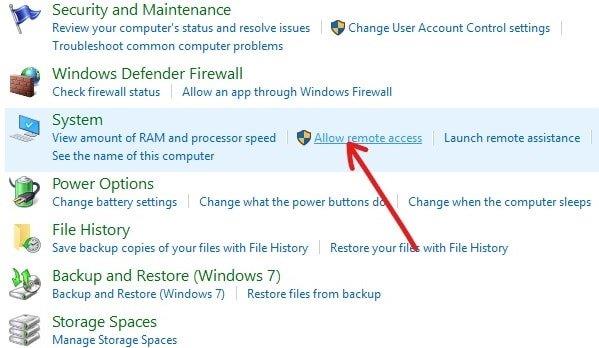
4.Next, w sekcji pulpitu zdalnego zaznaczenia „ umożliwia zdalne połączenia do tego komputera ” i „ Zezwalaj na połączenia z systemem zdalnego pulpitu z uwierzytelniania na poziomie sieci „.
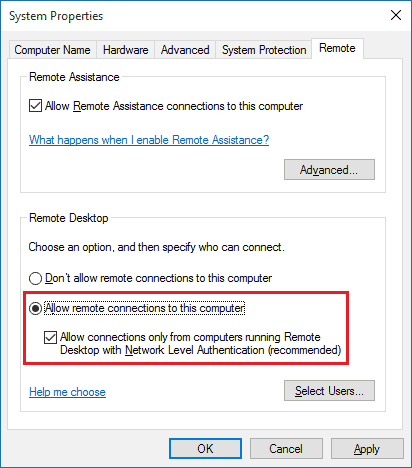
5. Jeśli chcesz zezwolić tylko określonym użytkownikom na nawiązywanie połączeń sieciowych, kliknij przycisk Wybierz użytkowników . Wybierz użytkowników, a jeśli chcesz połączyć się z innymi komputerami w tej samej sieci lokalnej, nie potrzebujesz niczego więcej i możesz przejść dalej.
6. Kliknij Zastosuj, a następnie OK, aby zapisać zmiany.
Po wykonaniu powyższych kroków możesz użyć aplikacji Pulpit zdalny lub klienta Podłączanie pulpitu zdalnego z innego komputera, aby zdalnie połączyć się z urządzeniem.
Zalecana:
Mam nadzieję, że ten artykuł był pomocny i teraz możesz łatwo włączyć Pulpit zdalny w systemie Windows 10 , ale jeśli nadal masz jakieś pytania dotyczące tego samouczka, możesz je zadać w sekcji komentarza.
Xfinity Stream może być niedostępny w FireStick, mimo że jest już zainstalowany. Aplikacja do przesyłania strumieniowego może nie działać z powodu nieaktualnego oprogramowania lub
„Tears of the Kingdom” (TotK) wprowadziło dwa nowe regiony, których gracze Legend of Zelda nie doświadczyli wcześniej: Sky Islands i The Depths. Będziesz
Funkcja udostępniania szablonów w serwisie Canva to świetny sposób na współpracę z innymi osobami nad projektami artystycznymi. Wielu użytkowników założyło także dochodowe firmy
Jeśli masz konfigurację z dwoma monitorami, istnieje wiele powodów, dla których obraz na drugim monitorze może stać się nieostry. Ten problem zwykle występuje podczas otwierania plików lub stron
Tablety Samsung zostały okrzyknięte udanymi miniaturowymi pecetami i znalazły domy wśród osób, które pracują zdalnie i nie chcą dźwigać laptopa na szybko
Facebook nie obsługuje już kodów skanujących w aplikacji, ale nadal możesz generować kody Facebook Messenger dla klientów biznesowych, aby mogli się z nimi skontaktować
Jeśli chcesz uzyskać więcej wyświetleń i obserwujących swoje historie na Instagramie, zmiana czcionki może ożywić Twoje posty i zwiększyć zainteresowanie. Na szczęście,
Aby zapobiec przypadkowemu usunięciu lub zmodyfikowaniu złożonych lub wrażliwych danych, Excel umożliwia zablokowanie niektórych kolumn podczas pracy. Blokowanie kolumn pomaga zapobiegać
Niezależnie od tego, czy chcesz wyeksportować warstwy obrazu, grupy czy ramki w formacie JPG, PNG lub SVG, Figma ma to dla Ciebie. Ale na wypadek, gdybyś nie był pewien, jak to zrobić
Prezentacje Google to najlepsze miejsce do pozyskiwania bezpłatnych szablonów do formatowania i tworzenia prezentacji. Bezpłatnie dla użytkowników Gmaila i części G-Suite, możesz wybrać
Jeśli jesteś zagorzałym użytkownikiem TikTokera i często publikujesz posty, aby utrzymać świetne zaangażowanie odbiorców, prawdopodobnie korzystasz z sekcji Wersje robocze (lub Kreatora
Szybki rzut oka na mapę Tears of the Kingdom może sprawić, że pomyślisz, że korzysta ona z tej samej mapy, co jej poprzedniczka, Breath of the Wild. Ale jednak
Pamiętacie rok 1992? Pamiętacie Siostrę Szekspira na szczycie list przebojów z płytą Stay? Pamiętajcie, że Dania zaskoczyła wszystkich, podnosząc mistrzostwo Europy w piłce nożnej
Facebook Marketplace rozrósł się wykładniczo, ponieważ wykorzystuje interakcje już istniejące na Facebooku. Ponadto jest bezpłatny i zawiera nowe i
Viber oferuje szeroką gamę naklejek do swojej usługi przesyłania wiadomości, od uroczych zwierzątek po animowane pocałunki i postacie z kreskówek, które usprawnią Twój czat
Jeśli szukasz świetnego lokalizatora rodziny GPS, możesz być niezdecydowany pomiędzy Life360 a Family360. Obie są dobrze znanymi aplikacjami do śledzenia rodziny z rozszerzeniem
Chociaż możesz edytować swoje filmy online za pomocą witryny CapCut, pobranie aplikacji na urządzenie ułatwia tworzenie treści bez użycia
Jeśli skończyłeś pracę i chcesz się zrelaksować, często rozwiązaniem jest obejrzenie filmu. Ale co, jeśli jesteś zbyt zmęczony, aby iść do kina i nie ma nic dobrego
Dodawanie muzyki tworzy osobowość i poprawia jakość transmisji OBS, zapewniając widzom przyjemniejsze wrażenia. I włączenie muzyki
Grafika cyfrowa stała się w ostatnich latach gorącym tematem dla każdego, kto chce zarobić na niewymiennych tokenach (NFT). Możesz wziąć udział w tym cyfrowym złocie


















