Life360 Dlaczego nie widzę prędkości

Droga może być miejscem niebezpiecznym. Na szczęście aplikacja Life360 pozwala sprawdzić, czy Ty i Twoi bliscy nie jedziecie z dozwoloną prędkością w drodze
Napraw nie wyświetlającą się sieć Wi-Fi w systemie Windows 10: Jeśli napotykasz problem polegający na tym, że Twoja sieć Wi-Fi nie jest wyświetlana na liście dostępnych sieci, możesz mieć pewność, że problem jest związany z uszkodzonymi, przestarzałymi lub niezgodnymi sterownikami sieciowymi. Aby sprawdzić, czy to jest problem, sprawdź, czy możesz połączyć się z Wi-Fi przy użyciu innego urządzenia. A jeśli odniosłeś sukces, oznacza to, że problem rzeczywiście dotyczy sterowników sieciowych komputera.
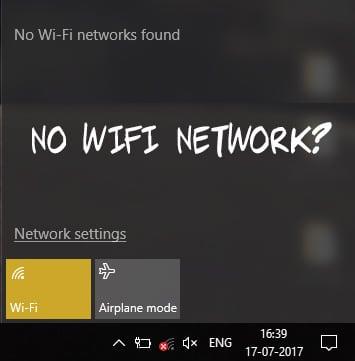
Ale jeśli nadal nie możesz połączyć się z siecią Wi-Fi, oznacza to problem z modemem lub routerem Wi-Fi i musisz go wymienić, aby pomyślnie rozwiązać problem. W niektórych przypadkach prosty restart może rozwiązać ten problem, ale warto spróbować. W każdym razie, nie tracąc czasu, zobaczmy, jak naprawić sieć Wi-Fi nie wyświetlającą się w systemie Windows 10 za pomocą poniższego samouczka.
Zawartość
Napraw sieć Wi-Fi nie wyświetlającą się w systemie Windows 10
Upewnij się, że utworzyłeś punkt przywracania na wypadek, gdyby coś poszło nie tak.
Metoda 1: Włącz fizyczny przełącznik Wi-Fi na klawiaturze
Zanim przejdziesz dalej, upewnij się, że Wi-Fi jest włączone za pomocą dedykowanego klawisza na klawiaturze, na przykład mój laptop acer ma klawisz Fn + F3, aby włączyć lub wyłączyć Wi-Fi w systemie Windows 10. Wyszukaj na klawiaturze ikonę Wi-Fi i naciśnij ją, aby włączyć Znowu WiFi. W większości przypadków jest to Fn (klawisz funkcyjny) + F2.
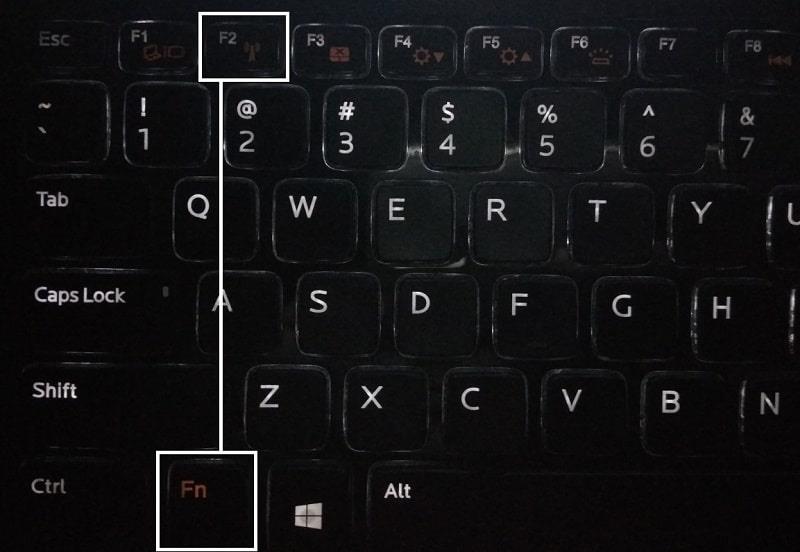
1. Kliknij prawym przyciskiem myszy ikonę sieci w obszarze powiadomień i wybierz „ Otwórz ustawienia sieci i Internetu ”.
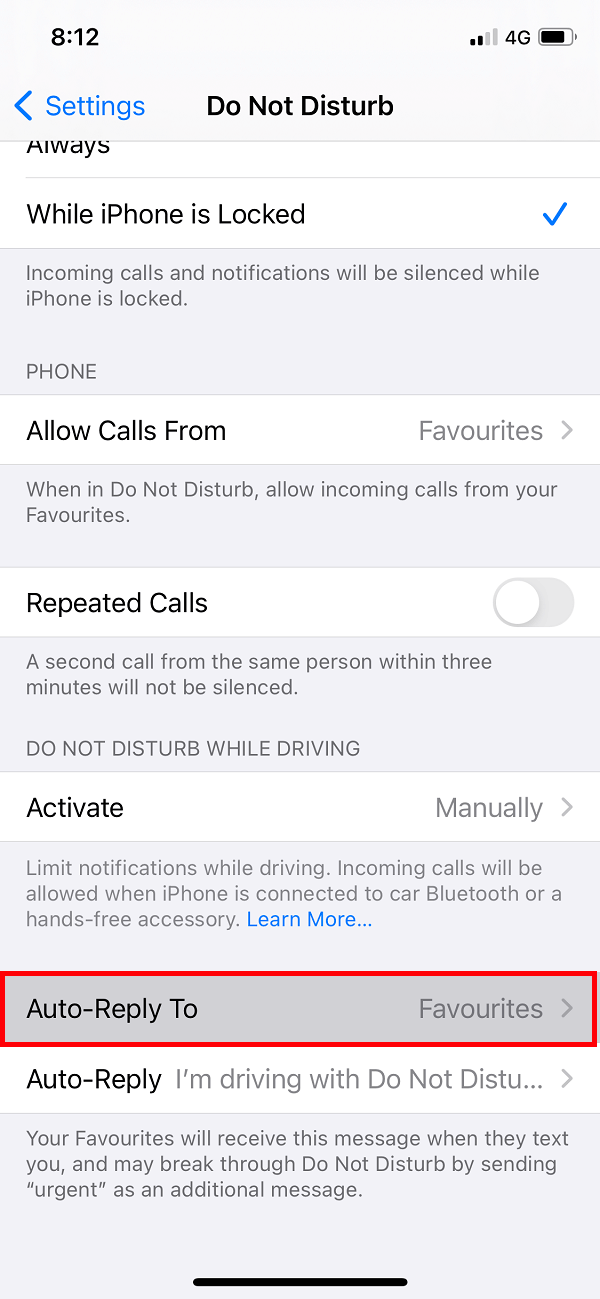
2. Kliknij Zmień opcje adaptera w sekcji Zmień ustawienia sieci.
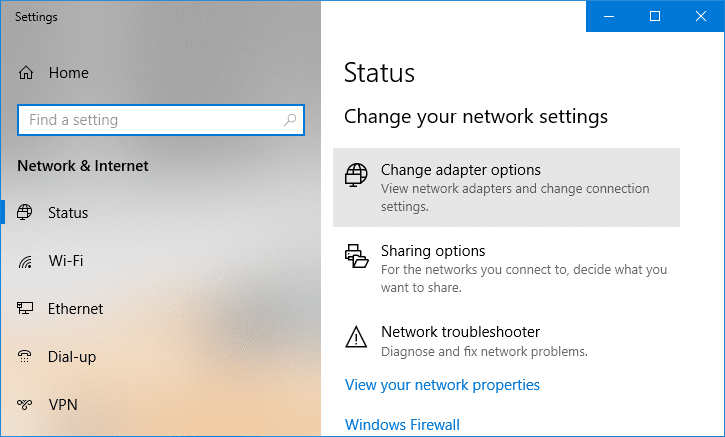
3. Kliknij prawym przyciskiem myszy kartę WiFi i wybierz Włącz z menu kontekstowego.

4. Ponownie spróbuj połączyć się z siecią bezprzewodową i sprawdź, czy jesteś w stanie naprawić problem Nie znaleziono sieci Wi-Fi.
5. Jeśli problem nadal występuje, naciśnij Klawisz Windows + I, aby otworzyć aplikację Ustawienia.
6. Kliknij Sieć i Internet, a następnie z menu po lewej stronie wybierz Wi-Fi.

7. Następnie w obszarze Wi-Fi upewnij się, że włączyłeś przełącznik, który włączy Wi-Fi.
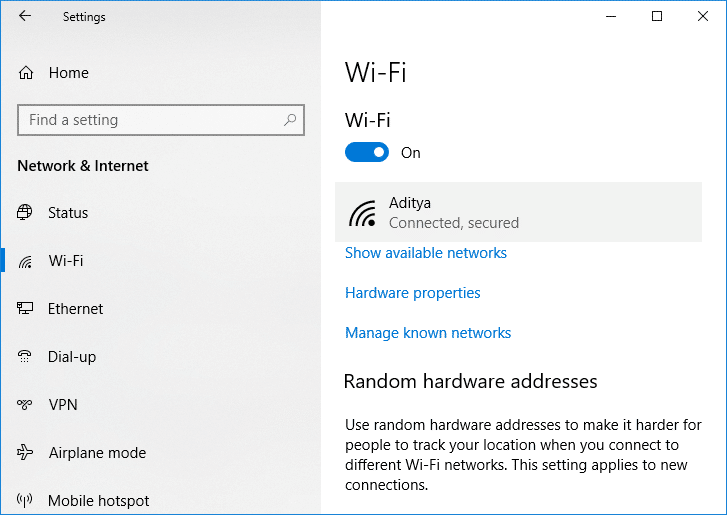
8.Ponownie spróbuj połączyć się z siecią Wi-Fi i tym razem może po prostu zadziałać.
Metoda 2: Wyłącz i włącz swoją kartę sieciową (karta interfejsu sieciowego)
1. Naciśnij klawisz Windows + R, a następnie wpisz ncpa.cpl i naciśnij Enter.

2. Kliknij prawym przyciskiem myszy kartę sieci bezprzewodowej i wybierz opcję Wyłącz.
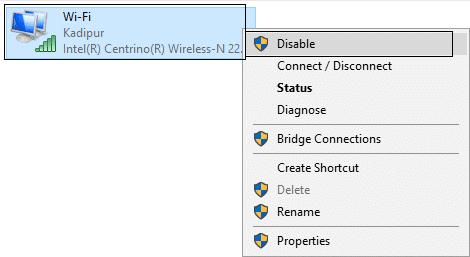
3. Ponownie kliknij prawym przyciskiem myszy ten sam adapter i tym razem wybierz Włącz.

4. Uruchom ponownie i ponownie spróbuj połączyć się z siecią bezprzewodową i sprawdź, czy problem został rozwiązany, czy nie.
Metoda 3: Uruchom ponownie router
1. Wyłącz router lub modem Wi-Fi, a następnie odłącz od niego źródło zasilania.
2. Odczekaj 10-20 sekund, a następnie ponownie podłącz kabel zasilający do routera.
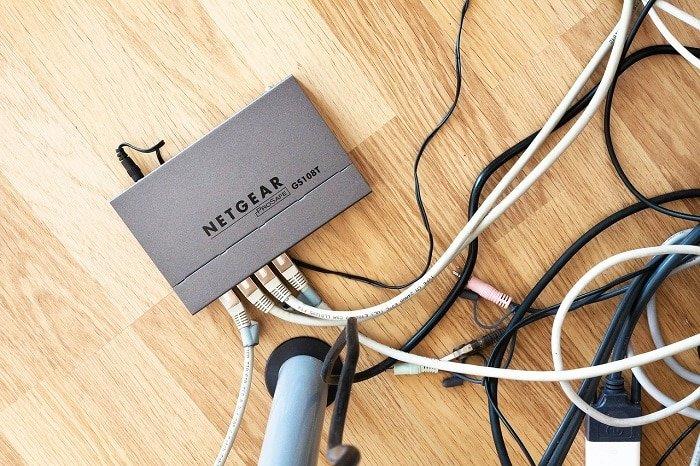
3. Włącz router i ponownie spróbuj podłączyć urządzenie i sprawdź, czy ten problem z siecią Wi-Fi się nie wyświetla.
Metoda 4: Włącz usługi związane z siecią bezprzewodową
1. Naciśnij klawisz Windows + R, a następnie wpisz services.msc i naciśnij Enter.

2. Teraz upewnij się, że następujące usługi są uruchomione, a ich typ uruchamiania jest ustawiony na Automatyczny:
Klient DHCP
Urządzenia podłączone do sieci Automatyczna konfiguracja
Broker połączeń
sieciowych Połączenia
sieciowe Asystent łączności
sieciowej Usługa listy
sieci Rozpoznawanie lokalizacji
sieci Usługa konfiguracji
sieci Usługa interfejsu magazynu sieciowego
Autokonfiguracja sieci WLAN
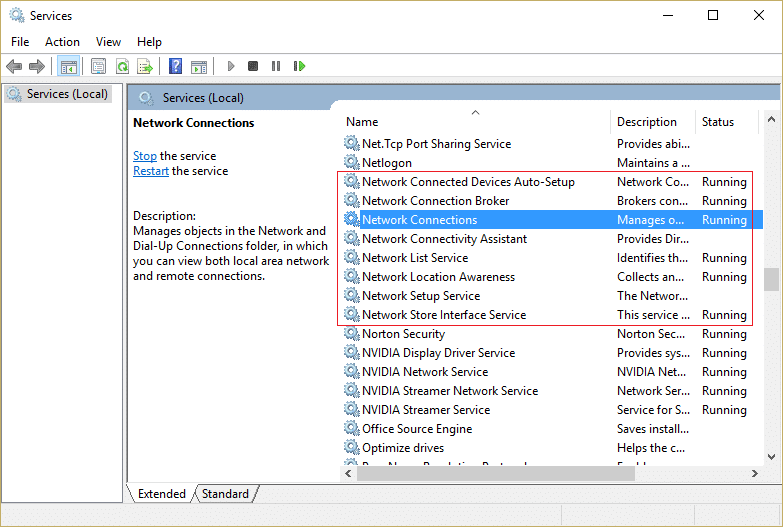
3.Kliknij każdy z nich prawym przyciskiem myszy i wybierz Właściwości.
4. Upewnij się, że Typ uruchomienia jest ustawiony na Automatyczny i kliknij Uruchom, jeśli usługa nie jest uruchomiona.
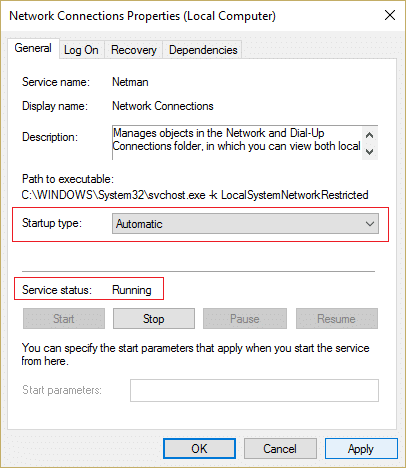
5. Kliknij Zastosuj, a następnie OK.
6. Uruchom ponownie komputer, aby zapisać zmiany.
Metoda 5: Uruchom narzędzie do rozwiązywania problemów z siecią
1. Naciśnij Klawisz Windows + I, aby otworzyć Ustawienia, a następnie kliknij Aktualizacja i zabezpieczenia.

2. Z menu po lewej stronie wybierz Rozwiązywanie problemów.
3. W sekcji Rozwiązywanie problemów kliknij Połączenia internetowe, a następnie kliknij Uruchom narzędzie do rozwiązywania problemów.

4. Postępuj zgodnie z dalszymi instrukcjami wyświetlanymi na ekranie, aby uruchomić narzędzie do rozwiązywania problemów.
5. Jeśli powyższe nie rozwiązało problemu, w oknie Rozwiązywanie problemów kliknij Karta sieciowa, a następnie Uruchom narzędzie do rozwiązywania problemów.

5. Uruchom ponownie komputer, aby zapisać zmiany.
Metoda 6: Odinstaluj sterowniki karty sieci bezprzewodowej
1. Naciśnij klawisz Windows + R, a następnie wpisz „ devmgmt.msc ” i naciśnij Enter, aby otworzyć Menedżera urządzeń.

2. Rozwiń Karty sieciowe i znajdź nazwę karty sieciowej.
3. Upewnij się, że zanotowałeś nazwę adaptera na wypadek, gdyby coś poszło nie tak.
4. Kliknij prawym przyciskiem myszy kartę sieciową i wybierz Odinstaluj.

5. Uruchom ponownie komputer, a system Windows automatycznie zainstaluje domyślne sterowniki karty sieciowej.
6. Jeśli nie możesz połączyć się z siecią, oznacza to, że oprogramowanie sterownika nie zostało automatycznie zainstalowane.
7. Teraz musisz odwiedzić witrynę producenta i pobrać stamtąd sterownik .

9. Zainstaluj sterownik i uruchom ponownie komputer. Instalując ponownie kartę sieciową, możesz pozbyć się problemu z siecią Wi-Fi nie wyświetlającą się w systemie Windows 10.
Metoda 7: Zaktualizuj sterownik karty sieciowej
1. Naciśnij klawisz Windows + R i wpisz „ devmgmt.msc ” i naciśnij Enter, aby otworzyć menedżera urządzeń.

2. Rozwiń Karty sieciowe , a następnie kliknij prawym przyciskiem myszy kontroler Wi-Fi (na przykład Broadcom lub Intel) i wybierz Aktualizuj sterowniki.

3. W oknie Aktualizuj oprogramowanie sterownika wybierz „ Przeglądaj mój komputer w poszukiwaniu oprogramowania sterownika. “

4. Teraz wybierz „ Pozwól mi wybrać z listy dostępnych sterowników na moim komputerze. “

5. Spróbuj zaktualizować sterowniki z wymienionych wersji.
Uwaga: Wybierz najnowsze sterowniki z listy i kliknij Dalej.
6. Jeśli powyższe nie zadziałało, przejdź na stronę producenta, aby zaktualizować sterowniki: https://downloadcenter.intel.com/
7. Uruchom ponownie, aby zastosować zmiany.
Metoda 8: Usuń pliki Wlansvc
1. Naciśnij klawisz Windows + R, a następnie wpisz services.msc i naciśnij Enter.

2. Przewiń w dół, aż znajdziesz Autokonfigurację WWAN, a następnie kliknij ją prawym przyciskiem myszy i wybierz Zatrzymaj.
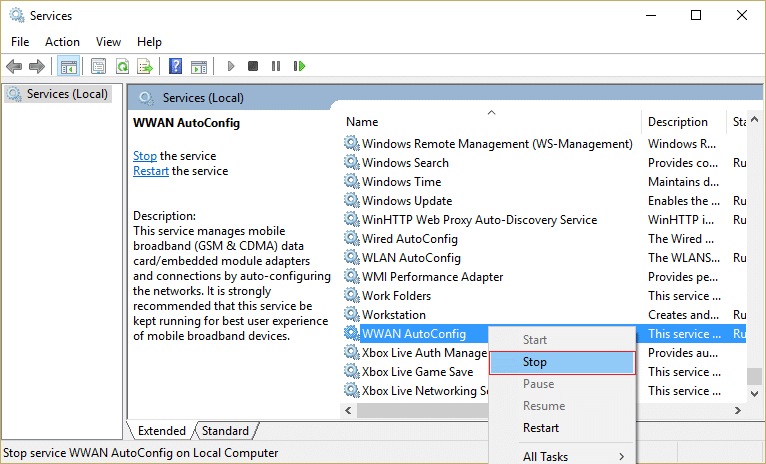
3. Ponownie naciśnij klawisz Windows + R, a następnie wpisz „ C: \ ProgramData \ Microsoft \ Wlansvc \ ” (bez cudzysłowów) i naciśnij Enter.
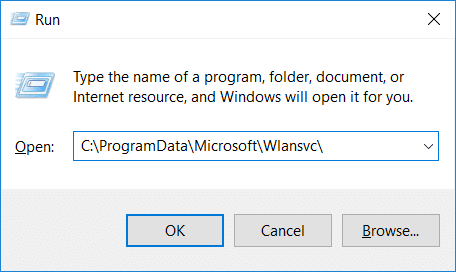
4. Usuń wszystko (najprawdopodobniej folder MigrationData) z folderu Wlansvc z wyjątkiem profili.
5. Teraz otwórz folder Profile i usuń wszystko oprócz interfejsów.
6. Podobnie otwórz folder Interfejsy, a następnie usuń wszystko, co się w nim znajduje.
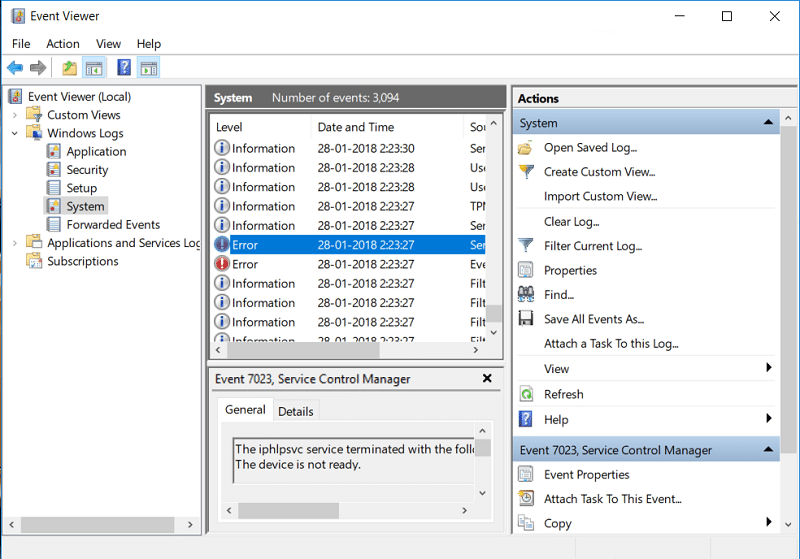
7.Zamknij Eksplorator plików, a następnie w oknie usług kliknij prawym przyciskiem myszy Autokonfiguracja sieci WLAN i wybierz Start.
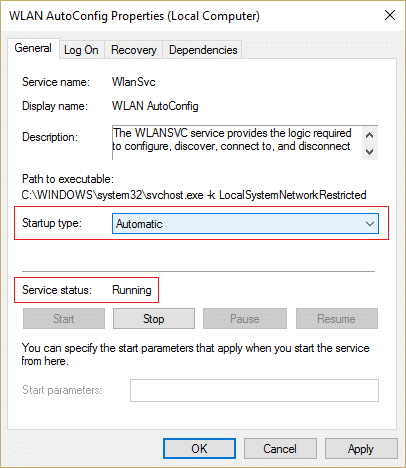
Metoda 9: Wyłącz wirtualny adapter Wi-Fi Direct firmy Microsoft
1. Naciśnij klawisz Windows + R, a następnie wpisz devmgmt.msc i naciśnij Enter, aby otworzyć Menedżera urządzeń.

2. Rozwiń karty sieciowe, a następnie kliknij Widok i wybierz Pokaż ukryte urządzenia.

3. Kliknij prawym przyciskiem myszy Microsoft Wi-Fi Direct Virtual Adapter i wybierz Wyłącz.
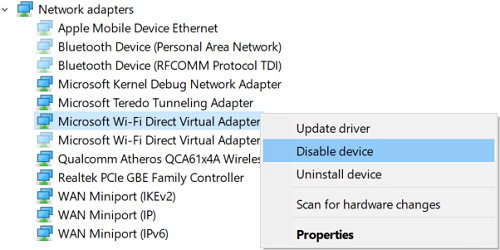
4. Uruchom ponownie komputer, aby zapisać zmiany.
Metoda 10: Wykonaj czysty rozruch
Czasami oprogramowanie innych firm może powodować konflikt z systemem i dlatego sieć Wi-Fi się nie wyświetla. Aby naprawić nie wyświetlającą się sieć Wi-Fi w systemie Windows 10 , musisz wykonać czysty rozruch komputera i zdiagnozować problem krok po kroku.

Zalecana:
To jest to, że udało Ci się naprawić sieć Wi-Fi nie wyświetlającą się w systemie Windows 10, ale jeśli nadal masz jakieś pytania dotyczące tego postu, możesz je zadać w sekcji komentarza.
Droga może być miejscem niebezpiecznym. Na szczęście aplikacja Life360 pozwala sprawdzić, czy Ty i Twoi bliscy nie jedziecie z dozwoloną prędkością w drodze
Aplikacje społecznościowe, takie jak Snapchat, biorą teraz udział w wyścigu o integrację sztucznej inteligencji ze swoimi systemami. Nowy chatbot Snapchata o nazwie My AI jest
Discord oferuje zabawną platformę, na której zagorzali entuzjaści gier mogą łatwo komunikować się za pomocą głosu i tekstu. Chociaż wiadomo, że usługa jest
Prezentacje Google to niezbędne narzędzie dla biznesu i edukacji, zarówno online, jak i offline. Dzięki temu programowi uzyskujemy bezpłatny dostęp do niezliczonej ilości prezentacji
Formularze Google to popularne narzędzie do tworzenia formularzy, ale jeśli nie masz konta Google lub nie lubisz tej aplikacji, potrzebujesz bezpłatnej alternatywy.
Problem z hasłami polega na tym, że łatwo je zapomnieć. Dotyczy to zarówno Twojego konta Life360, jak i każdej aplikacji. Choć źródłem stresu lub
Jedzenie ma kluczowe znaczenie dla przetrwania w „The Legend of Zelda: Tears of the Kingdom” (TotK), a gotowane posiłki są dla ciebie znacznie lepsze niż surowe przekąski. W rzeczywistości A
LinkedIn umożliwia zaprezentowanie postępów w karierze potencjalnym pracodawcom w zaawansowanym formacie. Zamiast po prostu wymieniać jedno stanowisko, które zajmowałeś w firmie
W „Legend of Zelda: Tears of the Kingdom” (TotK) musisz zaopatrzyć się w różne przedmioty. Do większości z nich potrzebne będą pieniądze. The
Jeśli subskrybujesz jedną lub więcej usług Sky i mieszkasz w Wielkiej Brytanii i Irlandii, automatycznie kwalifikujesz się do nagród Sky VIP. Sky VIP to słodzik
Jeśli jesteś użytkownikiem słuchawek AirPods Pro, wiesz, że jakość dźwięku stanowi znaczną poprawę w porównaniu ze standardowymi słuchawkami AirPods. Ale czy wiesz, że istnieją sposoby na ulepszenie pąków?
Amazon wypracował sobie pozycję najbardziej znanej marki e-commerce na świecie. Kupujący online wybierają Amazon ze względu na jego kuszące korzyści, takie jak hojność
Każdy to robi; robisz świetne zdjęcie swojemu dziecku robiącemu coś ekscytującego lub idealne zdjęcie produktu do aukcji w serwisie eBay, a potem kiedy
Prawdopodobnie napotkałeś komunikat o błędzie „Nie można ukończyć tej akcji, ponieważ plik jest otwarty” podczas próby zmiany nazwy, przeniesienia lub usunięcia pliku
Terraria jest pełna cennych przedmiotów, broni i wyposażenia, których możesz użyć do wzmocnienia swojej postaci. Jedną z najbardziej wszechstronnych broni na początku gry jest
TikTok koncentruje się głównie na krótkich filmach. Zaczęło się od 15-sekundowych filmów, w których twórcy pokazali głównie, jak tańczą, synchronizują ruchy warg i próbują
Choć zarządzanie i moderowanie własnego serwera Discord może sprawiać tyle frajdy, możesz zabrać na pokład kilka botów, które pomogą w zadaniach administracyjnych lub po prostu wstrzyknąć
Czy jesteś fanem anime, ale chcesz oglądać je za darmo na Crunchyroll? Niestety, nie warto już tego wypróbowywać bez subskrypcji premium. Z ponad
Mając potencjał zarabiania w dowolnym miejscu i czasie oraz ustalania własnego harmonogramu, zostanie kierowcą w Lyft lub Uberze wydaje się dobrą okazją. Ale czy jesteś
Kiedy skończysz większą część prezentacji w Prezentacjach Google i zdecydujesz się użyć innej czcionki, możesz czuć się sfrustrowany. Jeśli stworzyłeś


















