Najlepsze czcionki dla urządzeń MIUI

Jeśli szukasz najlepszych czcionek do użycia na swoich urządzeniach MIUI, Xiaomi sprawia, że jest to niezwykle proste. Wszystko, co musisz zrobić, to pobrać żądaną czcionkę i zapisać ją
Napraw nie wyświetlającą się sieć Wi-Fi w systemie Windows 10: Jeśli napotykasz problem polegający na tym, że Twoja sieć Wi-Fi nie jest wyświetlana na liście dostępnych sieci, możesz mieć pewność, że problem jest związany z uszkodzonymi, przestarzałymi lub niezgodnymi sterownikami sieciowymi. Aby sprawdzić, czy to jest problem, sprawdź, czy możesz połączyć się z Wi-Fi przy użyciu innego urządzenia. A jeśli odniosłeś sukces, oznacza to, że problem rzeczywiście dotyczy sterowników sieciowych komputera.
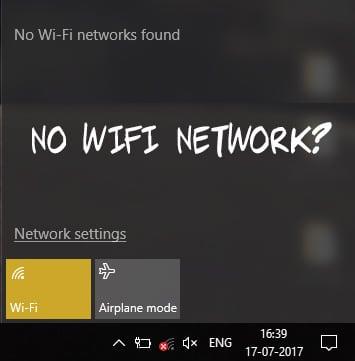
Ale jeśli nadal nie możesz połączyć się z siecią Wi-Fi, oznacza to problem z modemem lub routerem Wi-Fi i musisz go wymienić, aby pomyślnie rozwiązać problem. W niektórych przypadkach prosty restart może rozwiązać ten problem, ale warto spróbować. W każdym razie, nie tracąc czasu, zobaczmy, jak naprawić sieć Wi-Fi nie wyświetlającą się w systemie Windows 10 za pomocą poniższego samouczka.
Zawartość
Napraw sieć Wi-Fi nie wyświetlającą się w systemie Windows 10
Upewnij się, że utworzyłeś punkt przywracania na wypadek, gdyby coś poszło nie tak.
Metoda 1: Włącz fizyczny przełącznik Wi-Fi na klawiaturze
Zanim przejdziesz dalej, upewnij się, że Wi-Fi jest włączone za pomocą dedykowanego klawisza na klawiaturze, na przykład mój laptop acer ma klawisz Fn + F3, aby włączyć lub wyłączyć Wi-Fi w systemie Windows 10. Wyszukaj na klawiaturze ikonę Wi-Fi i naciśnij ją, aby włączyć Znowu WiFi. W większości przypadków jest to Fn (klawisz funkcyjny) + F2.
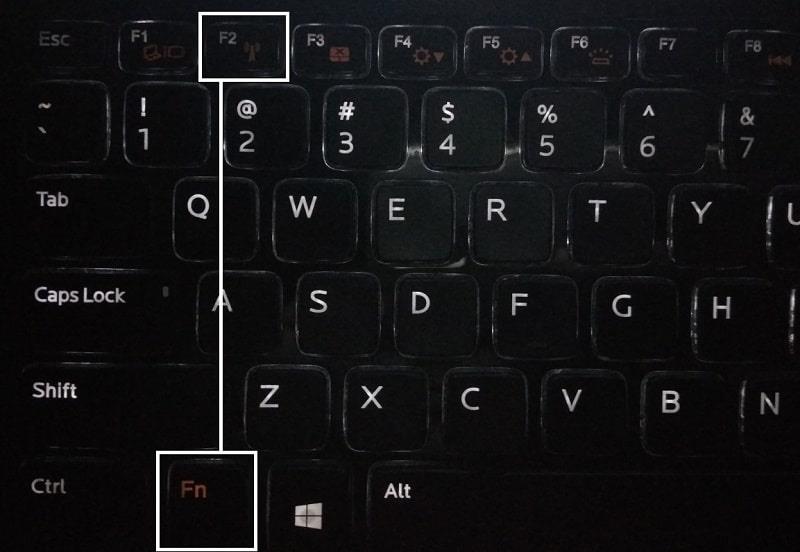
1. Kliknij prawym przyciskiem myszy ikonę sieci w obszarze powiadomień i wybierz „ Otwórz ustawienia sieci i Internetu ”.
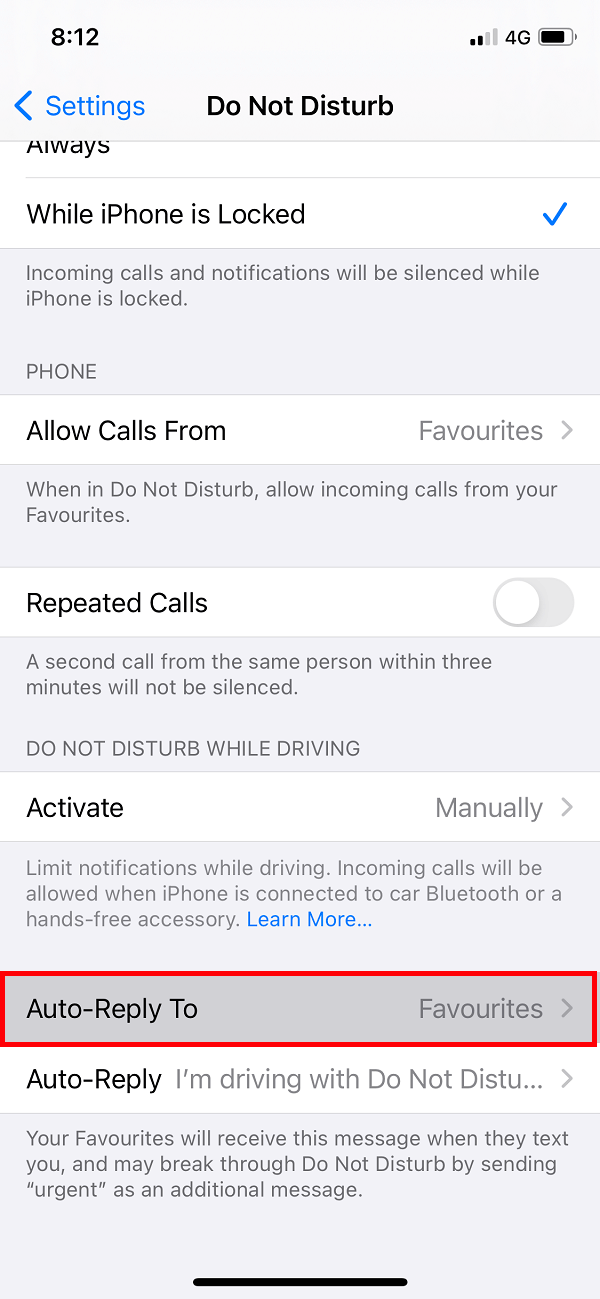
2. Kliknij Zmień opcje adaptera w sekcji Zmień ustawienia sieci.
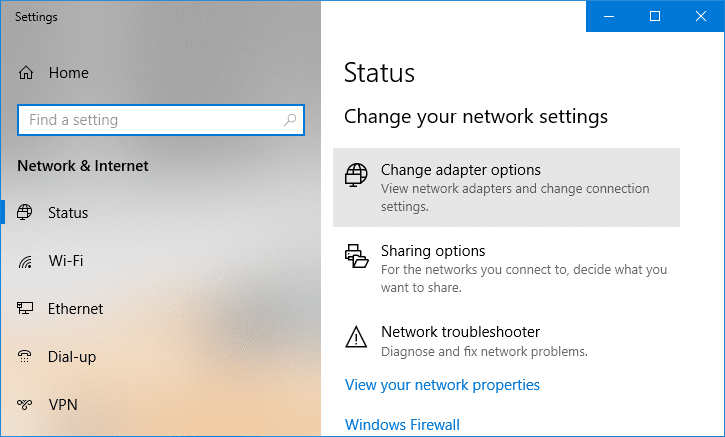
3. Kliknij prawym przyciskiem myszy kartę WiFi i wybierz Włącz z menu kontekstowego.

4. Ponownie spróbuj połączyć się z siecią bezprzewodową i sprawdź, czy jesteś w stanie naprawić problem Nie znaleziono sieci Wi-Fi.
5. Jeśli problem nadal występuje, naciśnij Klawisz Windows + I, aby otworzyć aplikację Ustawienia.
6. Kliknij Sieć i Internet, a następnie z menu po lewej stronie wybierz Wi-Fi.

7. Następnie w obszarze Wi-Fi upewnij się, że włączyłeś przełącznik, który włączy Wi-Fi.
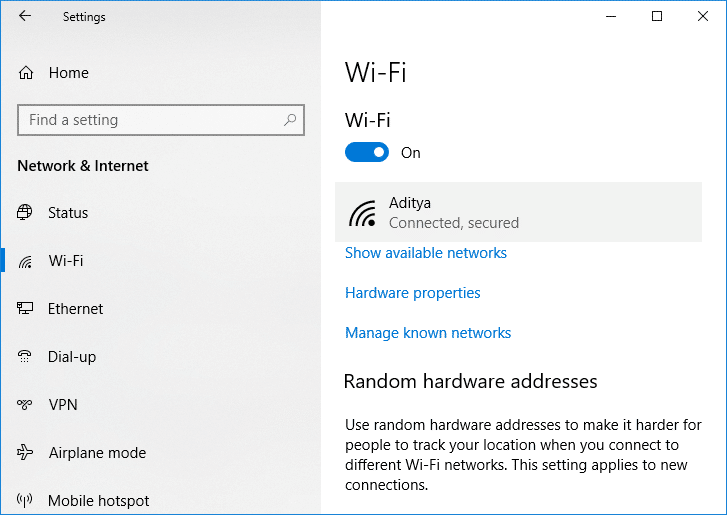
8.Ponownie spróbuj połączyć się z siecią Wi-Fi i tym razem może po prostu zadziałać.
Metoda 2: Wyłącz i włącz swoją kartę sieciową (karta interfejsu sieciowego)
1. Naciśnij klawisz Windows + R, a następnie wpisz ncpa.cpl i naciśnij Enter.

2. Kliknij prawym przyciskiem myszy kartę sieci bezprzewodowej i wybierz opcję Wyłącz.
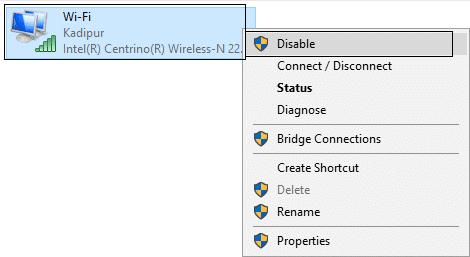
3. Ponownie kliknij prawym przyciskiem myszy ten sam adapter i tym razem wybierz Włącz.

4. Uruchom ponownie i ponownie spróbuj połączyć się z siecią bezprzewodową i sprawdź, czy problem został rozwiązany, czy nie.
Metoda 3: Uruchom ponownie router
1. Wyłącz router lub modem Wi-Fi, a następnie odłącz od niego źródło zasilania.
2. Odczekaj 10-20 sekund, a następnie ponownie podłącz kabel zasilający do routera.
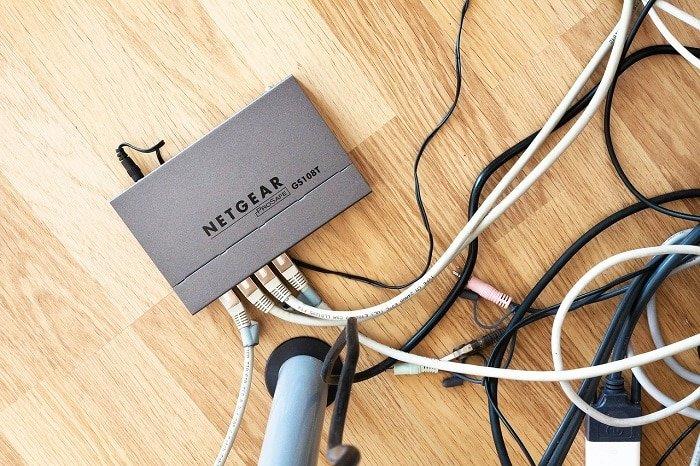
3. Włącz router i ponownie spróbuj podłączyć urządzenie i sprawdź, czy ten problem z siecią Wi-Fi się nie wyświetla.
Metoda 4: Włącz usługi związane z siecią bezprzewodową
1. Naciśnij klawisz Windows + R, a następnie wpisz services.msc i naciśnij Enter.

2. Teraz upewnij się, że następujące usługi są uruchomione, a ich typ uruchamiania jest ustawiony na Automatyczny:
Klient DHCP
Urządzenia podłączone do sieci Automatyczna konfiguracja
Broker połączeń
sieciowych Połączenia
sieciowe Asystent łączności
sieciowej Usługa listy
sieci Rozpoznawanie lokalizacji
sieci Usługa konfiguracji
sieci Usługa interfejsu magazynu sieciowego
Autokonfiguracja sieci WLAN
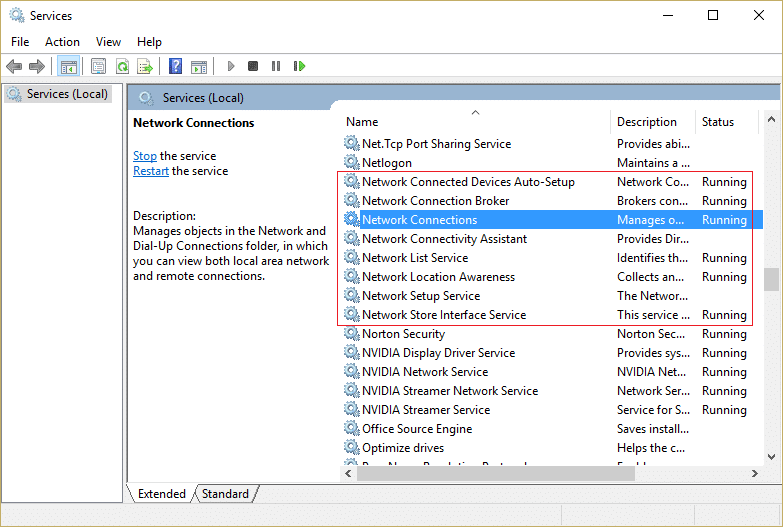
3.Kliknij każdy z nich prawym przyciskiem myszy i wybierz Właściwości.
4. Upewnij się, że Typ uruchomienia jest ustawiony na Automatyczny i kliknij Uruchom, jeśli usługa nie jest uruchomiona.
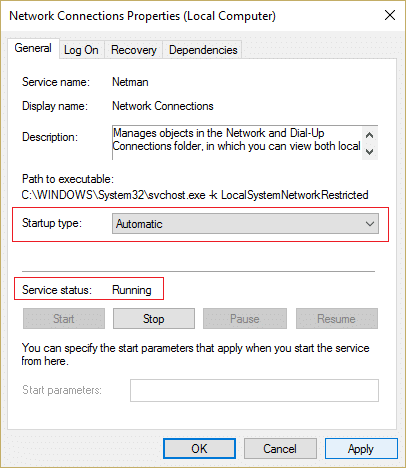
5. Kliknij Zastosuj, a następnie OK.
6. Uruchom ponownie komputer, aby zapisać zmiany.
Metoda 5: Uruchom narzędzie do rozwiązywania problemów z siecią
1. Naciśnij Klawisz Windows + I, aby otworzyć Ustawienia, a następnie kliknij Aktualizacja i zabezpieczenia.

2. Z menu po lewej stronie wybierz Rozwiązywanie problemów.
3. W sekcji Rozwiązywanie problemów kliknij Połączenia internetowe, a następnie kliknij Uruchom narzędzie do rozwiązywania problemów.

4. Postępuj zgodnie z dalszymi instrukcjami wyświetlanymi na ekranie, aby uruchomić narzędzie do rozwiązywania problemów.
5. Jeśli powyższe nie rozwiązało problemu, w oknie Rozwiązywanie problemów kliknij Karta sieciowa, a następnie Uruchom narzędzie do rozwiązywania problemów.

5. Uruchom ponownie komputer, aby zapisać zmiany.
Metoda 6: Odinstaluj sterowniki karty sieci bezprzewodowej
1. Naciśnij klawisz Windows + R, a następnie wpisz „ devmgmt.msc ” i naciśnij Enter, aby otworzyć Menedżera urządzeń.

2. Rozwiń Karty sieciowe i znajdź nazwę karty sieciowej.
3. Upewnij się, że zanotowałeś nazwę adaptera na wypadek, gdyby coś poszło nie tak.
4. Kliknij prawym przyciskiem myszy kartę sieciową i wybierz Odinstaluj.

5. Uruchom ponownie komputer, a system Windows automatycznie zainstaluje domyślne sterowniki karty sieciowej.
6. Jeśli nie możesz połączyć się z siecią, oznacza to, że oprogramowanie sterownika nie zostało automatycznie zainstalowane.
7. Teraz musisz odwiedzić witrynę producenta i pobrać stamtąd sterownik .

9. Zainstaluj sterownik i uruchom ponownie komputer. Instalując ponownie kartę sieciową, możesz pozbyć się problemu z siecią Wi-Fi nie wyświetlającą się w systemie Windows 10.
Metoda 7: Zaktualizuj sterownik karty sieciowej
1. Naciśnij klawisz Windows + R i wpisz „ devmgmt.msc ” i naciśnij Enter, aby otworzyć menedżera urządzeń.

2. Rozwiń Karty sieciowe , a następnie kliknij prawym przyciskiem myszy kontroler Wi-Fi (na przykład Broadcom lub Intel) i wybierz Aktualizuj sterowniki.

3. W oknie Aktualizuj oprogramowanie sterownika wybierz „ Przeglądaj mój komputer w poszukiwaniu oprogramowania sterownika. “

4. Teraz wybierz „ Pozwól mi wybrać z listy dostępnych sterowników na moim komputerze. “

5. Spróbuj zaktualizować sterowniki z wymienionych wersji.
Uwaga: Wybierz najnowsze sterowniki z listy i kliknij Dalej.
6. Jeśli powyższe nie zadziałało, przejdź na stronę producenta, aby zaktualizować sterowniki: https://downloadcenter.intel.com/
7. Uruchom ponownie, aby zastosować zmiany.
Metoda 8: Usuń pliki Wlansvc
1. Naciśnij klawisz Windows + R, a następnie wpisz services.msc i naciśnij Enter.

2. Przewiń w dół, aż znajdziesz Autokonfigurację WWAN, a następnie kliknij ją prawym przyciskiem myszy i wybierz Zatrzymaj.
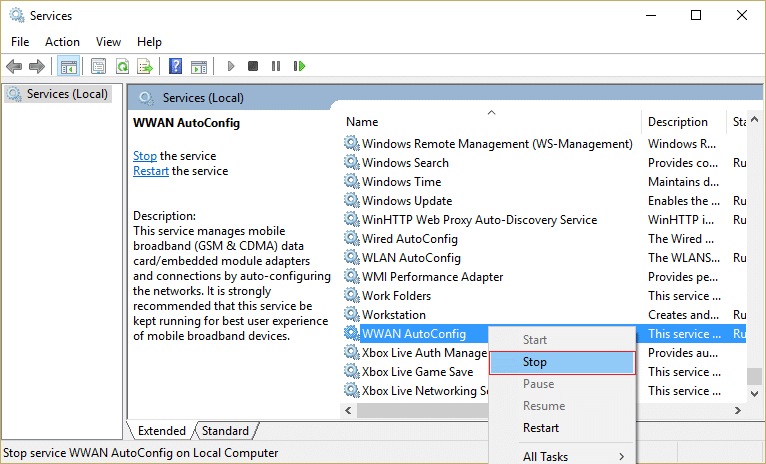
3. Ponownie naciśnij klawisz Windows + R, a następnie wpisz „ C: \ ProgramData \ Microsoft \ Wlansvc \ ” (bez cudzysłowów) i naciśnij Enter.
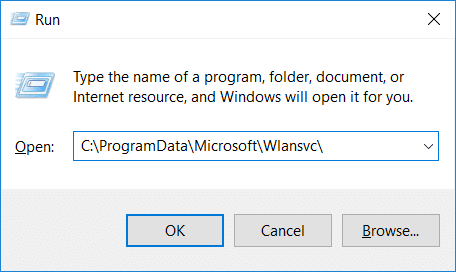
4. Usuń wszystko (najprawdopodobniej folder MigrationData) z folderu Wlansvc z wyjątkiem profili.
5. Teraz otwórz folder Profile i usuń wszystko oprócz interfejsów.
6. Podobnie otwórz folder Interfejsy, a następnie usuń wszystko, co się w nim znajduje.
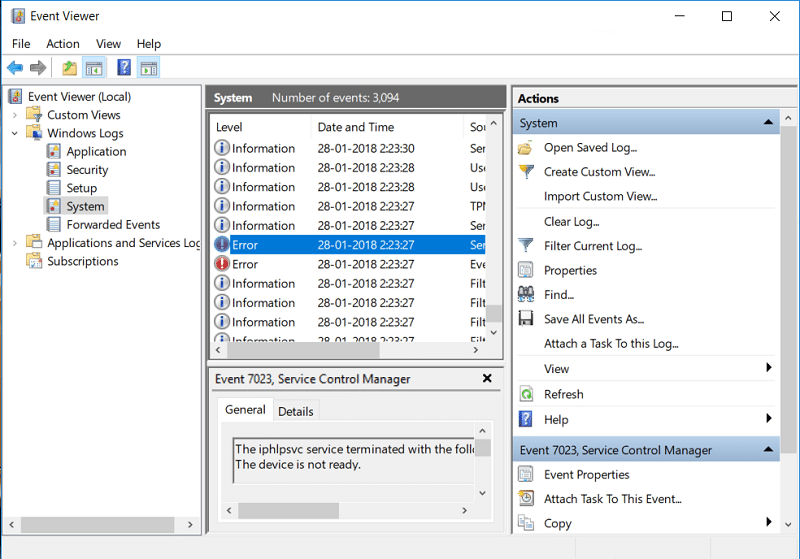
7.Zamknij Eksplorator plików, a następnie w oknie usług kliknij prawym przyciskiem myszy Autokonfiguracja sieci WLAN i wybierz Start.
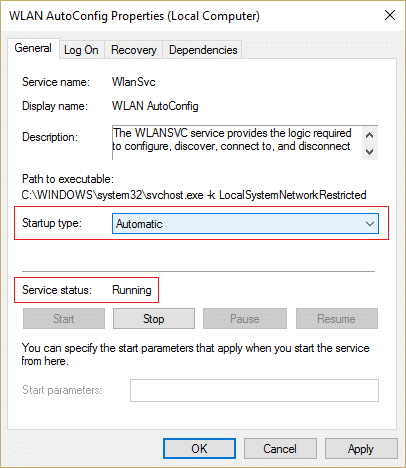
Metoda 9: Wyłącz wirtualny adapter Wi-Fi Direct firmy Microsoft
1. Naciśnij klawisz Windows + R, a następnie wpisz devmgmt.msc i naciśnij Enter, aby otworzyć Menedżera urządzeń.

2. Rozwiń karty sieciowe, a następnie kliknij Widok i wybierz Pokaż ukryte urządzenia.

3. Kliknij prawym przyciskiem myszy Microsoft Wi-Fi Direct Virtual Adapter i wybierz Wyłącz.
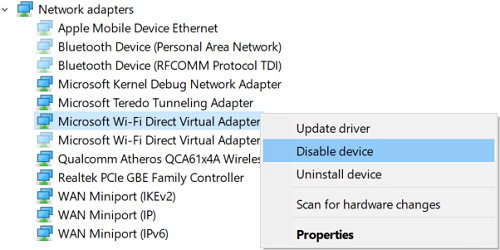
4. Uruchom ponownie komputer, aby zapisać zmiany.
Metoda 10: Wykonaj czysty rozruch
Czasami oprogramowanie innych firm może powodować konflikt z systemem i dlatego sieć Wi-Fi się nie wyświetla. Aby naprawić nie wyświetlającą się sieć Wi-Fi w systemie Windows 10 , musisz wykonać czysty rozruch komputera i zdiagnozować problem krok po kroku.

Zalecana:
To jest to, że udało Ci się naprawić sieć Wi-Fi nie wyświetlającą się w systemie Windows 10, ale jeśli nadal masz jakieś pytania dotyczące tego postu, możesz je zadać w sekcji komentarza.
Jeśli szukasz najlepszych czcionek do użycia na swoich urządzeniach MIUI, Xiaomi sprawia, że jest to niezwykle proste. Wszystko, co musisz zrobić, to pobrać żądaną czcionkę i zapisać ją
W Telegramie możesz robić wiele rzeczy, na przykład używać naklejek lub dołączyć do jednego z najlepszych kanałów Telegramu. Aby jeszcze bardziej rozszerzyć jego funkcjonalność,
Usunięcie wiadomości na dowolnej platformie jest czasami konieczne, aby zwolnić miejsce, wymyślić siebie na nowo lub wyeliminować lata bałaganu. Discord nie jest inny; Niektóre
Kiedy po raz pierwszy tworzysz konto WhatsApp, rejestrujesz się przy użyciu istniejącego numeru telefonu, co umożliwia dostęp do listy kontaktów w telefonie. Jednak nie
Robienie notatek na iPadzie sprawiło, że notatki papierowe i ołówkowe stały się przestarzałe. Po pierwsze, możesz robić notatki na wiele sposobów, korzystając z Apple Notes lub narzędzi innych firm.
Gromadzenie przedmiotów kolekcjonerskich na Steam może poprawić wygląd Twojego profilu i sposób, w jaki inni widzą Cię na czacie. Karty kolekcjonerskie to niezbędny przedmiot kolekcjonerski, który może
Telegram oferuje duży katalog bezpłatnych naklejek, które możesz dodać do swojej biblioteki. Naklejki są dostarczane w paczkach i wyrażają różne nastroje i emocje
Istnieją dwa sposoby, aby zostać kierowcą Lyft. Najpierw należy przejść do strony internetowej firmy Lyft „Aplikuj na kierowcę” i postępować zgodnie z instrukcjami. Drugi sposób to
Facebook Marketplace to obecnie jeden z największych sklepów internetowych z używanymi towarami. Chociaż korzystanie z Marketplace ma zalety – takie jak tworzenie
Niezależnie od tego, czy jest to konto osobiste, czy firmowe, na pewno chcesz zwiększyć liczbę odbiorców na Snapchacie. Jednak może łatwiej to powiedzieć, niż zrobić,
Jeśli kupiłeś nowy telefon i zainstalowałeś Viber, ale nie wiesz, jak przenieść wszystkie dane ze starego telefonu na nowy, jesteś we właściwym miejscu
W miarę powiększania się biblioteki Steam próby poruszania się po wszystkich grach i modach stają się męczące, zwłaszcza że domyślna konfiguracja po prostu wyświetla pełną
Słuchanie muzyki jest łatwiejsze niż kiedykolwiek dzięki ogromnej liczbie aplikacji do przesyłania strumieniowego. Użytkownicy mogą tworzyć nieograniczoną liczbę list odtwarzania, pobierać muzykę offline i oglądać
W grze Mario pojawiają się niespodzianki i tajemnice. Grywalne postacie, które można odblokować, są tak ważne w społeczności, że są niemal mityczne –
Czy kiedykolwiek miałeś niesamowity pomysł, ale zapomniałeś o nim, ponieważ nie zanotowałeś go? Na szczęście nie zawsze potrzebujesz długopisu i papieru, aby zanotować
Jako twórca możesz mieć wiele pomysłów w głowie. Często mogą być złożone, co utrudnia wyobrażenie sobie ich i zaprezentowanie innym.
W krainie Hyrule w „Tears of the Kingdom” dzieje się mnóstwo akcji, podczas gdy Link eksploruje świat. Zadania lub misje, które musi wykonać
Wygląda na to, że świat ma obsesję na punkcie oglądania Instagram Reels. Te łatwe do oglądania krótkie filmy stały się niezwykle popularne i przyciągają miliony widzów
Snapchat jest prawdopodobnie najbardziej znany z innowacyjnej funkcji udostępniania treści, która znika, gdy tylko Twoja grupa ją wyświetli. Teraz mają to deweloperzy
Jeśli bezskutecznie próbujesz skontaktować się z kimś na Messengerze, jedną z możliwych przyczyn jest zablokowanie. Ta świadomość nie jest przyjemna,


















