Błąd Err_Cache_Miss pojawia się, gdy przeglądarka napotyka problemy podczas buforowania danych witryny. W prostych słowach, Chrome ma trudności z zarządzaniem pamięcią podręczną, co prowadzi do tego błędu.
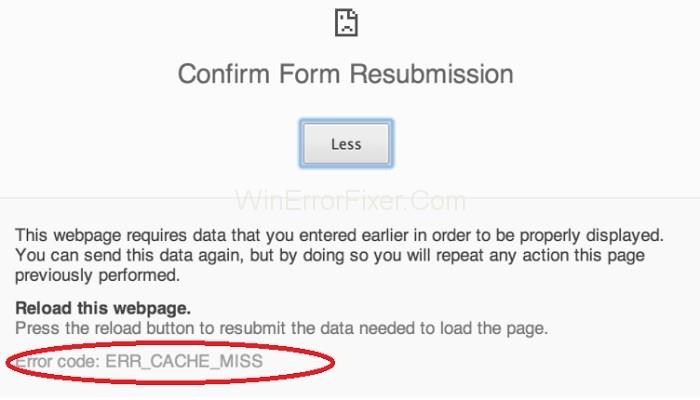
Problemy mogą wynikać także z nieprawidłowego kodowania witryny bądź zainstalowanych rozszerzeń, które zakłócają działanie przeglądarki.
Zawartość
- Komunikat o błędzie ERR_CACHE_MISS w Google Chrome
- Rozwiązanie 1: Usuwanie danych przeglądania
- Rozwiązanie 2: Zaktualizuj przeglądarkę
- Rozwiązanie 3: Sprawdź rozszerzenia przeglądarki
- Rozwiązanie 4: Wyłącz system pamięci podręcznej
- Rozwiązanie 5: Zresetuj ustawienia sieciowe
- Rozwiązanie 6: Resetowanie przeglądarki
- Wniosek
Komunikat o błędzie ERR_CACHE_MISS w przeglądarce Google Chrome
Chcąc naprawić błąd Err_Cache_Miss, przeprowadź poniższe kroki:
Rozwiązanie 1: Usuwanie danych przeglądania
Uszkodzone dane przeglądania mogą prowadzić do błędu „Err_Cache_Miss”. Aby je usunąć, wykonaj następujące kroki:
- Krok 1: Kliknij trzy kropki u góry, po prawej stronie przeglądarki. Wybierz Więcej narzędzi, a następnie kliknij Wyczyść dane przeglądania lub naciśnij Ctrl + Shift + Del.
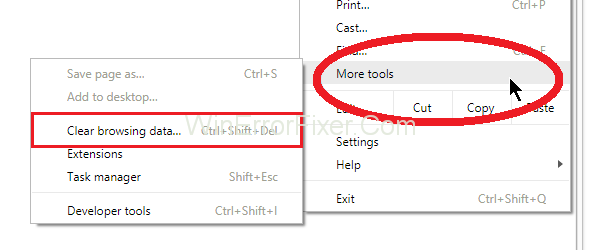
- Krok 2: Wybierz Zakres czasowy jako Cały czas, zaznacz wszystkie opcje poniżej i kliknij Wyczyść dane.
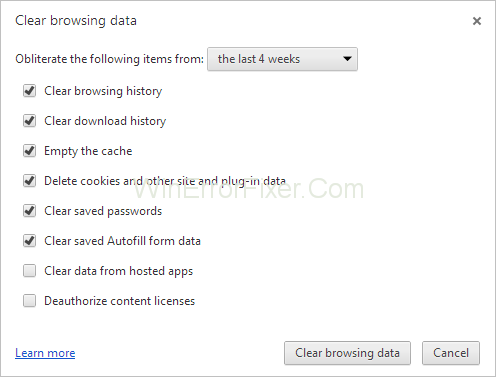
- Krok 3: Ponownie uruchom przeglądarkę i sprawdź, czy błąd został naprawiony.
Rozwiązanie 2: Zaktualizuj przeglądarkę
Stara wersja przeglądarki może zawierać błędy. Upewnij się, że korzystasz z najnowszej wersji Chrome. Aby to zrobić, kliknij trzy kropki, wybierz Pomoc i następnie O Google Chrome.
Rozwiązanie 3: Sprawdź rozszerzenia przeglądarki
Niektóre rozszerzenia mogą powodować błąd „Err_Cache_Miss”. Aby sprawdzić, które rozszerzenia mogą być problematyczne, wykonaj następujące kroki:
- Krok 1: Kliknij trzy kropki, wybierz Więcej narzędzi, a następnie Rozszerzenia.
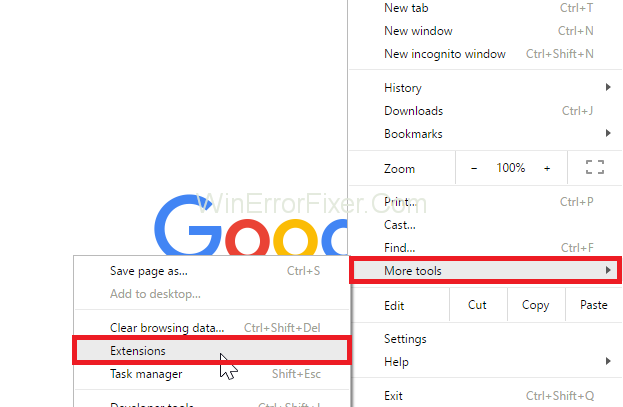
- Krok 2: Zidentyfikuj problematyczne rozszerzenia i wyłącz je jeden po drugim, sprawdzając, czy błąd ustępuje.
Rozwiązanie 4: Wyłącz system pamięci podręcznej
Aby wyłączyć system pamięci podręcznej, wykonaj następujące kroki:
- Krok 1: Naciśnij Ctrl + Shift + I, aby otworzyć narzędzia deweloperskie.
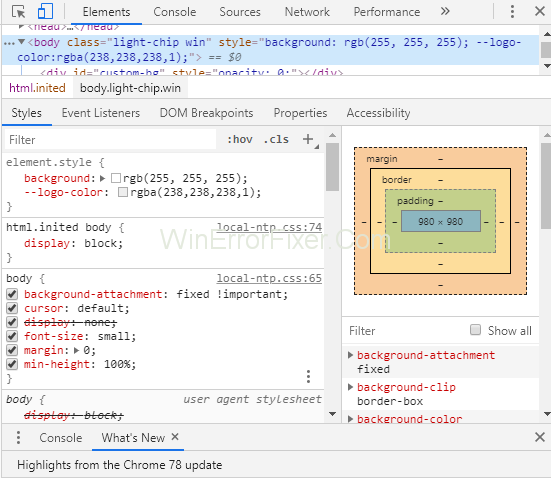
- Krok 2: Kliknij kartę Sieć i zaznacz Wyłącz pamięć podręczną.
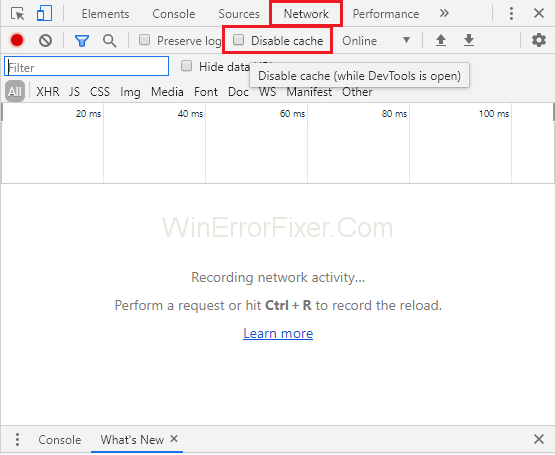
- Krok 3: Odśwież stronę, aby sprawdzić, czy problem został rozwiązany.
Rozwiązanie 5: Zresetuj ustawienia sieciowe
Złe ustawienia sieciowe mogą odpowiadać za błąd „Err_Cache_Miss”. Aby zresetować ustawienia sieci, wykonaj następujące kroki:
- Krok 1: Naciśnij klawisze Windows + X i wybierz Wiersz polecenia (Administrator) lub PowerShell (Administrator).
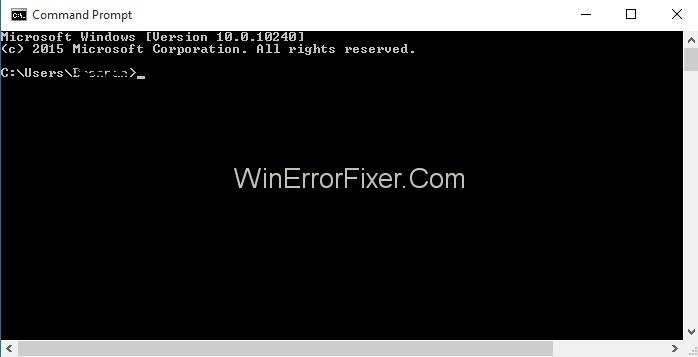
- Krok 2: Wpisz poniższe komendy jedno po drugim, naciskając Enter po każdej:
ipconfig /releaseipconfig /allipconfig /flushdnsipconfig /renewnetsh int ip set dnsnetsh winsock reset
- Krok 3: Uruchom ponownie przeglądarkę.
Rozwiązanie 6: Resetowanie przeglądarki
Jeśli inne rozwiązania nie przyniosły efektu, spróbuj zresetować ustawienia przeglądarki do domyślnych:
- Krok 1: Kliknij trzy kropki, wybierz Ustawienia.
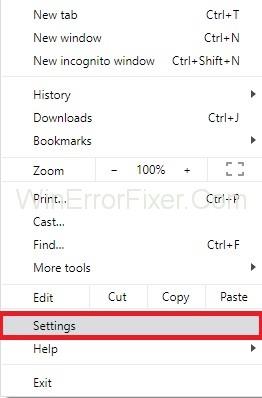
- Krok 2: Kliknij Pokaż ustawienia zaawansowane, znajdź Resetuj ustawienia i kliknij.
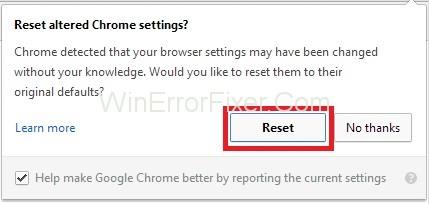
- Krok 3: Potwierdź reset, klikając Resetuj w wyskakującym oknie.
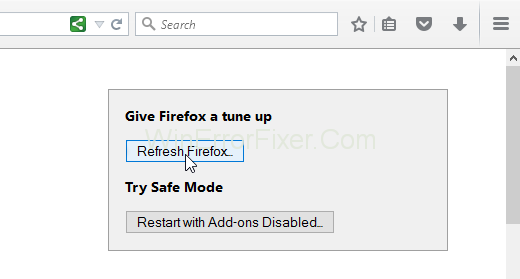
Wniosek
Wykonaj krok po kroku wszystkie powyższe rozwiązania, aby usunąć błąd „Err_Cache_Miss”, co pozwoli Ci na płynne przeglądanie stron internetowych.
Przeczytaj także:

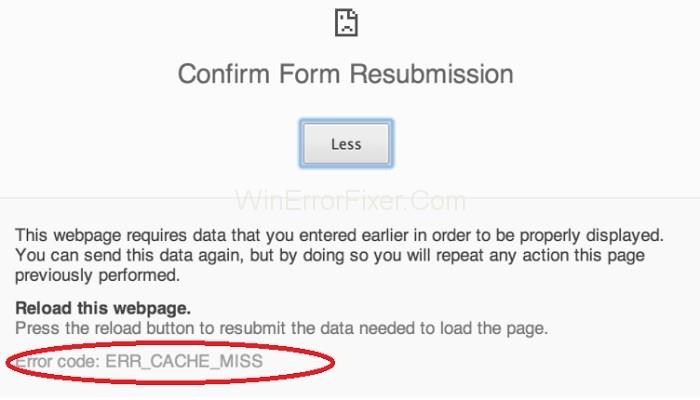
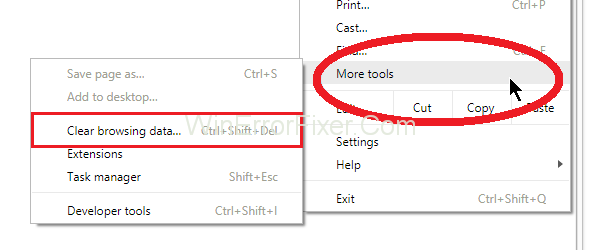
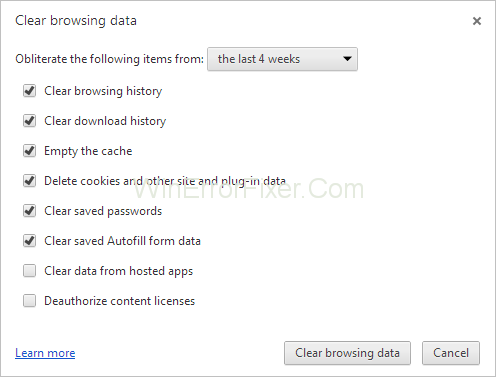
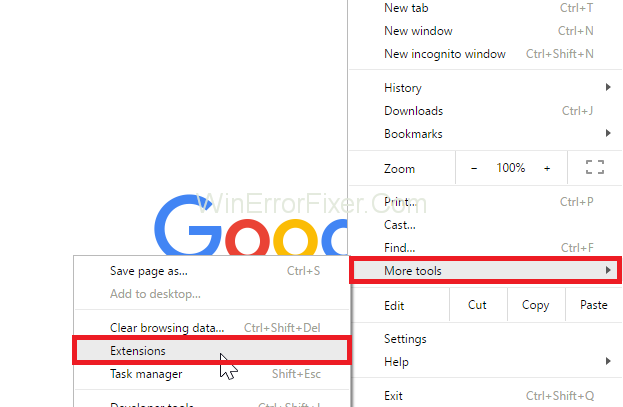
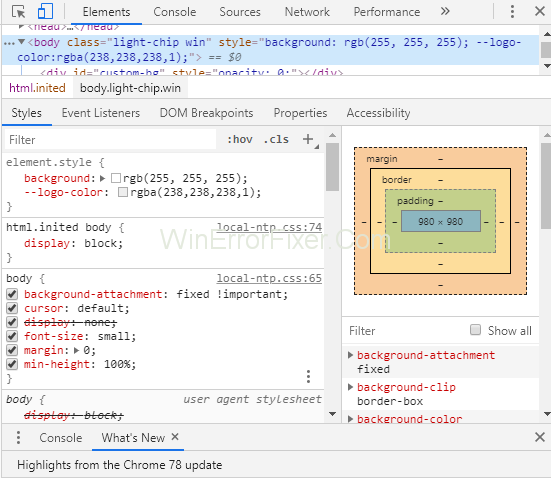
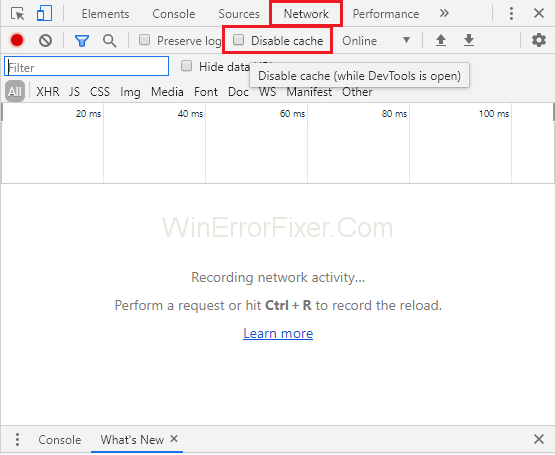
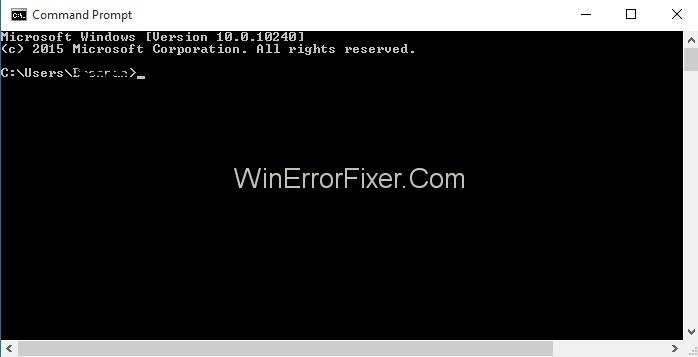
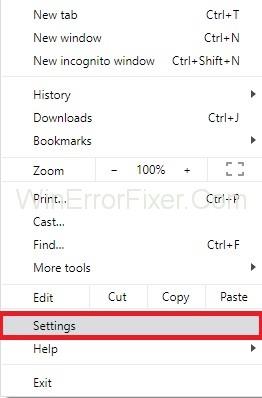
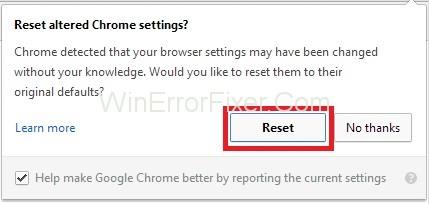
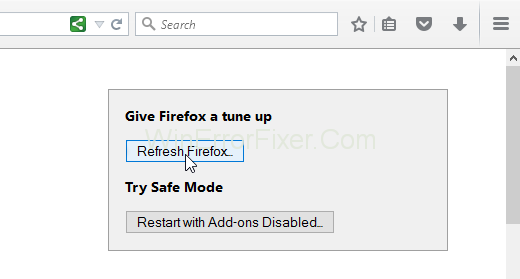















Anna Kowalska -
Wow, miałem ten błąd Err_Cache_Miss w Google Chrome i nie wiedziałem, co robić. Dzięki za rozwiązanie, teraz wszystko działa! 😄
Ola Miau -
Czy myślisz, że te same metody działają w Firefoxie? Mam problemy z przeglądarką i nie wiem, co robić
Wiktor bez H -
Właśnie to jest powód, dla którego uwielbiam przeglądać internet – zawsze można znaleźć pomocne porady! 😎
Piotr Węgorzewski -
Świetna robota! Zawsze miałem problemy z Err_Cache_Miss, ale dzięki twoim wskazówkom mogę teraz bez problemu korzystać z Chrome
Ela M. -
Czy ktoś może podzielić się swoimi doświadczeniami z innymi przeglądarkami? Zastanawiam się, czy problem występuje wszędzie
Jakub K. -
Wielkie dzięki za pomoc! Miałem ten problem całe tygodnie i w końcu udało mi się to rozwiązać
Hania L. -
Doceniam twoją uwagę do detali. Każdy krok był opisany jasno i zrozumiale, super
Iza T. -
Czy ktoś inny ma jeszcze jakieś dobre porady na temat przeglądarki Chrome? Chętnie przyjmuję pomysły
Kasia123 -
Czy ktoś zna powód, dla którego ten błąd się pojawia? Zauważyłam, że to często się zdarza podczas przeglądania niektórych stron
Wojtek Z -
Nigdy nie myślałem, że błąd Err_Cache_Miss może być taki skomplikowany. Dzięki za wyjaśnienie
Magda P. -
Jakie inne systemy przetestowaliście? Zastanawiam się, czy to błąd tylko w Chrome, czy też pojawia się w innych przeglądarkach.
Kacper88 -
Świetnie, że to rozwiązanie działa! Zmiana ustawień przywróciła mi życie w Chrome. Polecam dzielić się tym z innymi!
Patrycja R. -
Możesz dodać więcej informacji o tym, jak unikać tego błędu w przyszłości? Chciałabym być na bieżąco!
Agata L. -
Bardzo pomocny artykuł! Jak wymusić ponowne załadowanie strony, aby na pewno wyczyścić pamięć podręczną? Chciałabym to wiedzieć
Mateusz P. -
Dzięki za pomoc! W końcu mogę swobodnie przeglądać internet bez obaw o błędy
Olek Złoty -
Nie miałem pojęcia, że przeglądanie internet bez błędów jest tak proste! Dzięki za podzielenie się poradą
Zosia_słońce -
Miałam ten problem przez kilka dni, a teraz dzięki twojemu artykułowi wreszcie mam spokój! Dzięki wielkie!
Kornelia Kociak -
Taki błąd jak Err_Cache_Miss mógł być frustrujący, ale po Twoim wpisie czuje się, jakbym zdobyła nową wiedzę! 😊
Staszek Z -
Niezła robota, z niecierpliwością czekam na więcej artykułów na ten temat. Zdecydowanie pomogłeś mi
Sylwia F. -
Serio, nie wiedziałam, że to może być tak łatwe! Wyczyszczenie pamięci podręcznej działa jak magia! 😊
Norbert Żyro -
Ten artykuł jest skarbnicą wiedzy! Jak zaczęłam korzystać z tych wskazówek, od razu poczułam różnicę!
Marek S. -
Skoro już rozwiązałam ten problem, to może porozmawiamy o innych błędach, które mogą pojawić się w Chrome?
Lena H. -
Jak czuję się szczęśliwa, że tak szybko znalazłam rozwiązanie. Dzięki za świetny wpis!
Karol Mega -
Muszę przyznać, że ten artykuł pomógł mi dużo bardziej niż szukałem w Google. Dzięki za dokładne instrukcje
Marcin IT -
Nie wiedziałem, że szybsze opróżnianie pamięci podręcznej może tak pomóc. Genialne rozwiązanie!
Dominik_N -
Jak to możliwe, że tyle razy męczyłem się z tym błędem? Dzięki za tego posta, teraz wszystko jest znacznie łatwiejsze
Kuba K. -
Rewelacyjne porady! Dzięki nim w końcu korzystam z internetu bez przerw. Uważam, że to kluczowa informacja dla każdego!
Jola_ze_Słupska -
Poczułam ulgę, gdy pozbyłam się Err_Cache_Miss! Nie ma nic gorszego, niż zawieszone strony
Daria K. -
Właśnie to mi się przydało! Teraz nie muszę już martwić się o Err_Cache_Miss podczas przeglądania. Super
Krzysztof B. -
Czy ktoś mógłby podać więcej szczegółów na temat błędów pamięci podręcznej? Zamiast Err_Cache_Miss, czasami widzę inne błędy