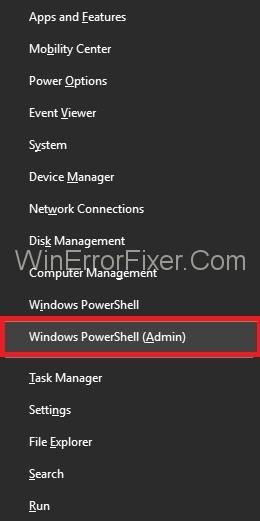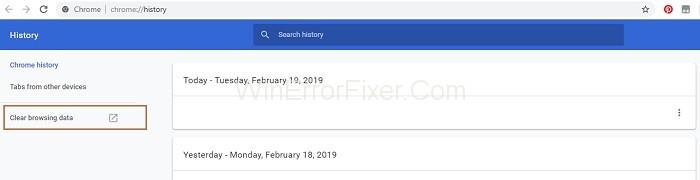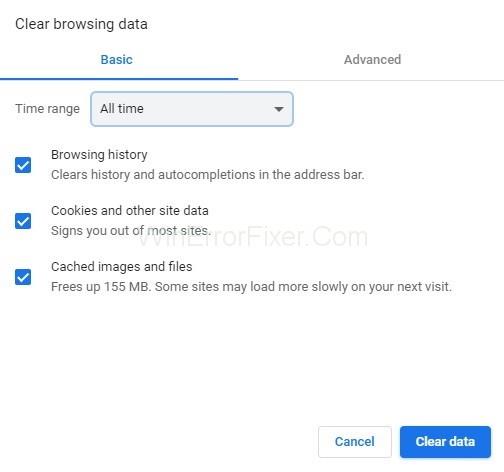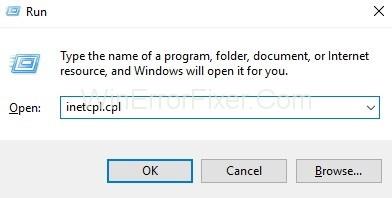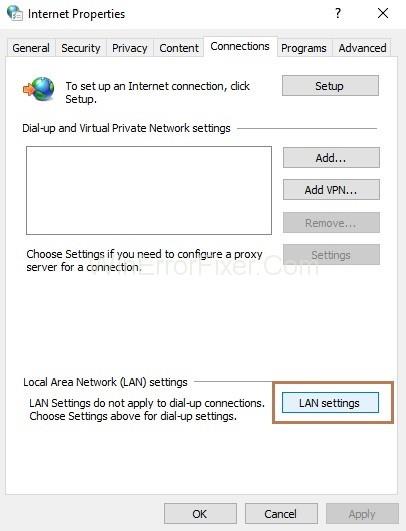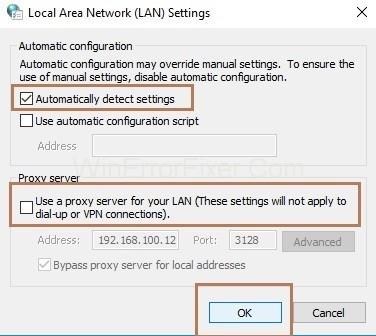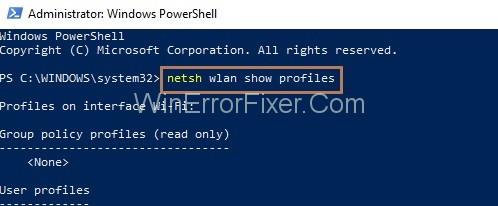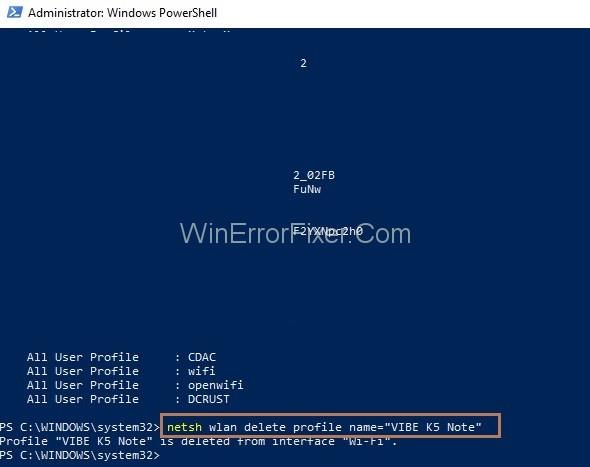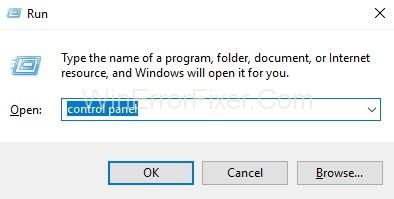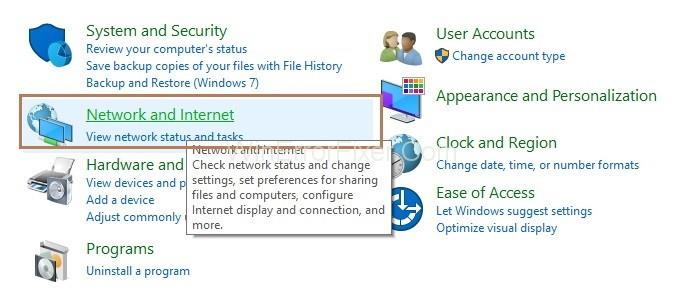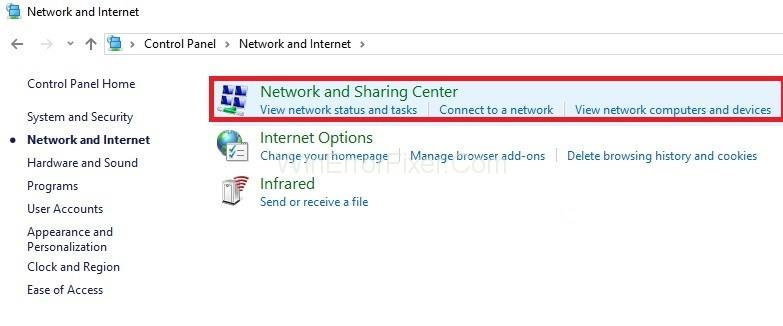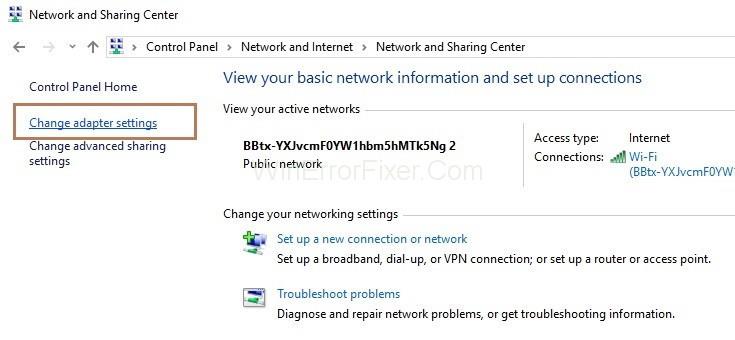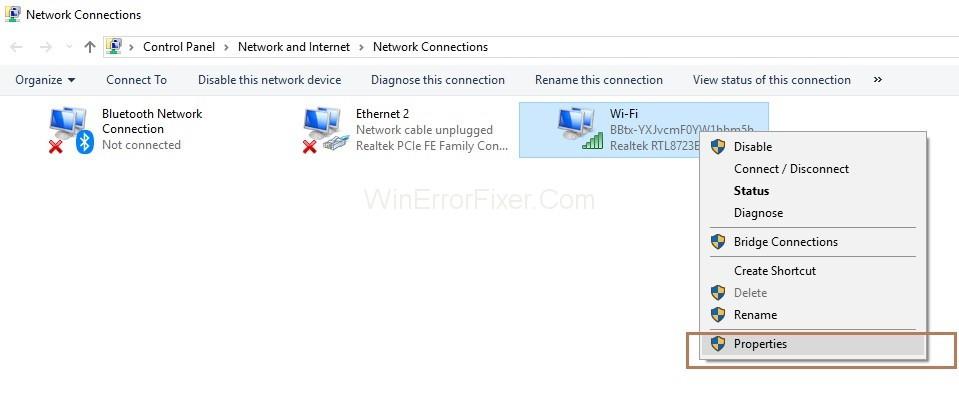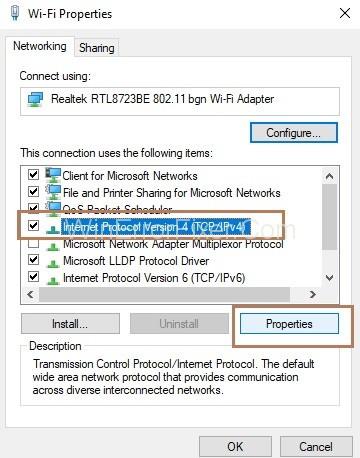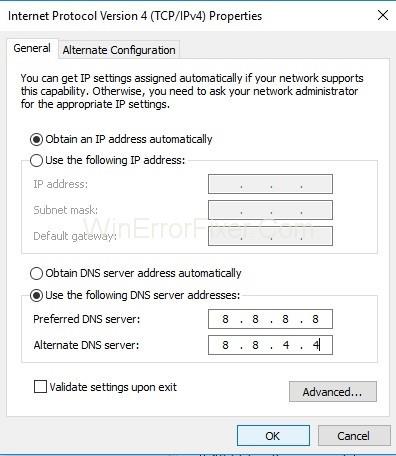ERR_NETWORK_CHANGED to jeden z najczęstszych problemów z siecią, a ten błąd występuje z powodu problemu z połączeniem internetowym. Czasami połączenie internetowe lub przeglądarka uniemożliwia wyświetlenie żądanej strony.
Zawartość
Jak naprawić ERR_NETWORK_CHANGED w Chrome
Dlatego komunikat o błędzie wskazuje, że Google Chrome nie może uzyskać dostępu do sieci lub połączyć się z nią. Ponadto nie będziesz mógł zobaczyć niczego w chrome, dopóki nie naprawisz błędu. Dlatego poniżej znajdują się rozwiązania umożliwiające naprawienie błędu ERR_NETWORK_CHANGED w Chrome:
Rozwiązanie 1: Ponowne uruchomienie modemu
Czasami w sieci występują problemy techniczne, z powodu których pojawia się błąd „ ERR_NETWORK_CHANGED ”, który można rozwiązać, po prostu ponownie uruchamiając modem. To jedno z najprostszych rozwiązań. Mimo to, jeśli masz problemy lub napotykasz ten sam błąd, wypróbuj następną metodę.
Rozwiązanie 2: Opróżnianie DNS i resetowanie TCP/IP
Krok 1 : Najpierw naciśnij jednocześnie klawisze Windows i X i wybierz opcję Wiersz polecenia (administrator). Jeśli Wiersz polecenia (administrator) nie jest dostępny, możesz wybrać Windows Power Shell (administrator) .
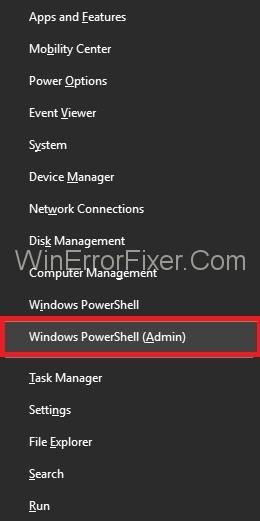
Krok 2 : Teraz wprowadź kolejno następujące polecenia i naciśnij Enter po każdym poleceniu w powłoce zasilania:
ipconfig /release
ipconfig /flushdns
ipconfig /renew
Krok 3 : Otwórz ponownie Power Shell i wpisz poniższe polecenia jedno po drugim i naciśnij Enter po każdym poleceniu:
ipconfig /flushdns
nbtstat –r
netsh int ip reset
netsh winsock reset
Krok 4 : Ostatnim krokiem jest ponowne uruchomienie systemu. Teraz sprawdź, czy problem nadal istnieje.
Rozwiązanie 3: Czyszczenie danych przeglądania w Chrome
Innym rozwiązaniem jest wyczyszczenie historii przeglądarki, co pomaga naprawić błąd „ERR_NETWORK_CHANGED”. Wykonaj poniższe kroki, aby wyczyścić dane w Chrome:
Krok 1 : Naciśnij klawisze Ctrl + H razem z klawiatury, aby otworzyć kartę Historia.
Krok 2: Po lewej stronie panelu kliknij Wyczyść dane przeglądania .
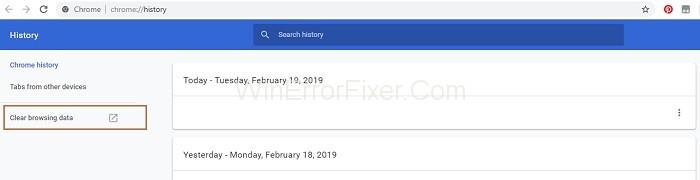
Krok 3 : Teraz pojawi się wyskakujące okienko i wybierz Zakres czasu jako „ Cały czas ”, a także zaznacz opcje: Historia przeglądania, Pliki cookie i inne dane witryny, Obrazy w pamięci podręcznej i pliki.
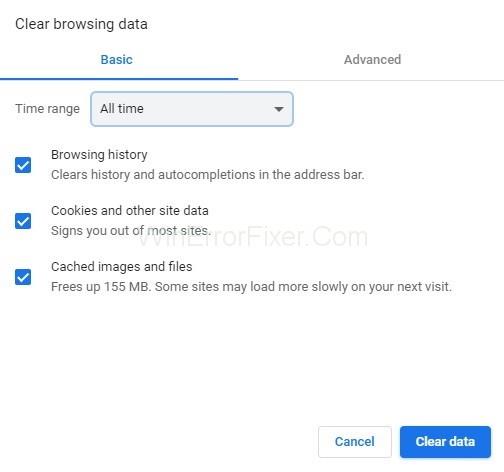
Krok 4 : Następnie kliknij przycisk Wyczyść dane . Cała historia zostanie wyczyszczona.
Na koniec zamknij przeglądarkę i uruchom ponownie system. Teraz po ponownym uruchomieniu otwórz przeglądarkę i sprawdź, czy błąd „ERR_NETWORK_CHANGED” nadal istnieje.
Rozwiązanie 4: Odznaczenie Proxy
Wielokrotnie odznaczenie opcji Serwer proxy pomaga w naprawie błędu „ERR_NETWORK_CHANGED”. Aby to zrobić, wykonaj poniższe czynności:
Krok 1 : Otwórz pole Uruchom, naciskając jednocześnie klawisze Windows i R, a następnie wpisz skrzynkę odbiorczą inetcpl.cpl i kliknij przycisk OK .
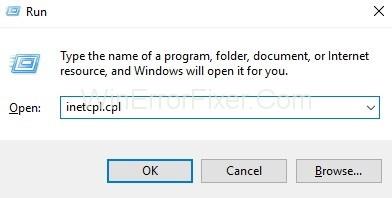
Krok 2 : Pojawi się okno Właściwości Internetu. Teraz przejdź do zakładki Połączenia i kliknij przycisk Ustawienia LAN .
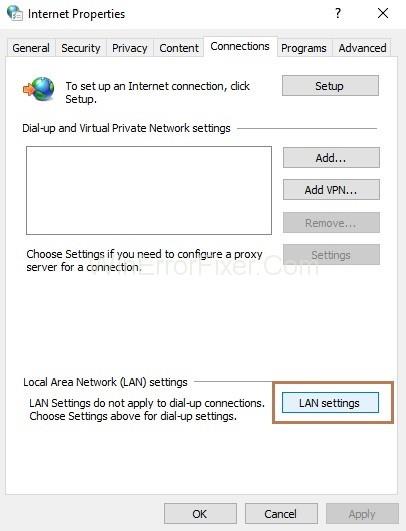
Krok 3 : Pojawi się okno ustawień sieci lokalnej (LAN). Teraz zaznacz opcję „ Automatycznie wykryj ustawienia ” i odznacz opcję „ Użyj serwera proxy dla swojej sieci LAN”.
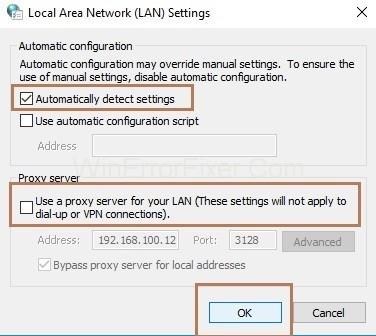
Krok 4 : Kliknij przycisk OK , a następnie kliknij przycisk Zastosuj .
Więc teraz Uruchom ponownie system i sprawdź, czy błąd został teraz rozwiązany.
Rozwiązanie 5: Usuwanie profili WLAN
Z powodu wielu profili WLAN pojawia się błąd „występuje. Spróbuj więc usunąć profile ze swojego systemu. Aby usunąć profile WLAN, wykonaj następujące czynności:
Krok 1 : Najpierw naciśnij jednocześnie klawisze Windows i X i wybierz opcję Wiersz polecenia (administrator). Jeśli Wiersz polecenia (administrator) nie jest dostępny, możesz wybrać Windows Power Shell (administrator) .
Krok 2 : Otworzy się okno Power Shell. Teraz wpisz polecenie netsh wlan show profiles w PowerShell i naciśnij Enter. Pojawi się lista wszystkich połączeń Wi-Fi twojego systemu.
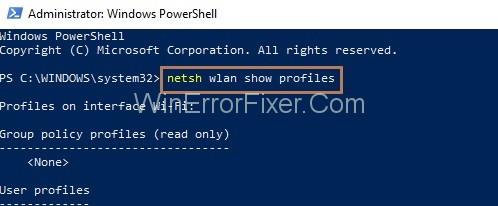
Krok 3 : Teraz wpisz polecenie netsh wlan usuń nazwę profilu = „[nazwa profilu]” , aby usunąć połączenie. Wykonaj to samo polecenie, aby usunąć połączenie jedno po drugim i spróbuj ponownie połączyć się z Wi-Fi.
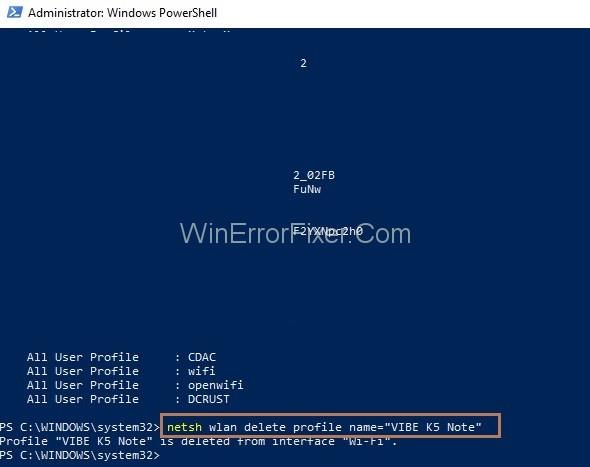
Rozwiązanie 6: Zmiana ustawień DNS
Krok 1 : Najpierw wywołaj pole Uruchom, naciskając łącznie klawisze Windows i R , a następnie wejdź do panelu sterowania i kliknij przycisk OK .
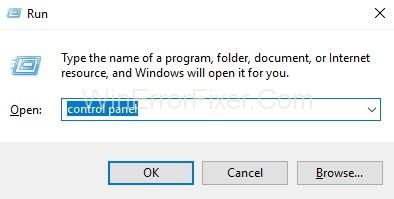
Krok 2 : Teraz kliknij Sieć i Internet .
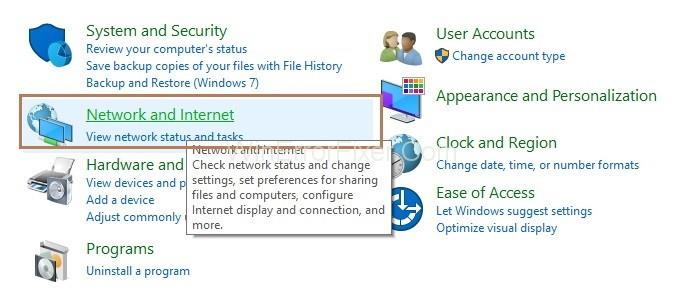
Krok 3 : Następnie kliknij opcję Centrum sieci i udostępniania , a po lewej stronie kliknij Zmień ustawienia adaptera .
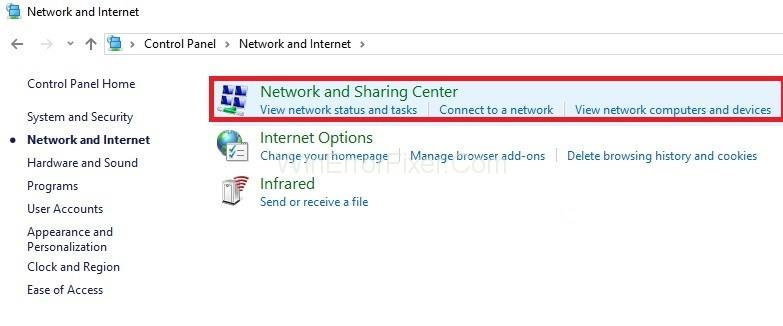
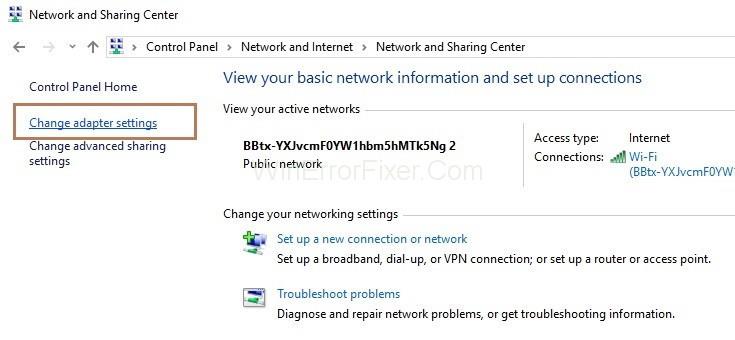
Krok 4 : Pojawi się okno Połączenia sieciowe. Teraz kliknij prawym przyciskiem myszy sieć, z którą jesteś połączony, a następnie wybierz opcję Właściwości.
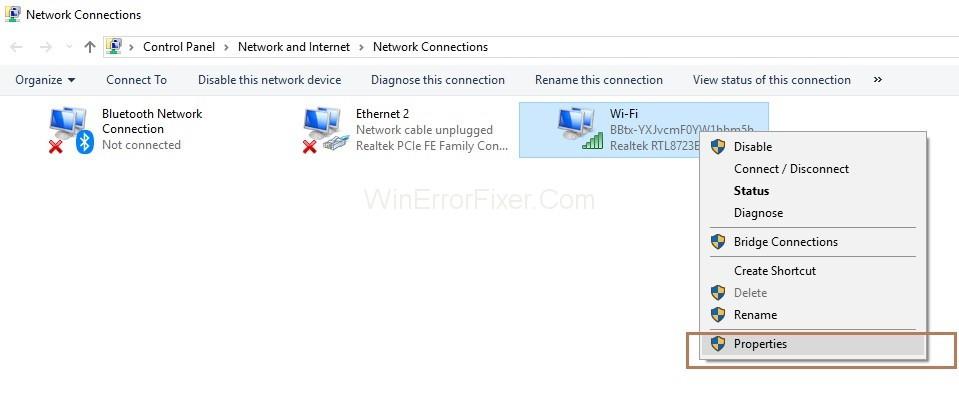
Krok 5 : Teraz poszukaj protokołu internetowego w wersji 4 (TCP/IPv4) i kliknij przycisk Właściwości .
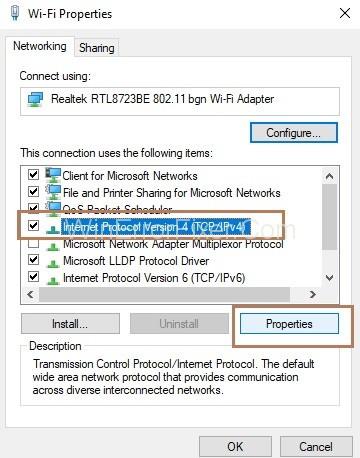
Krok 6 : Pojawi się okno Właściwości. Teraz zaznacz opcję „ Użyj następujących adresów serwerów DNS ”, a następnie wypełnij wartości w następujący sposób:
Preferred DNS server: 8.8.8.8
Alternate DNS server: 8.8.4.4
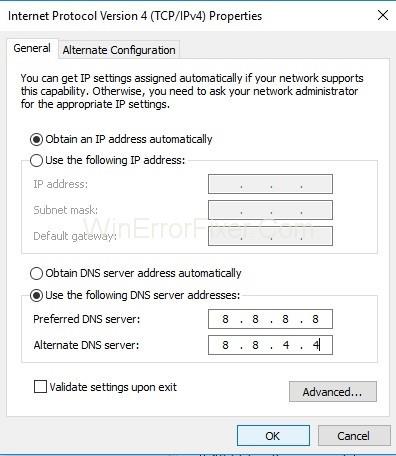
Ostatnim krokiem jest ponowne uruchomienie systemu i sprawdzenie, czy błąd ERR_NETWORK_CHANGED został naprawiony.
Podobne posty:
Wniosek
Mamy nadzieję, że powyższe rozwiązania pomogą Ci naprawić błąd ERR_NETWORK_CHANGED w Chrome i postępuj zgodnie z instrukcjami, aby szybko usunąć błąd.