Jak przesłać na YouTube za pomocą KineMaster

Jeśli korzystasz z aplikacji do edycji wideo KineMaster, być może zastanawiasz się, jak przesyłać filmy do serwisu YouTube. W końcu aplikacja do udostępniania wideo online nie ma sobie równych
Microsoft Teams to Twoja aplikacja do czatowania, spotkań, rozmów i współpracy online, bez względu na to, gdzie jesteś. Microsoft Teams to jedno z oprogramowania do nauczania online używanego do nauczania i pracy online, aby pomóc Twojemu zespołowi w utrzymaniu pracy zdalnej i poprawie wydajności pracy. Dołącz do WebTech360, aby dowiedzieć się i jak korzystać z tego oprogramowania poniżej.
główna zawartość
Microsoft Teams to jedna z aplikacji do tworzenia efektywnej przestrzeni roboczej online, nauczania i uczenia się zintegrowana z Microsoft Office365.
https://youtu.be/nKU-FMzZFF0
Oto kilka powodów, dla których Teams stopniowo staje się najpopularniejszym narzędziem pracowników biurowych i studentów w sezonie COVID-19:
Możesz używać Teams na najpopularniejszych platformach:
Aby jednak pobrać oprogramowanie na komputer lub aplikację na telefon, musisz pomyślnie zarejestrować konto.
Aby bezpłatnie zarejestrować się w Microsoft Teams, musisz najpierw mieć konto Microsoft.
Jeśli nie masz konta Microsoft, zarejestruj się na: https://account.microsoft.com/
Możesz użyć swojego adresu Gmail.com lub osobistego numeru telefonu, aby założyć konto Microsoft.
Również jeśli masz już wiadomości e-mail od firmy Microsoft, takie jak @Outlook.com, @live.com, @hotmail.com to już konto Microsoft. Pamiętaj, że jeśli rejestrujesz się przez szkołę, powinieneś użyć adresu e-mail dostarczonego przez szkołę, aby się zalogować.
Po utworzeniu konta przejdź do: https://products.office.com/en-vn/microsoft-teams/group-chat-software wybierz opcję „Darmowa rejestracja” i wybierz opcję rejestracji w usłudze Teams zgodnie z przeznaczeniem.

Wprowadź swoje osobiste konto Microsoft E-mail lub adres e-mail podany przez szkołę, aby się zalogować => Wprowadź hasło do swojego konta Microsoft.

Wpisz nazwę swojej firmy/Wybierz swój kraj lub region. I poczekaj, aż Microsoft Teams skonfiguruje dla Ciebie konto.
Oto link do pobrania Microsoft Teams do zainstalowania na komputerach i smartfonach, aby uczyć — uczyć się i pracować w domu:
Po pobraniu użyj konta utworzonego powyżej, aby się zalogować i rozpocząć korzystanie z Microsoft Teams, postępując zgodnie z poniższymi instrukcjami.
Nauczyciele i uczniowie mogą zapoznać się ze szczegółowymi instrukcjami korzystania z Microsoft Teams do nauczania poniżej:
Aby utworzyć nową klasę w usłudze Teams, wykonaj następujące kroki:
Krok 1: W interfejsie Microsoft Teams wybierz Teams => Dołącz lub utwórz zespół (Dołącz lub utwórz zespół) w prawym górnym rogu ekranu, a następnie kliknij przycisk Utwórz zespół.
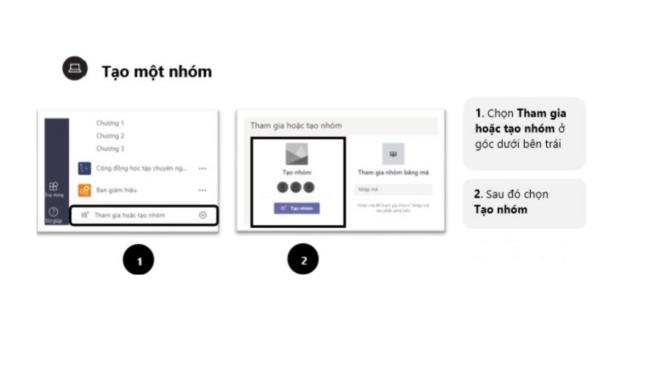
Krok 2: Wybierz Klasa, a następnie wprowadź nazwę klasy i krótki opis informacji o klasie i kliknij Dalej.

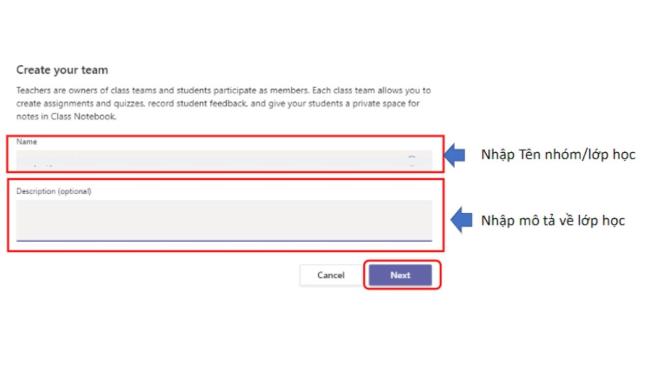
Krok 3: Gdy masz już zajęcia, możesz dodać uczniów do zajęć:
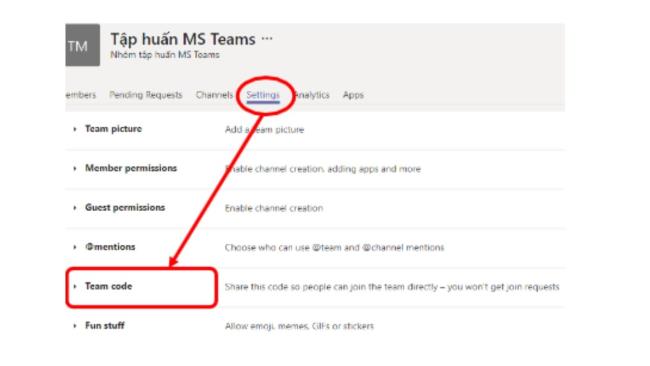
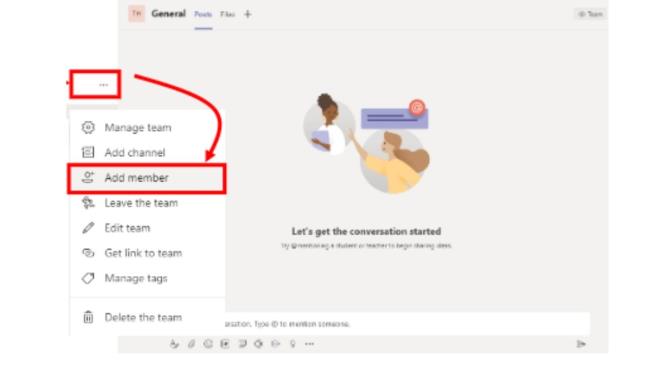
Oprócz tworzenia „zespołów” dużych klas, nauczyciele mogą tworzyć „kanały” mniejszych grup w klasie.
Dołącz do klasy w zespole
W przypadku uczniów, gdy nauczyciel wyśle kod zajęć, mogą samodzielnie dołączyć do zajęć w zespole:
W interfejsie MicroSorft Teams wybierz Teams => Dołącz lub utwórz zespół (Dołącz lub utwórz zespół) w prawym górnym rogu ekranu, a następnie wybierz Dołącz do zespołu z kodem => Wprowadź kod => Dołącz do zespołu.
Najpierw nauczmy się interfejsu grupy i odpowiednich funkcji:
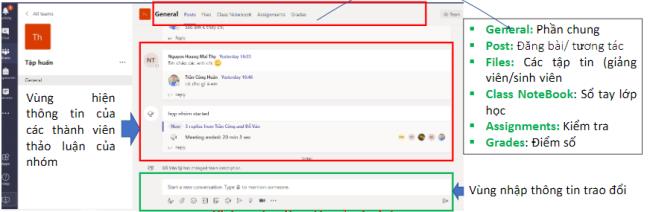
Jakie czynności muszą wykonać nauczyciele, aby przeprowadzić lekcję w usłudze Teams? Oto najbardziej szczegółowe instrukcje:
Prowadź wykłady online dzięki funkcji Spotkaj się teraz
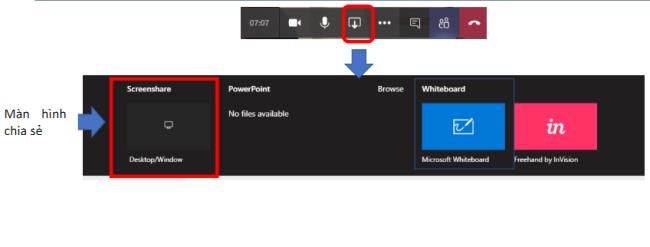
Prześlij materiały do klasy
Aby przesłać materiały klasowe, nauczyciele wykonają następujące kroki: Przejdź do grupy => Posty => Prześlij materiały klasowe => Wybierz Prześlij => Wybierz plik do przesłania i kliknij Otwórz (Otwórz)
Przydziel zadania klasowe/Twórz testy w zespołach
Przejdź do grupy => zakładka Przypisanie => wybierz Utwórz

Uwaga: przypisując lekcje uczniom, uczniowie będą otrzymywać powiadomienia e-mailem, powiadomienia Zespołów uczących się na telefony komórkowe.
Ocenianie zadań
Jeśli jest to test wielokrotnego wyboru, wynik ucznia zostanie automatycznie oceniony w Zespołach, podczas gdy formularz eseju nauczyciela zostanie automatycznie oceniony. Aby ocenić tę lekcję, nauczyciele wybierają Oceny => wprowadź wyniki bezpośrednio dla każdego ucznia.
Po wejściu do klasy utworzonej przez nauczyciela w usłudze Teams uczniowie mogą korzystać z wielu funkcji aplikacji Teams, aby nauka była bardziej efektywna, takich jak:
Pobierz wykłady i materiały referencyjne: Aby pobrać wykłady i niektóre materiały do nauki, możesz wykonać następujące kroki: Przejdź do grupy zajęć => wybierz zakładkę Plik => kliknij prawym przyciskiem myszy na plik, który chcesz pobrać => wybierz Pobierz
Dołącz do wykładu online: Gdy wykładowca rozpocznie wykład, studenci otrzymają powiadomienie => kliknij na wykład online => Wybierz „Dołącz” i rozpocznij lekcję.
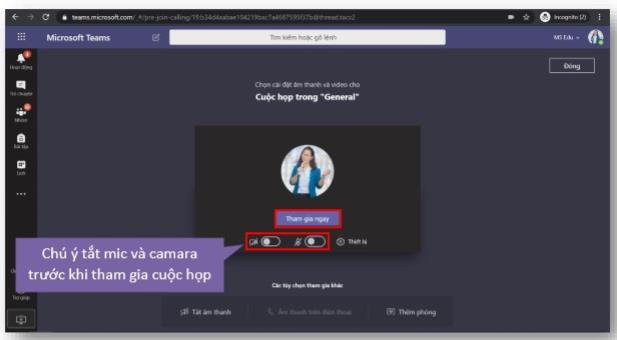
Wykonuj ćwiczenia/testy w zespołach: Przejdź do zakładki Przydział => Wybierz ćwiczenie do wykonania. Wybierz Prześlij po ukończeniu zadań.
Wyświetl wyniki zadań: Oceny z ćwiczeń zostaną umieszczone w zakładce Oceny po tym, jak nauczyciele ocenią je.
WebTech360 wprowadzi Cię w podstawowe funkcje, które można zastosować podczas pracy online z zespołem za pośrednictwem Microsoft Teams Meeting:
Kiedy zaczynasz pracę w Teams, musisz utworzyć osobną grupę roboczą, równoważną projektowi, a właściwie działowi. Wykonaj następujące czynności:
W interfejsie wybierasz „Dołącz lub stwórz zespół” (Dołącz lub stwórz zespół) w prawym górnym rogu => wybierz Utwórz zespół / Utwórz zespół. Następnie wprowadź nazwę zespołu i opis zespołu.
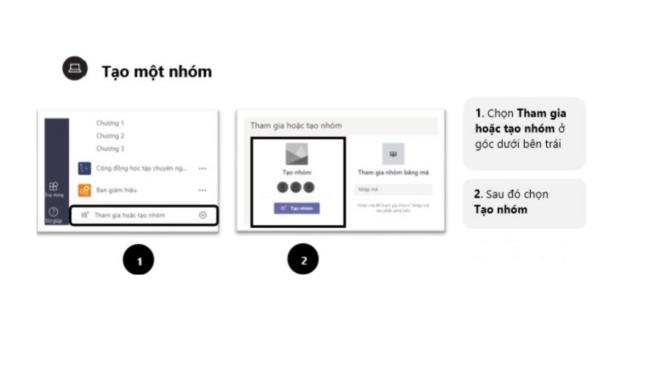
Każdy zespół będzie miał mniejsze kanały zwane kanałami, które zostaną utworzone automatycznie. W zespole można utworzyć wiele kanałów. Na przykład możesz stworzyć zespół „Marketing”, w którym mogą znajdować się mniejsze działy, takie jak „Media społecznościowe”, „Marketing treści”…
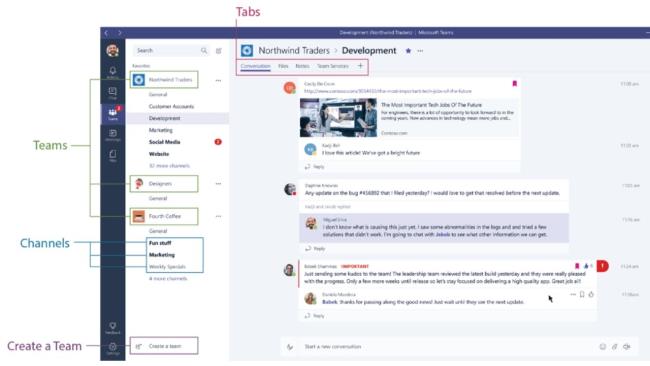
Po lewej stronie możesz przechodzić do różnych obszarów w aplikacji Teams. Takie jak czat (czat), spotkanie (spotkanie), pliki (pliki) i aktywność (aktywność).
Zaproś członków do grupy
Po utworzeniu grupy możesz zaprosić członków do grupy za pomocą następujących operacji: Kliknij „Zaproś osoby” w lewym dolnym rogu, możesz bezpośrednio wpisać imię znajomego lub wybrać link, aby przejść, zaproś znajomych lub wyślij zaproszenia poprzez e-mail…
Czat: usługa Teams umożliwia członkom czatowanie tam iz powrotem z pełną historią czatów. Aby porozmawiać prywatnie z osobą/grupą, możesz kliknąć sekcję Nowy czat, wpisać nazwę tej osoby/grupy w polu „Do”, napisać wiadomość i nacisnąć Wyślij, aby wysłać.
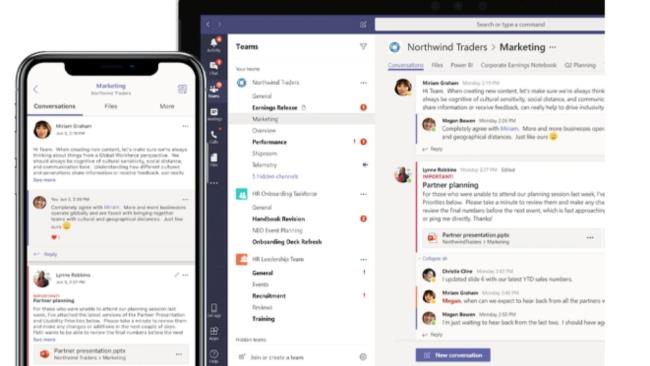
Szczególnie, gdy wysyłasz SMS-y w grupie, możesz użyć @nickchat, aby oznaczyć osoby w grupie lub całą grupę, gdy chcesz coś ogłosić lub przypisać. Dana osoba zostanie powiadomiona i wyraźnie widoczna w rozmowie. Podobnie jak funkcja czatu w innych sieciach społecznościowych, możesz również „polubić” treści i udostępniać emotikony lub GIF-y.
Organizuj spotkania online (spotkania): Gdy musisz przeprowadzić spotkania online łączące wiele osób, możesz wykonać następujące czynności:
Kliknij opcję Spotkaj się teraz poniżej obszaru wiadomości, aby rozpocząć spotkanie w usłudze Teams. Wpisz nazwę, aby dołączyć do spotkania, a następnie rozpocznij. Możesz także korzystać z funkcji, takich jak udostępnianie ekranu do prezentacji, czatów itp. podczas spotkania.
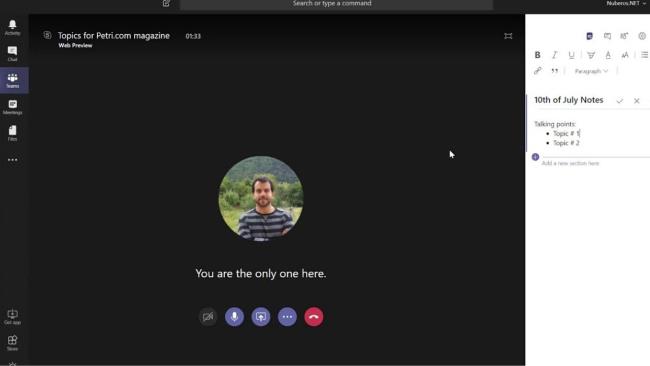
Możesz użyć karty Spotkanie, aby zsynchronizować spotkania z programem Outlook, a także umożliwić planowanie spotkań w Spotkaniach wysyłanych do aplikacji Teams. Jeśli chcesz zaplanować inne spotkania z użytkownikami zewnętrznymi lub osobami, nadal musisz używać programu Outlook, ponieważ karta Spotkanie zespołów służy tylko do planowania spotkań w usłudze Teams.
Przechowuj pliki: Przejdź do zespołu i wybierz kartę Plik — tutaj możesz zarządzać ważnymi plikami zespołu. Obejmuje czynności: usuwanie, pobieranie, przenoszenie plików, otwieranie, kopiowanie, edytowanie lub uzyskiwanie linków do udostępniania innym.
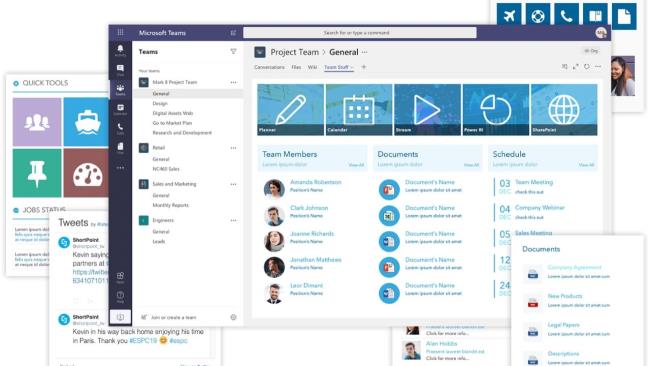
Na karcie plik możesz szybko znajdować i wyświetlać pliki w OneNote, OneDrive i w Teams. Dostępna jest również bardzo przydatna zakładka Ostatnie, dzięki której możesz szybko uzyskać dostęp do najnowszych dokumentów, oszczędzając czas wyszukiwania.
Microsoft Teams Business Notes: Teams Notes można synchronizować z aplikacją MS OneNote. W aplikacji Teams możesz wyświetlać i edytować swój program OneNote lub odwrotnie.
Dodaj karty: Aby pracować wydajniej, możesz dodać nowe karty, takie jak Planner, Excel, Word, Power BI itp. Wszystkie pozostałe aplikacje firmy Microsoft można łatwo dodać, aby wspierać Twoją pracę: oszczędzaj czas, unikaj rozpraszania uwagi, poprawiaj wydajność pracy.
Microsoft Teams jest obecnie oferowany przez Microsoft w dwóch formach, Teams za darmo i Microsoft Teams premium (Premium) zawarte w pakiecie rozwiązań Office 365 dla firm i szkół.

Aby uaktualnić swoje konto i poznać wyjątkowe funkcje Microsoft Teams w pakiecie Office 365, odwiedź poniższy adres:
https://products.office.com/en-us/microsoft-teams/compare-microsoft-teams-options
Spójrzmy wstecz na wyjątkowe funkcje i niezbędne uwagi podczas korzystania z MS Teams w poniższej tabeli:
| Zalety | Wada |
|
|
Mamy nadzieję, że powyższe szczegółowe instrukcje dotyczące korzystania z Microsoft Teams pomogą każdemu w nauce - pracy w domu. Jeśli masz jakieś pytania, możesz skomentować poniżej, WebTech360.com odpowie na Twoje pytania tak szybko, jak to możliwe.
Jeśli korzystasz z aplikacji do edycji wideo KineMaster, być może zastanawiasz się, jak przesyłać filmy do serwisu YouTube. W końcu aplikacja do udostępniania wideo online nie ma sobie równych
Współpraca „Fortnite” i „Gwiezdne Wojny” przyniosła graczom specjalne moce Mocy i zadania z „Gwiezdnych Wojen”. Moce pojawiły się w Rozdziale 4,
Roblox oferuje kreatywne i unikalne sposoby tworzenia światów. Jeśli chcesz podzielić się wrażeniami z grania w Robloxie i dowolnej z jego gier, dodanie znajomego jest dozwolone
Dodanie większej przestrzeni dyskowej na PlayStation pomoże Ci poradzić sobie z nowoczesnymi rozmiarami gier. Dzisiejsze gry są większe niż wcześniej i zajmują dużo miejsca na PS
Jeśli nagle zauważysz, że Twój komputer działa wolniej, pierwszą myślą może być to, że pamięć RAM jest za mała lub że doszło do zakażenia wirusem. Jednakże
Jeśli jesteś użytkownikiem RingCentral, być może zechcesz zmienić swoje hasło. Być może masz wątpliwości dotyczące bezpieczeństwa lub po prostu chcesz wybrać łatwiejsze hasło
Jeśli jesteś aktywny na Telegramie od jakiegoś czasu, możesz chcieć zmienić swoje zdjęcia profilowe. Jednak stare zdjęcia profilowe nie są usuwane automatycznie
Platforma Twitch ma opcję ochrony przed wyświetlaniem na czacie szkodliwego, obraźliwego i wulgarnego języka. W przypadku młodszych użytkowników wskazane jest posiadanie
https://www.youtube.com/watch?v=Pt48wfYtkHE Dokumenty Google to doskonałe narzędzie do współpracy, ponieważ umożliwia wielu osobom edytowanie i pracę nad jednym
Chociaż istnieje wiele narzędzi do sztuki cyfrowej, Procreate wyróżnia się z jakiegoś powodu. Został zaprojektowany do rysowania oryginalnych dzieł sztuki za pomocą rysika i tabletu
Są chwile, kiedy nie chcesz, aby Twoi znajomi z Facebooka wiedzieli, co publikujesz w Internecie. Może sprzedajesz coś, co dał jeden z Twoich znajomych
Chcesz nakręcić film o sobie, stojąc w Paryżu, ale nigdy nie byłeś we Francji? Możesz to zrobić w iMovie, usuwając tło i wstawiając nowe
Być może zauważyłeś, że zmienił się rozmiar tekstu w wiadomościach Snapchata. Dzieje się tak dlatego, że aplikacja dostosowuje się do ustawień Twojego telefonu. Na szczęście, jeśli
Z tego przewodnika dowiesz się, jak znaleźć i zamówić najnowszy tablet Fire w sklepie Amazons.
Jeśli chcesz dowiedzieć się, która platforma społecznościowa jest najlepsza do zarabiania, same liczby użytkowników TikTok powinny powiedzieć Ci wszystko, co musisz wiedzieć.
https://www.youtube.com/watch?v=Y9EoUvRpZ2s Gdy zostaniesz oficjalnym twórcą Snapchata, obok Twojego imienia i nazwiska pojawi się przycisk Subskrybuj. Czego potrzebujesz
3D Bitmoji to innowacyjna funkcja Snapchata, która pozwala użytkownikom stworzyć unikalną cyfrową obecność, która dokładnie odzwierciedla ich osobowość i
Podczas prezentacji w Google Slide powinieneś określić czas pozostawania na jednym slajdzie lub dać widzom szansę na włączenie się w dyskusję lub udzielenie odpowiedzi na wszelkie pytania.
OnePlus 5 był jednym z najlepszych telefonów 2017 roku. Potem pojawił się OnePlus 5T, który ulepszył go na kilka skromnych, ale ważnych sposobów, bez dodawania
W aplikacji Cash możesz wysyłać ludziom pieniądze, inwestować w akcje lub udziały firmy, handlować kryptowalutami i płacić rachunki. Musisz jednak dodać środki do swojej gotówki


















