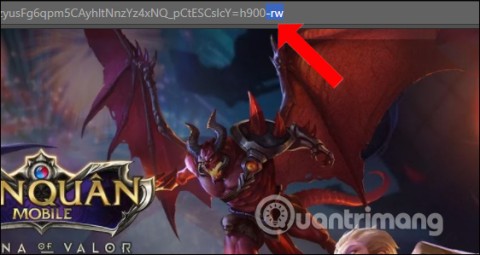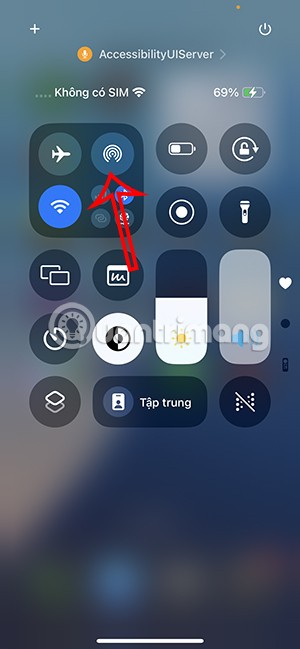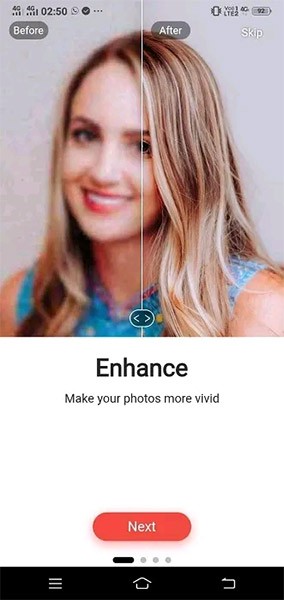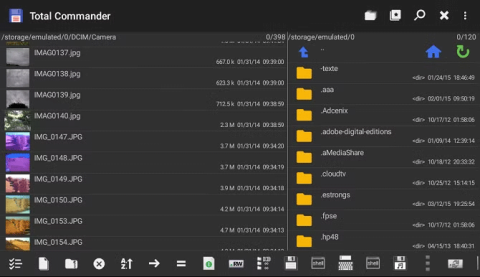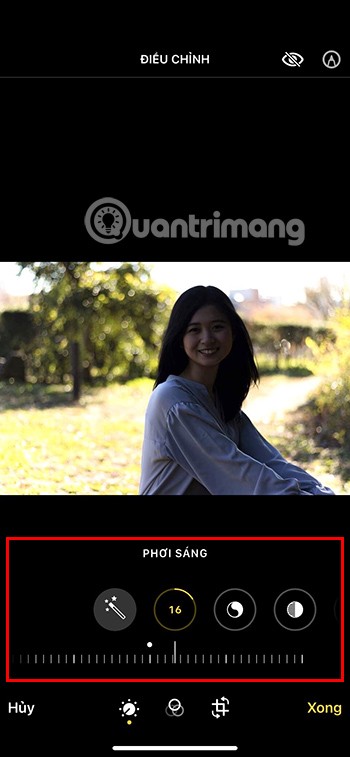4 najlepsze aplikacje do czyszczenia Androida

Firma Quantrimang przygotowała listę najlepszych aplikacji do usuwania śmieci na Androida. Zapoznaj się z nią poniżej.
Łącza urządzeń
Miro to aplikacja do wirtualnej tablicy, która sprawia, że zdalna współpraca jest naprawdę wizualnym doświadczeniem. Ta aplikacja jest szczególnie przydatna do tworzenia map myśli i burzy mózgów, umożliwiając zespołom wspólne pisanie pomysłów i edytowanie tablic. Nie trzeba dodawać, że opcja tekstowa jest nieodzowną funkcją dla każdego, kto używa Miro.

Czytaj dalej, aby dowiedzieć się, jak dodawać tekst do tablicy Miro niezależnie od posiadanego urządzenia. Dowiesz się o wszystkich funkcjach oferowanych przez narzędzie tekstowe oraz o tym, jak rozwiązywać typowe problemy, takie jak co robić, gdy nie możesz pisać lub jak wyłączyć sprawdzanie pisowni.
Sposoby dodawania tekstu w Miro
Możesz dodać tekst do tablicy Miro na kilka sposobów. Oto najpopularniejsze metody:
Narzędzie tekstowe
Podstawowym sposobem dodawania tekstu w Miro jest użycie narzędzia Tekst. Znajdź to narzędzie na pasku narzędzi i od razu zacznij pisać. Możesz uzyskać dostęp do opcji formatowania podczas pisania lub później, klikając swój tekst. Tekst dodany za pomocą narzędzia Tekst będzie umieszczony w polu tekstowym.
Karteczki samoprzylepne
Oprócz dedykowanego narzędzia tekstowego istnieje kilka innych sposobów dodawania tekstu do tablicy Miro. Na przykład karteczki samoprzylepne zostały stworzone przede wszystkim z myślą o tekście. Możesz znaleźć opcję Sticky Note na pasku narzędzi. Możesz zacząć pisać zaraz po umieszczeniu karteczki samoprzylepnej, a Miro automatycznie sformatuje tekst, aby pasował do notatki.
Karty
Karty oferują wiele opcji w Miro. Możesz go znaleźć na pasku narzędzi lub klikając trzy kropki u dołu paska narzędzi. Karty służą nie tylko do umieszczania tekstu — dodawania tagów, określania terminów, przydzielania członków zespołu do karty itp. Są jak bardziej zaawansowana wersja karteczek samoprzylepnych. Jedynym minusem jest to, że nie będziesz w stanie sformatować tekstu wewnątrz karty tak, jak chcesz.
Kształty i linie
Możesz także ulepszać kształty i linie za pomocą tekstu w Miro. Po umieszczeniu kształtu kursor wskaże, że możesz zacząć pisać. Podobnie, gdy wybrana jest linia łącząca, menu formatowania pozwoli Ci dodać tekst, klikając „+T”.
Miro jest dostępny dla wielu urządzeń, od komputerów stacjonarnych po telefony i tablety. Oto jak korzystać z narzędzia Tekst na kilku z tych platform.
Jak dodać tekst w Miro na PC
Możesz używać Miro na swoim komputerze bezpośrednio z przeglądarki lub pobierając aplikację komputerową ze strony internetowej Miro . Jednak Miro działa doskonale w większości przeglądarek. Pewnych ograniczeń możesz spodziewać się tylko wtedy, gdy korzystasz z jednej z mniej popularnych opcji przeglądarki. Te ograniczenia nie wpłyną jednak w żaden sposób na narzędzie Tekst.
Oto jak korzystać z narzędzia tekstowego w Miro na PC:
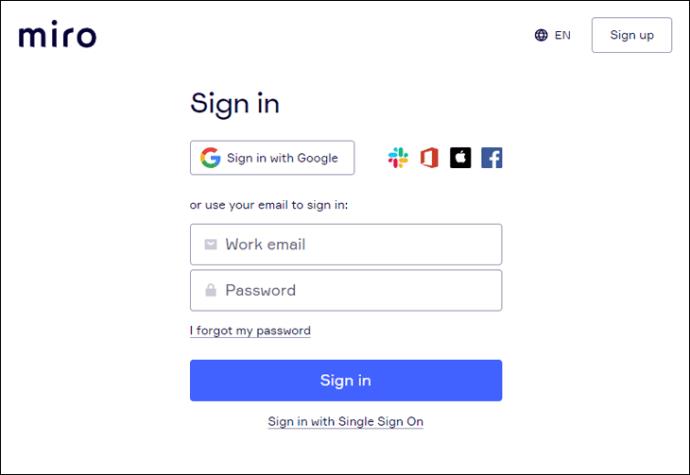
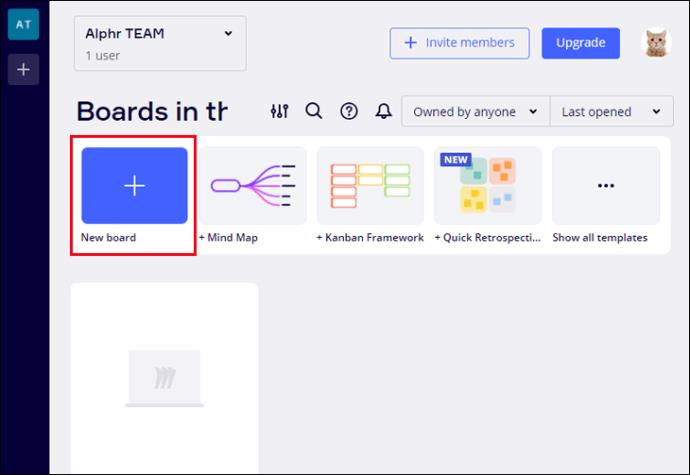
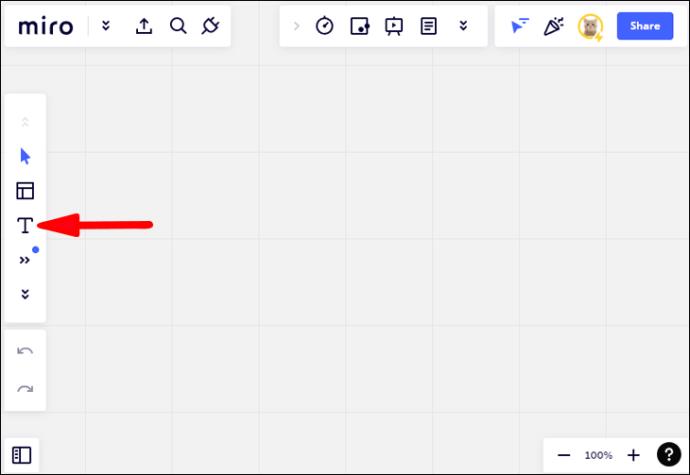
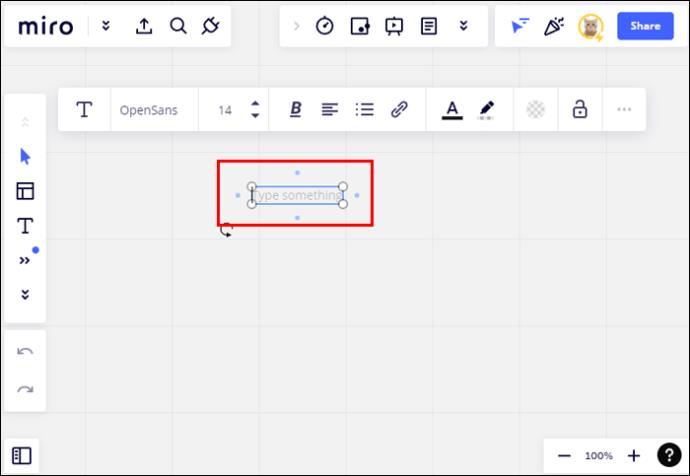
Opcje formatowania tekstu będą dostępne, dopóki pole tekstowe jest zaznaczone. Menu formatowania oferuje kilka opcji dostosowywania:
Ogólnie rzecz biorąc, współpracownicy mogą wzajemnie edytować swój wkład w tablicę Miro. Możesz zablokować swoje pole tekstowe, aby nikt przypadkowo go nie przeniósł ani nie usunął. Po prostu kliknij ikonę kłódki w menu formatowania.
Jak dodać tekst w Miro na iPhonie
Aby rozpocząć korzystanie z Miro na telefonie iPhone, pobierz aplikację Miro ze sklepu Apple App Store . Aby dodać tekst za pomocą aplikacji, wykonaj następujące czynności:
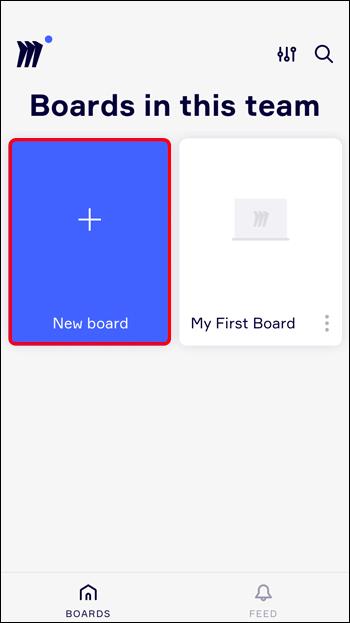
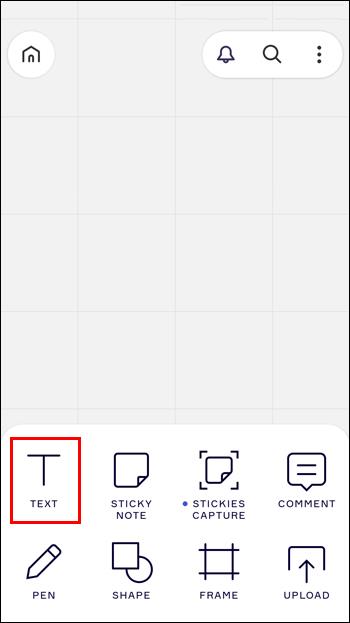
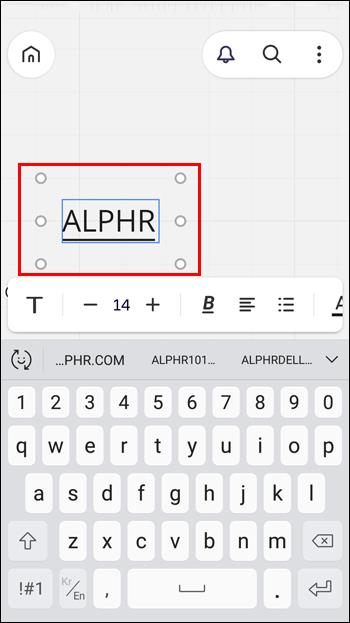
Jak dodać tekst w Miro na urządzeniu z Androidem
Aplikacja Miro jest również dostępna na urządzenia z systemem Android w sklepie Google Play . Dodanie tekstu na Androidzie będzie wymagało tych samych kroków, co na iPhonie:
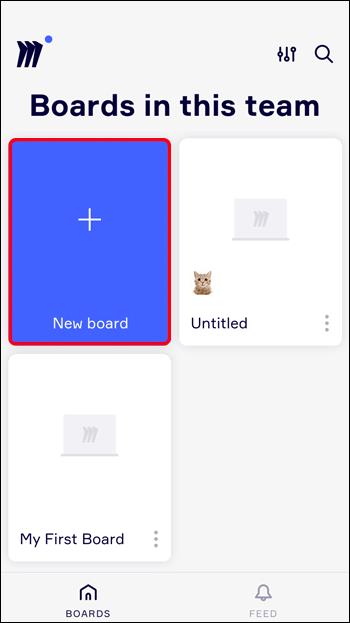
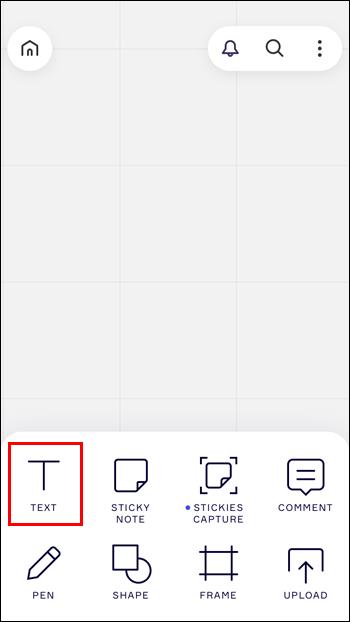
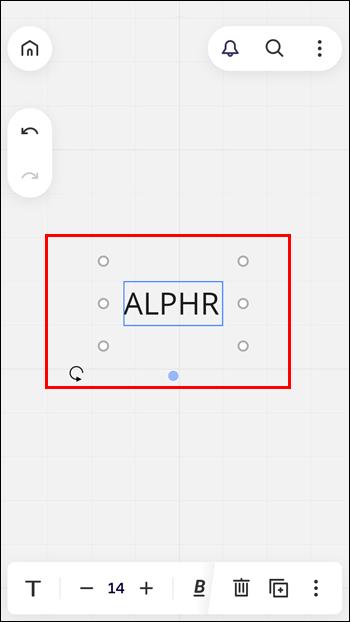
Uwaga: Chociaż możesz uzyskać dostęp do Miro z przeglądarki mobilnej, ta platforma nie oferuje tych samych funkcji. W mobilnej wersji przeglądarkowej nie będziesz mógł wpisywać tekstu ani edytować tablic.
Jak dodać tekst w Miro na iPadzie
iPad jest jednym z najlepszych urządzeń, które pozwalają w pełni wykorzystać możliwości Miro. Aplikację Miro na iPada można pobrać ze sklepu Apple App Store .
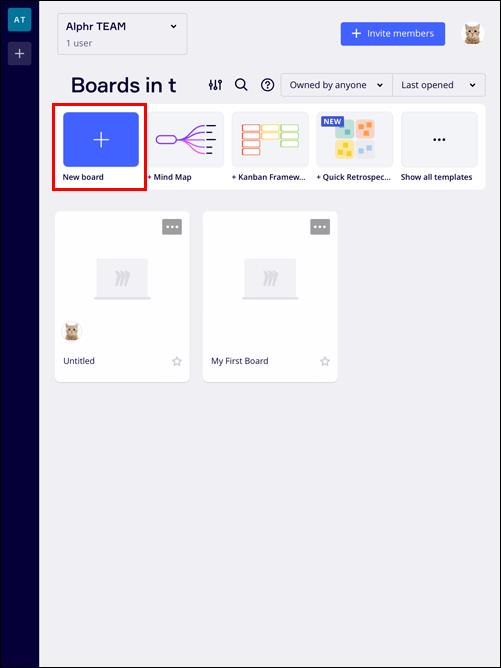
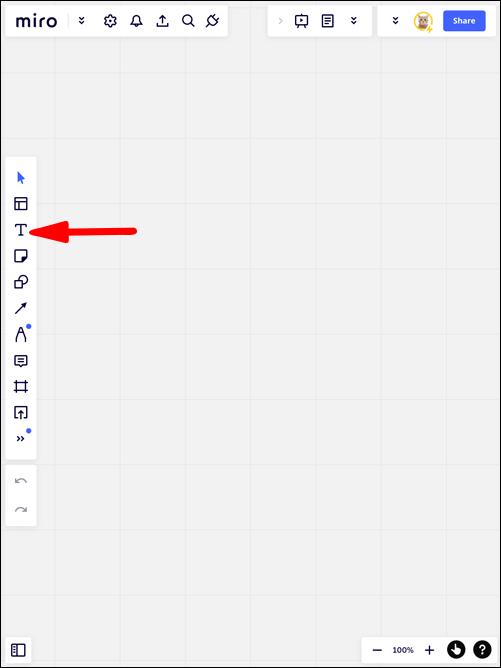

Jednak Miro na iPadzie jest szczególnie świetny, ponieważ możesz używać Apple Pencil z interfejsem. Zamiast pisać na klawiaturze, możesz po prostu użyć ołówka do wprowadzenia tekstu. Wybierz narzędzie Pióro z paska narzędzi, aby dodać odręczne notatki, lub pozwól, aby Sticky Notes natychmiast przepisał Twoje pismo.
Dodatkowe często zadawane pytania
Czy w Miro jest limit SMS-ów?
Pole tekstowe w Miro może zawierać do 6000 znaków. Z drugiej strony karteczka samoprzylepna może mieć 3000 znaków. Pamiętaj, że obejmuje to wszystkie symbole i ukryte kodowanie formatowania, a także pola tekstowe. Po prostu utwórz nowe pole tekstowe lub Karteczkę samoprzylepną, jeśli zabraknie Ci miejsca.
Czy mogę zaimportować własne czcionki do Miro?
Na razie Miro nie zezwala na niestandardowe czcionki. Możesz jednak wybierać spośród aż 27 czcionek oferowanych w aplikacji. Dodatkowo możesz dostosować kolor i styl większości czcionek do swoich upodobań.
Wpisz tekst w Miro na dowolnym urządzeniu
Miro sprawia, że burza mózgów jest zabawnym, wizualnym procesem. Twórz przyciągające wzrok mapy myśli i wydajnie dodawaj tekst do swojej tablicy na dowolnym urządzeniu. Wyjdź poza narzędzie tekstowe i wykorzystaj pełny potencjał innych funkcji.
Jakie są Twoje doświadczenia z Miro? Czy wypróbowałeś już wszystkie te fajne narzędzia na swoich tablicach do współpracy? Powiedz nam w komentarzach.
Firma Quantrimang przygotowała listę najlepszych aplikacji do usuwania śmieci na Androida. Zapoznaj się z nią poniżej.
Ban phải làm sao để tìm thấy những ứng dụng Android đang giảm giá, ứng dụng Android miễn phí ngày hôm nie 25.04.2025? Quantrimang.com sẽ tong hop những aplikacja Android nổi bật nhất đang miễn phí, giảm giá để giúp bạn tiết kiệm mot chút chi phí trong thời buổi vật giá leo thang, giá xăng thỉnh thoảng lại tăng nhẹ này nhé.
Po pewnym czasie użytkowania zauważysz, że Twój iPhone lub iPad działa coraz wolniej, a wolnego miejsca jest zbyt mało. Czas uporządkować iPhone'a i iPada, usuwając niepotrzebne pliki i zwalniając w ten sposób miejsce.
Istnieje całkiem sporo funkcji bezpieczeństwa iPhone'a, których nie zauważamy i ignorujemy. Oto zestawienie najlepszych porad dotyczących bezpieczeństwa iPhone'a, które warto sprawdzić i wdrożyć.
Aplikacje te nie tylko pomogą Ci udoskonalić swoje umiejętności, ale także zainspirują Cię do wykonania kolejnego świetnego uderzenia podczas ćwiczeń.
Jeśli poczta e-mail na Twoim iPhonie nie jest aktualizowana, może to być spowodowane szeregiem problemów. W tym niezgodne ustawienia systemowe, problemy z oprogramowaniem, różnice w protokołach poczty e-mail itp.
Aby móc wstawiać emoji do zdjęć na iPhonie, będziemy potrzebować kilku prostych sztuczek, zgodnie z poniższą instrukcją.
Telefon z systemem Android może pełnić funkcję ładowarki bezprzewodowej, monitora aktywności fizycznej lub miarki krawieckiej i kryje w sobie zaskakująco wiele ukrytych funkcji.
Funkcję AirDrop na iPhonie lub iPadzie możesz wyłączyć w Centrum sterowania lub Ustawieniach. W przypadku komputerów Mac funkcję AirDrop można wyłączyć w Centrum sterowania, Preferencjach systemowych lub Finderze.
Możesz używać funkcji Obraz w obrazie (PiP) do oglądania filmów z YouTube poza ekranem w systemie iOS 14, ale YouTube zablokował tę funkcję w aplikacji, więc nie możesz używać funkcji Obraz w obrazie bezpośrednio. Musisz wykonać kilka drobnych kroków, które szczegółowo opisujemy poniżej.
Dowiedzmy się, jak (częściowo) naprawić rozmazane zdjęcia na telefonach z Androidem.
Niektórzy użytkownicy podzielili się wskazówkami, jak wydłużyć czas pracy baterii poprzez odinstalowanie tylko jednej aplikacji: Chrome. Dzięki temu żywotność baterii będzie dłuższa!
Każdy użytkownik telewizora z systemem Android TV musi zainstalować menedżera plików z wielu powodów.
Aby uzyskać naprawdę dobre zdjęcia, będziesz potrzebować pewnych narzędzi do edycji zdjęć. Możesz jednak zastosować formuły edycyjne, aby uzyskać lśniące zdjęcia na iPhonie.
Zrzuty ekranu są świetnym sposobem na zapisanie informacji, ale często pozostawiają użytkownika w niepewności, gdzie znalazł dane. Urządzenia Samsung Galaxy rozwiązują ten problem dzięki świetnej funkcji: zrzutom ekranu odsyłającym do oryginalnej witryny.