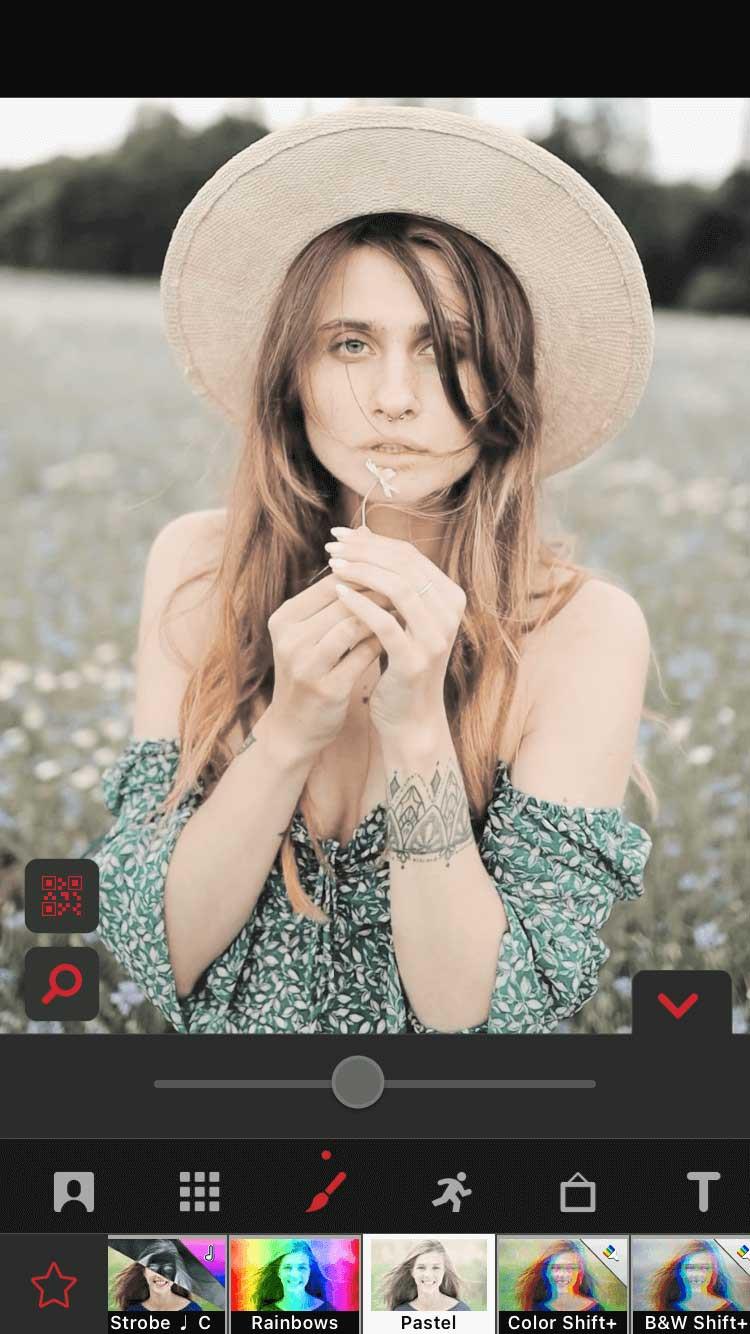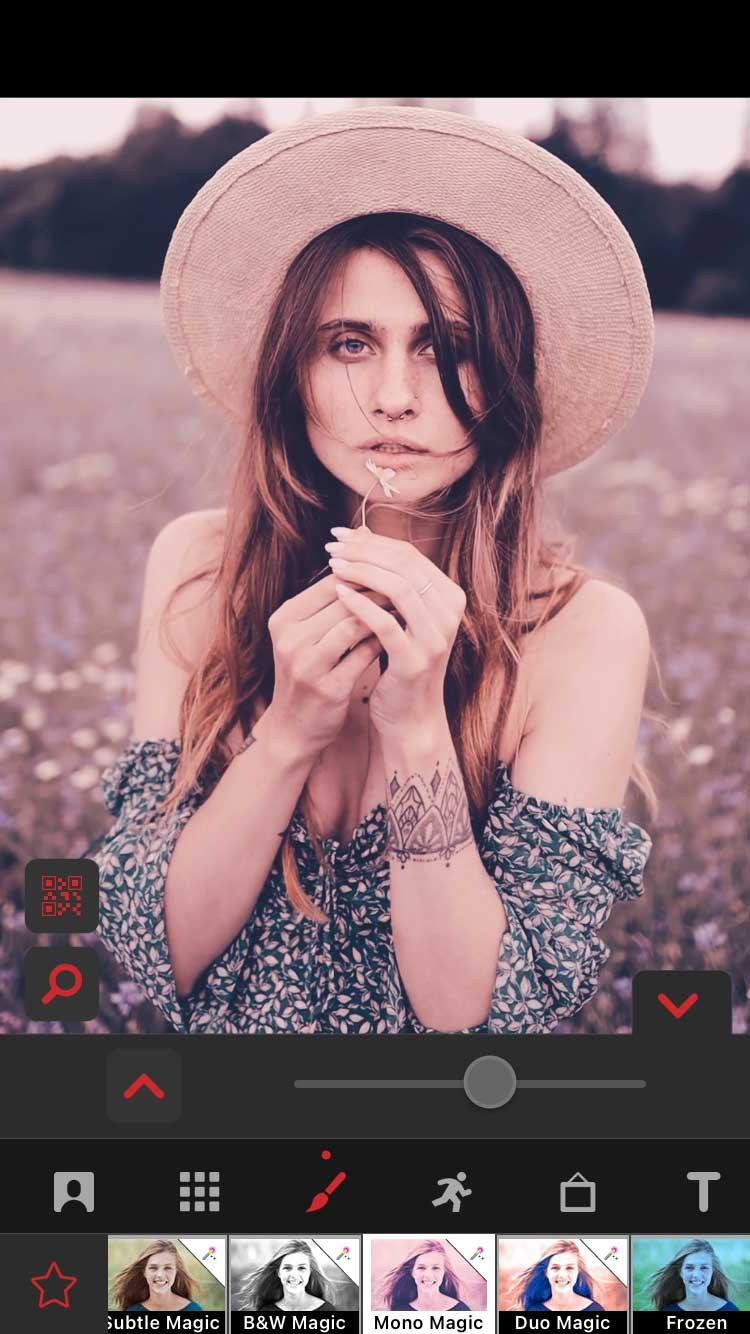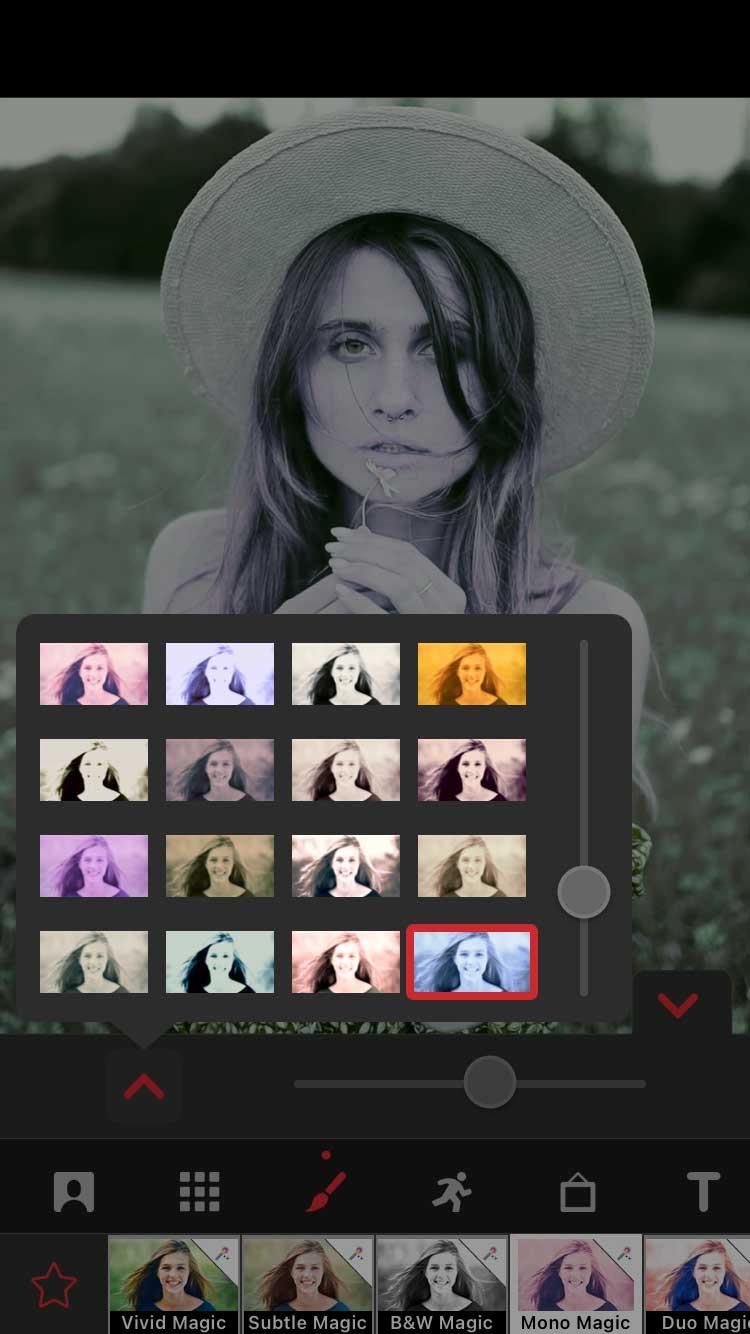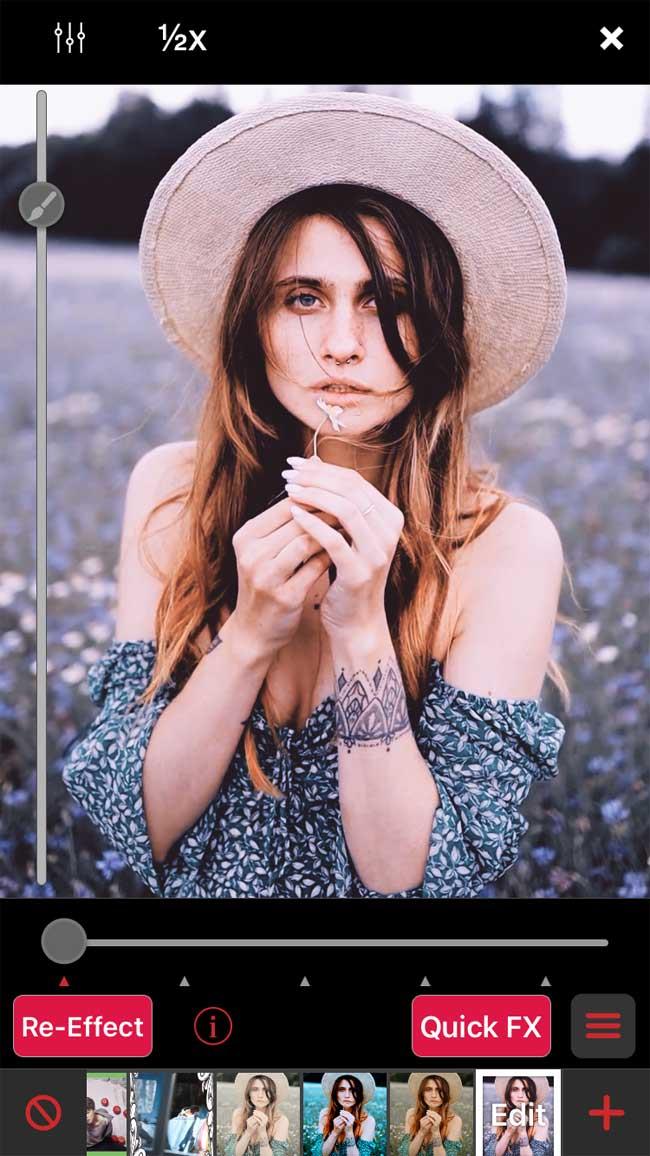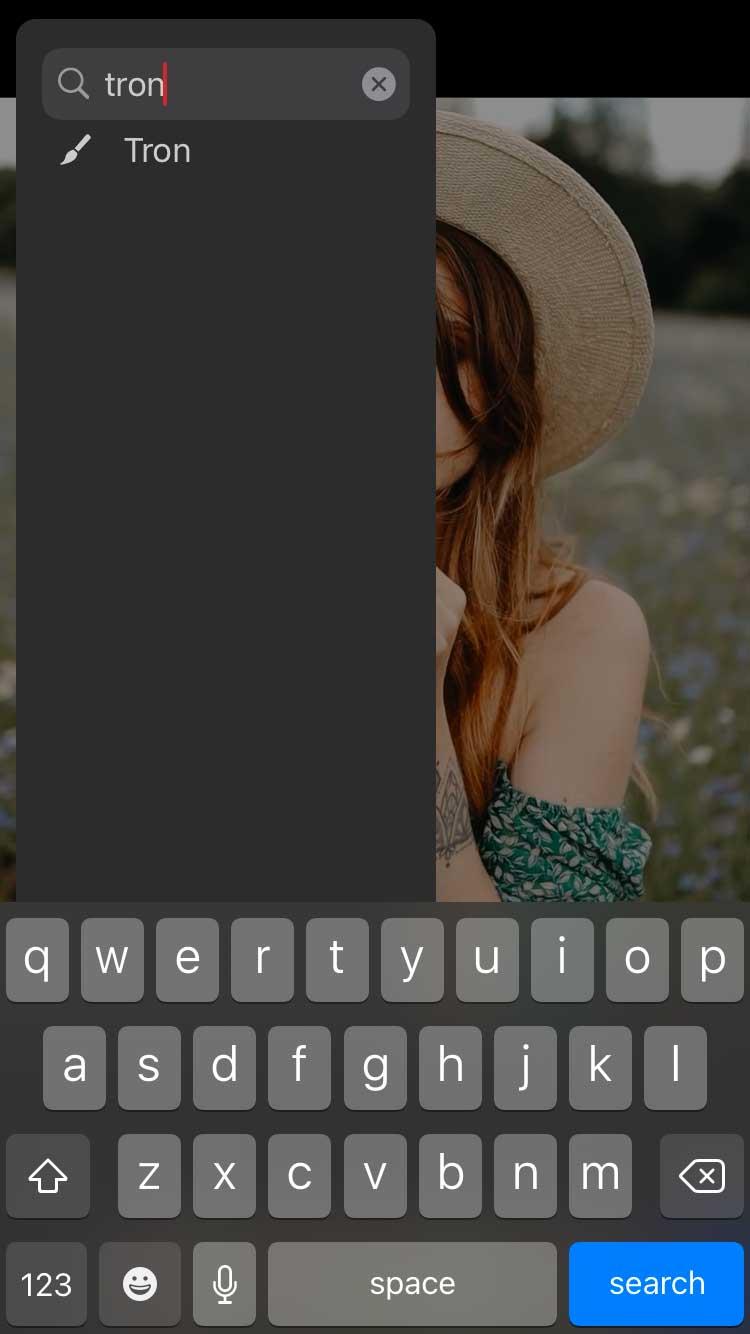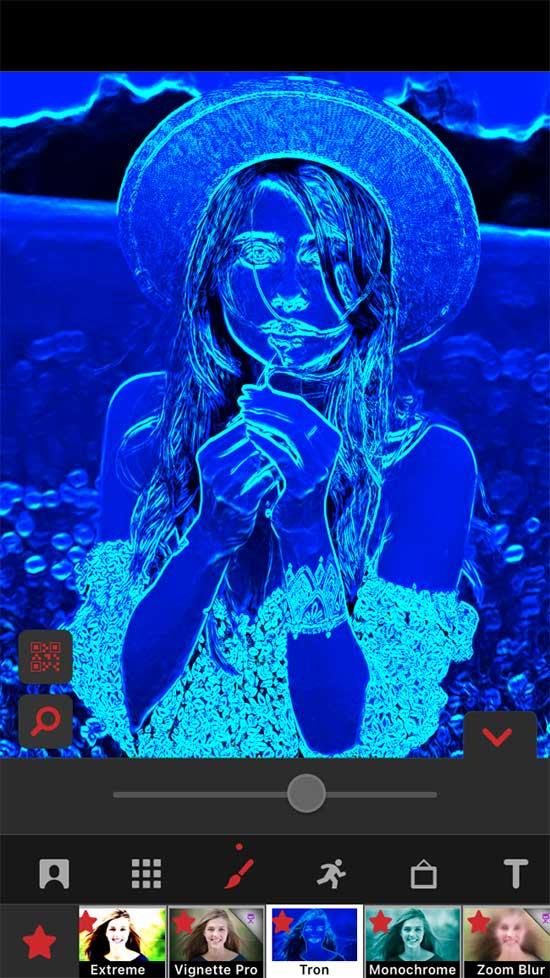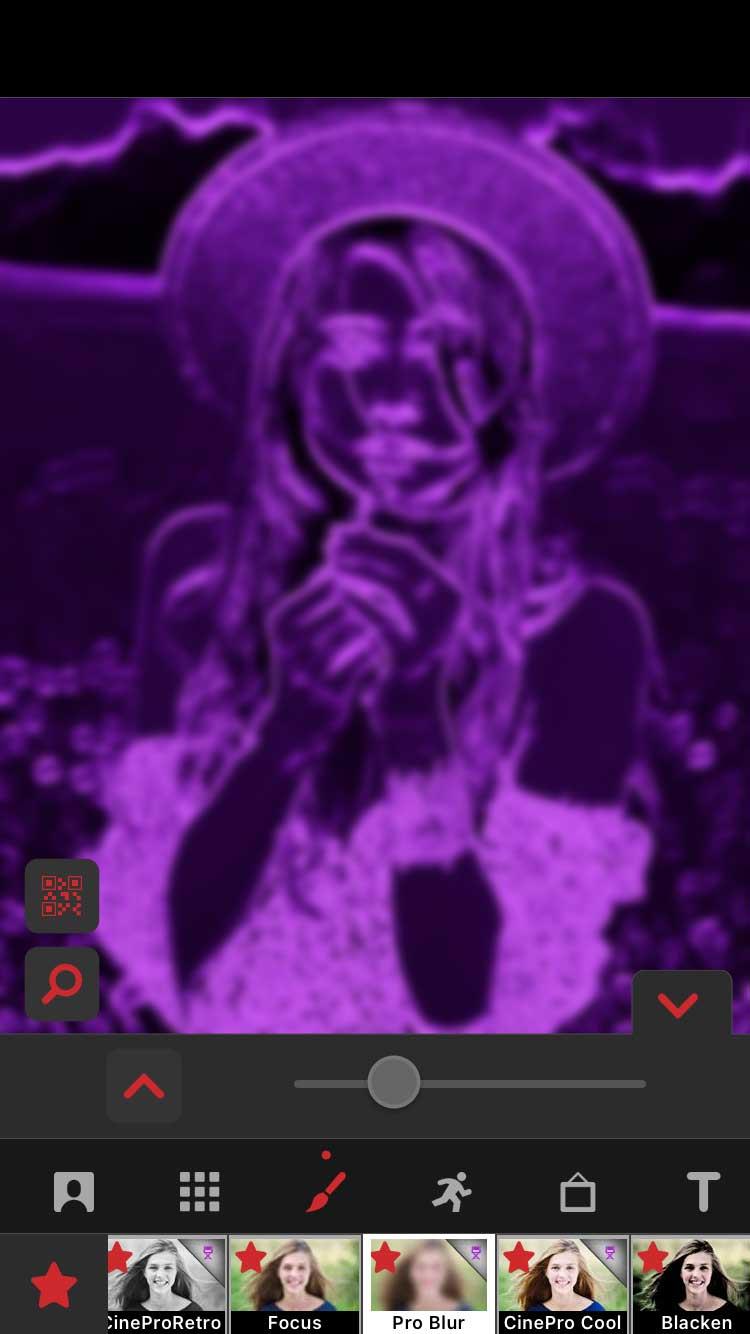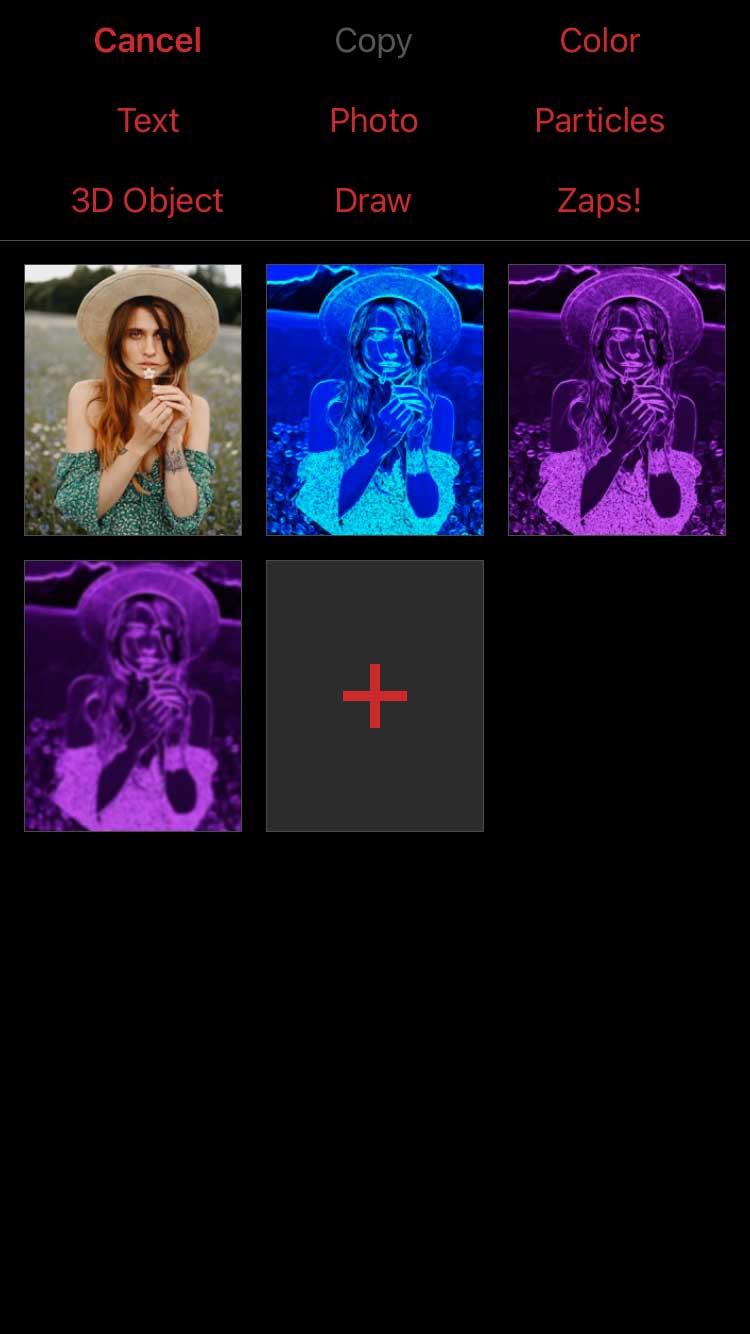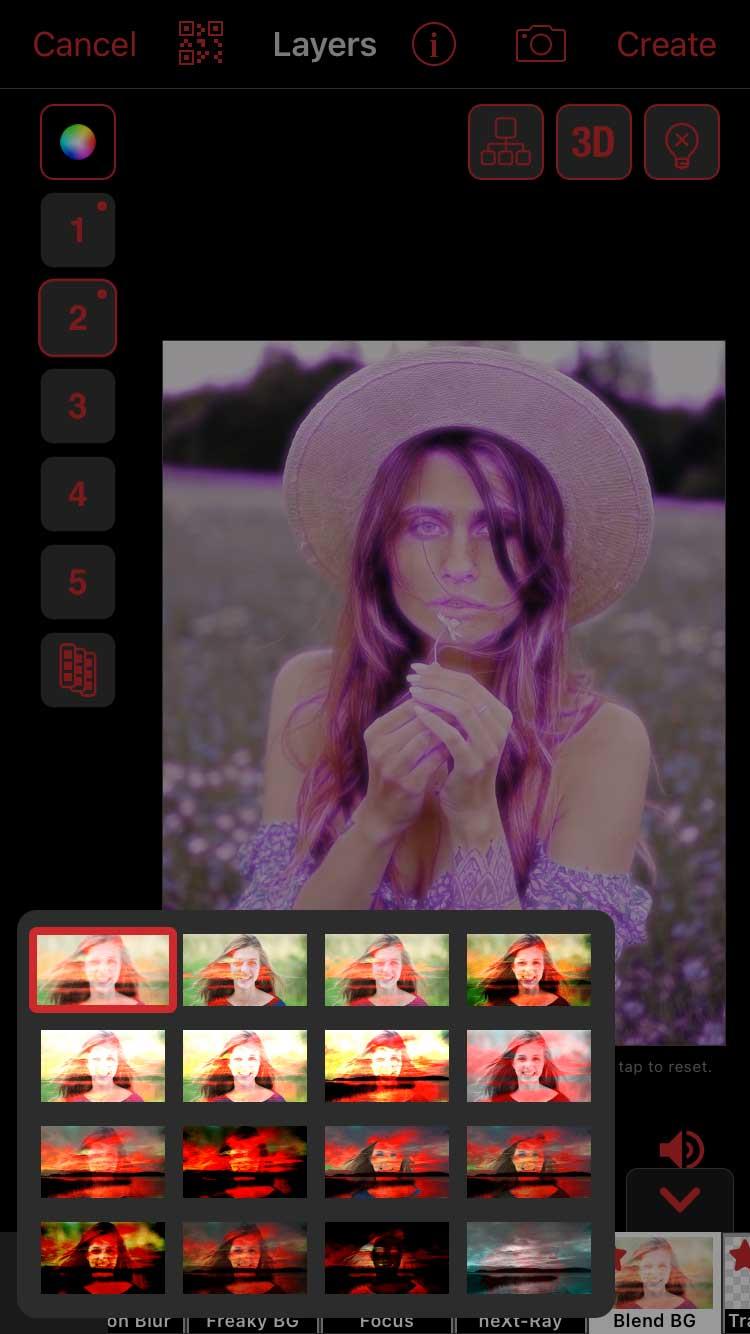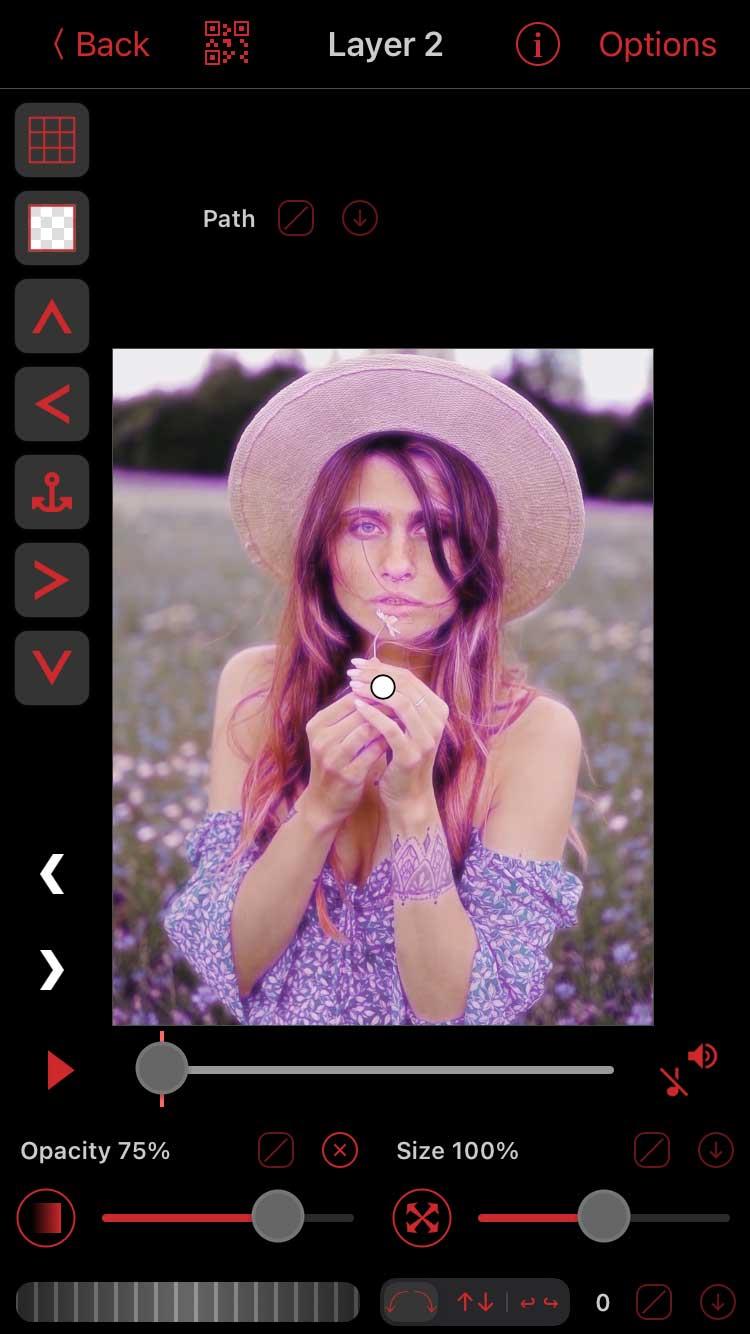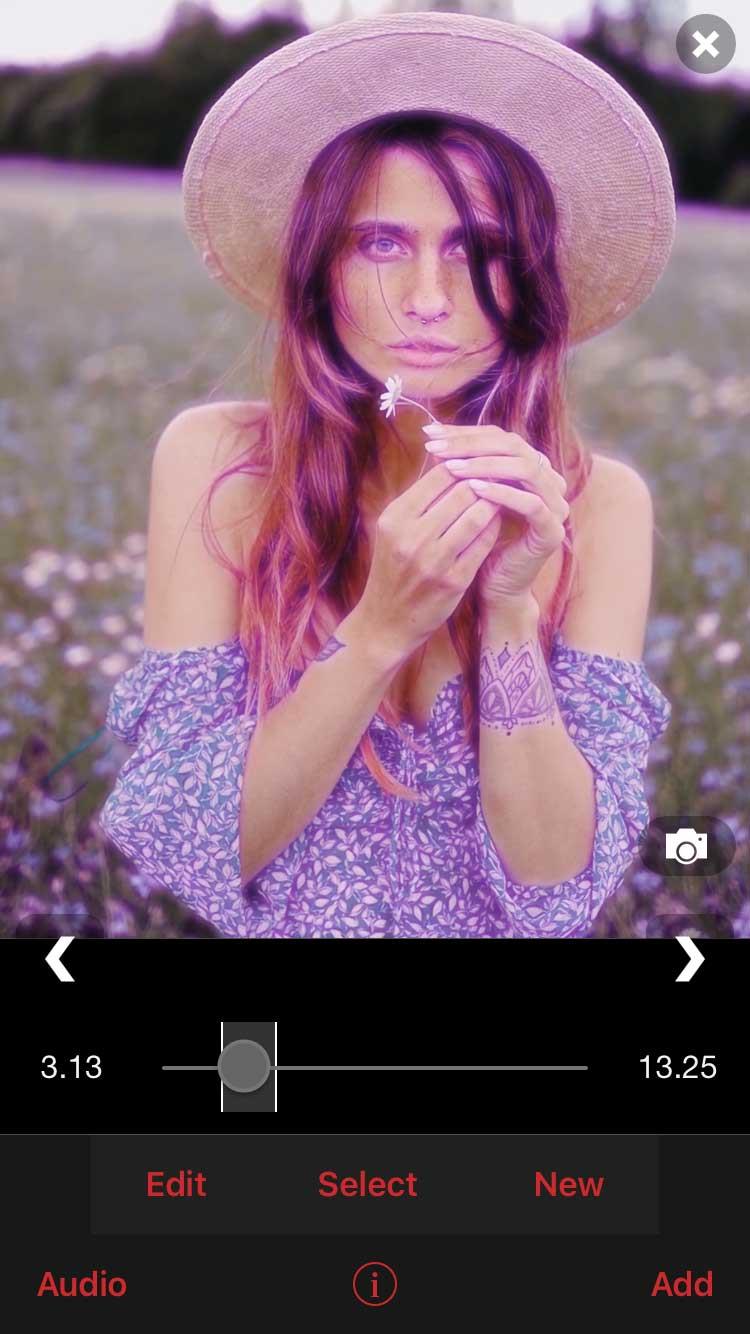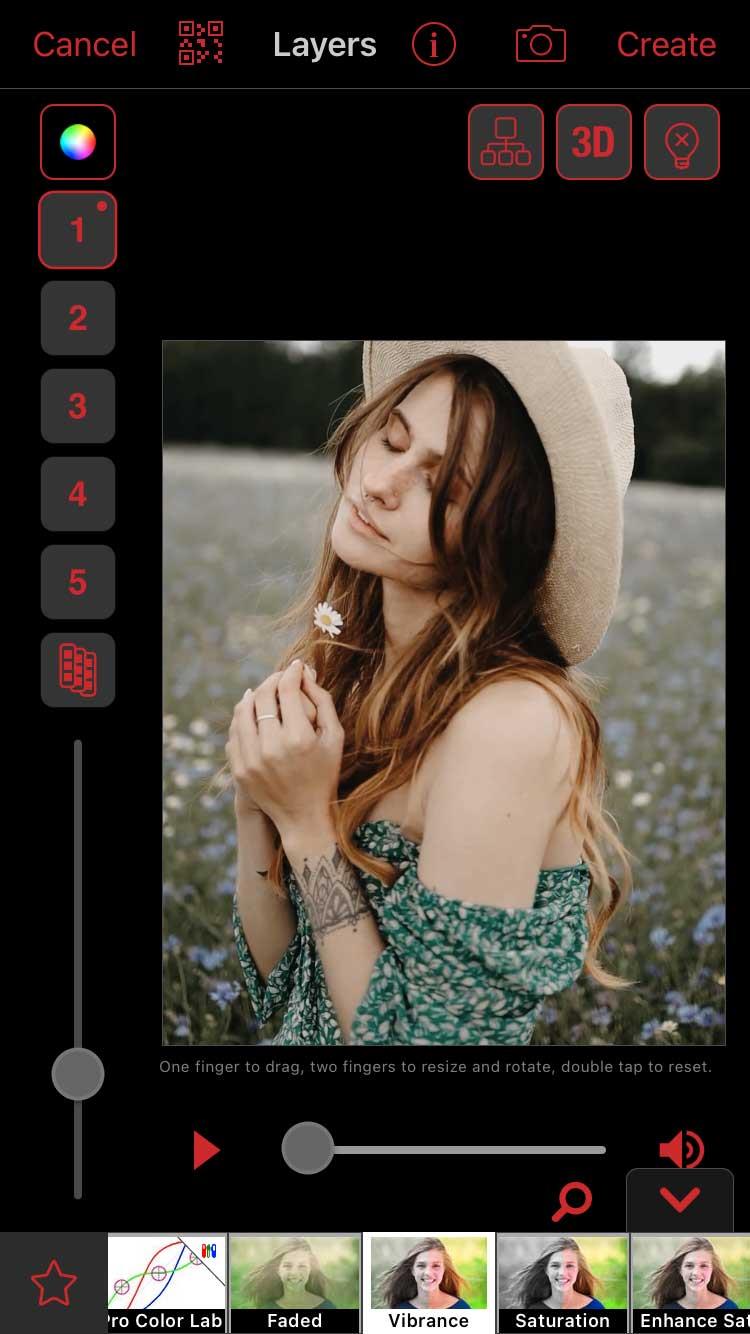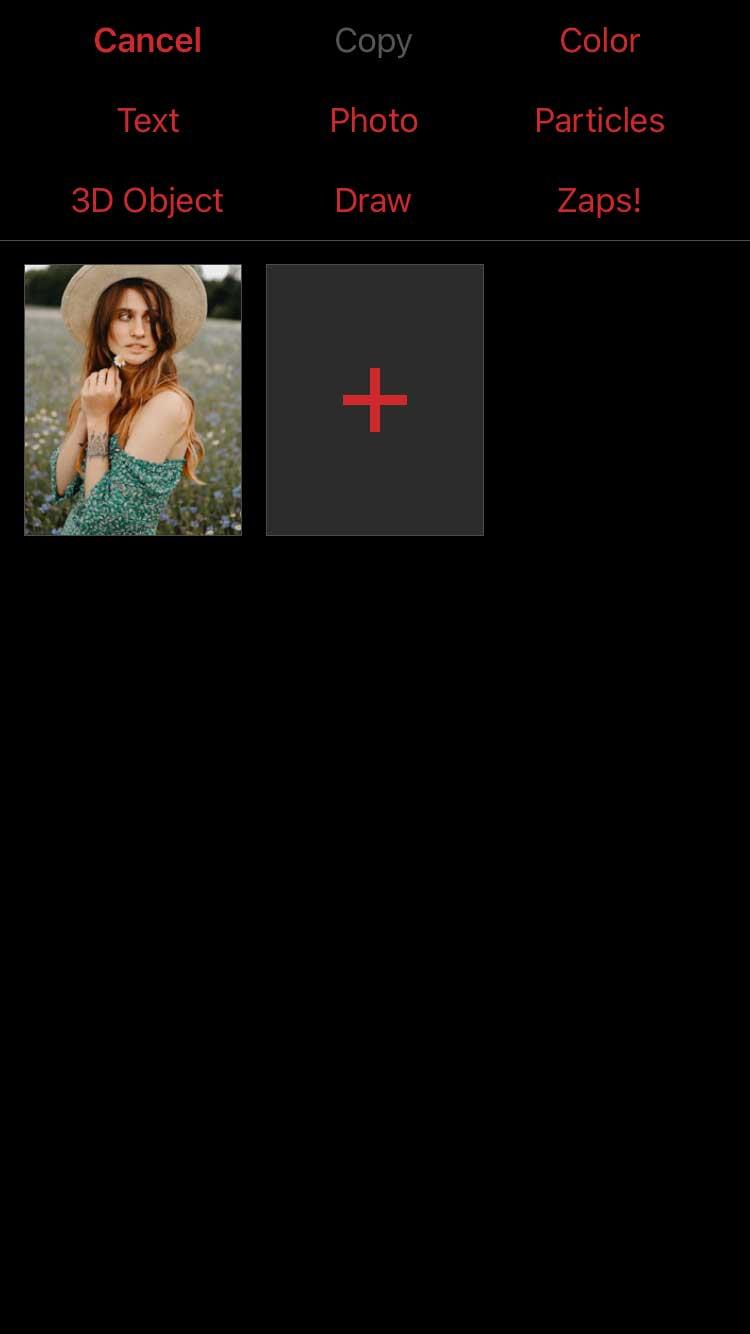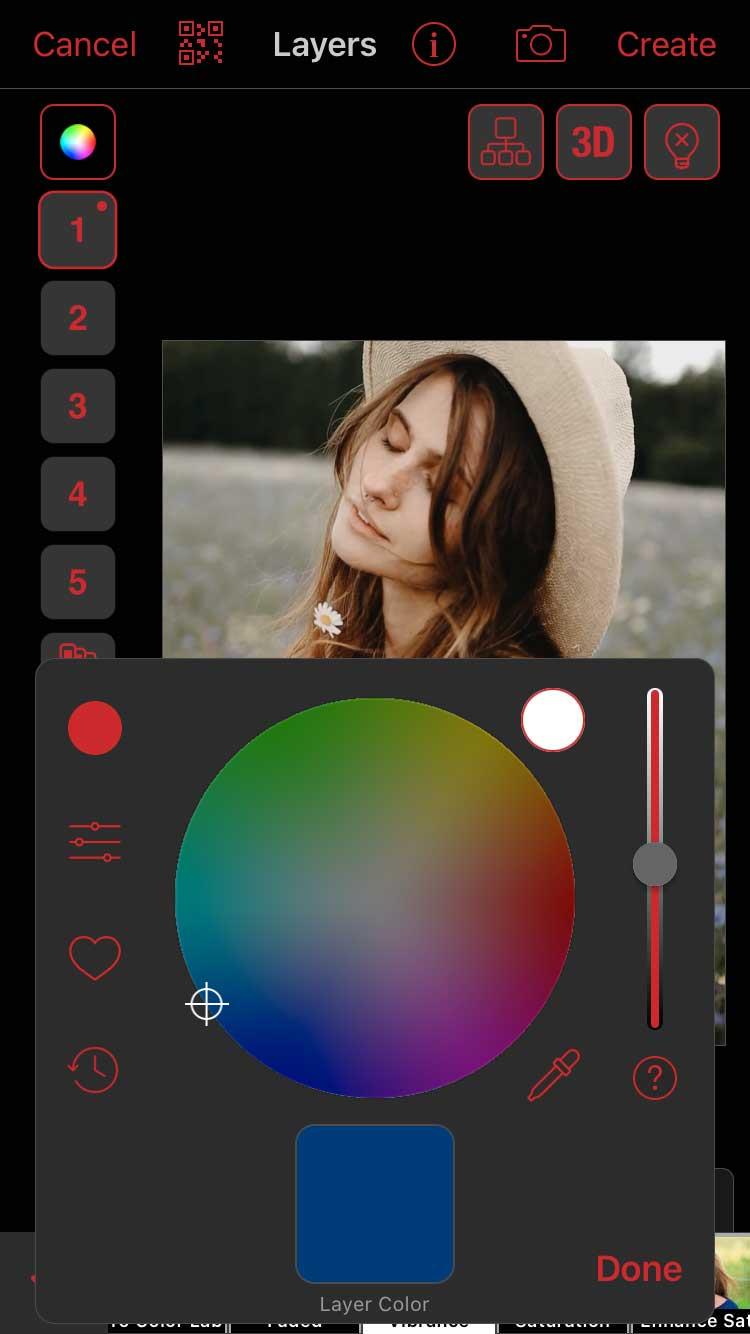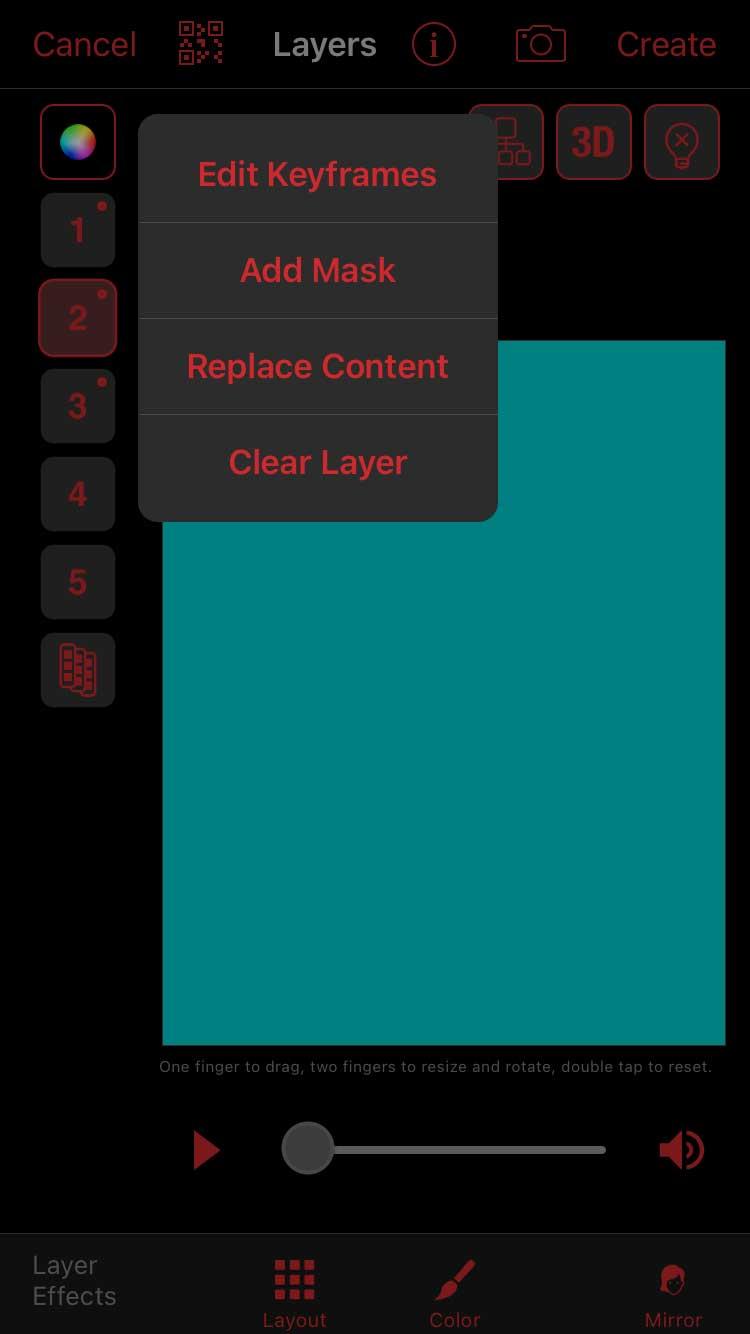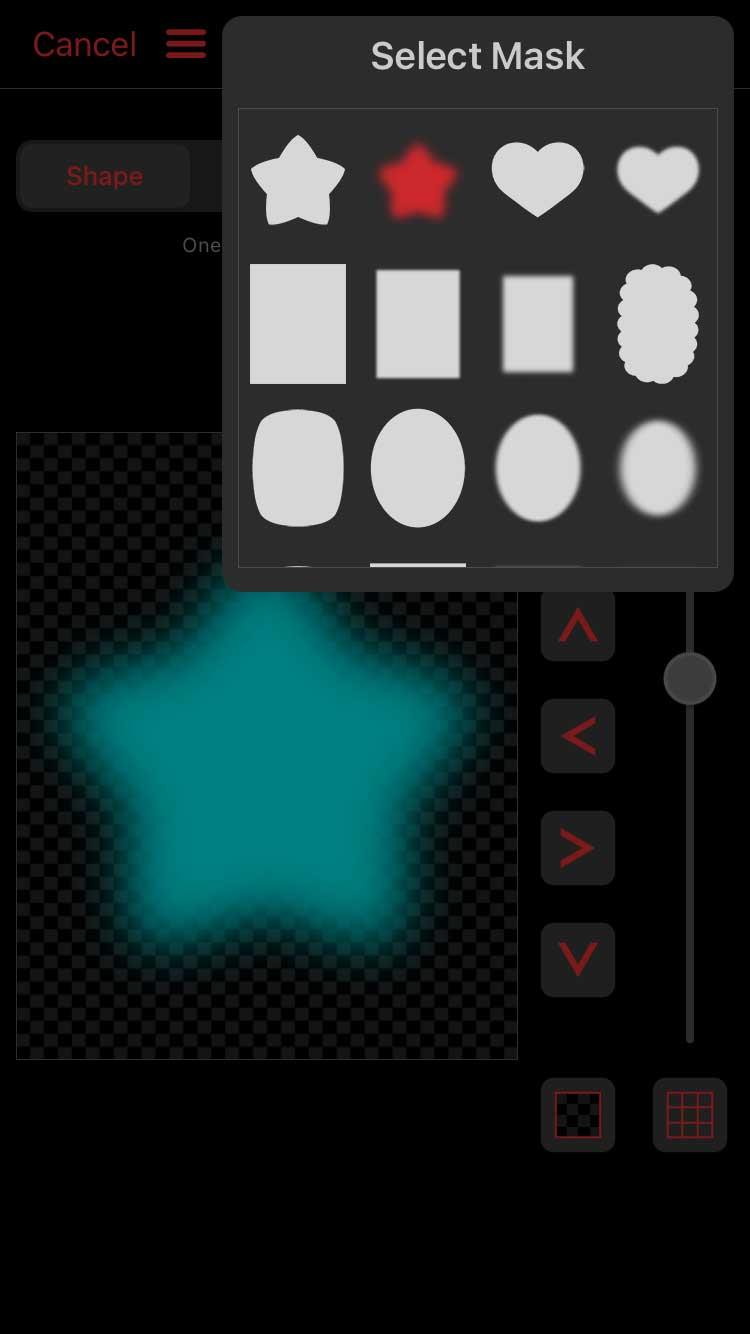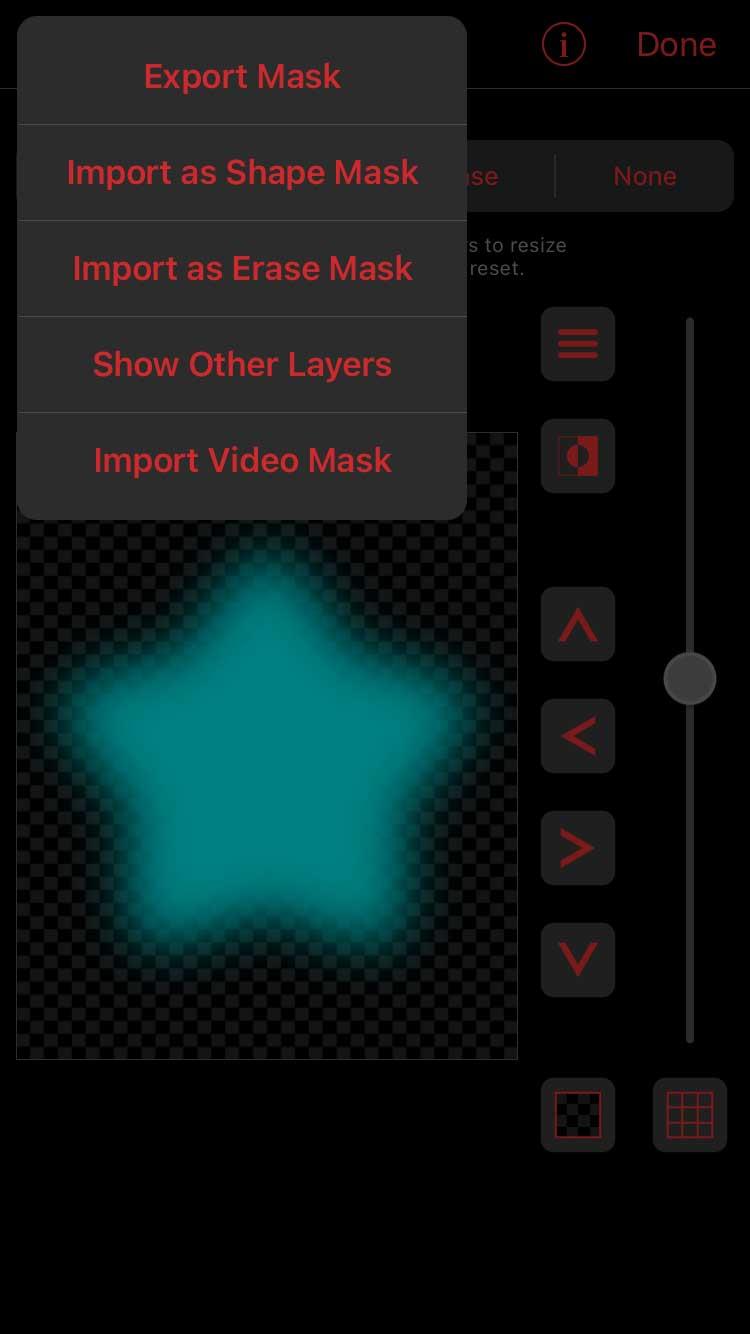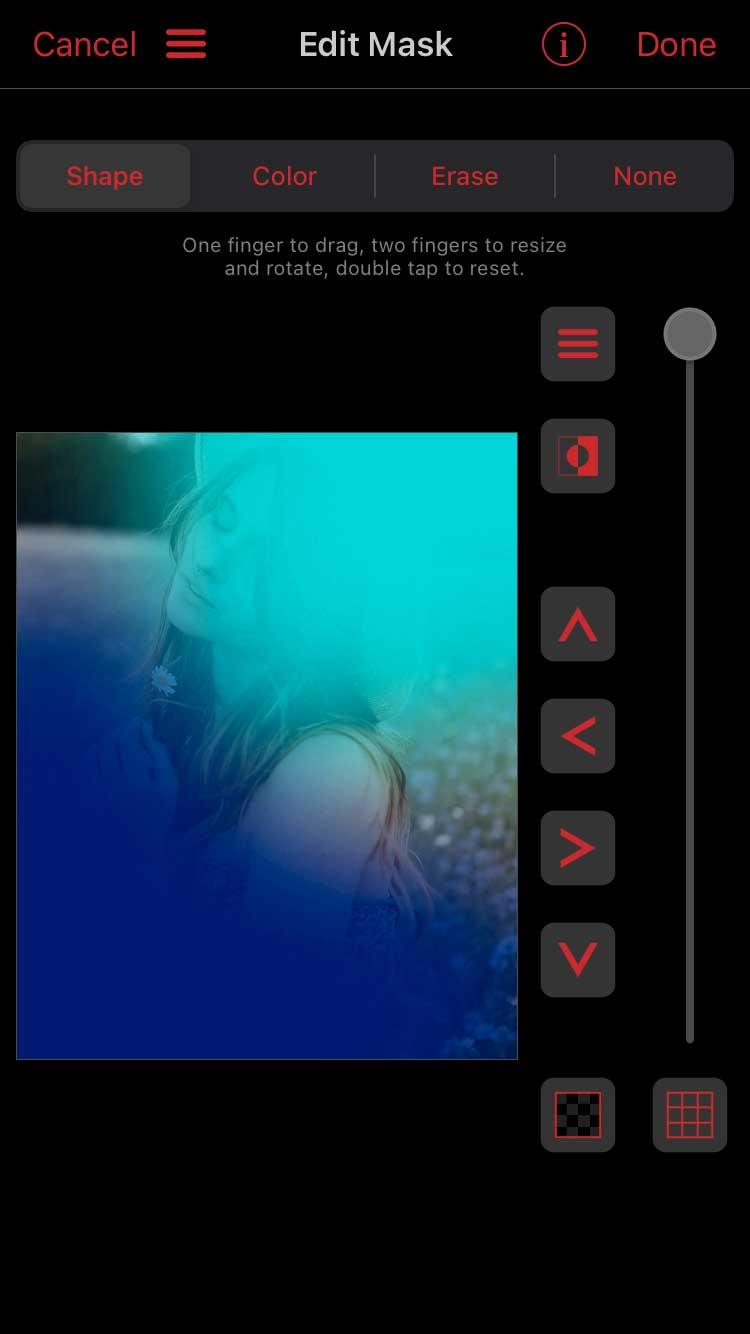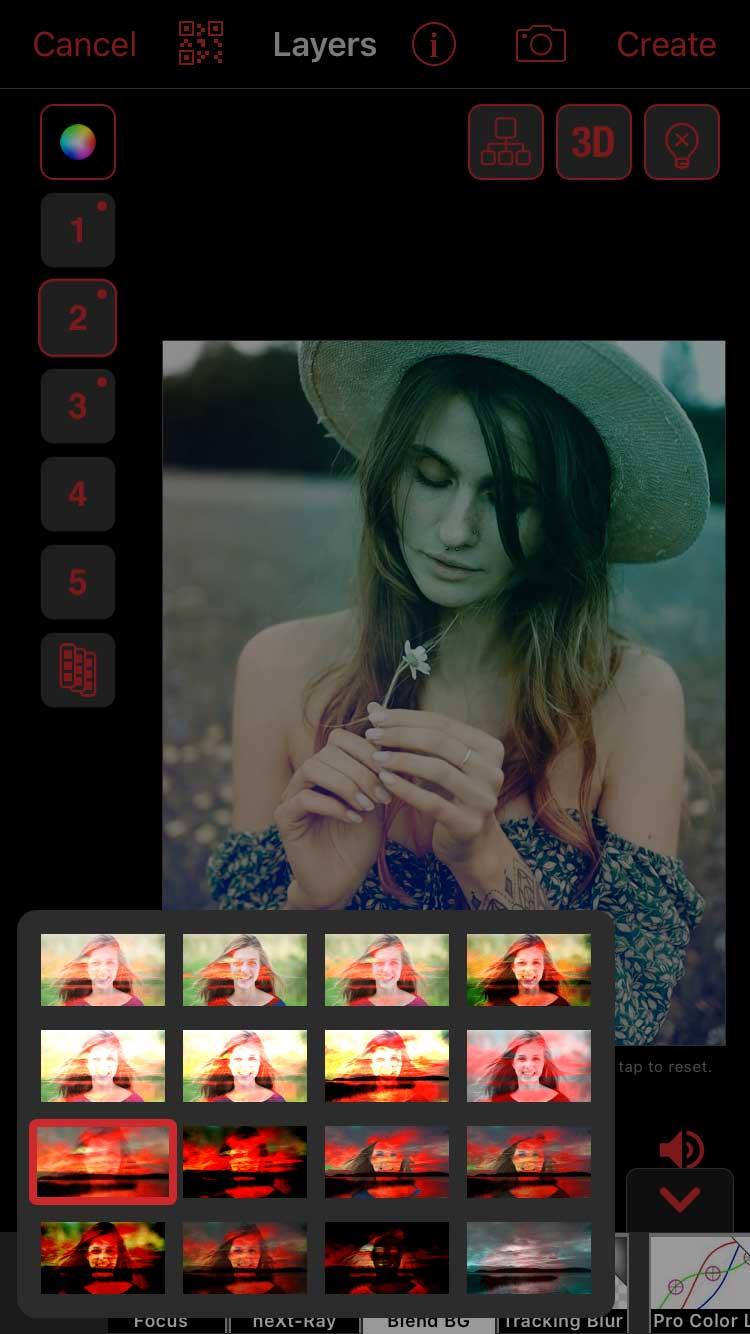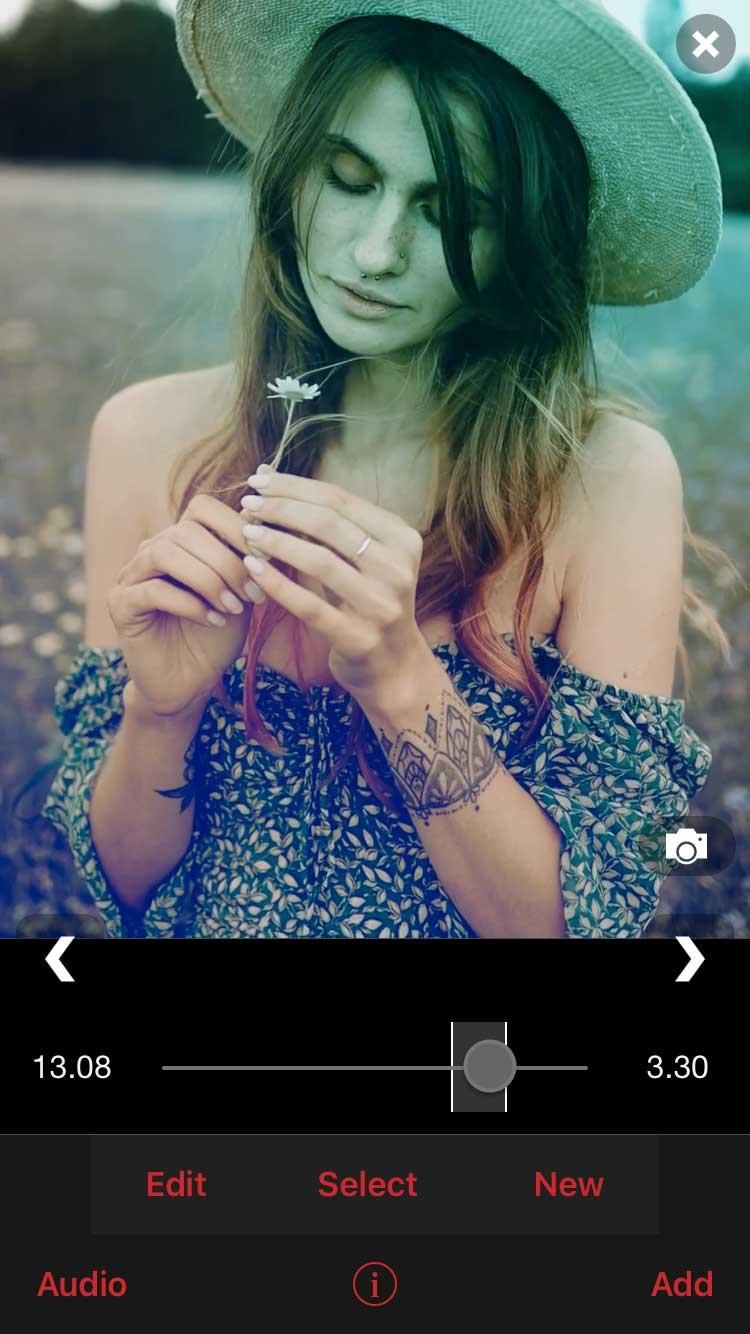Jak oznaczyć kolorem gwiazdę wideo ? W tym artykule dowiesz się , jak nakładać kolory wideo podczas korzystania z Video Star .
Aplikacje do edycji wideo na iPhone'a są obecnie dość różnorodne i bogate. Masz wiele opcji. Ale jakie jest najlepsze narzędzie? Odpowiedź na to pytanie zależy od zamierzonego zastosowania.
Video Star to obecnie wiodąca aplikacja do edycji wideo. Pomaga użytkownikom tworzyć ciekawe teledyski z synchronizacją ruchu warg. Aplikacja oferuje tysiące efektów do kolorowania, animacji, ulepszania, łączenia i zmiany czasu. Video Star zawiera mnóstwo funkcji za darmo. Możesz też uzyskać przepustkę All Access, aby odblokować wszystko, łącznie z imponującymi umiejętnościami edycji.
Nakładanie warstw kolorów jest niezbędnym krokiem w przypadku każdej edycji wideo, a Video Star ułatwia Ci to. Pomaga stworzyć atmosferę dla edytowanej pracy. Możesz w tym celu skorzystać z zadania Kolorowanie niestandardowe, ale istnieje wiele innych metod, których można użyć.
Jak dostosować kolor w Video Star bez niestandardowego kolorowania
Filtr Re-Effect
Jeśli szukasz szybkiego i łatwego sposobu na dodanie koloru lub dopiero zaczynasz edycję wideo, filtr Re-Effect będzie dla Ciebie doskonałym wyborem. Niektóre z nich są bezpłatne, inne wymagają zakupu konkretnego pakietu, zanim będzie można z nich skorzystać. Plan subskrypcji Pro zapewnia dostęp do wszystkich funkcji Video Star.
W głównym oknie odtwarzania dotknij Nowy i wybierz Re-Effect . Kliknij ikonę + tuż poniżej i upewnij się, że poniżej wybrałeś ikonę pędzla. Możesz teraz przewijać wszystkie filtry. Każdy filtr ma pasek gęstości tuż pod klipem.


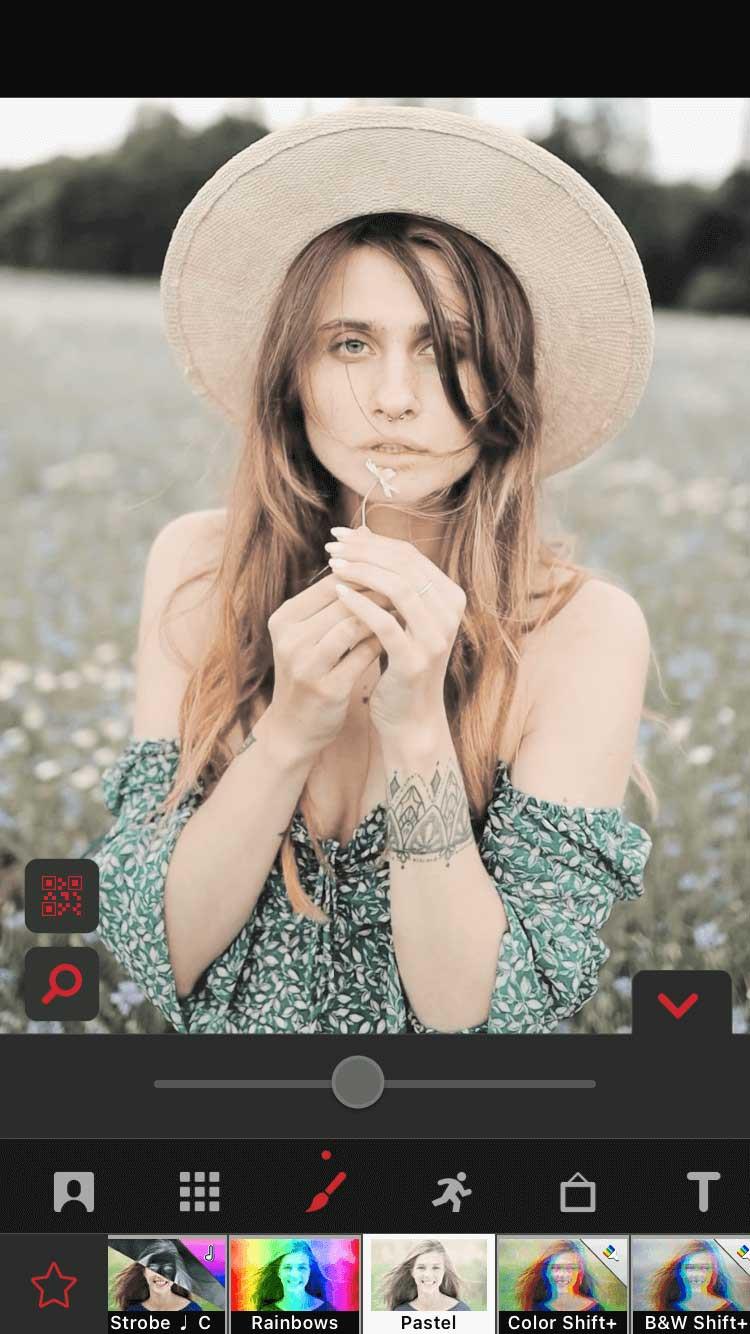

Filtr Magic to doskonała propozycja, oferująca szereg innych propozycji zmiany kolorów.
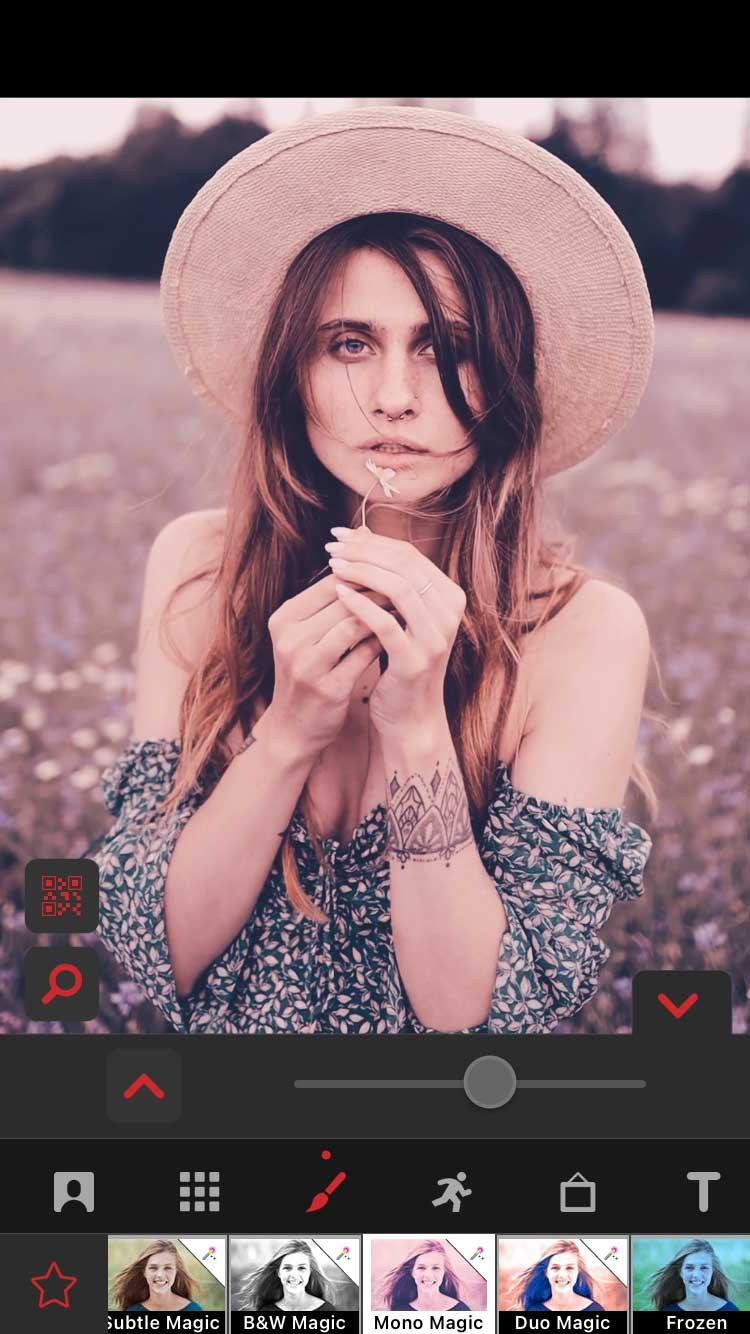
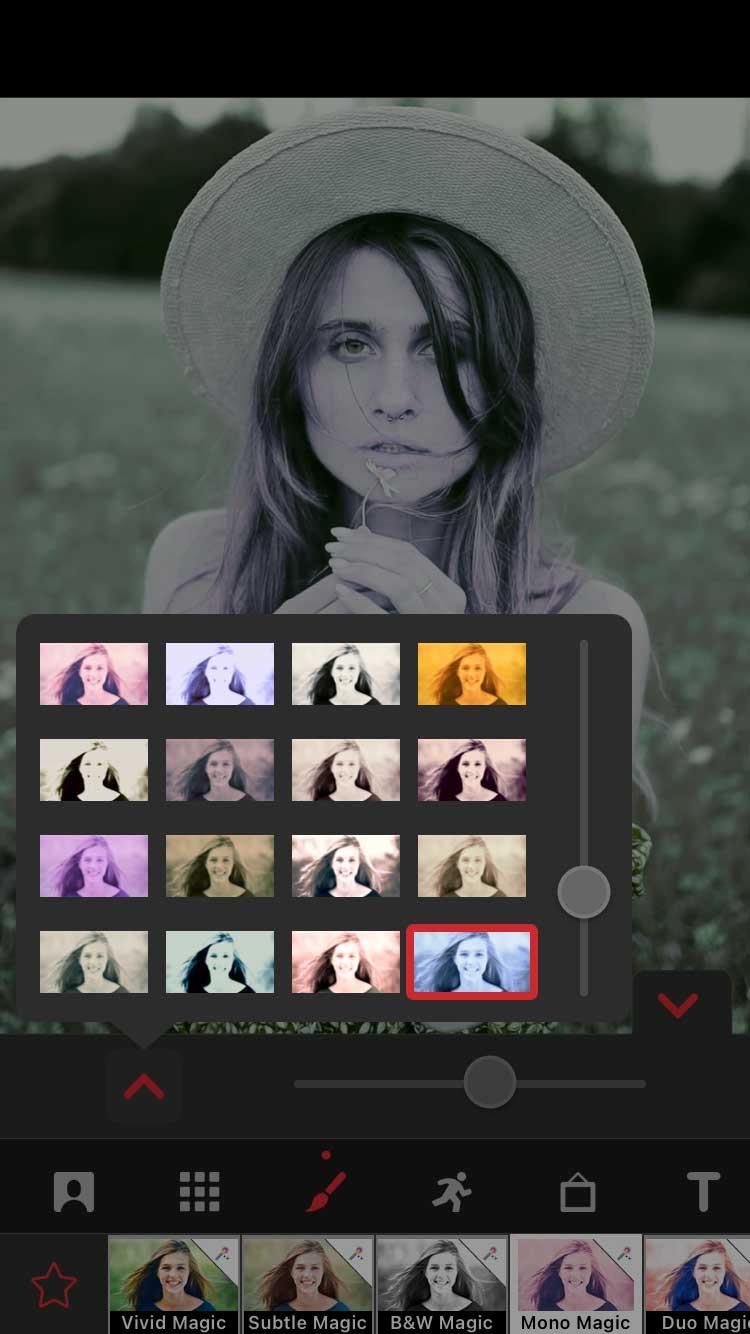
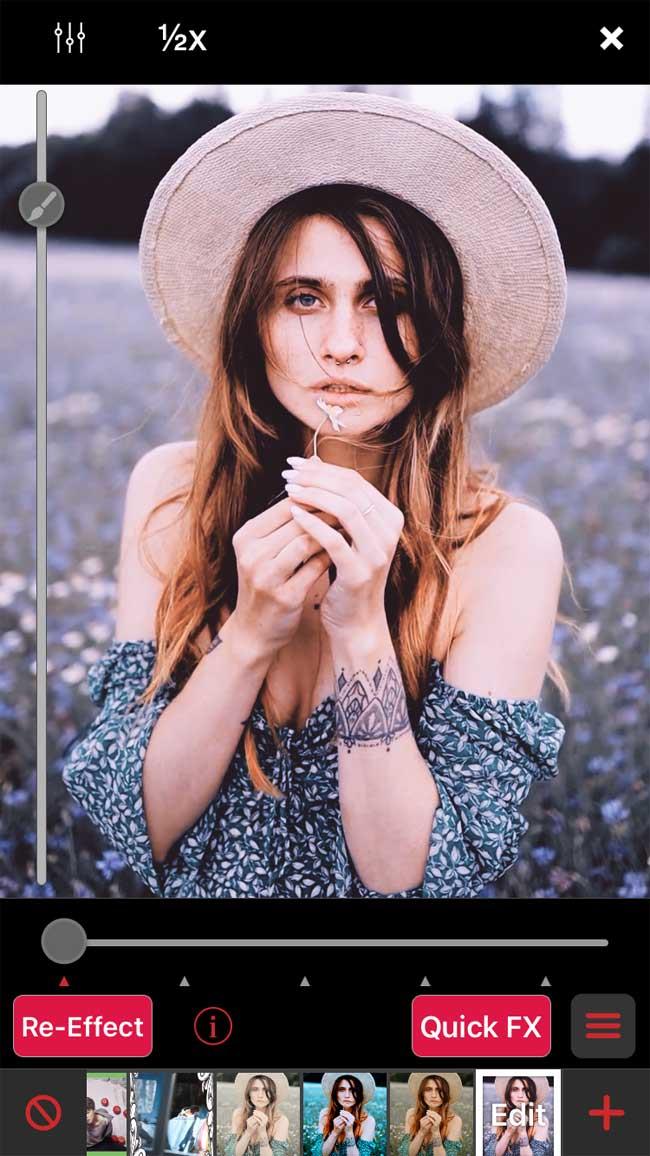
Po wybraniu filtra dotknij strzałki w dół, aby powrócić do okna Re-Effects. Zobacz rezultaty w całym klipie, przeciągając suwak odtwarzania na dole i naciskając czerwony przycisk Re-Effect.
Mieszaj kolory za pomocą opcji Monochromatyczny
Ten trik jest prosty i daje świetne rezultaty. Przed kontynuowaniem musisz kupić plan wielowarstwowy lub subskrypcję Pro. Możesz go kupić na ekranie głównym, dotykając ikony błyskawicy.
Otwórz klip w Re-Effect i znajdź efekt Trona za pomocą ikony szkła powiększającego. Zastosuj go do swojego klipu. Na pierwszy rzut oka wydaje się to trochę głupie, ale wynik będzie bardzo interesujący.
Następnie ponownie otworzysz nowo utworzony klip w Re-Effect . Teraz poszukaj Monochromatyczny . Wybierz kolor, przeciągając suwak i zastosuj go do klipu.
Drugi krok jest opcjonalny i jeśli chcesz uzyskać lepszy efekt końcowy, musisz wykupić pakiet Cinema Pro. Otwórz ponownie klip, który właśnie utworzyłeś w Re-Effect, znajdź Pro Blur , zmniejsz nieco intensywność, a następnie zastosuj go.
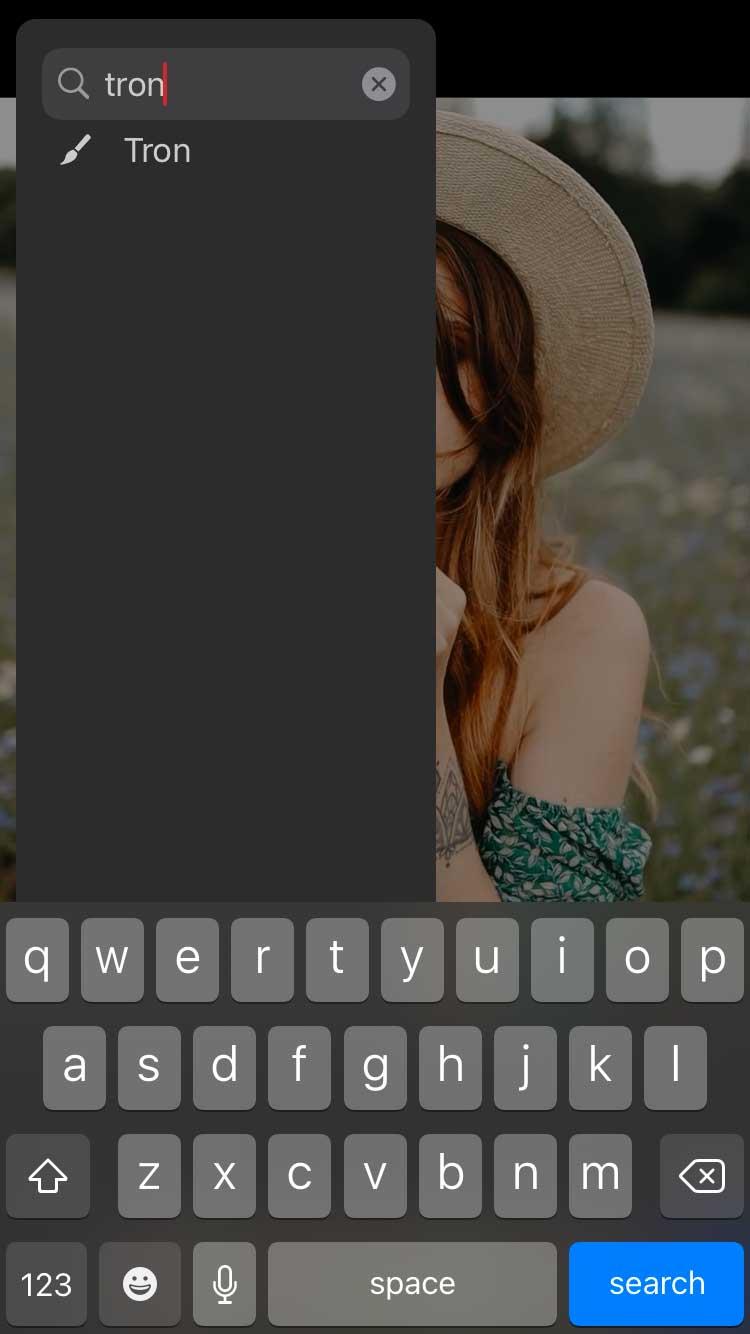
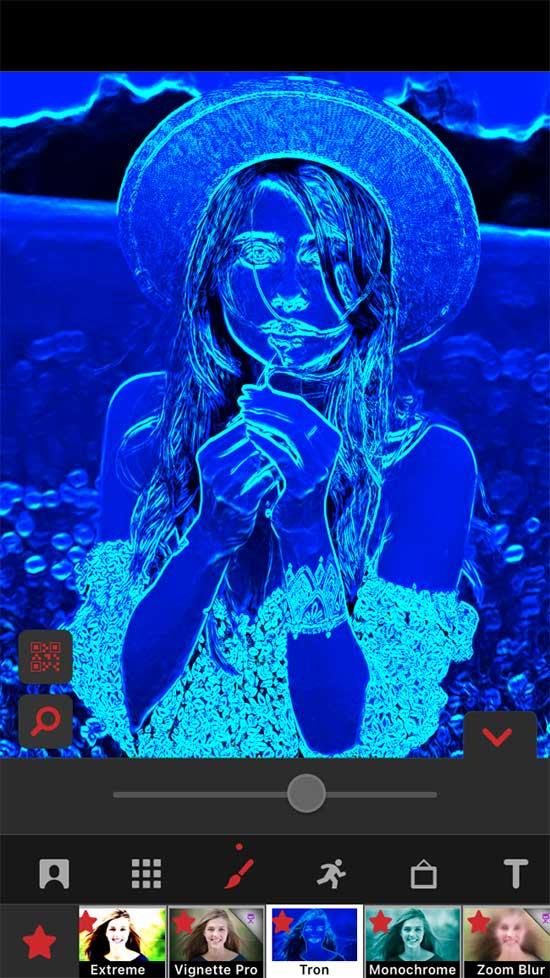
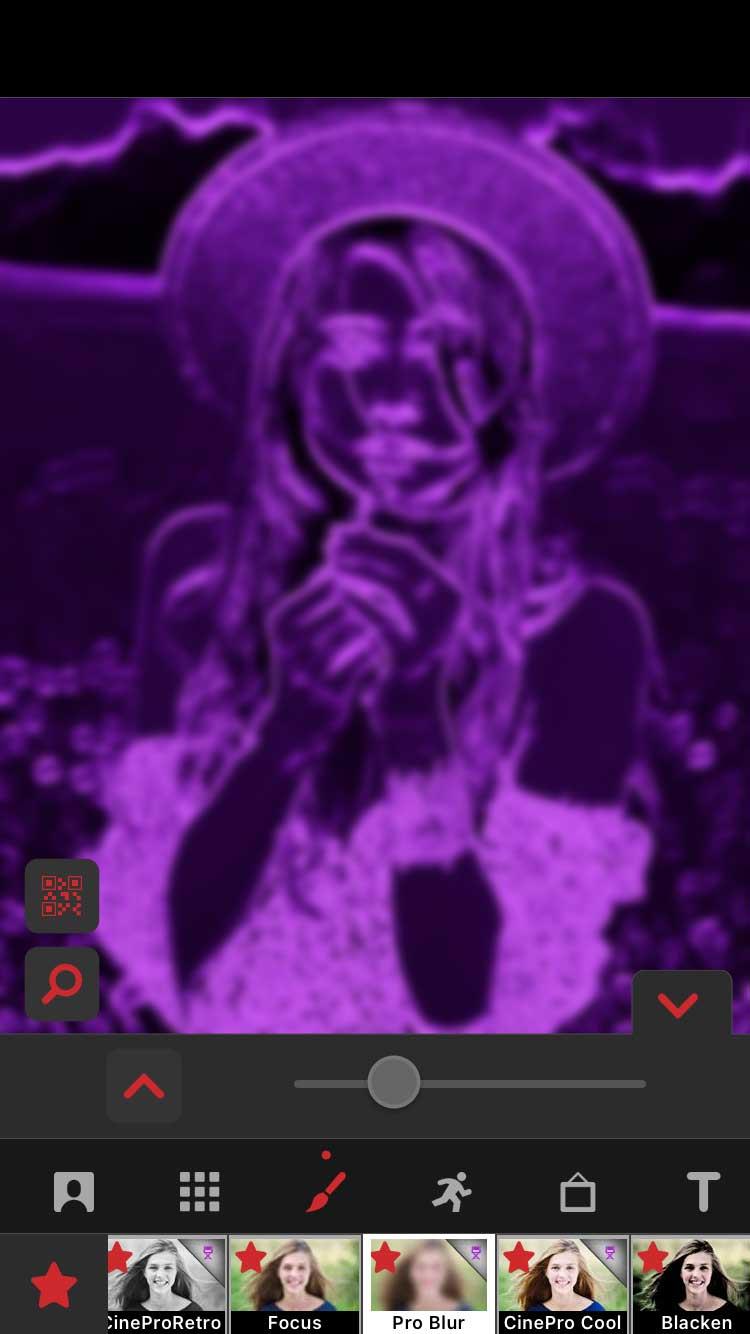
Teraz użyjemy końcowego wyniku jako filtra, łącząc go z oryginalnym klipem. W oknie głównym dotknij Nowy , a następnie wybierz Wielowarstwowy . Kliknij pierwsze pole po lewej stronie oznaczone cyfrą 1 i wybierz oryginalny klip. Następnie dotknij 2 i dotknij ostatniego utworzonego klipu.
Upewnij się, że wybrałeś drugą warstwę (pole 2 ), kliknij Kolor poniżej i znajdź Blend BG . Strzałka wskazuje w lewo, dając pewne opcje mieszania. W tym przykładzie najlepiej sprawdzi się pierwsza opcja po lewej stronie.
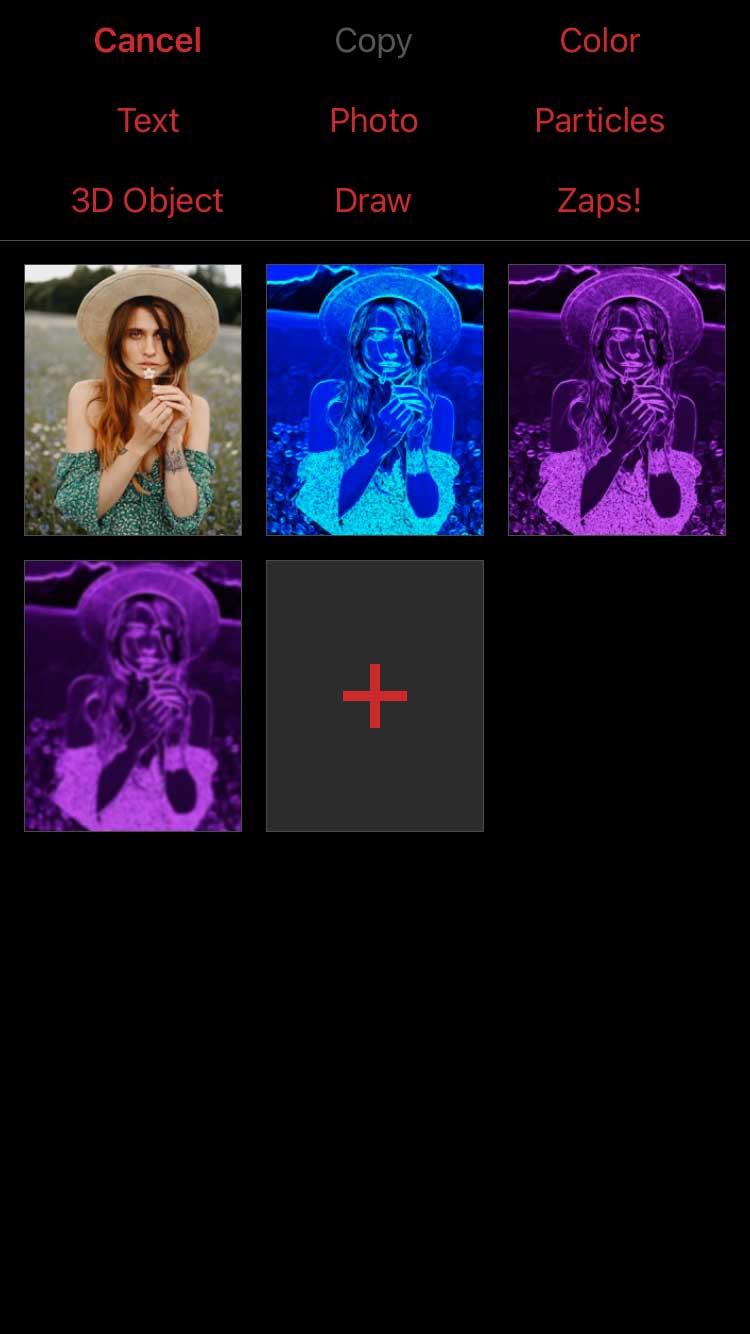
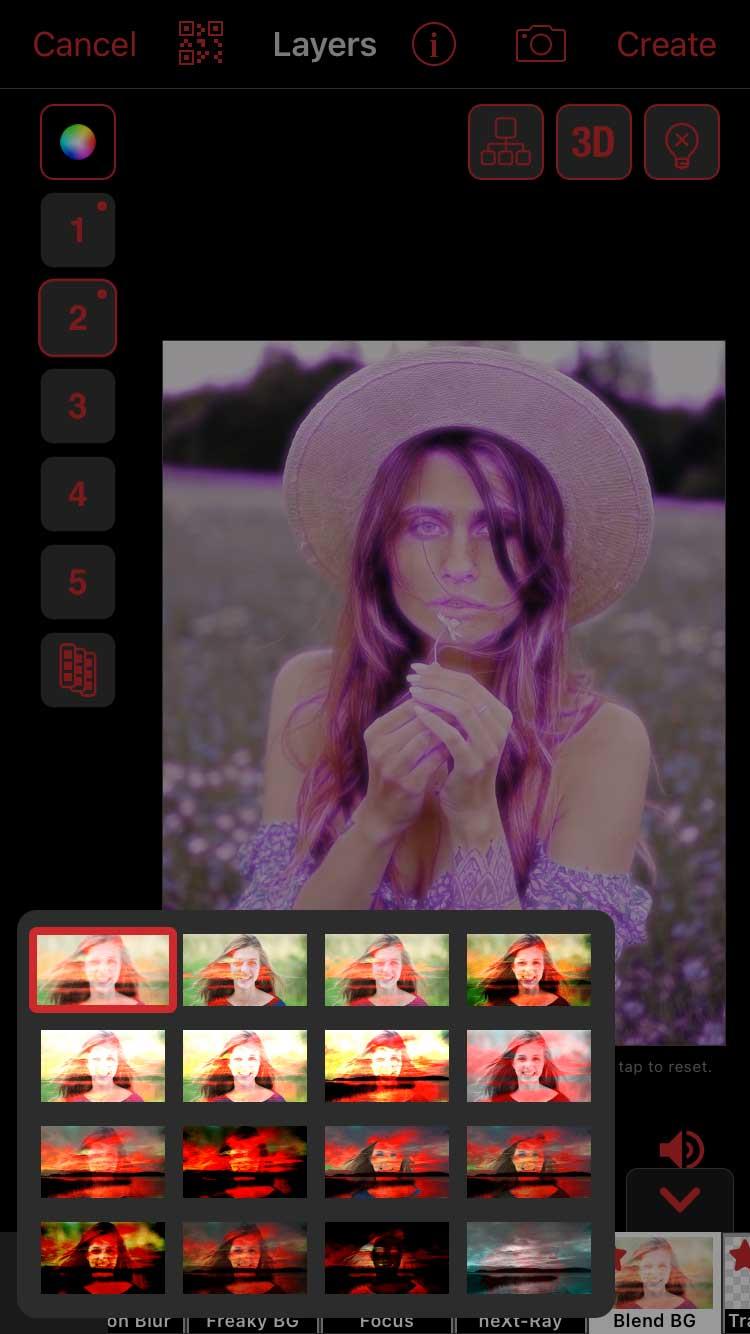
Jeżeli kolor jest zbyt ciemny, można zmniejszyć krycie. Dotknij pola 2 i wybierz opcję Edytuj klatki kluczowe . Aby zobaczyć, jak wygląda pierwszy klip po zmieszaniu, dotknij Opcje w prawym górnym rogu, wybierz Pokaż inne warstwy i wybierz pierwszą warstwę ( 1 ).
Teraz zmniejsz krycie w lewym dolnym rogu i naciśnij Wstecz , gdy będziesz zadowolony z wyniku. Upewnij się, że kursor odtwarzania jest przeciągnięty maksymalnie w lewo. W międzyczasie Opacity utworzy dodatkową klatkę kluczową i będzie się zmieniać w trakcie odtwarzania.
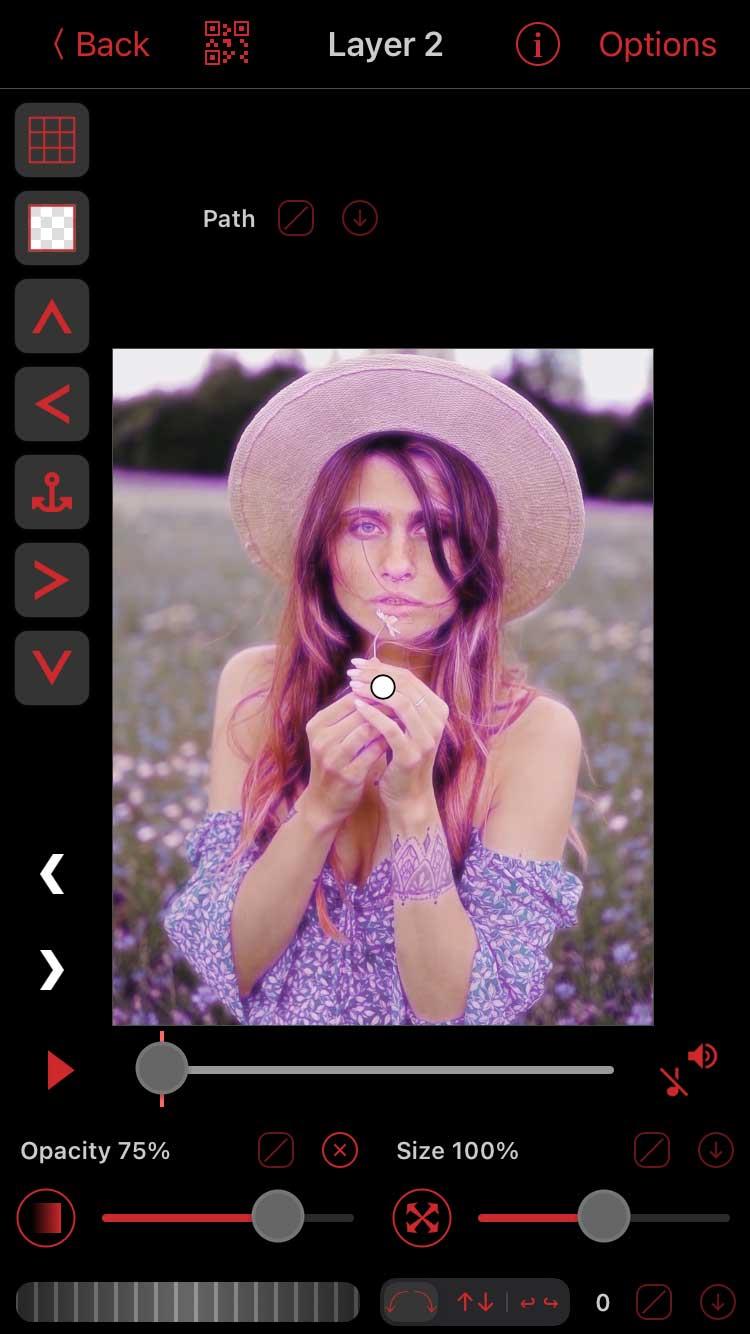
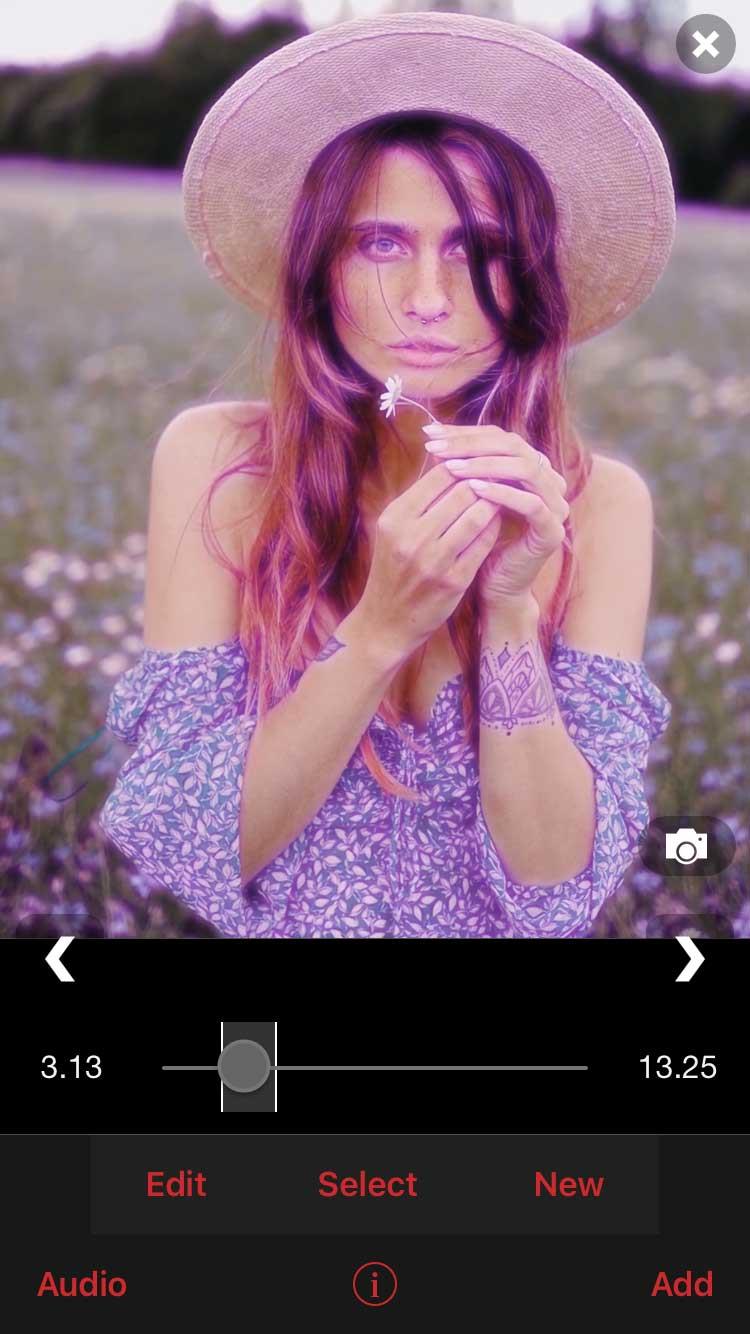
Otwórz klip w oknie wielowarstwowym i naciśnij Utwórz w prawym górnym rogu. Ostateczny wynik będzie taki, jak pokazano powyżej.
Użyj masek
Ta metoda jest nieco bardziej skomplikowana, ale warto spróbować, ponieważ pozwala stworzyć wiele unikalnych dzieł. Aby móc korzystać z tej funkcji, musisz kupić pakiet wielowarstwowy lub zarejestrować się w subskrypcji Pro.
Stuknij Nowy > Wielowarstwowy i wybierz nieedytowany klip dla warstwy 1. Jeśli chcesz, możesz dodać filtr. W tym przykładzie wybrano opcję Wibracja i zmniejszono jej intensywność.
Na warstwie 2 wybierz Kolor i wybierz kolor z palety kolorów. Możesz dodać tyle warstw koloru, ile chcesz.
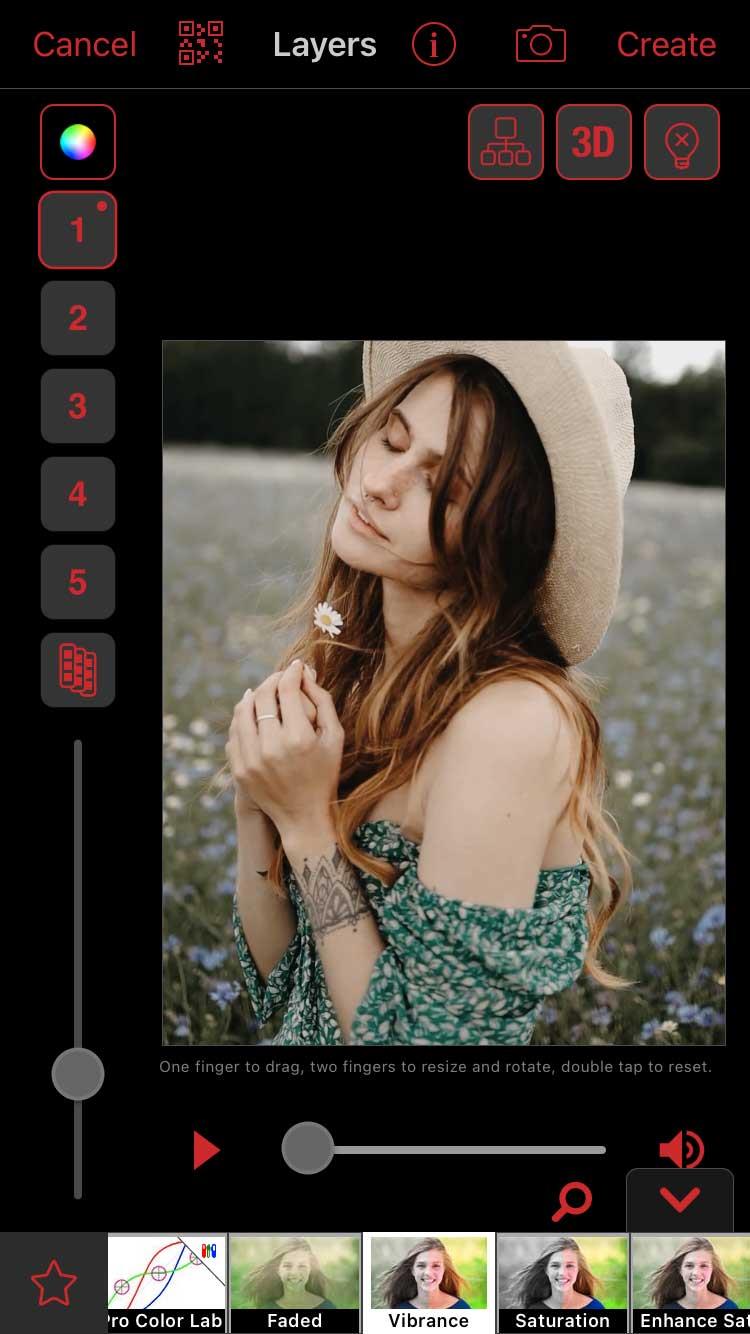
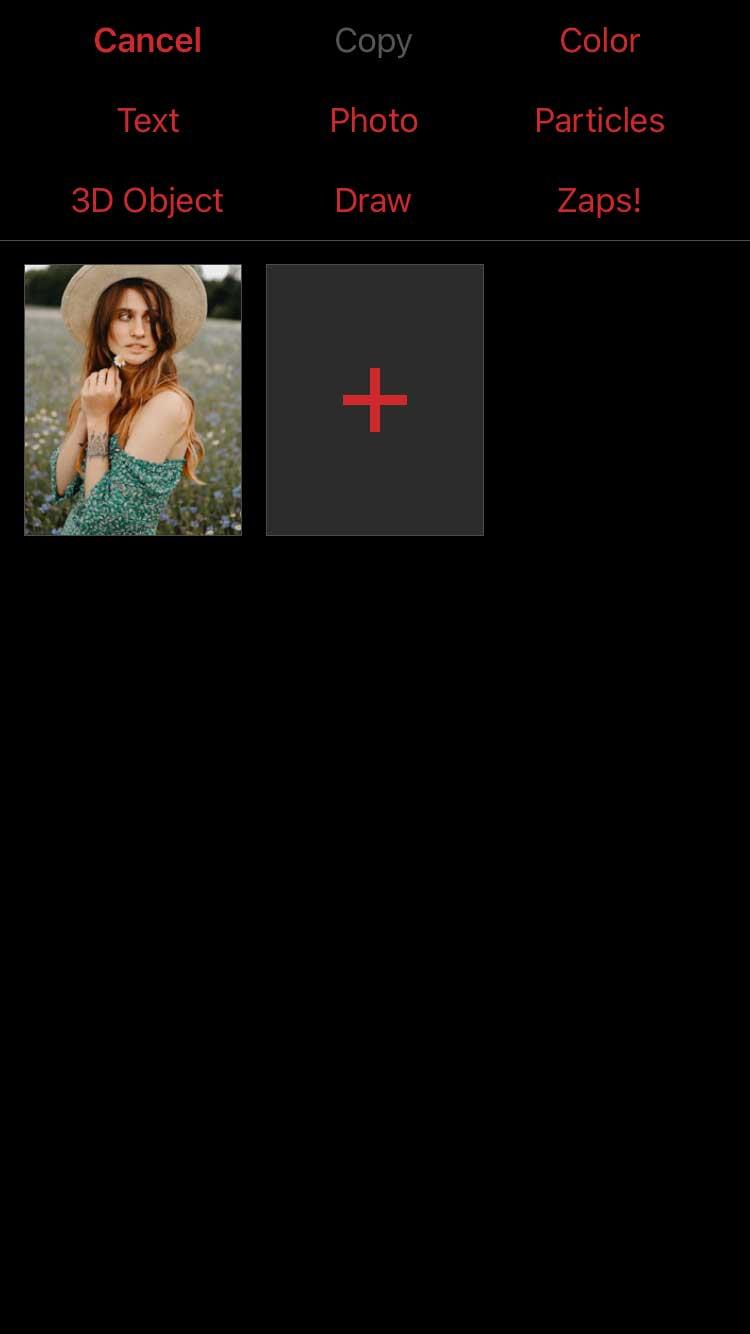
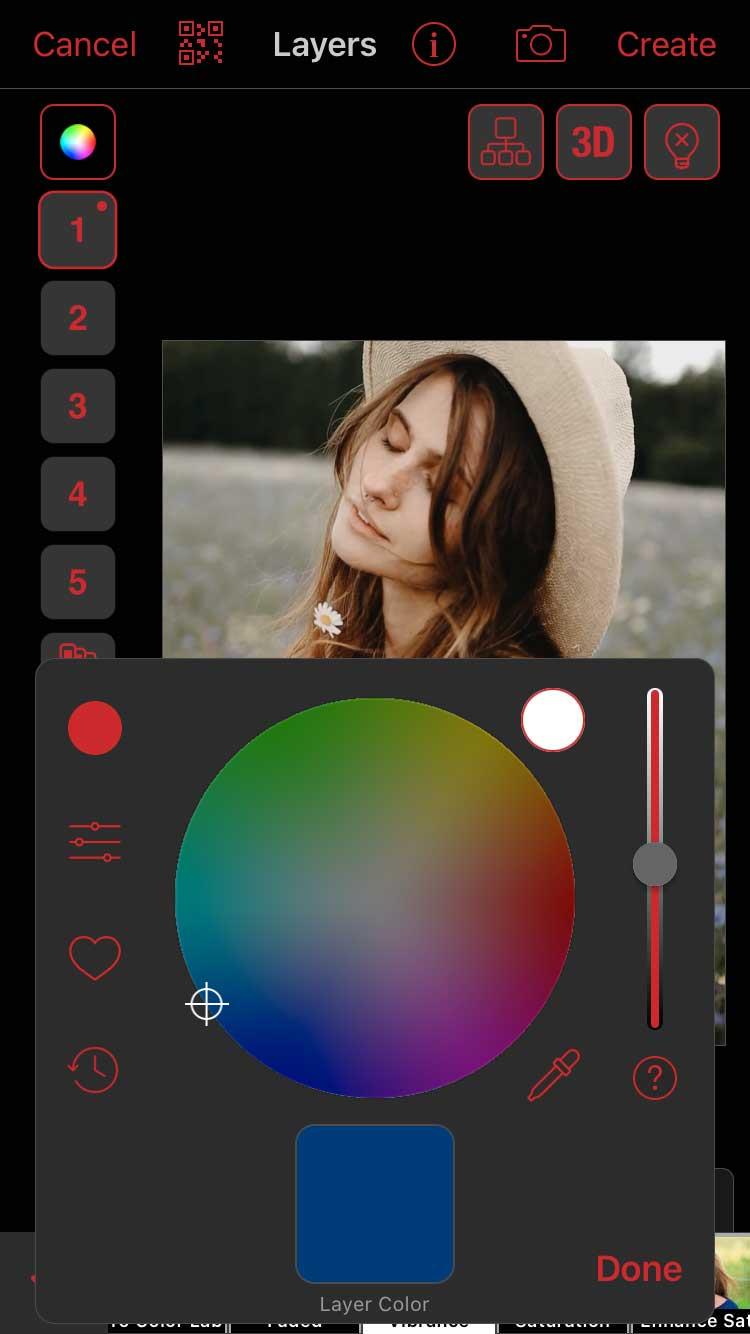
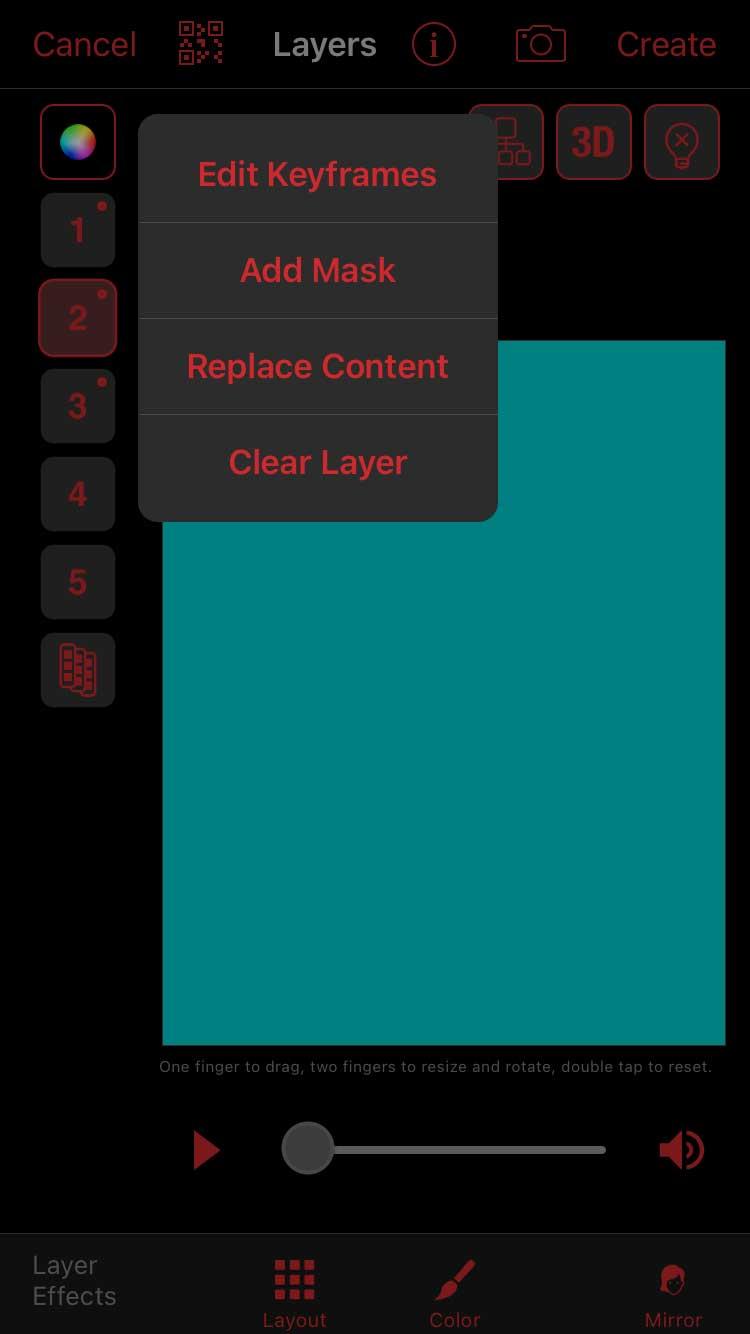
Stuknij w ponumerowany blok pierwszego koloru i wybierz Dodaj maskę . Upewnij się, że u góry masz wybrany Kształt , kliknij ikonę 3 pasków w prawym górnym rogu i wybierz maskę z rozmytymi krawędziami. Gwiazdy to zawsze dobry wybór.
Najpierw dotknij ikony 3 pasków w lewym górnym rogu, wybierz opcję Pokaż inne warstwy i wybierz warstwę 1. Dzięki temu będziesz wiedzieć, gdzie lepiej umieścić nakładkę. Teraz użyj dwóch palców, aby „przybliżyć” maskę gwiazdy, aby ją rozwinąć i przesunąć w obszar ramki. Kliknij Gotowe, gdy będziesz zadowolony.
Powtórz ten krok ze wszystkimi kolorowymi warstwami. Podczas dodawania nowej maski pamiętaj o pokazaniu pozostałych warstw. W ten sposób unikniesz zbytniego nakładania się warstw.
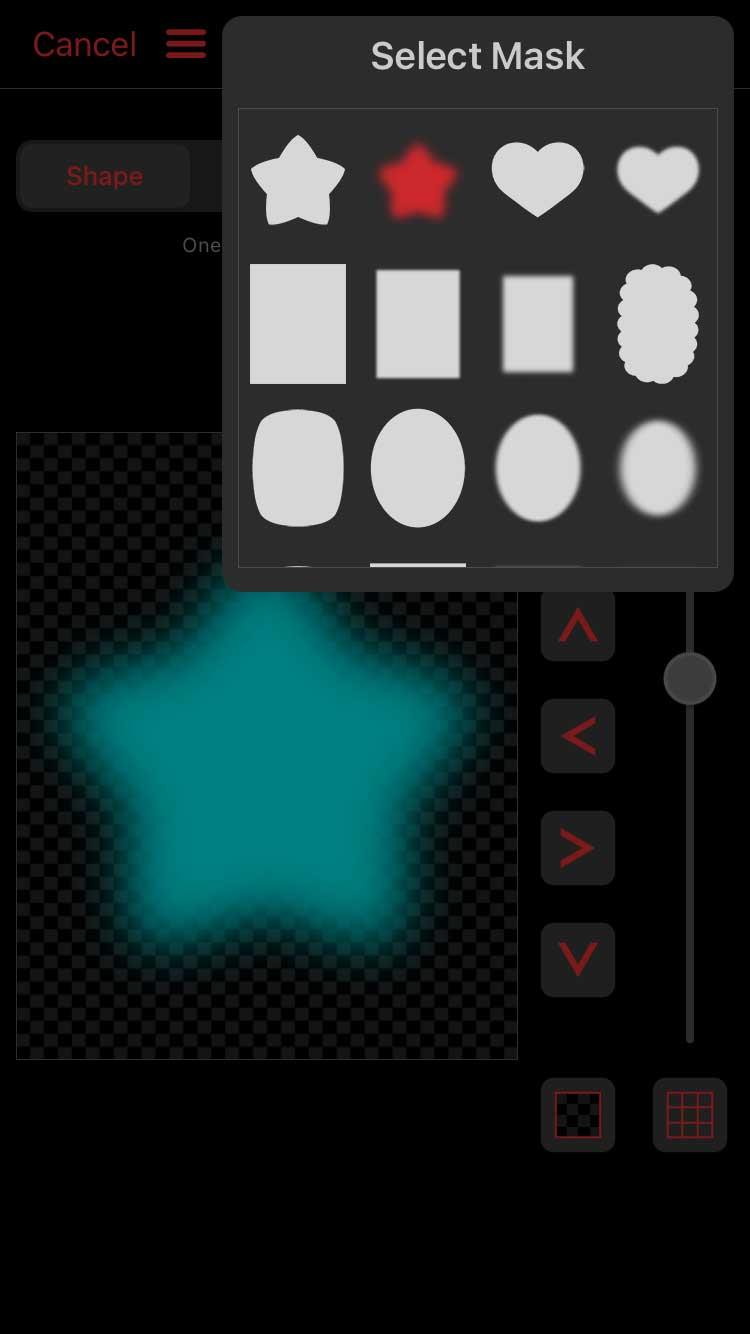
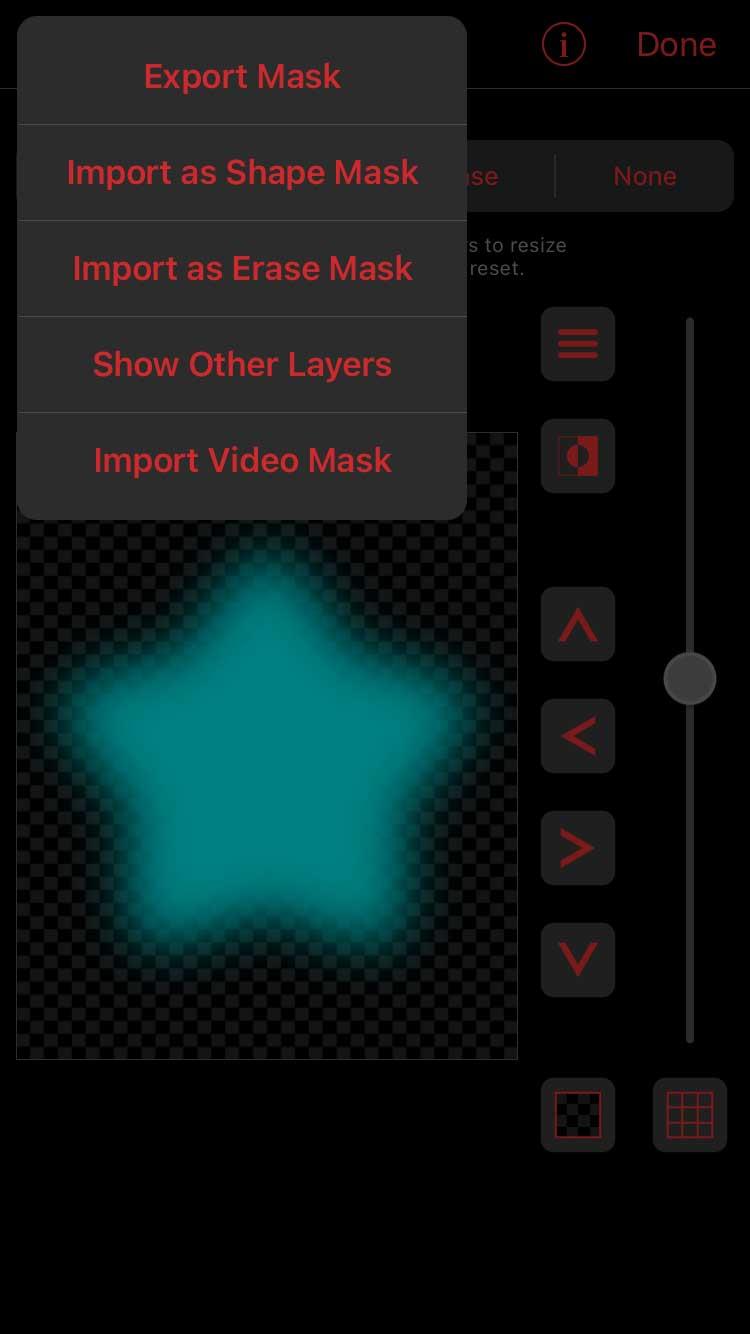
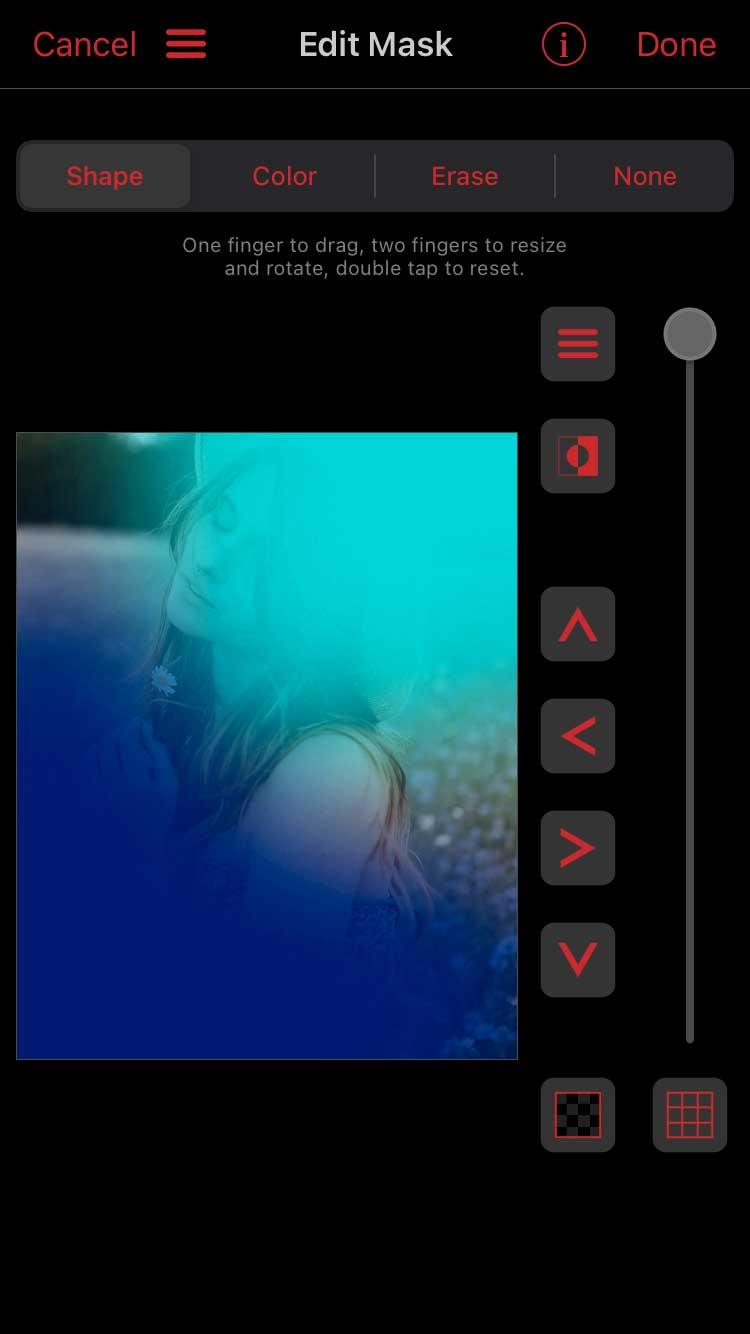
Teraz w głównym oknie Multi-Layer dodaj Blend BG za pomocą ikony Kolor do każdej kolorowej warstwy i wybierz typ mieszania. Możesz także edytować krycie w edytorze klatek kluczowych.
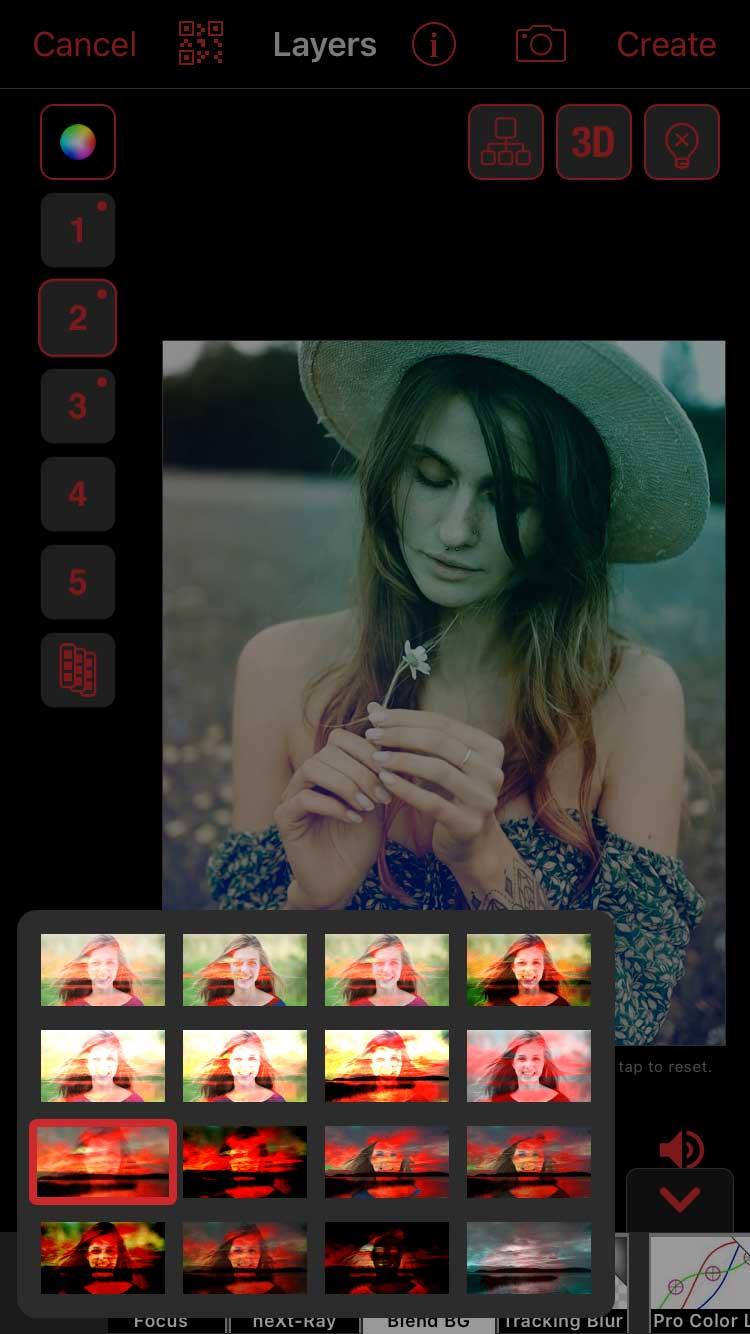
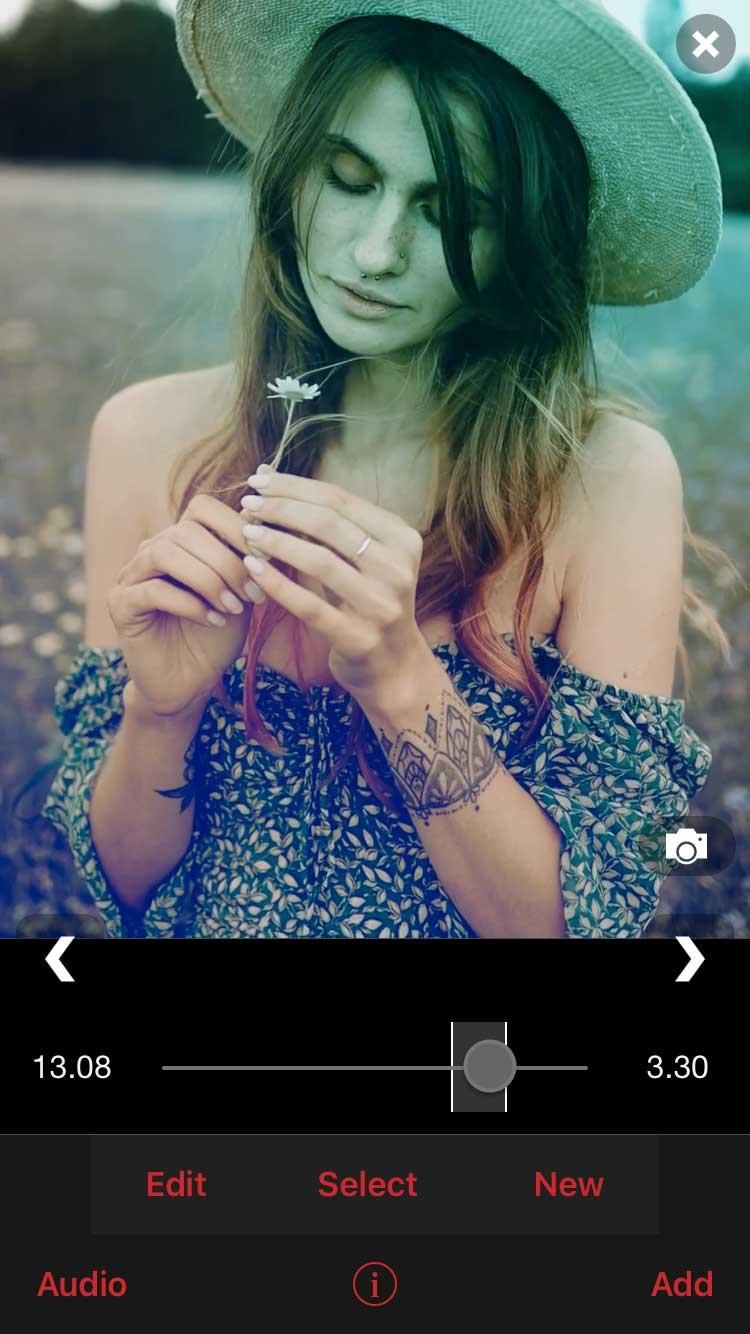
Kliknij Utwórz w prawym górnym rogu, gdy wynik będzie zadowalający.
Powyżej opisano sposób dostosowywania kolorów w programie Video Star bez użycia narzędzia Kolorowanie niestandardowe . Mam nadzieję, że artykuł będzie dla Ciebie przydatny.