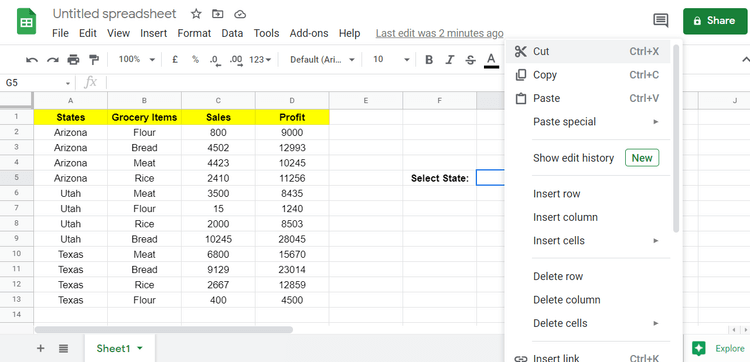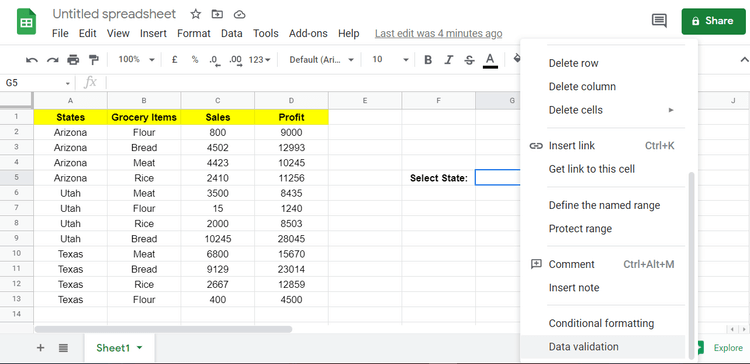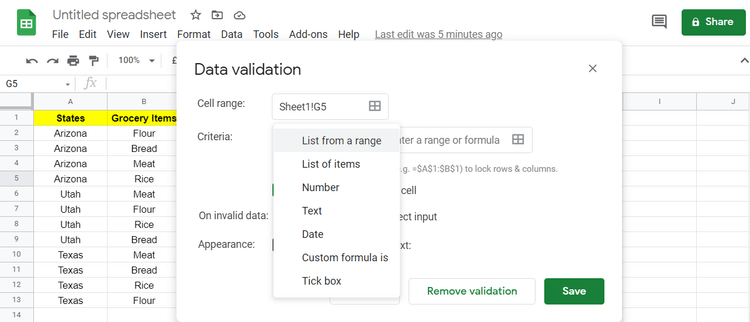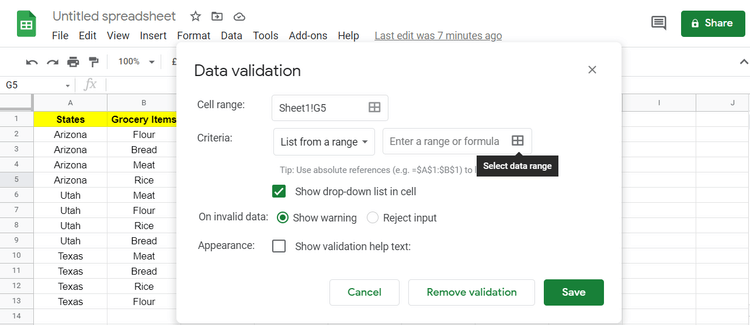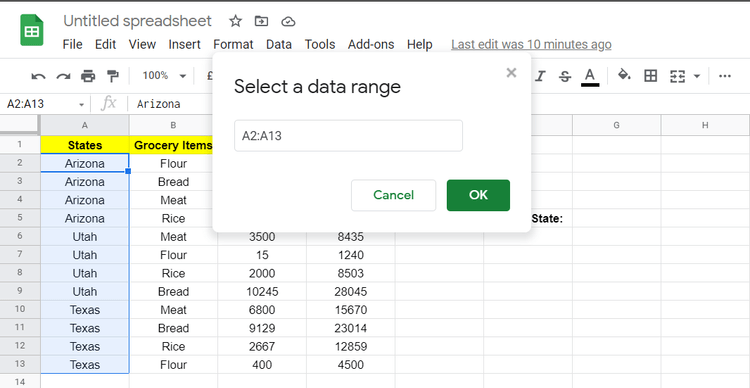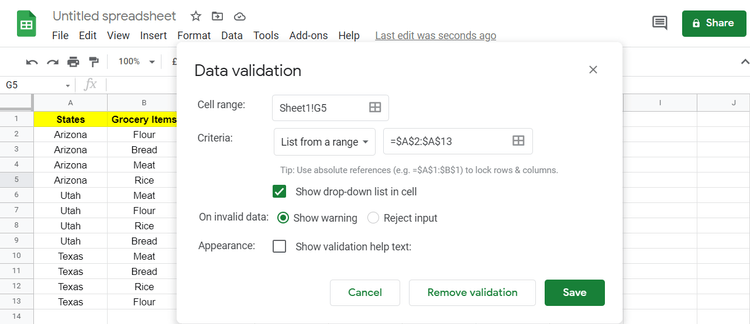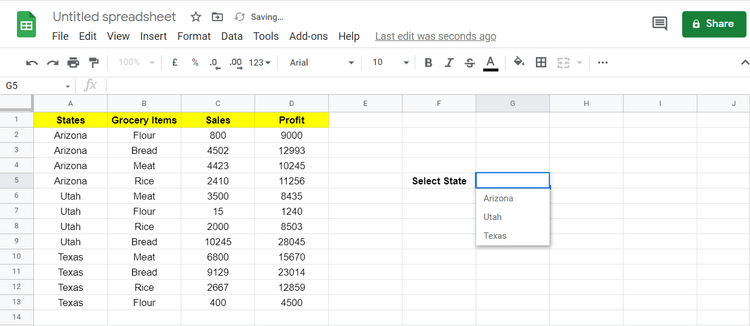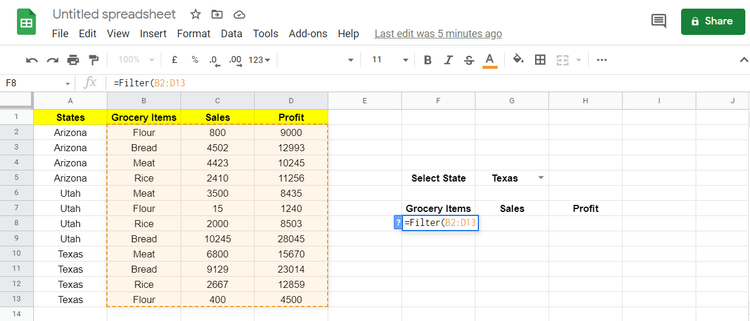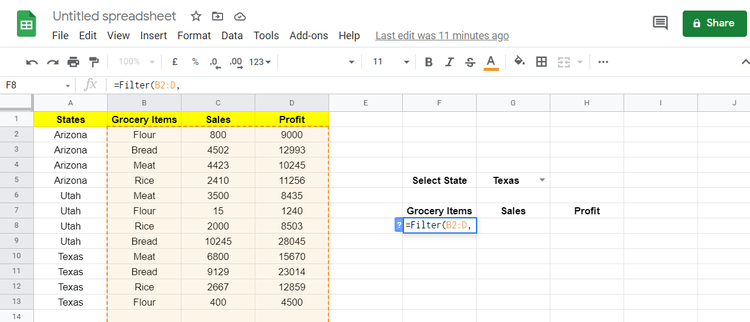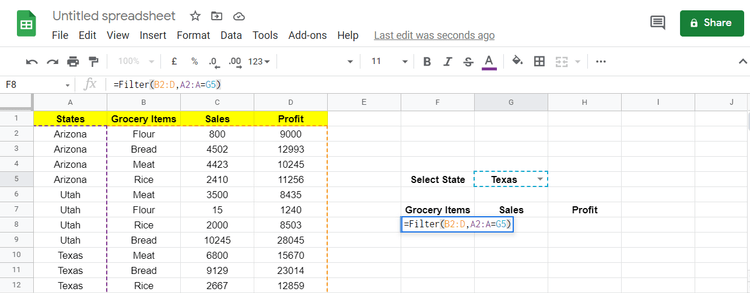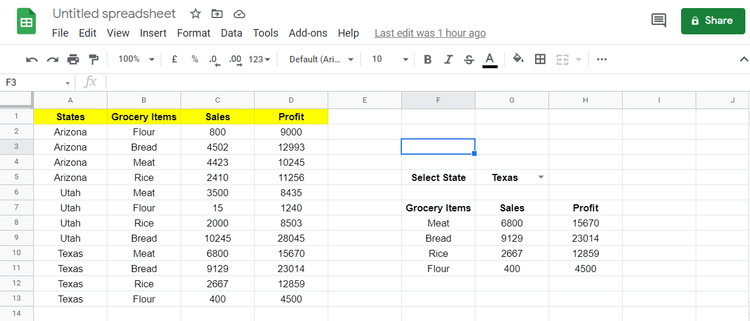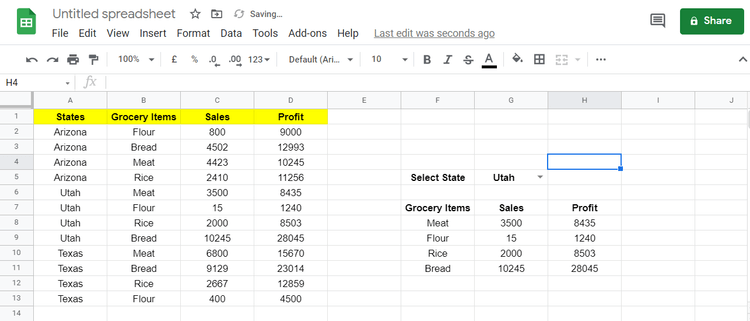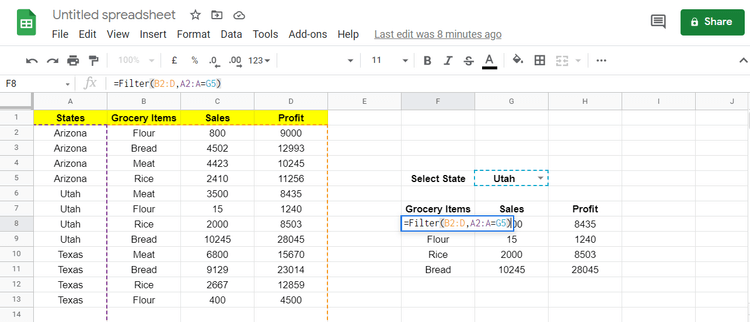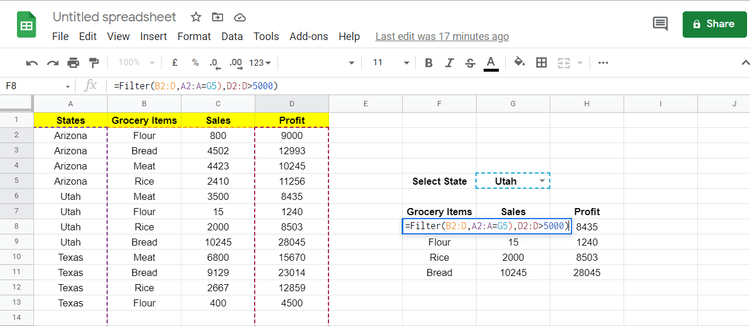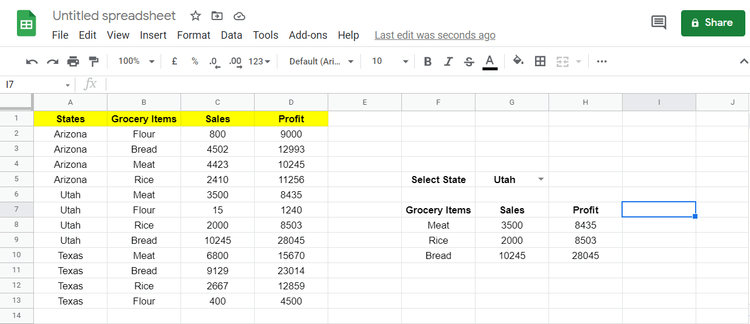Funkcja FILTR w Arkuszach Google umożliwia filtrowanie danych i zwracanie wierszy spełniających określone kryteria. Poniżej opisano sposób korzystania z funkcji FILTR w Arkuszach Google .
- Arkusze Google - Arkusze Google
- Arkusze Google na iOS
- Arkusze Google na Androida
Omówienie formuły funkcji filtrowania w Arkuszach Google
Korzystając z tej funkcji Arkuszy Google, możesz uzyskać wiele dopasowań. Ponieważ dane są filtrowane za pomocą tej funkcji, wyniki zostaną zaktualizowane automatycznie.

Formuła funkcji Filtra Arkuszy Google obejmuje: Zakres – zakres, Warunek 1 – Warunek 1 i [Warunek 2…]. Pierwsze dwa czynniki są obowiązkowe, natomiast drugi i kolejne warunki są opcjonalne. Arkusze Google nie ograniczają liczby warunków w funkcji Filtruj.
=filter(range, condition 1, [condition 2]…)
- Range : zakres do filtrowania danych w tablicy. Może zawierać dowolną liczbę wierszy lub kolumn.
- Warunek testowy 1 : Warunek określający, czy wartość w kolumnie lub wierszu jest prawdziwa, czy fałszywa.
- [Warunek 2…] : Odnosi się do dodatkowych wierszy lub kolumn zawierających wartości logiczne: PRAWDA lub FAŁSZ zgodnie z kryteriami filtra.
Przykład wykorzystania funkcji Filtruj w Arkuszach Google
Informacje o sprzedaży i zyskach każdego produktu w różnych stanach USA możesz znaleźć, korzystając z funkcji filtrowania w Arkuszach Google. Jeśli kolumna zawierająca nazwę stanu ma warunek 1, można dla niej utworzyć listę rozwijaną.
Utwórz listy rozwijane dla warunków testowych
1. Kliknij komórkę prawym przyciskiem myszy, aby otworzyć menu rozwijane.
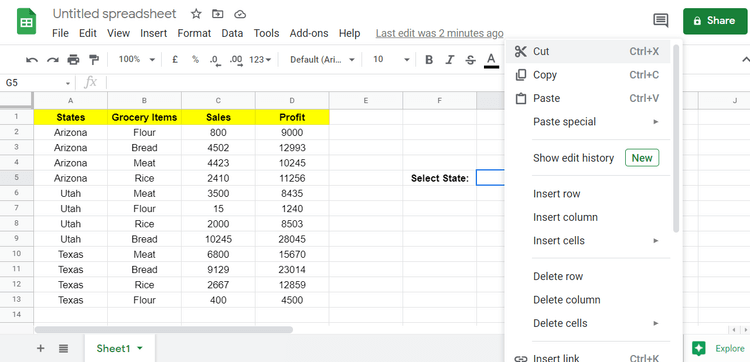
2. Przewiń w dół i przejdź do sekcji Weryfikacja danych .
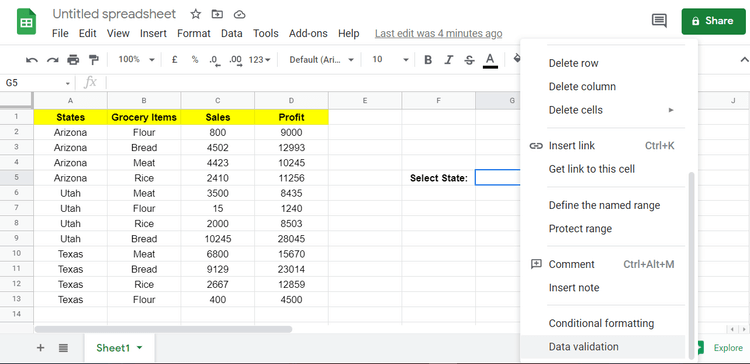
3. W sekcji sprawdzania poprawności danych ustaw kryteria na Lista z zakresu.
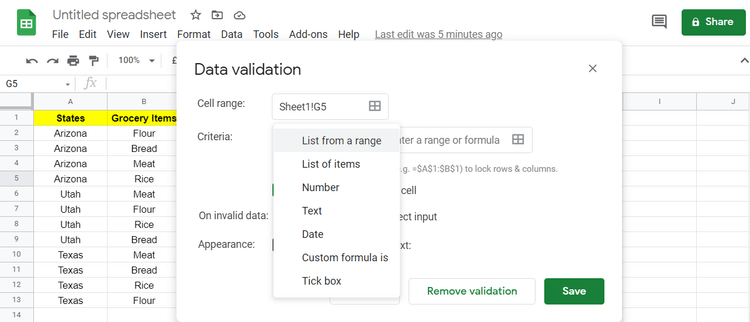
4. Kliknij kwadraty w sekcji kryteriów, aby wybrać zakres lub formułę.
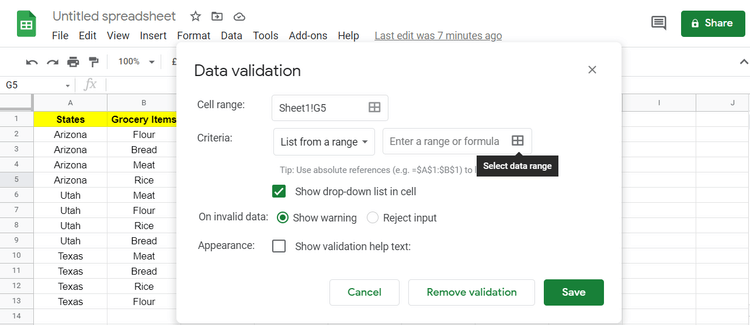
5. W tym przypadku kolumna Stany będzie zakresem. Tutaj musisz wybrać elementy z komórek od A2 do A13 .
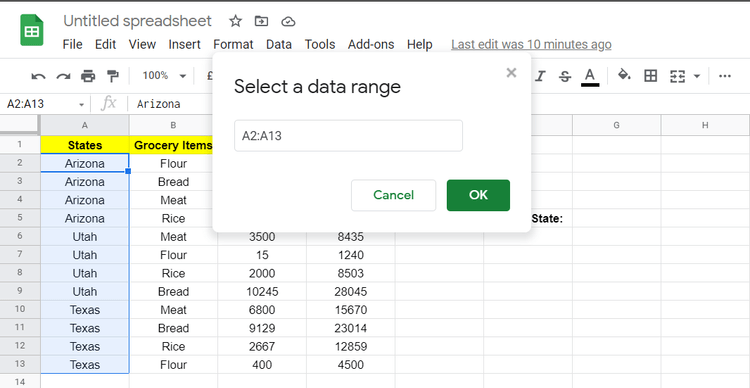
6. Zapisz ustawienia sprawdzania poprawności danych , klikając Zapisz .
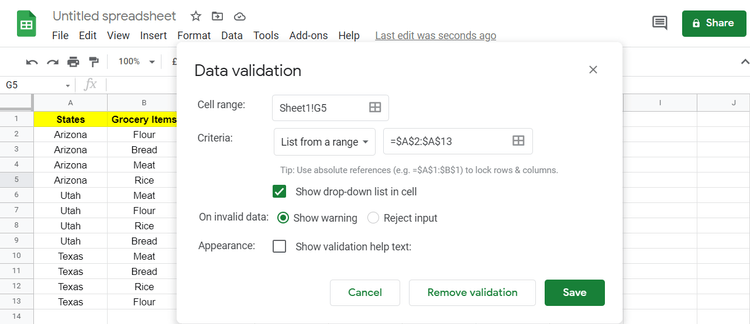
Ta czynność spowoduje utworzenie rozwijanego menu zawierającego pozycje specyficzne dla wybranego zakresu.
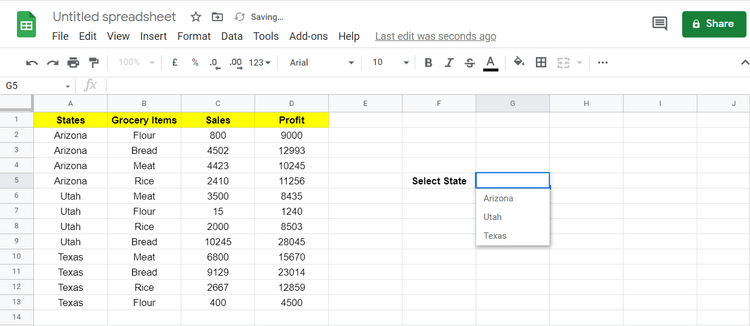
Po utworzeniu menu rozwijanego rozpocznij filtrowanie artykułów spożywczych, sprzedaży i zysków według stanów, korzystając z funkcji Filtruj w Arkuszach Google.
Zaimplementuj funkcję filtrowania
Tutaj zakres obejmuje dane w 3 kolumnach: Sprzedaż, Artykuły spożywcze i Zysk. Teraz wybierz komórki od B2 do D13 w pierwszym argumencie funkcji Filtruj.
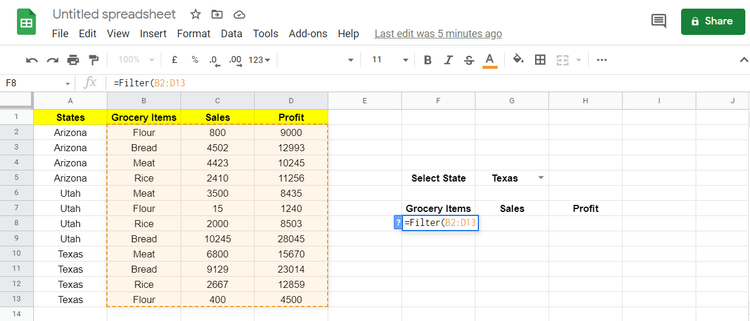
Załóżmy, że chcesz dodać więcej danych do kolumny wybranej jako zakres. Zapamiętaj drugą wartość w otwartym zakresie. Możesz to zrobić, usuwając liczbę komórek, tutaj jest to 13.
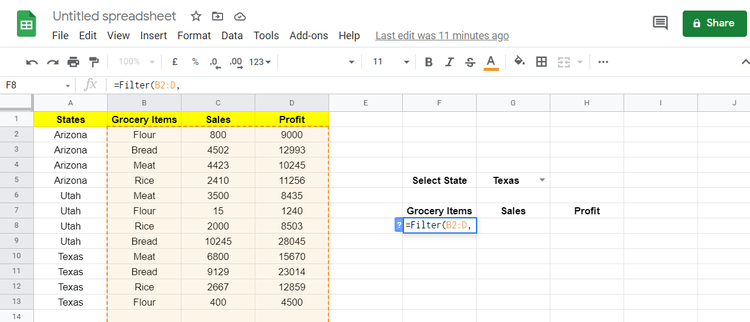
Gdy tylko zostanie dodana nowa wartość, funkcja Filtr obliczy te wartości bez konieczności ich ponownego filtrowania.
Wartością warunku w tym przykładzie jest kolumna Stany. Wybierz kolumnę Stany i ustaw warunek, że ta kolumna = z danymi w komórce G5.
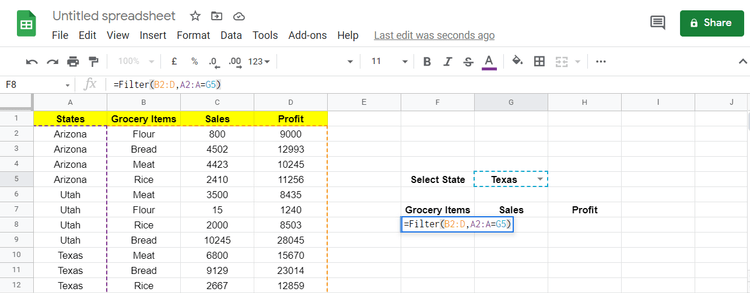
W tym przykładzie obszar zasięgu B2:D ma taką samą wysokość jak obszar warunku A2:A.
Po naciśnięciu klawisza Enter w celu wdrożenia formuły przefiltruje ona dane w kolumnach Artykuły spożywcze, Sprzedaż, Zyski zgodnie z podanymi warunkami.
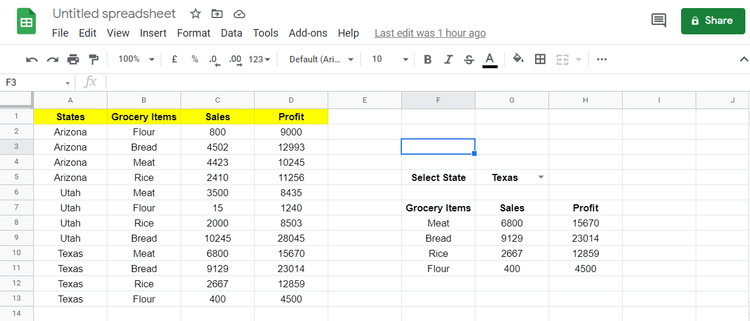
Pamiętaj też, że funkcja Filtra Arkuszy Google uwzględnia tylko prawidłowe wartości. Jeśli wartość jest sprawdzana, brana jest pod uwagę jej wartość w tablicy, w przeciwnym razie funkcja ją ignoruje i przechodzi do następnego kroku.
W tym przykładzie, jeśli z listy rozwijanej wybierzesz Utah, w obszarze filtra zobaczysz powiązane dane.
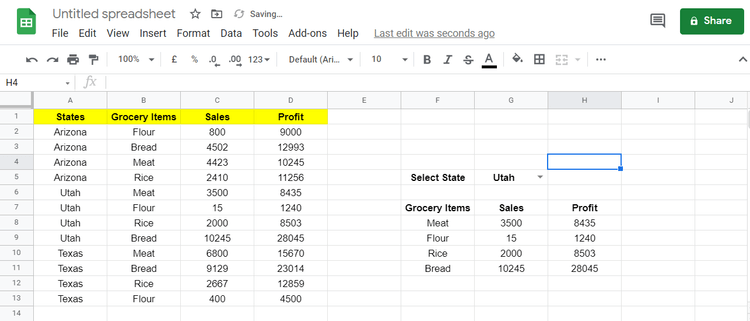
Filtruj dane, sprawdzając wiele warunków
Teraz zaktualizujemy funkcję Filtra Arkuszy Google, aby jako drugi warunek uwzględnić wartości większe niż 5000. Aby przefiltrować dane spełniające oba warunki, należy dodać nowy warunek do formuły filtru.
1. Przejdź do komórki F8 , w której wcześniej dodałeś formułę.
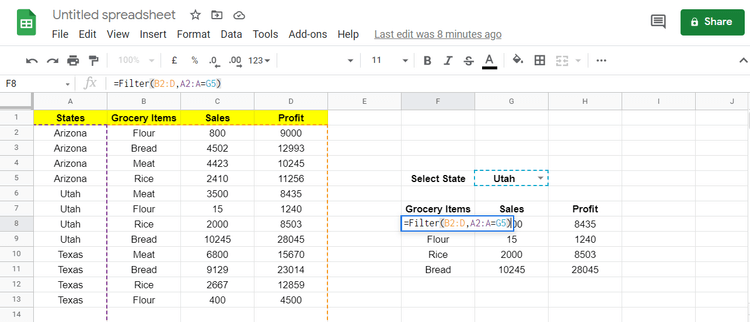
2. Jako zakres drugiego warunku wybierz kolumnę Zysk. Nowa formuła będzie wyglądać następująco:
=Filter(B2:D,A2:A=G5,D2:D>5000)
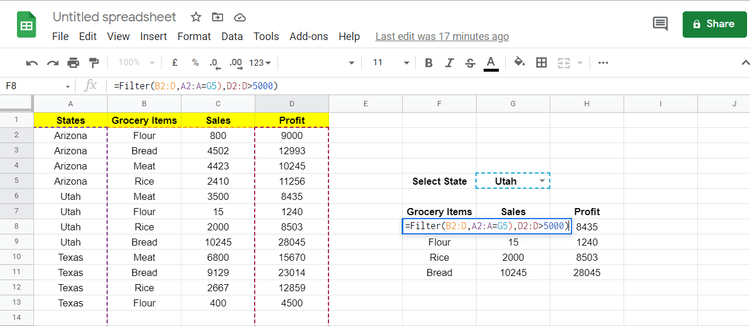
3. Naciśnij Enter , aby wykonać formułę.
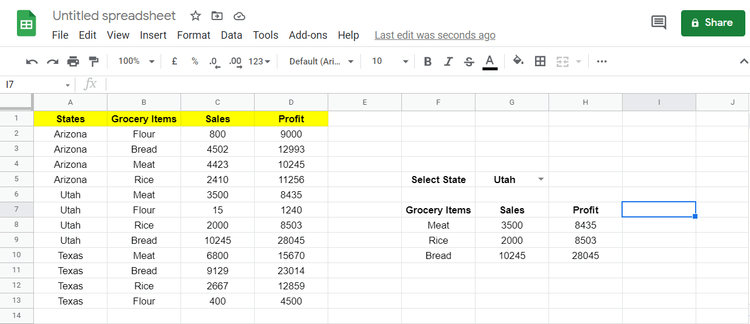
Zysk ze sprzedaży mąki w Utah wynosi 1240, co nie spełnia drugiego warunku, więc funkcja Filtrowania Arkuszy Google go zignorowała. Podobnie możesz filtrować te dane, wypróbowując więcej warunków.
Powyżej opisano sposób korzystania z funkcji filtrowania w Arkuszach Google . Mam nadzieję, że artykuł będzie dla Ciebie przydatny.