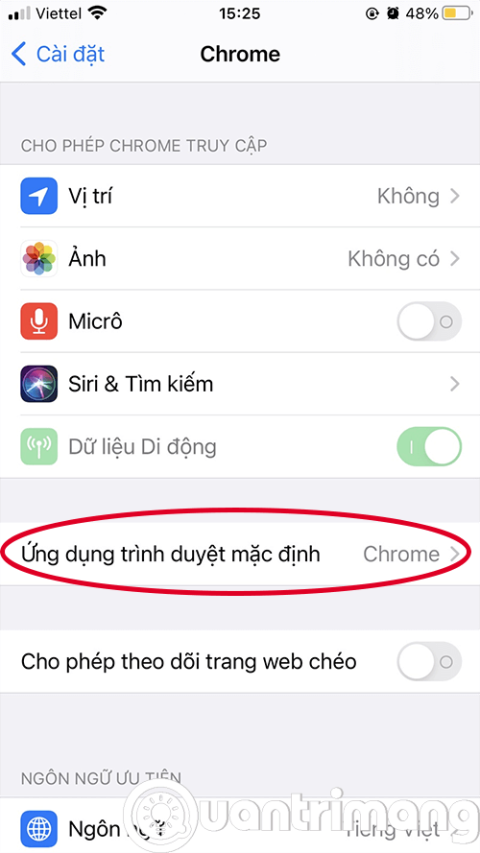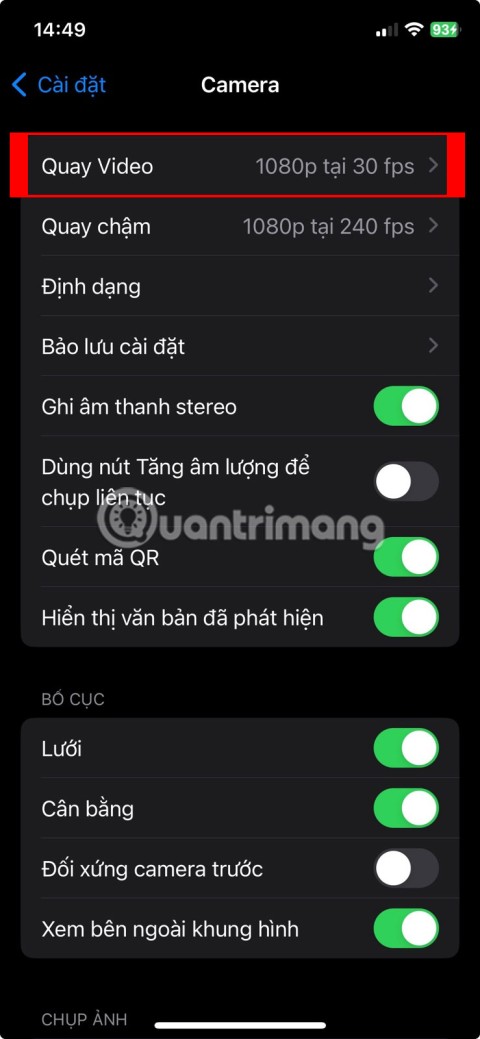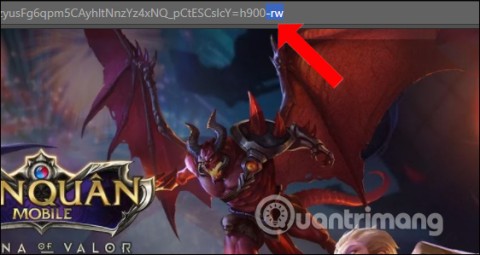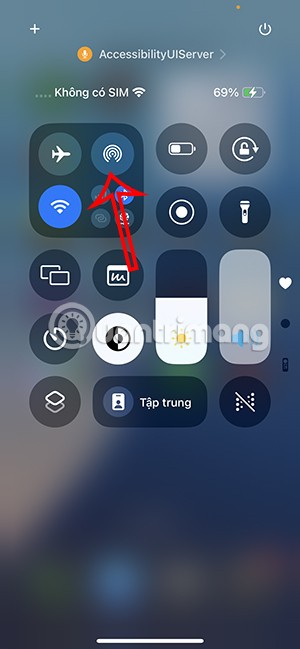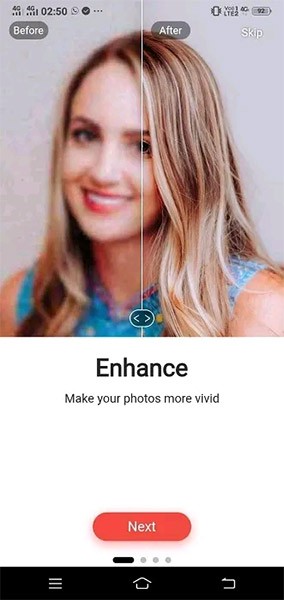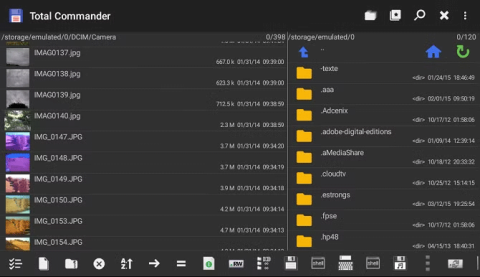Onedrive to narzędzie, które, gdy zaczniesz go używać, tworzenie kopii zapasowych stanie się łatwiejsze bez większej interwencji. Aplikacja to prosty sposób na udostępnienie plików na dowolnym urządzeniu z systemem Windows, zarówno jako sposób przesyłania danych między urządzeniami, jak i tworzenia kopii zapasowych tych plików na wypadek utraty ich w systemie lokalnym.

Możesz zrobić zdjęcie telefonem w jednej chwili, otworzyć je na tablecie, aby je edytować, a następnie otworzyć je na komputerze, aby opublikować je online. Możesz także w sposób ciągły i natychmiast udostępniać pliki znajomym, aby mogli pracować nad tym samym projektem co Ty. Możesz nawet przeglądać poprzednie wersje swoich cennych danych. To nieocenione narzędzie.
Każdy, kto ma konto Microsoft, może uzyskać do niego natychmiastowy dostęp i cieszyć się 5 GB bezpłatnej przestrzeni, którą można zwiększyć w przypadku płatnych planów miesięcznych lub rocznych. Utworzenie konta Microsoft jest łatwe, jeśli go nie masz. Następnie możesz uzyskać dostęp do usługi OneDrive pod adresem onedrive.live.com , gdzie możesz przeciągać i upuszczać pliki do iz pulpitu lub przeglądarki.
Aby jednak w pełni z niego skorzystać, najlepiej poprawnie zainstalować OneDrive na komputerze, smartfonie i tablecie, aby zawsze szybko i łatwo znaleźć swoje pliki. Aby dowiedzieć się, jak to zrobić i wiele więcej, po prostu czytaj dalej.
Konfigurowanie i używanie usługi OneDrive w systemie Windows 10
Krok 1: Zarejestruj się lub zaloguj do OneDrive

Najlepsze w korzystaniu z usługi OneDrive w systemie Windows 10 jest to, że jest ona fabrycznie zainstalowana, więc nie trzeba niczego pobierać. Jeśli zalogowałeś się do systemu Windows przy użyciu konta Microsoft, nie musisz nawet logować się do usługi OneDrive — robi to automatycznie. Jednak synchronizacja OneDrive z innymi chmurami, takimi jak Dysk Google i Dropbox, wymaga więcej procedur. Niezależnie od tego, oto jak skonfigurować OneDrive na komputerze z systemem Windows.
- Kliknij strzałkę w górę, aby rozszerzyć obszar powiadomień na pasku zadań, a następnie kliknij szaro-białą ikonę chmury .

- Jeśli nie jesteś zalogowany, OneDrive zaprasza Cię do tego.

- Postępuj zgodnie z instrukcjami wyświetlanymi na ekranie, aby zakończyć proces konfiguracji.

- Jeśli jesteś zarejestrowany, zamiast tego pojawi się wyskakujące okienko, pokazujące ostatnio zsynchronizowane pliki.

Krok 2: Wybierz, które foldery mają być synchronizowane
Jeśli jesteś już zalogowany do usługi OneDrive, możesz zmienić foldery, które mają być synchronizowane z komputerem.
- Kliknij prawym przyciskiem myszy OneDrive w obszarze powiadomień.

- Wybierz „ Ustawienia ” z zakładki „Konto”.

- Kliknij „ Wybierz foldery ” i wybierz, które foldery usługi OneDrive są dostępne na Twoim komputerze.

Następnie otwórz Eksplorator plików, kliknij OneDrive na pasku bocznym, a zobaczysz wszystkie foldery, które wybrałeś do synchronizacji. Możesz przeglądać i otwierać te pliki na komputerze w dowolnym momencie (nawet w trybie offline). Gdy usuniesz coś z usługi OneDrive w Eksploratorze plików, zmiany zostaną zsynchronizowane, a pliki znikną z innych Twoich urządzeń .
Krok 3: Wykonaj kopię zapasową plików lokalnych w usłudze OneDrive
Jeśli chcesz, aby foldery Windows Desktop, Documents i Pictures automatycznie tworzyły kopię zapasową w chmurze, proces jest stosunkowo prosty.
- Kliknij prawym przyciskiem myszy OneDrive w obszarze powiadomień.

- Wybierz „ Ustawienia ”.

- Kliknij kartę „ Kopia zapasowa ”.

- Opcjonalnie: zaznacz pola wyboru w sekcji „Zdjęcia i filmy” oraz „Zrzuty ekranu”, aby automatycznie zapisywać je w usłudze OneDrive.

- Wybierz „ Zarządzaj kopią zapasową ”.

- Użyj opcji wyskakujących okienek, aby wybrać foldery, których kopie zapasowe mają być tworzone w usłudze OneDrive.

Opcja automatycznego zapisywania w folderach OneDrive dla zdjęć, wideo i zrzutów ekranu natychmiast tworzy kopie zapasowe plików z tych folderów, takich jak migawka aktywnego okna lub karty przeglądarki. Ta funkcja utworzy również kopię zapasową danych, gdy urządzenie się połączy, takie jak smartfon z obrazami lub filmami, zakładając, że nie utworzono ich kopii zapasowej za pośrednictwem usługi OneDrive na smartfonie. Aby utworzyć kopię zapasową dowolnego innego folderu lub pliku, przeciągnij i upuść go do OneDrive z Eksploratora plików, pod warunkiem, że masz wystarczającą ilość wolnego miejsca — wiele filmów pochłonie Twój bezpłatny limit.
Krok 4: Udostępnij pliki z OneDrive
Udostępnianie to kolejna zaleta OneDrive, a konfiguracja jest prosta.
- Kliknij plik prawym przyciskiem myszy w Eksploratorze plików i wybierz niebieską chmurkę z napisem „ Udostępnij ”.

- Domyślnie zaznaczona jest opcja „ Zezwól na edycję ”. Aby wyłączyć uprawnienia do edycji, kliknij pole „ Każda osoba mająca link może edytować ”, aby wyświetlić opcje.

- Usuń zaznaczenie pola wyboru „ Zezwól na edycję ” i kliknij przycisk „ Zastosuj ”.

- Wprowadź adres e-mail odbiorcy, aby wysłać plik.

Krok # 5: Przywróć usunięte pliki lub poprzednie wersje plików
Opcja nr 1: Przywracanie usuniętych plików OneDrive
Jeśli usuniesz plik lub folder, będziesz mógł go przywrócić tylko z aplikacji internetowej OneDrive. Oto jak to zrobić.
- Kliknij prawym przyciskiem myszy OneDrive w obszarze powiadomień.

- Wybierz „ Wyświetl online ”.

- Kliknij „ Kosz ” na lewym pasku bocznym.

- Wybierz elementy, które chcesz odzyskać, a następnie kliknij przycisk „ Przywróć ”.

Pliki są automatycznie usuwane z Kosza po 30 dniach, chyba że używasz konta szkolnego lub służbowego, na którym są zapisywane przez 93 dni. Jeśli Kosz jest pełny, najstarsze elementy zostaną usunięte po trzech dniach.
Opcja nr 2: Przywróć poprzednie wersje plików
Czasami musisz odzyskać starszą wersję pliku, niezależnie od tego, czy nie podoba ci się bieżąca, czy też wszystko schrzaniłeś. Aby przywrócić poprzednią wersję pliku, wykonaj następujące kroki:
- Kliknij plik prawym przyciskiem myszy w Eksploratorze plików i wybierz „ Wyświetl online”.

- Zaloguj się do OneDrive z przeglądarki, jeśli zostaniesz o to poproszony. Użyj pola „ Zaloguj się ”, jak pokazano poniżej. „Logowanie” u góry dotyczy całego konta Microsoft.

- Wyszukaj plik i kliknij go prawym przyciskiem myszy, a następnie wybierz opcję „ Historia wersji ”.

- Zobaczysz wszystkie różne wersje pliku, w tym informacje o tym, kiedy go edytowałeś i jaki był jego rozmiar.

- Kliknij przycisk z trzema kropkami obok nazwiska autora, aby wybrać opcję „ Przywróć ” lub „ Otwórz plik ”. Jeśli plik nie ma wcześniejszych wersji, wyświetli się tylko komunikat „Otwórz plik”. Po wykonaniu tej czynności pozostałe wersje Twoich danych pozostaną , więc w razie potrzeby będziesz mieć możliwość przeskoczenia do tyłu lub do przodu.

Usuń OneDrive ze swojego komputera
Jeśli nie masz powodu, aby korzystać z OneDrive lub wolisz Dysk Google lub Dropbox , najłatwiejszą rzeczą do zrobienia jest odłączenie konta, ale możesz też całkowicie odinstalować OneDrive.
Opcja 1: Wyloguj się/odłącz usługę OneDrive na komputerze z systemem Windows 10
- Kliknij prawym przyciskiem myszy aplikację w obszarze powiadomień.

- Wybierz „ Ustawienia ”

- Wybierz „ Odłącz ten komputer ”.

- Po kliknięciu przycisku „Odłącz ten komputer” lokalna kopia plików OneDrive jest nadal zapisywana, więc jeśli chcesz, musisz usunąć je ręcznie z folderu OneDrive w Eksploratorze plików .

Opcja 2: Całkowicie odinstaluj usługę OneDrive z komputera z systemem Windows 10
Ponieważ jest dostarczana z systemem operacyjnym, tylko niektóre wersje systemu Windows 10 umożliwiają odinstalowanie aplikacji.
- Kliknij „ Menu Start” , kliknij prawym przyciskiem myszy „ OneDrive ” i wybierz „ Odinstaluj ”.

- Jeśli krok 1 nie zadziała, spróbuj przejść do „ Ustawienia -> Aplikacje i funkcje ”.

- Kliknij „ Microsoft OneDrive ” i wybierz „ Odinstaluj ”.

Jak zainstalować i używać usługi OneDrive na swoim telefonie
Instalowanie aplikacji OneDrive na Androidzie lub iOS
- Odwiedź stronę pobierania usługi OneDrive na smartfonie z systemem Android lub iOS. Adres URL to https://www.microsoft.com/en-us/microsoft-365/onedrive/download.

- Kliknij „ Pobierz ”. Link przekieruje Cię do odpowiedniego sklepu (Sklep Play lub iOS App Store) w celu pobrania i zainstalowania pliku.
Android OneDrive:

iOS OneDrive:

Możesz też odwiedzić bezpośrednio sklep Google Play Store lub iOS App Store i wyszukać Microsoft OneDrive . Stamtąd zainstaluj aplikację i postępuj zgodnie z instrukcjami wyświetlanymi na ekranie, aby zalogować się przy użyciu konta Microsoft.
Udostępniaj pliki z OneDrive na iOS i Androidzie
Udostępnianie z urządzenia mobilnego to szybki i łatwy sposób udostępniania plików innym osobom, zwłaszcza w podróży i z dala od komputera. Oto, co robisz.
- Otwórz aplikację OneDrive dla systemu Android lub iOS i wyszukaj plik, który chcesz udostępnić.

- Stuknij ikonę opcji pliku z trzema kropkami , aby wyświetlić menu opcji.

- Wybierz „ Udostępnij ”.

- Możesz wybrać, czy odbiorca może edytować plik, czy nie. Istnieje kilka różnych sposobów udostępniania, w tym kopiowanie łącza udostępniania do schowka, zapraszanie wielu osób za pośrednictwem poczty e-mail lub korzystanie z opcji „ Wyślij pliki ”, która umożliwia wysłanie pliku bezpośrednio przez inną aplikację.

Przechowuj pliki OneDrive w trybie offline w systemach iOS i Android
Karta Pliki umożliwia przeglądanie folderów i plików w usłudze OneDrive. Aby zachować folder lub plik w smartfonie w trybie offline, dotknij jego przycisku z trzema kropkami i wybierz „ Zachowaj offline ”. Możesz też pobrać bieżącą wersję pliku na swoje urządzenie, dotykając opcji „ Zapisz ”.
Uwaga: wszelkie zmiany wprowadzone w bieżącej wersji pliku nie zostaną zsynchronizowane z innymi urządzeniami w trybie offline. Dane zostaną jednak zsynchronizowane po ponownym połączeniu z Internetem.
Wykonaj kopię zapasową zdjęć z telefonu w usłudze OneDrive
Zdjęcia to cenne zasoby w Twoim arsenale danych. Ich ochrona ma kluczowe znaczenie, dlatego niezbędne są kopie zapasowe. Nawet jeśli korzystasz ze Zdjęć Google, nadal warto mieć dodatkowe kopie zapasowe. Oto jak wykonać kopię zapasową cennych zdjęć z urządzenia z systemem Windows.
- Stuknij kartę Zdjęcia w usłudze OneDrive.

- Wybierz opcję „ Włącz ”, aby aktywować funkcję przesyłania z aparatu.

Po aktywowaniu narzędzia do tworzenia kopii zapasowych możesz sortować zdjęcia za pomocą albumów i przeglądać je za pomocą automatycznych tagów aplikacji. Aby zmienić ustawienia narzędzia do przesyłania z aparatu, dotknij „ Ja -> Ustawienia -> Przesyłanie z aparatu ”. Stamtąd możesz dotknąć opcji „ Prześlij za pomocą ”, aby wybrać opcję „ Tylko Wi-Fi ” lub „ Wi-Fi i sieć komórkowa ”. Dostępna jest też opcja określenia, czy filmy mają być zapisywane .
Sprawdź przestrzeń dyskową w OneDrive na Androida i iOS
Ostatnią rzeczą, na którą należy zwrócić uwagę, jest to, że zawsze trzeba wiedzieć, ile miejsca w usłudze OneDrive wykorzystałeś i pozostało. Jak wspomniano wcześniej, zazwyczaj szybko się zapełnia. Oto jak sprawdzić miejsce w usłudze OneDrive.
- Naciśnij przycisk „ Ja ” u dołu aplikacji OneDrive.

- Opcjonalnie: Uzyskaj dostęp do „ Kosza ”, aby zarządzać dostępnym miejscem i przeglądać wszystkie pliki offline w jednym miejscu.

Jeśli chcesz rozszerzyć swoje miejsce na dane, dotknij „ Przejdź na wersję Premium ” i postępuj zgodnie z instrukcjami wyświetlanymi na ekranie.