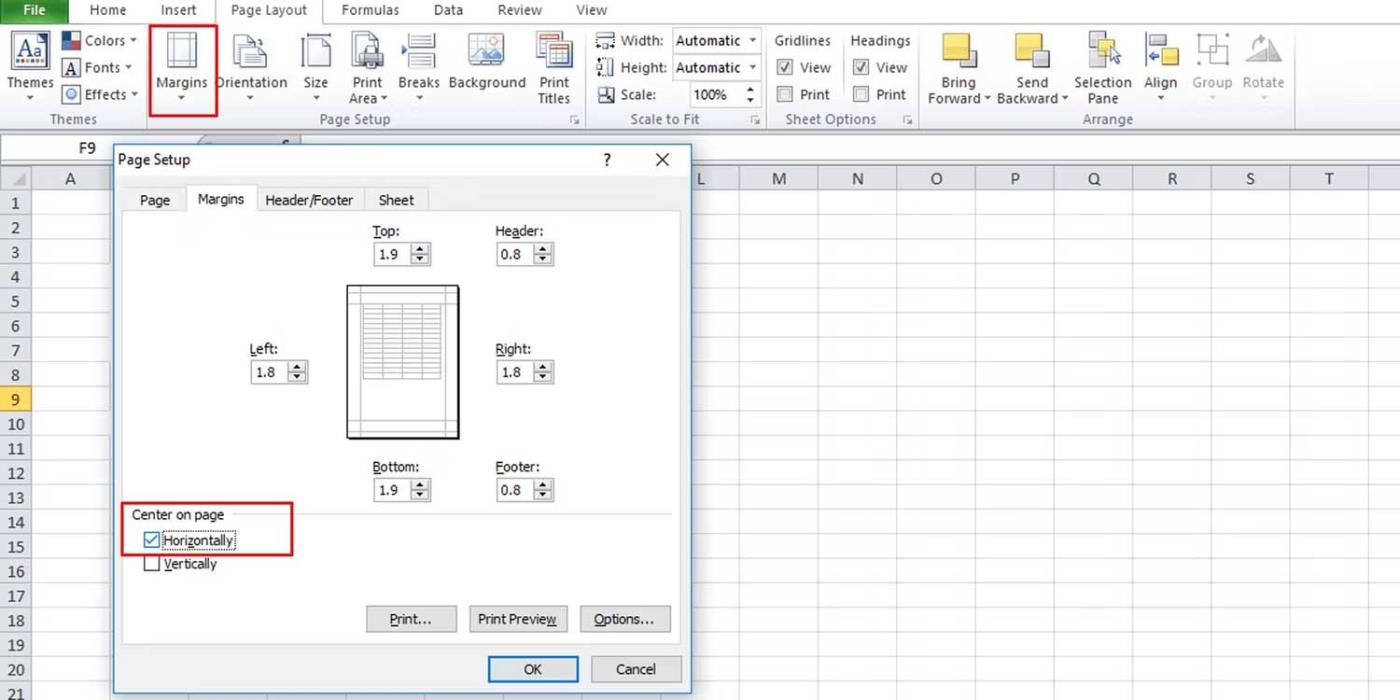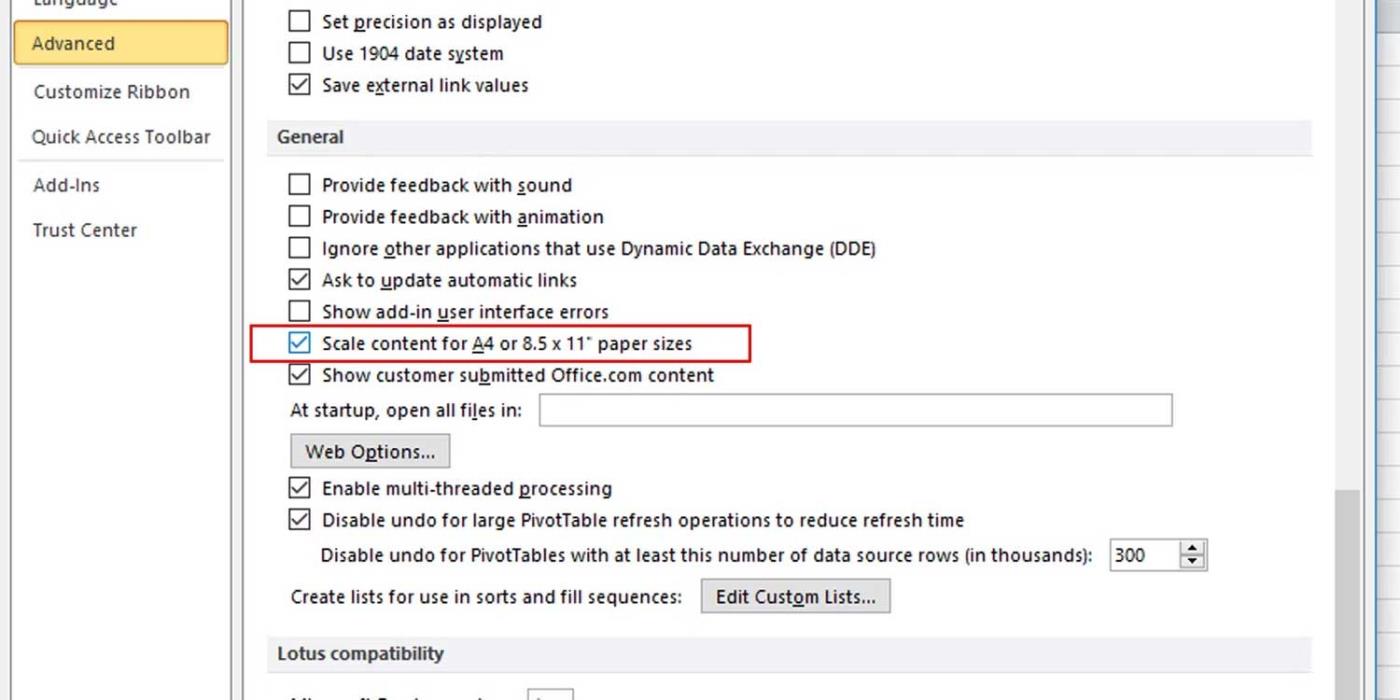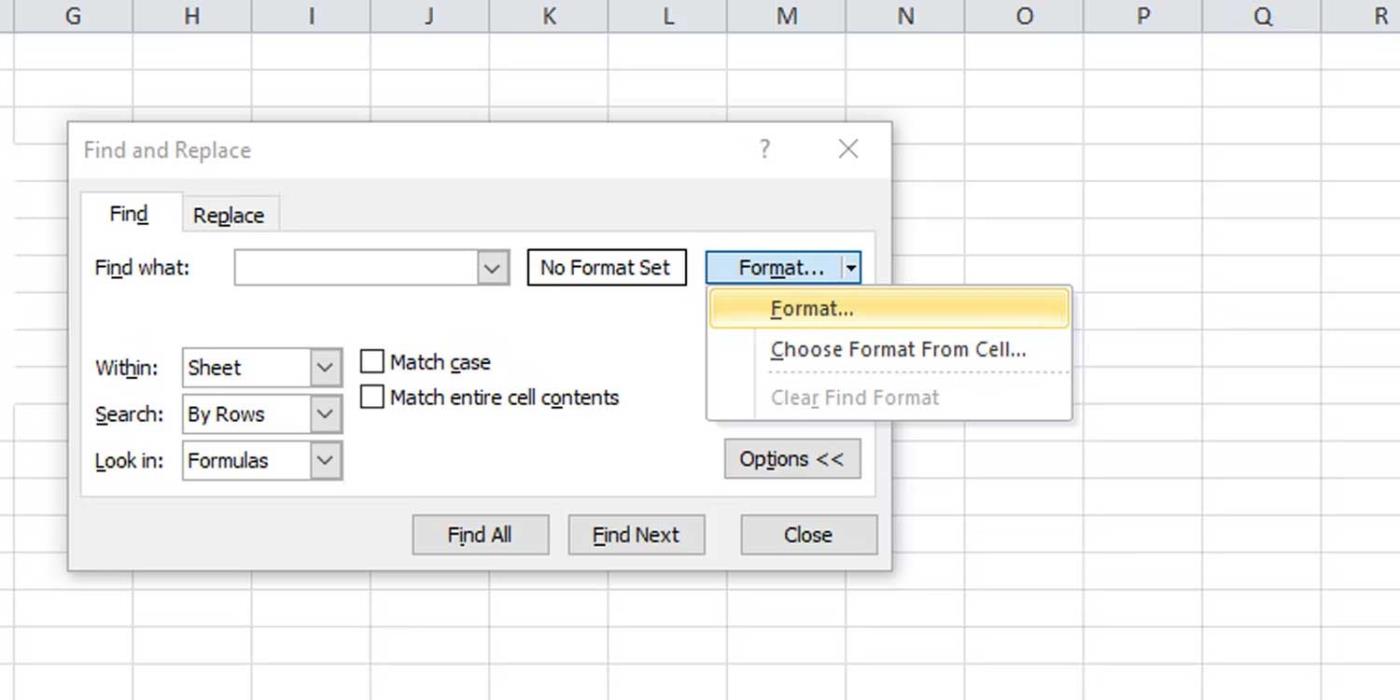Dlaczego po wydrukowaniu niektóre dokumenty programu Excel nie wyświetlają danych lub zawierają puste strony? Poniżej znajdują się przyczyny i sposoby naprawienia błędów podczas drukowania plików Microsoft Excel .

Jak naprawić błąd drukowania pustych stron w programie Microsoft Excel
Powoduje, że dokumenty programu Excel są drukowane na pustych stronach
Formatuj komórki
Czasami można sformatować komórki w dokumencie programu Microsoft Excel na różne sposoby, tak aby były wyświetlane na pustej stronie. Taka sytuacja ma miejsce, gdy komórki zawierają biały tekst, a tło komórki również jest białe lub gdy ustawione są określone wartości danych, które nie są wyświetlane ani drukowane.
Dokument zawiera puste strony
Jeśli dokument programu Microsoft Excel zawiera blok pustych komórek pomiędzy obszarami danych, wydrukowany dokument może zawierać puste strony.
Strona zawiera błąd
Jeśli komórka na stronie zawiera błąd, plik Excel może również zawierać błąd pustej strony po wydrukowaniu.
Ukryte kolumny
Inną przyczyną jest to, że dokument zawiera ukryte kolumny i ręczne podziały stron.
Jak naprawić błędy podczas drukowania programu Microsoft Excel na pustej stronie
Skonfiguruj określony obszar wydruku
Drukowanie plików Excel nie musi koniecznie mieć standardowych rozmiarów i układów, w zależności od danych. Dlatego wydruk może być zniekształcony. Aby rozwiązać problem, wystarczy ustawić obszar, który chcesz wydrukować, w następujący sposób:
- W arkuszu programu Excel wybierz komórkę, którą chcesz wyświetlić na wydrukowanej stronie.
- Na karcie Układ strony kliknij opcję Obszar wydruku i wybierz opcję Ustaw obszar wydruku .
- Przejdź do opcji Widok > Podgląd podziału strony, aby zobaczyć, jak strona jest drukowana.
Ustaw liczbę stron, które chcesz wydrukować
Dzięki tej metodzie naprawiania błędów programu Excel wystarczy sprawdzić liczbę stron przed wydrukowaniem i odrzucić puste strony.
Możesz także zastosować tę poprawkę, gdy w środku dokumentu Excel znajdują się puste strony. Będziesz jednak musiał przejrzeć każdą stronę w oknie Drukuj , aby upewnić się, że nie pojawiają się puste strony.
Dostosuj skalę do rozmiaru papieru
Domyślnie program Excel nie udostępnia wyraźnie zdefiniowanych stron. Dlatego trudno jest określić, gdzie kończy się i zaczyna strona. Pierwszą rzeczą, którą musisz zrobić, to wyśrodkować dane na bieżącej stronie. Postępować w następujący sposób:
- Przejdź do karty Układ strony na wstążce, kliknij Marginesy i wybierz Marginesy niestandardowe .
- W zakładce Marginesy , w sekcji Wyśrodkuj stronę zaznacz opcję Poziomo .
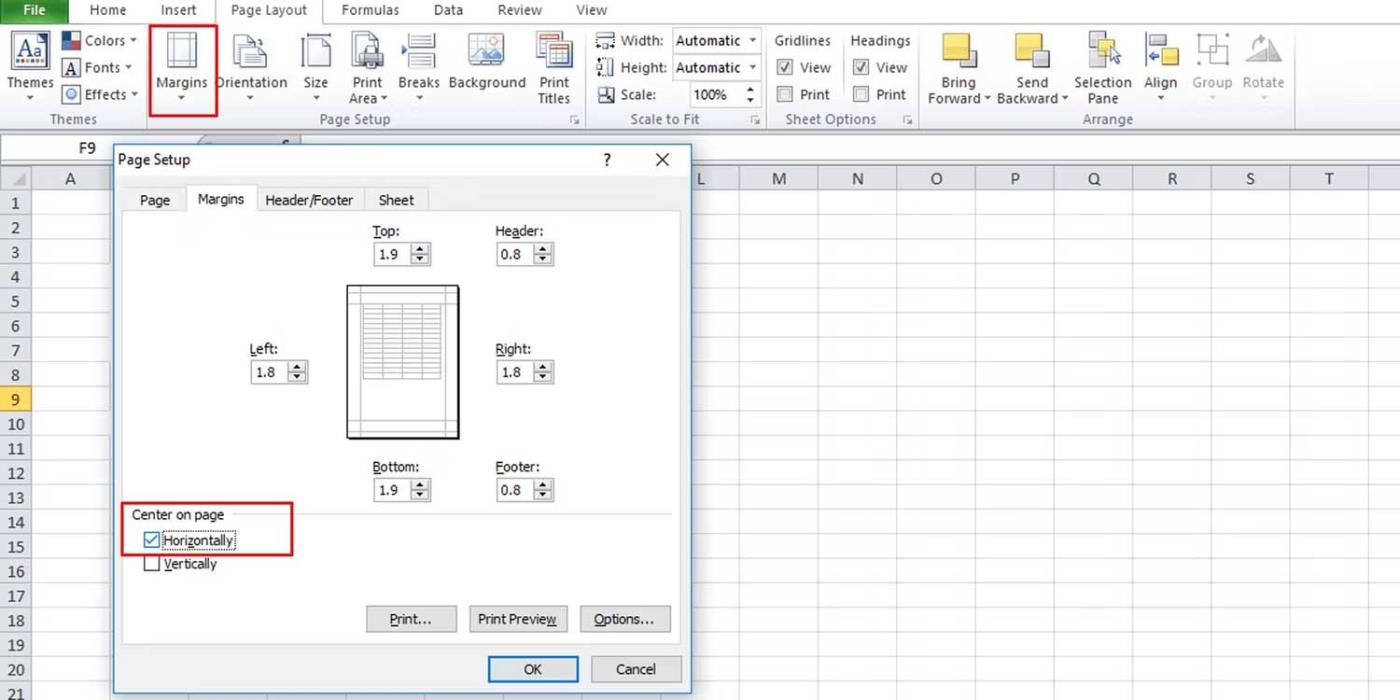
Następnie dostosuj skalę:
- Przejdź do sekcji Skaluj, aby dopasować w układzie strony.
- Zmniejsz skalę ze 100% do rozmiaru odpowiedniego dla drukowanej strony.
Przed wydrukowaniem sprawdź dane wyświetlane na stronie, aby sprawdzić, czy problem ustąpi. Innym sposobem jest skalowanie za pomocą opcji w Excelu:
- Przejdź do opcji pliku .
- Na karcie Zaawansowane przewiń w dół do sekcji Ogólne .
- Pamiętaj, aby zaznaczyć opcję Skaluj zawartość dla rozmiarów papieru A4 lub 8,5 x 11 cali .
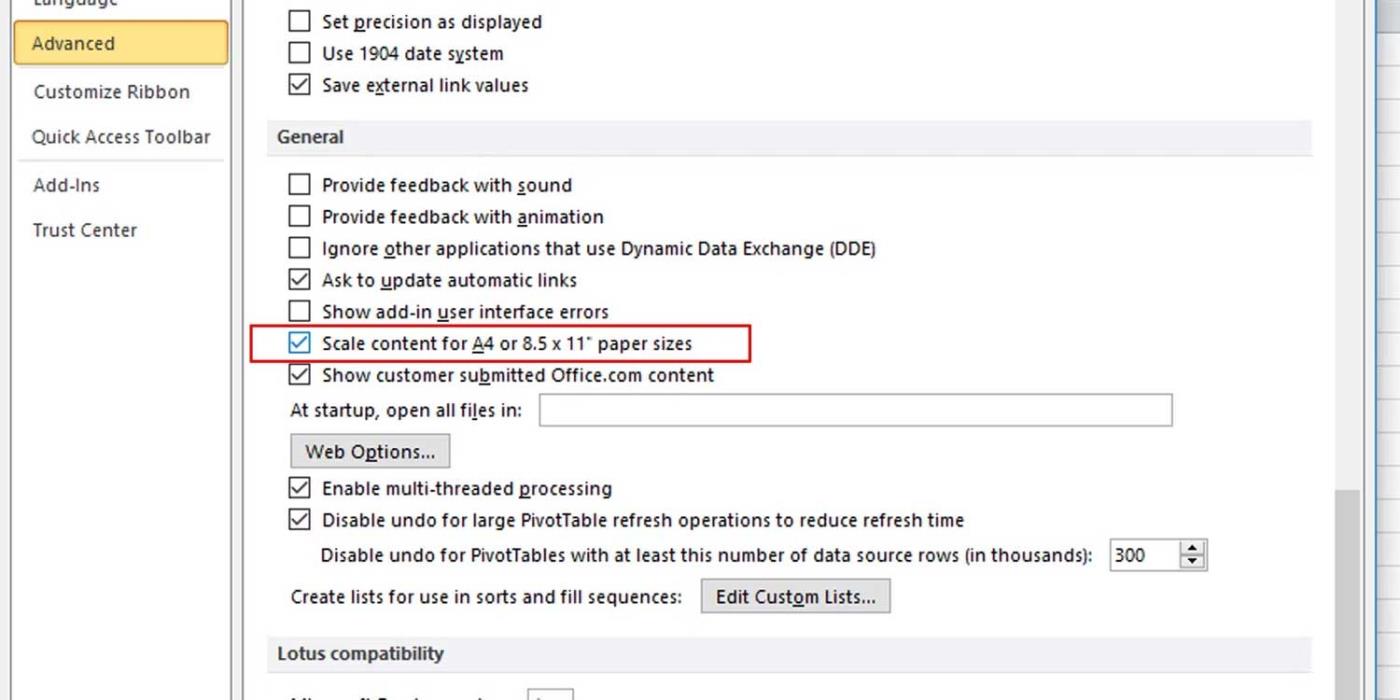
Skopiuj pracę do nowego pliku Excel
To najprostszy sposób na naprawienie błędów drukowania w programie Excel. Wystarczy skopiować dane, które chcesz wydrukować i wkleić je do nowego pliku Excel. Dzięki temu będziesz dokładnie wiedzieć, co znajduje się w pliku i jakie dane zostaną wydrukowane.
Sprawdź tekst
Nie musisz regularnie sprawdzać każdej komórki w programie Excel, jeśli wiesz, że istnieją komórki zawierające biały tekst. Łatwiejszą metodą jest wykonanie określonego wyszukiwania przy użyciu funkcji znajdowania i zamieniania programu Excel w następujący sposób:
- Naciśnij Ctrl + F, aby otworzyć pole Znajdź i zamień .
- Rozwiń Opcje , aby zobaczyć więcej opcji.
- Kliknij Formatuj i wybierz Formatuj .
- W zakładce Czcionka wybierz kolor biały i kliknij OK .
- Kliknij przycisk Znajdź wszystko , aby wyświetlić wszystkie komórki zawierające biały tekst.
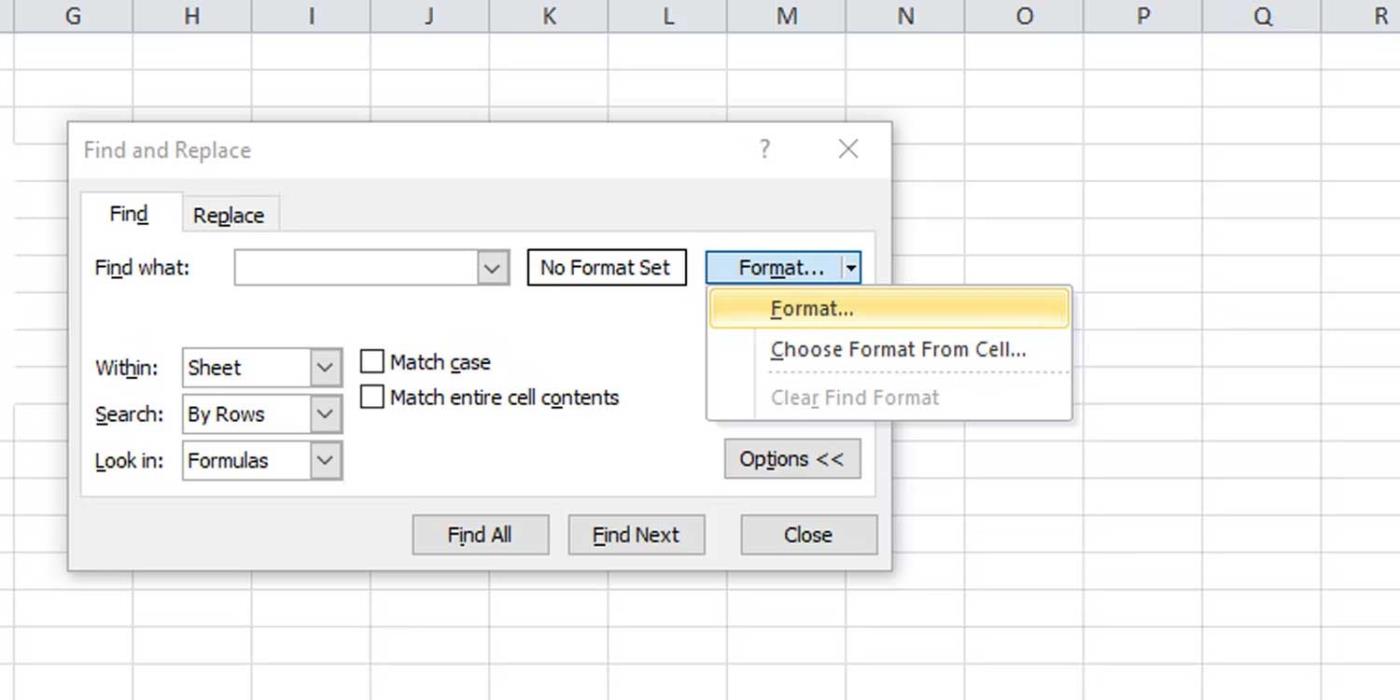
Powyżej znajdują się sposoby naprawienia błędów podczas drukowania plików Excel na pustych stronach . Mam nadzieję, że ten artykuł pomoże Ci rozwiązać problem.