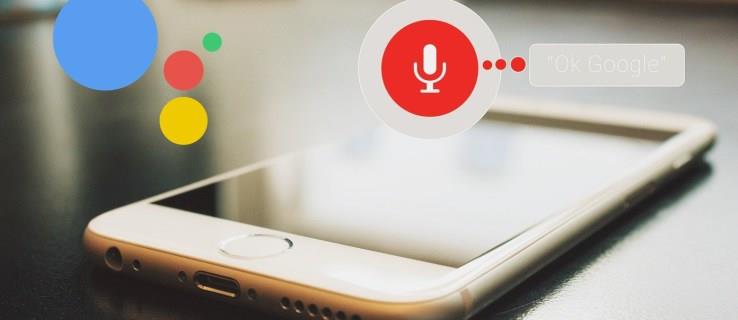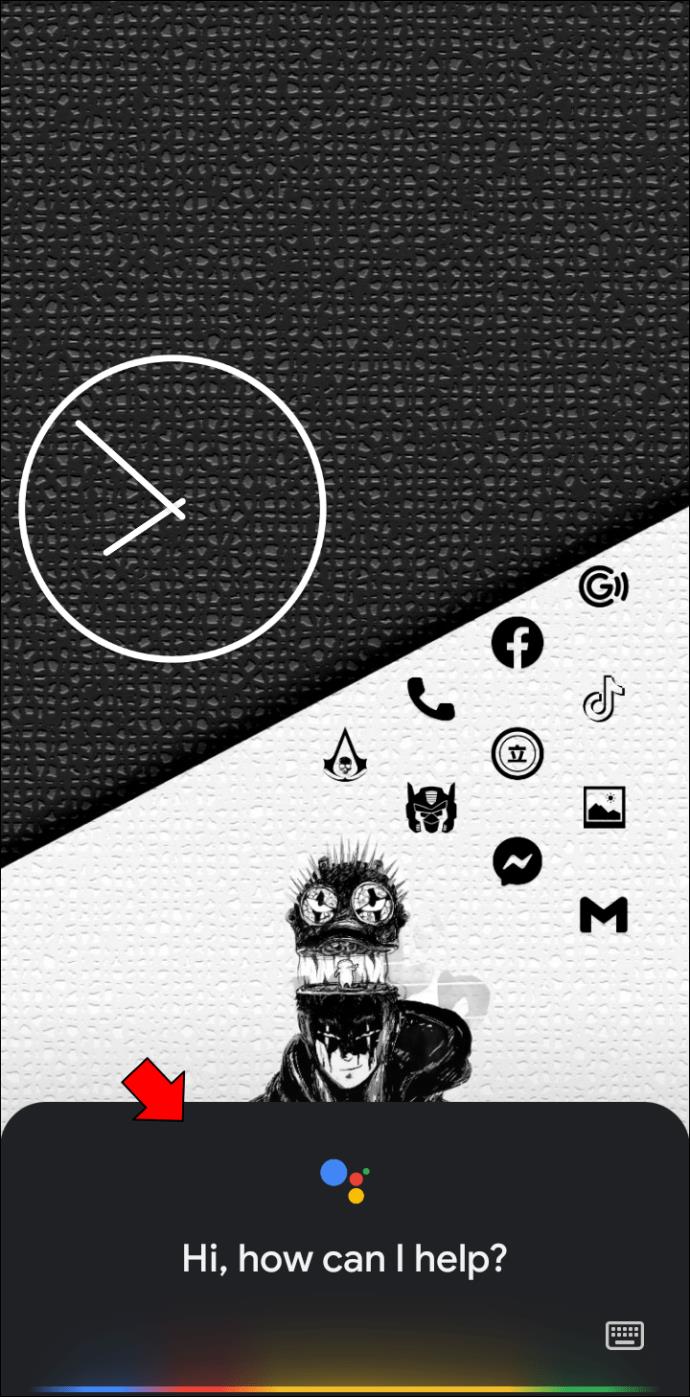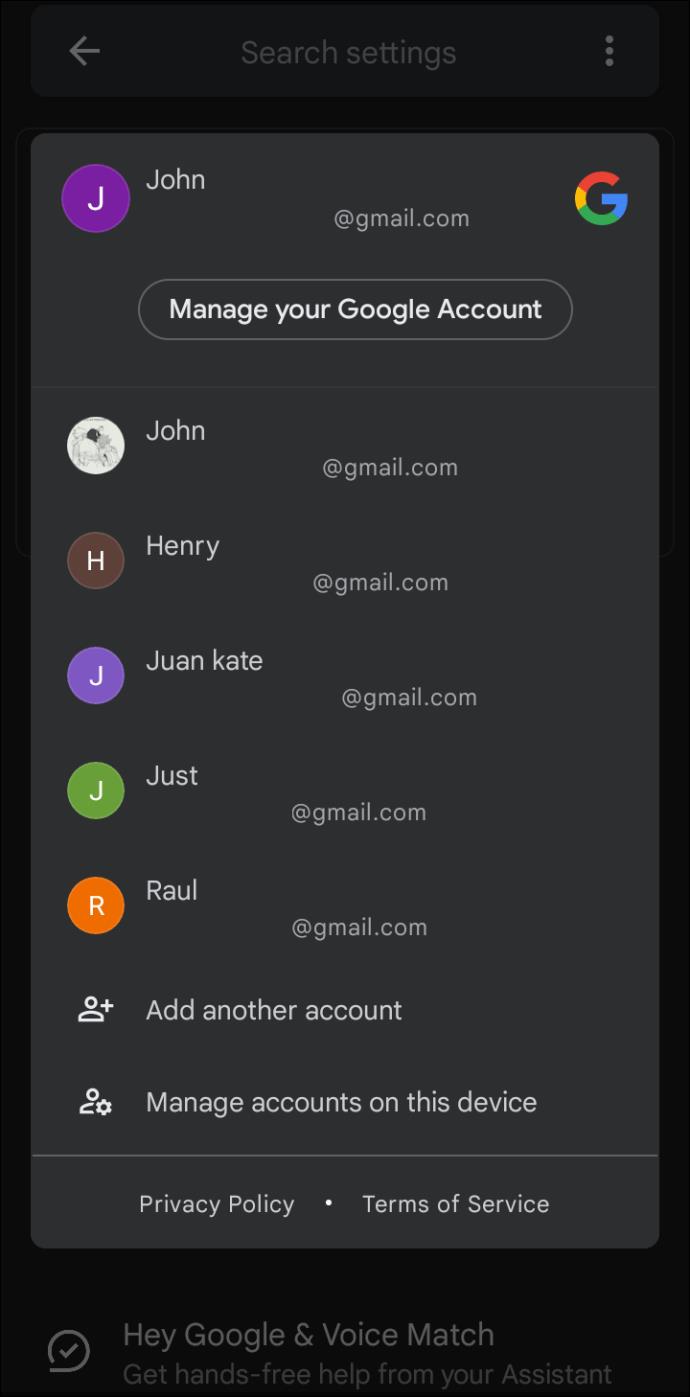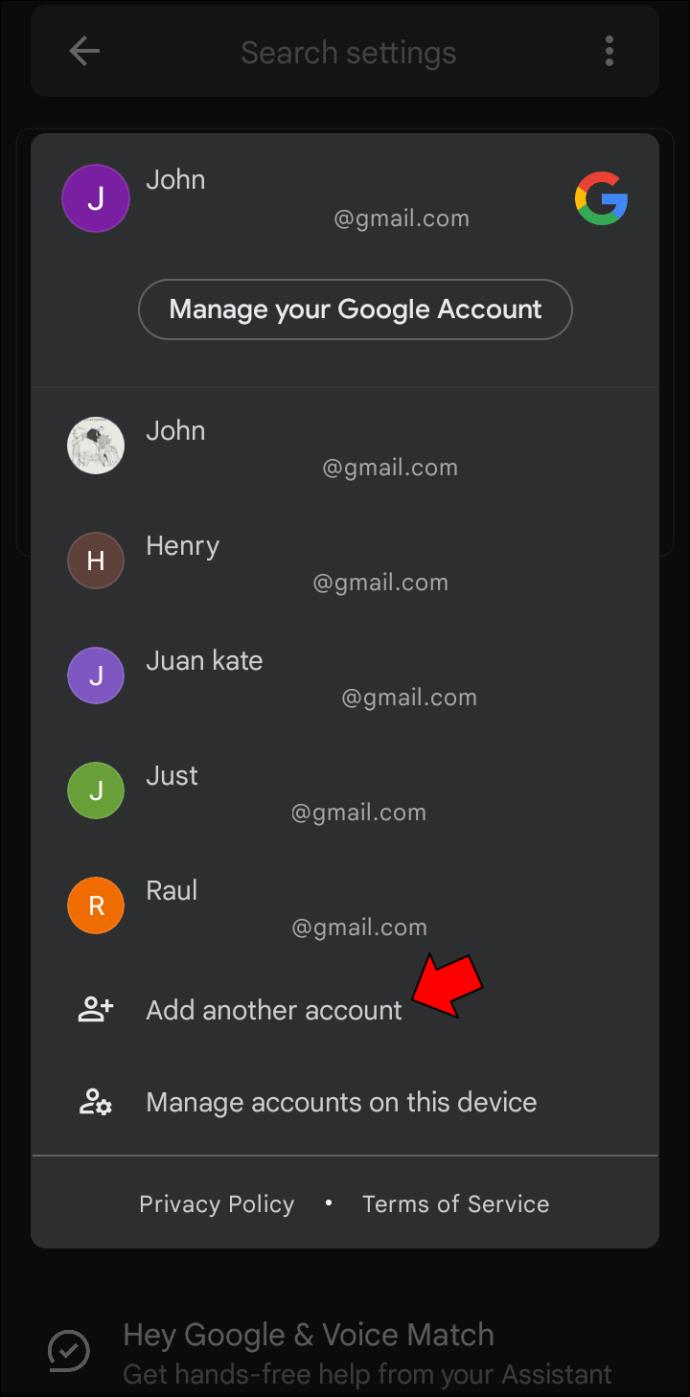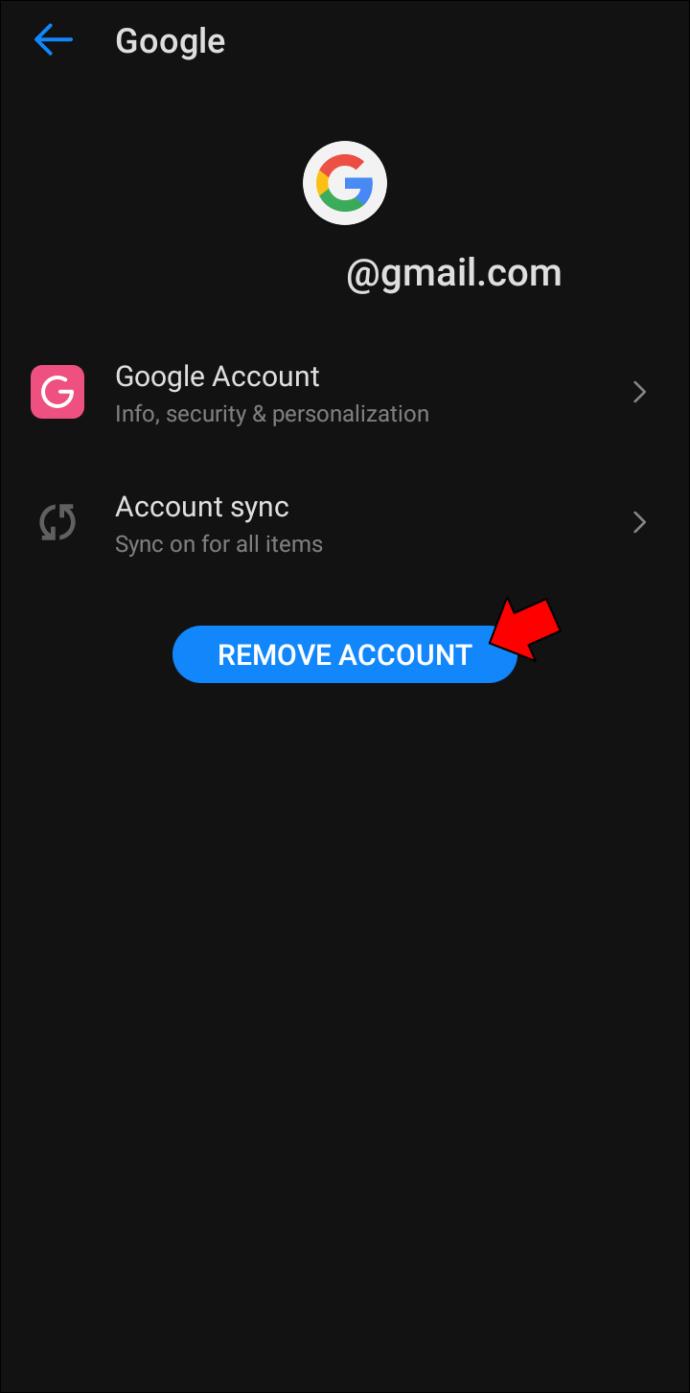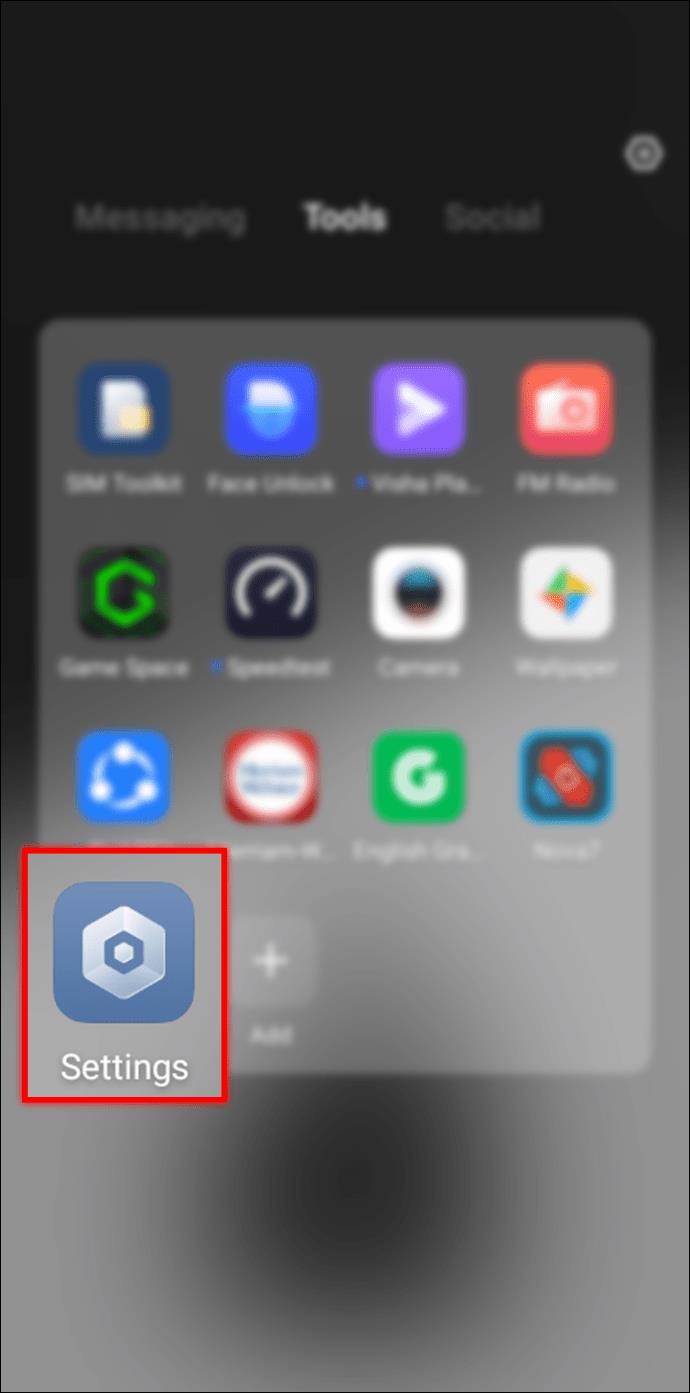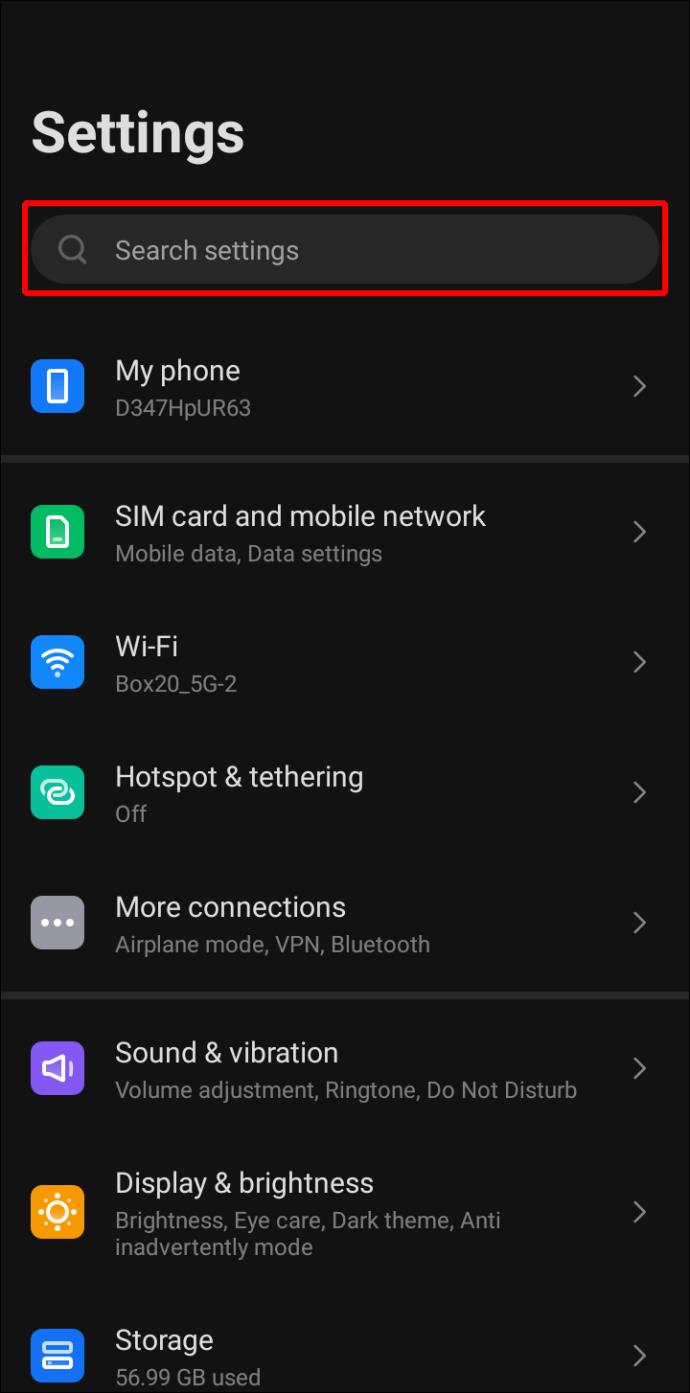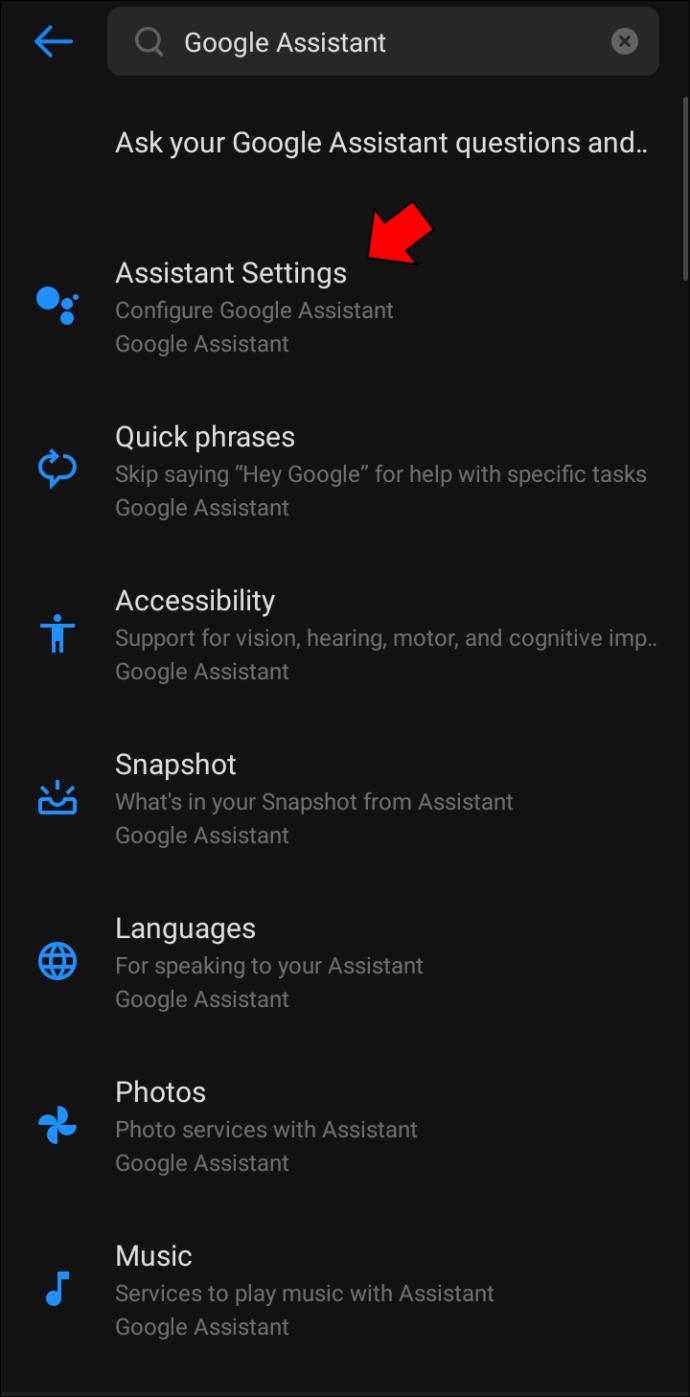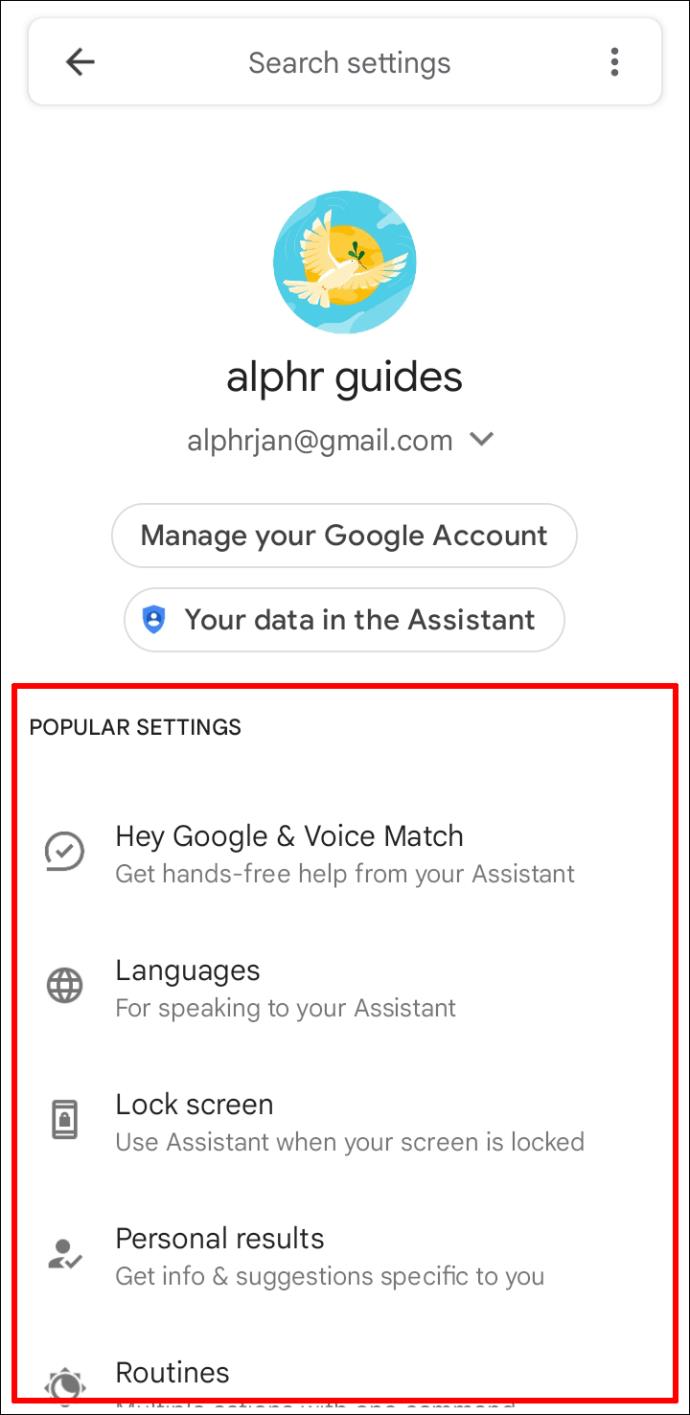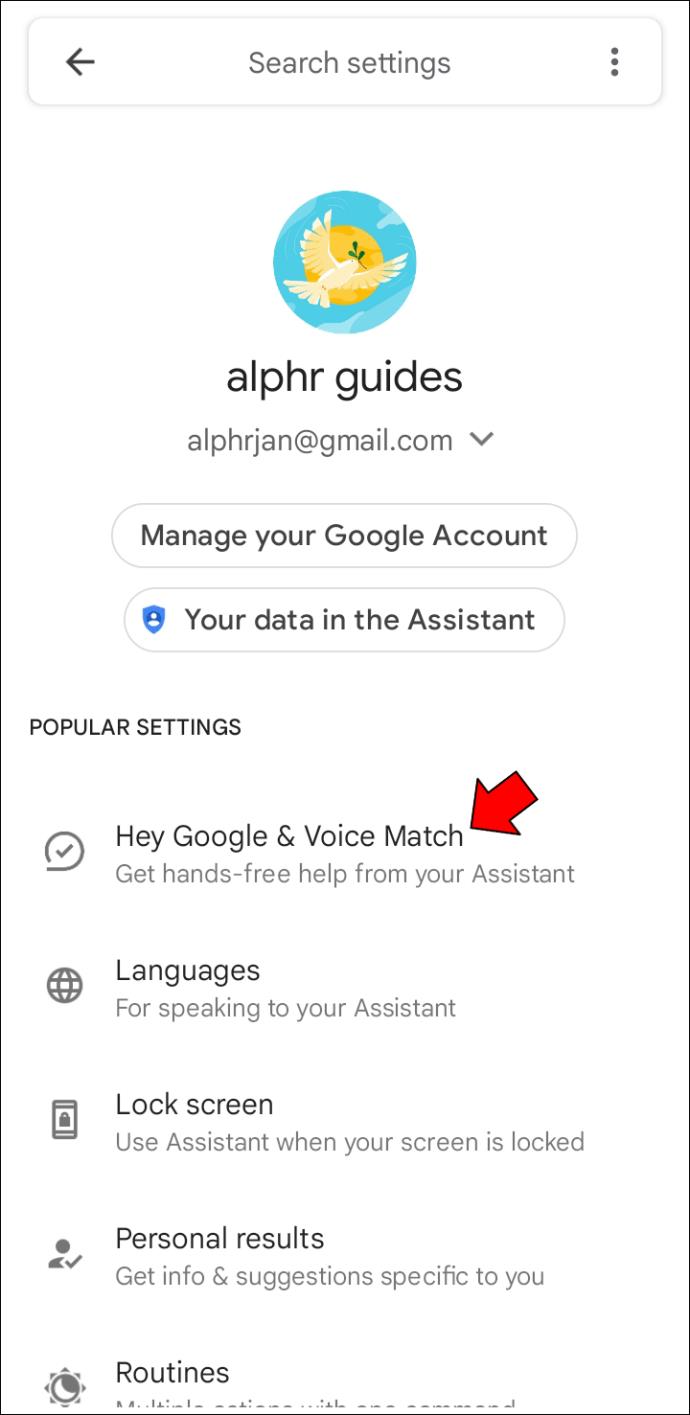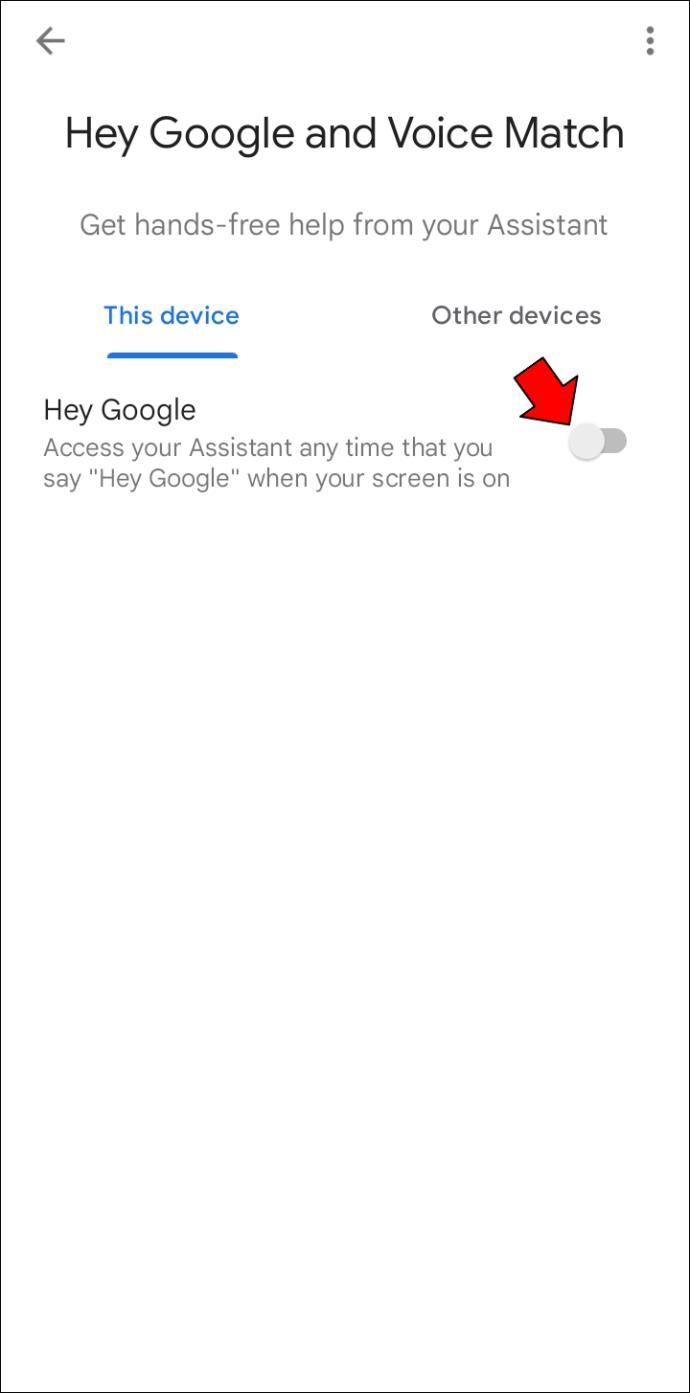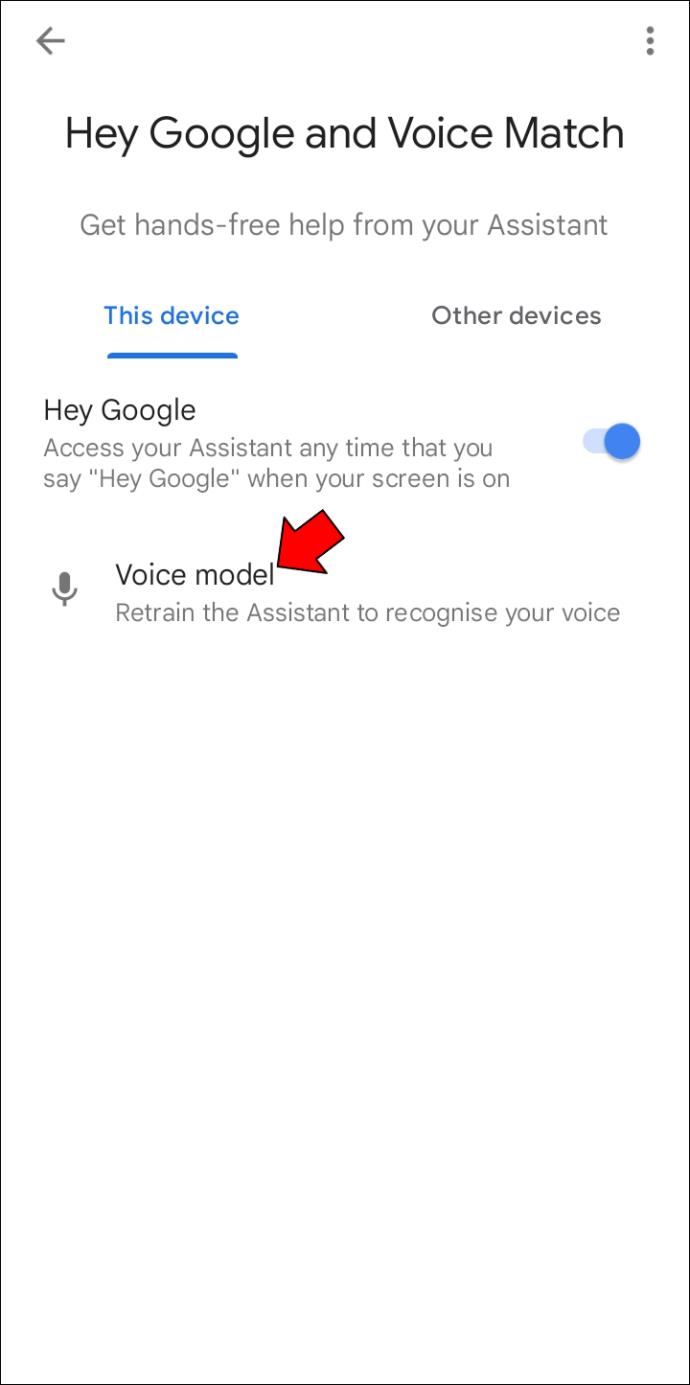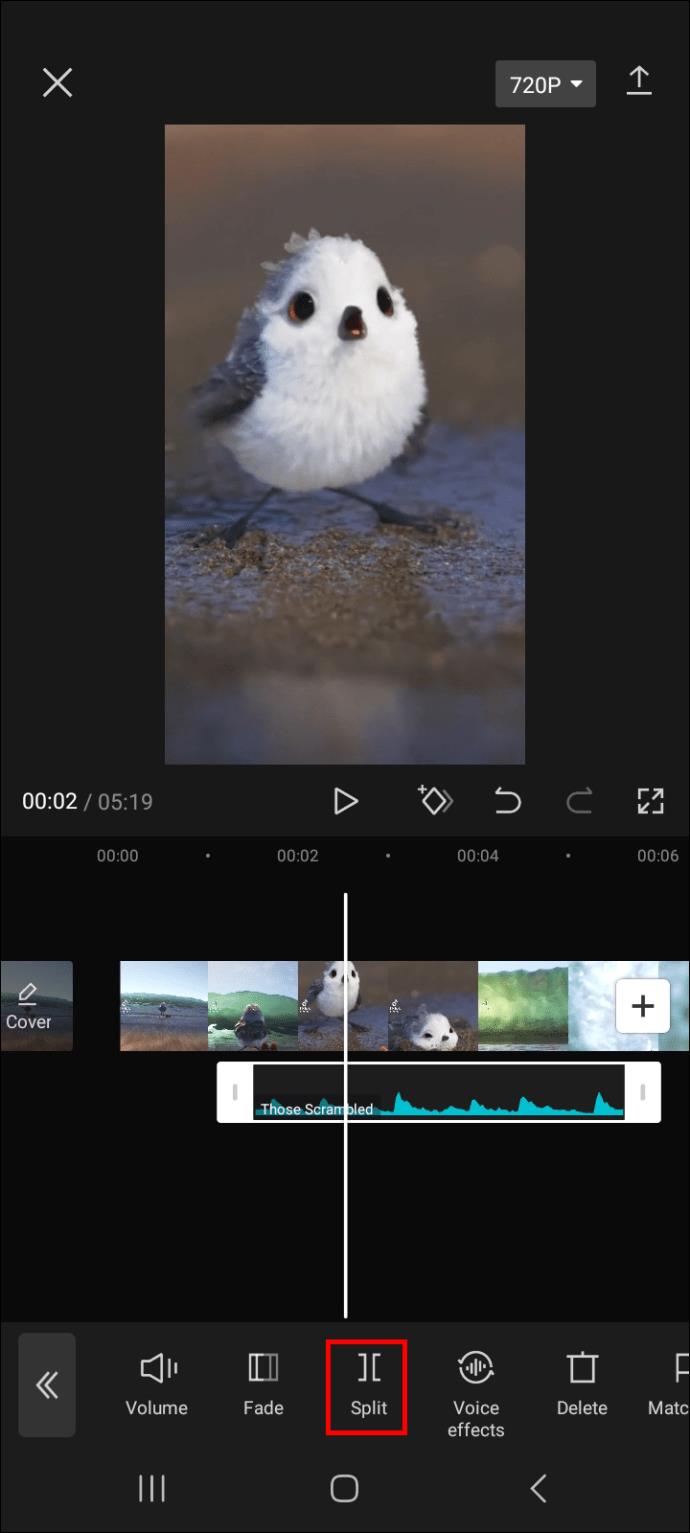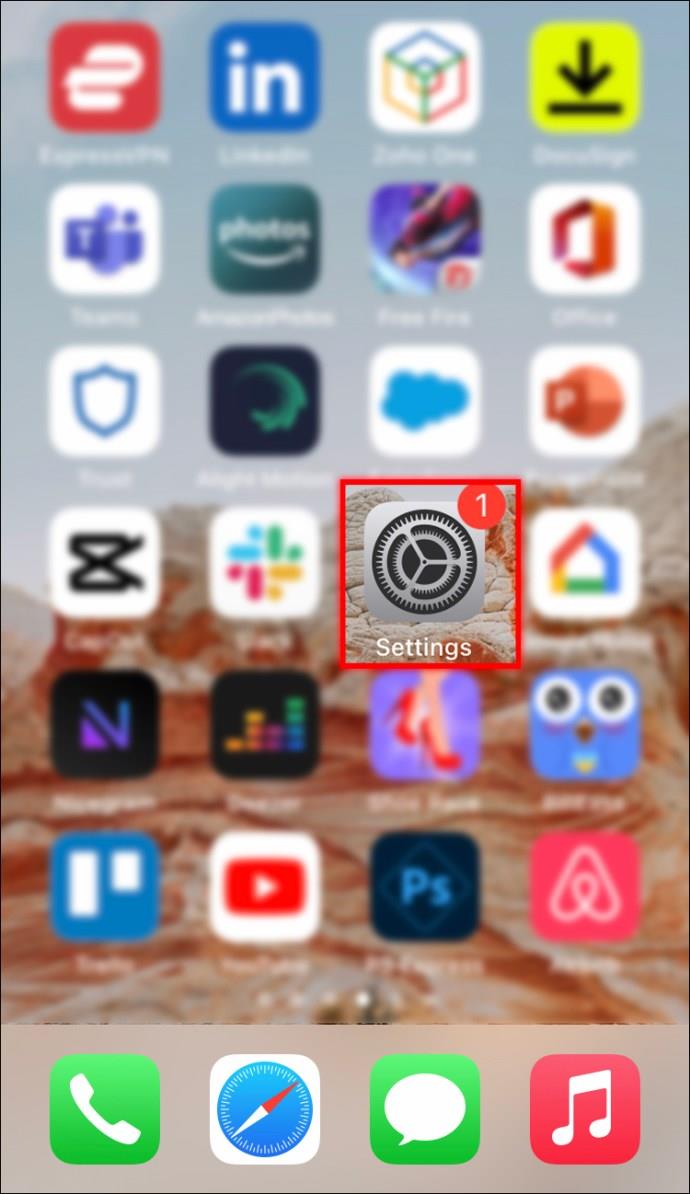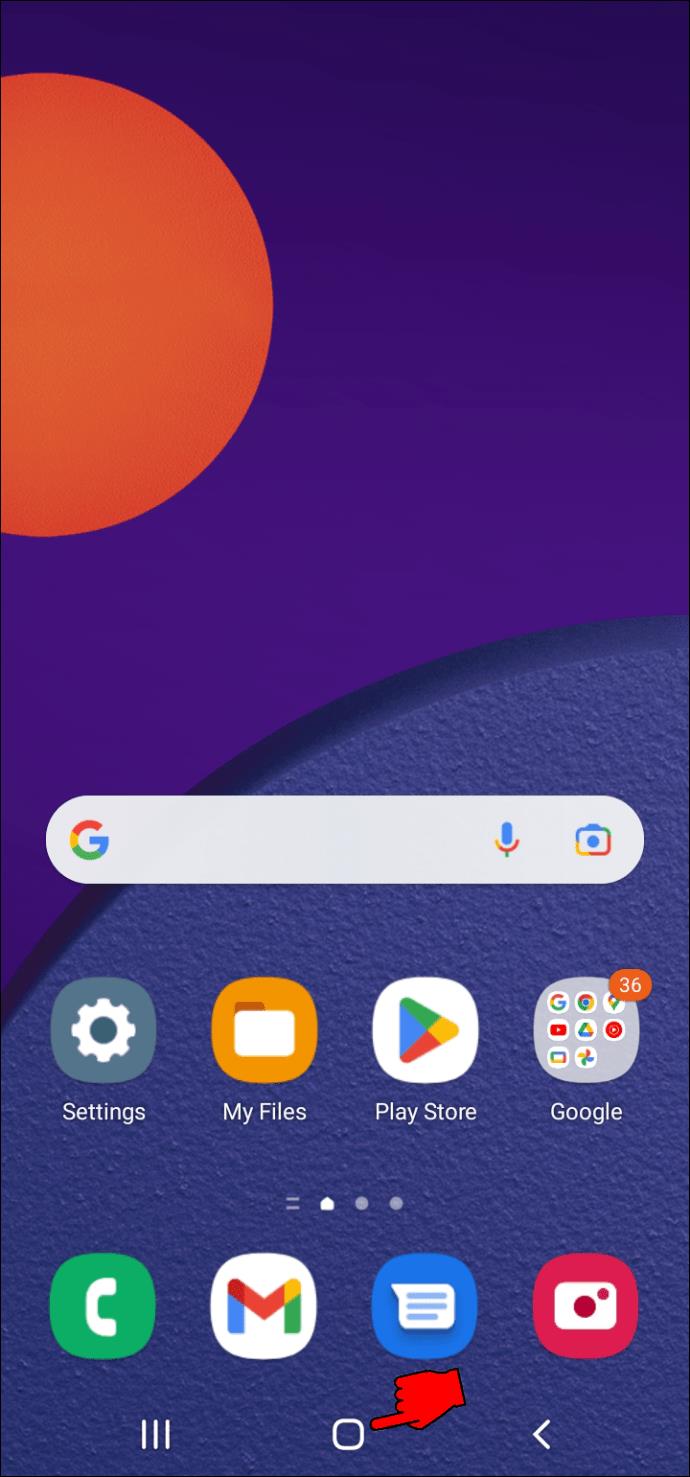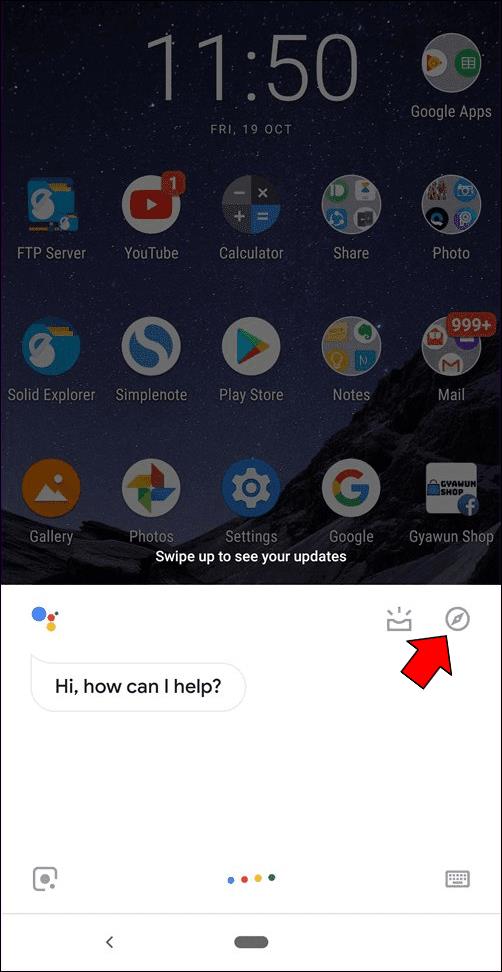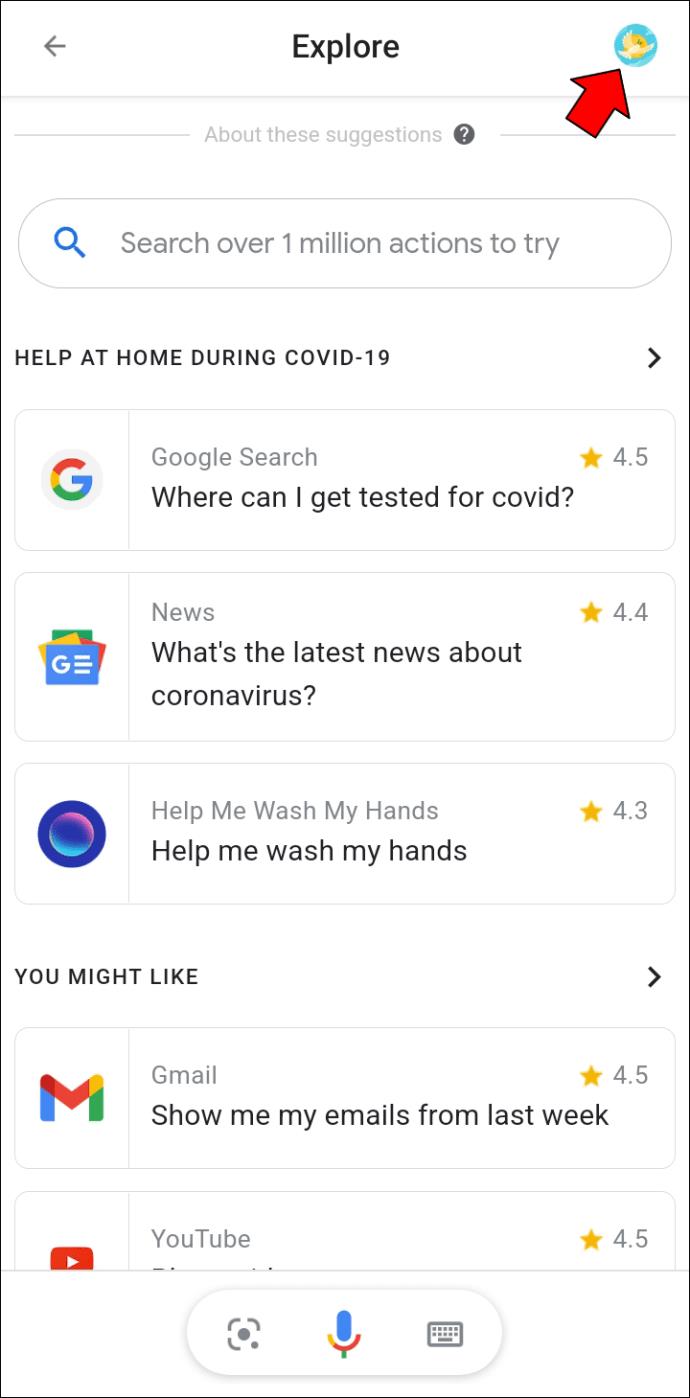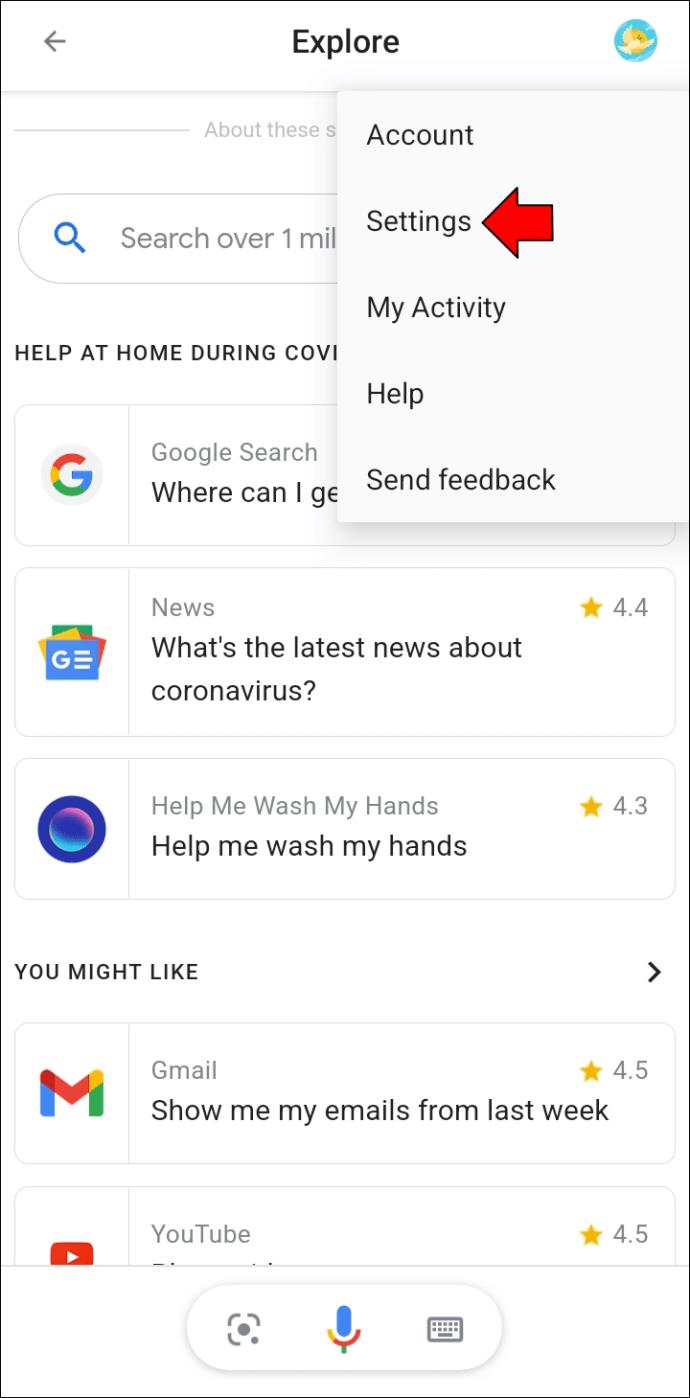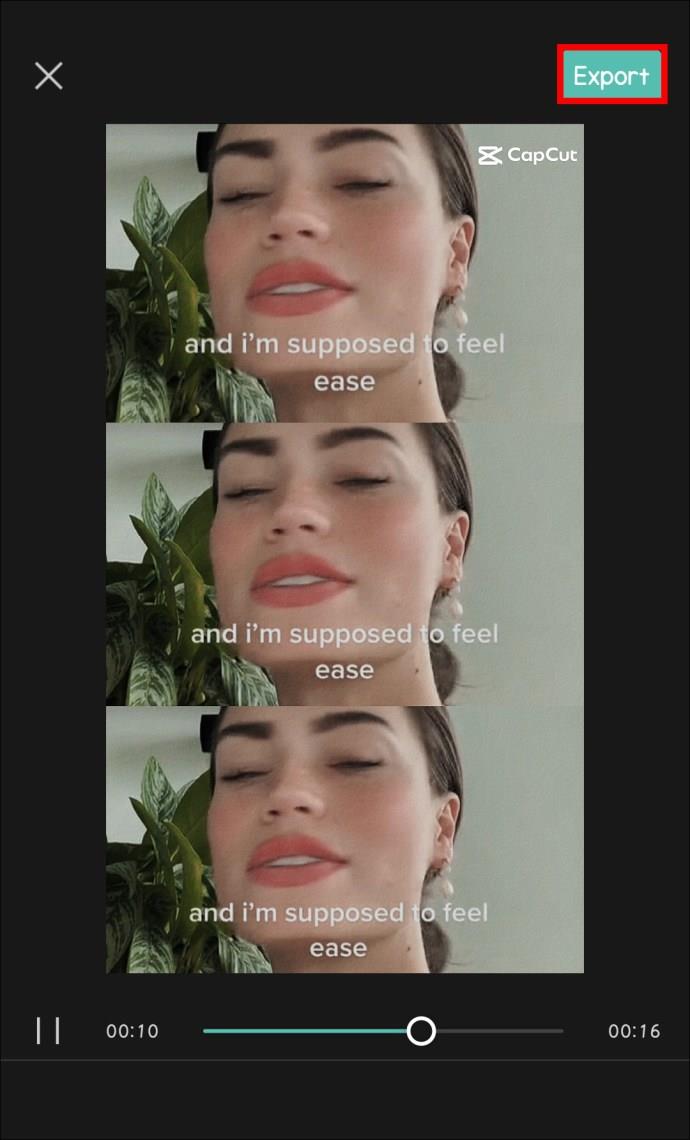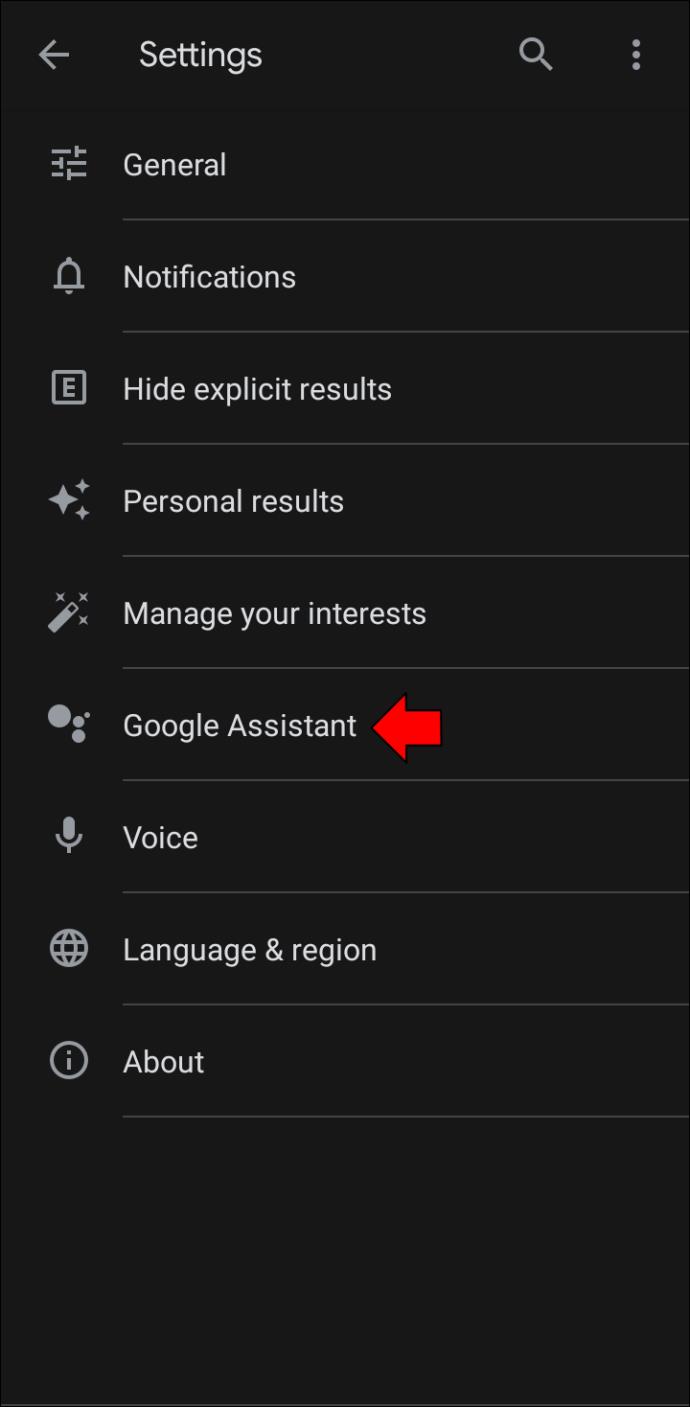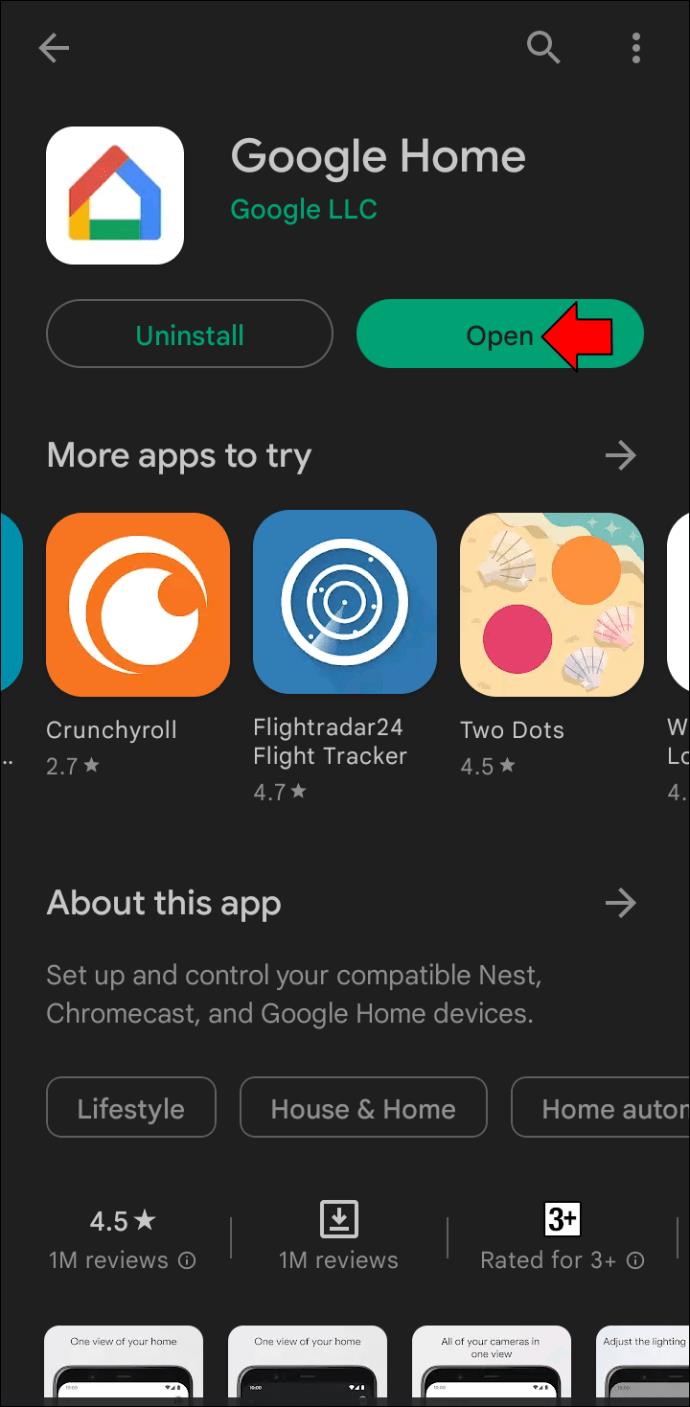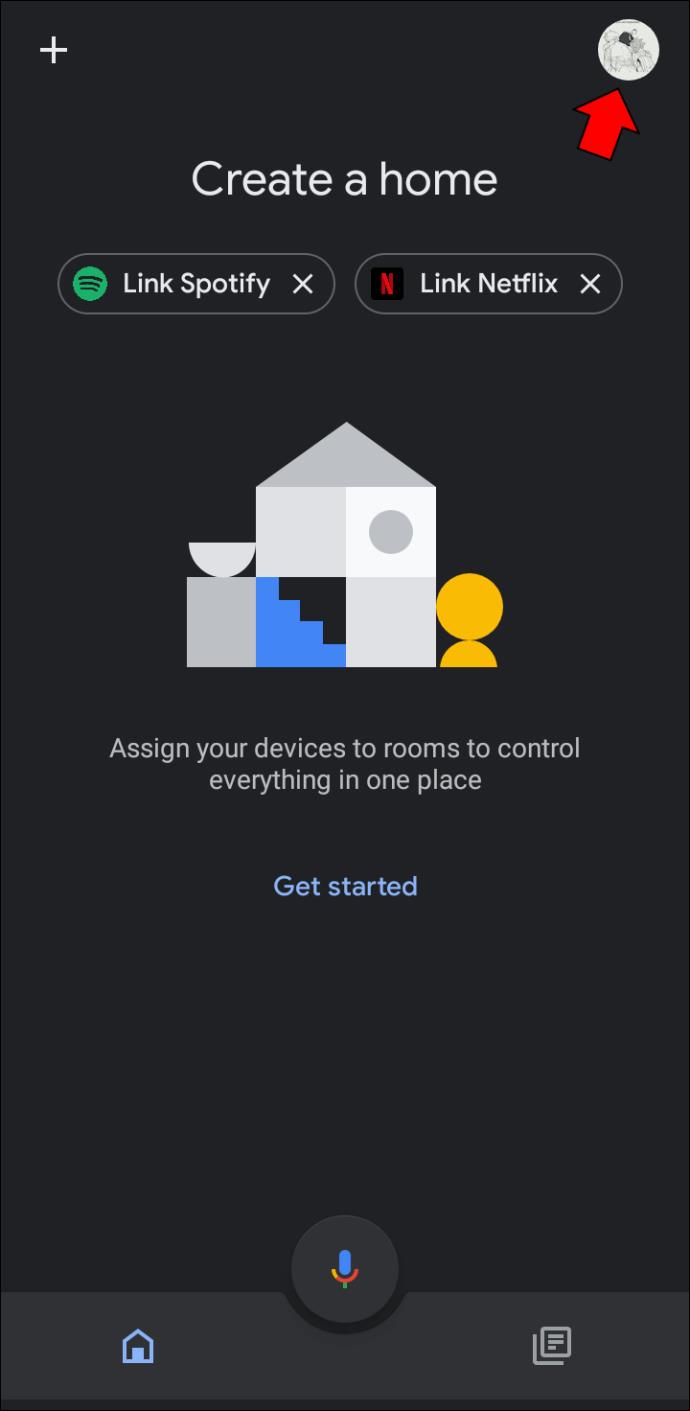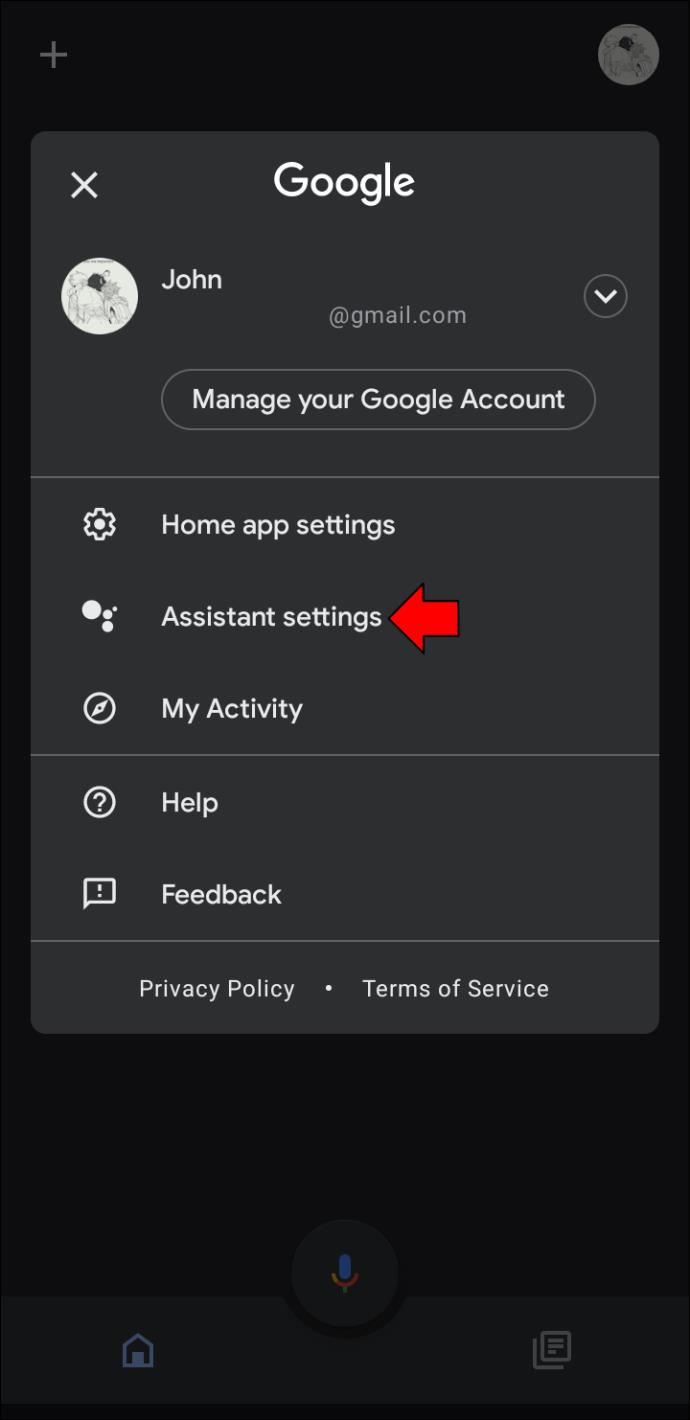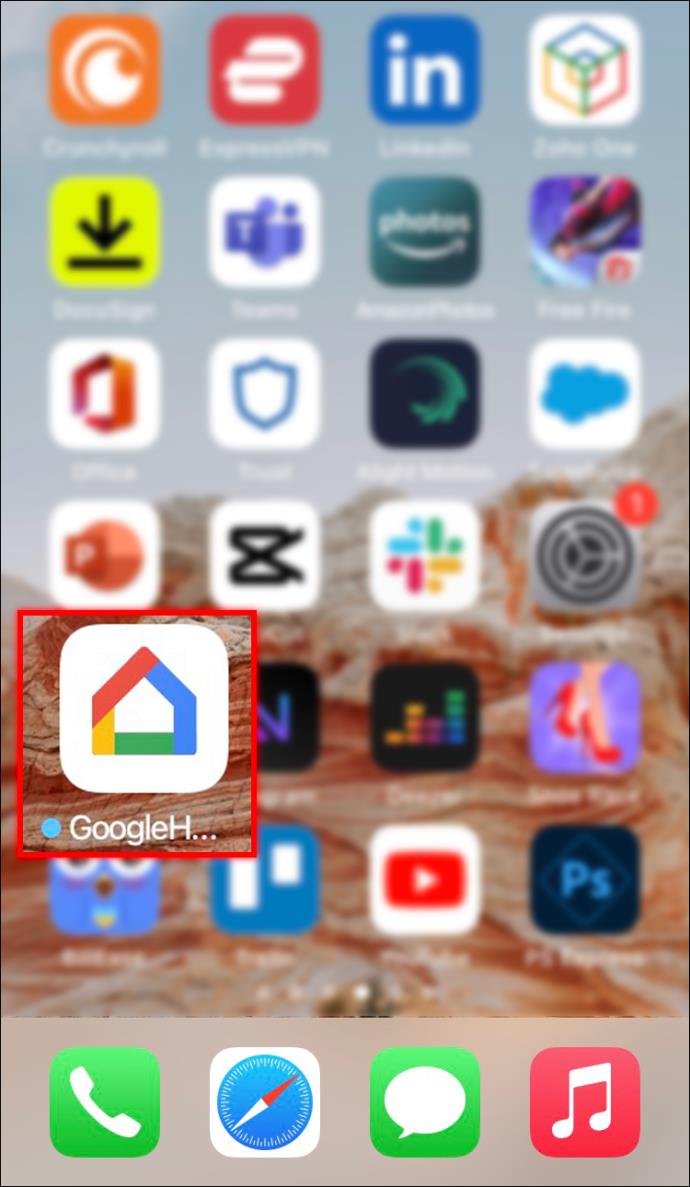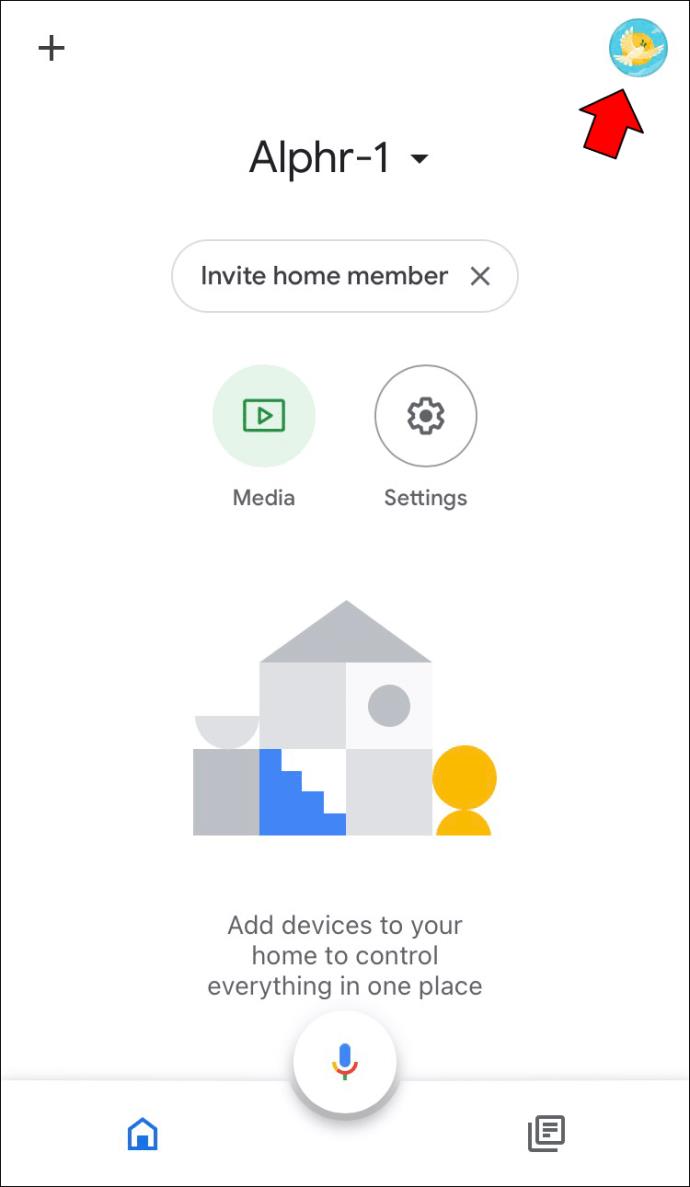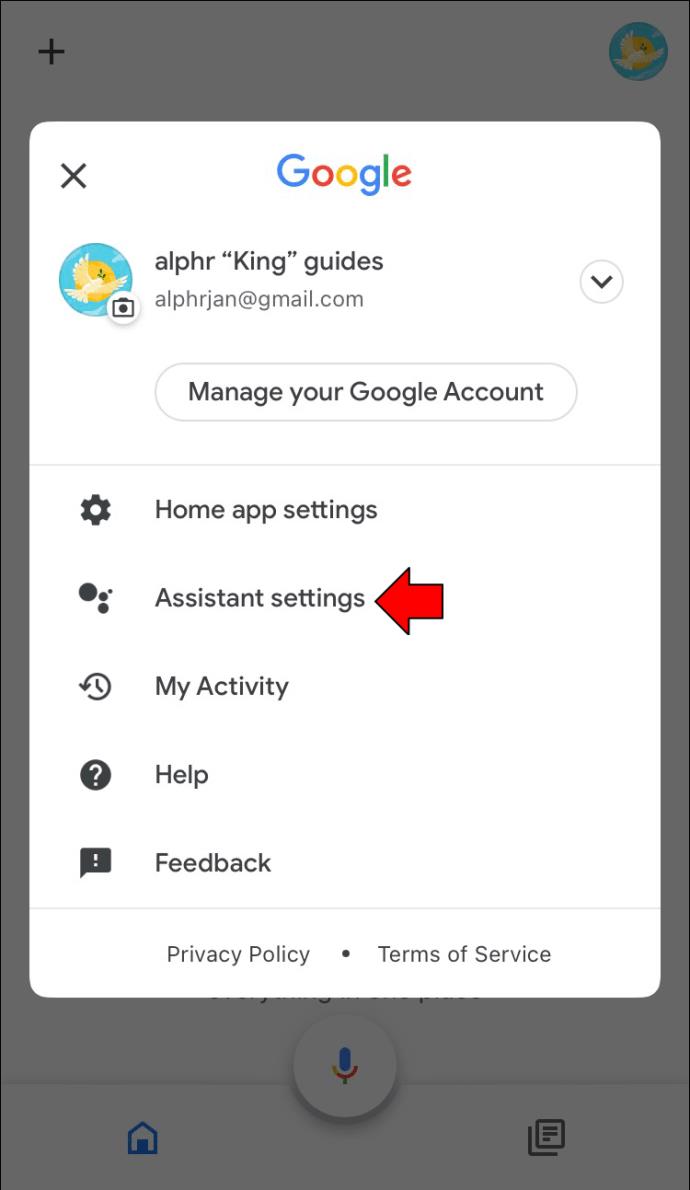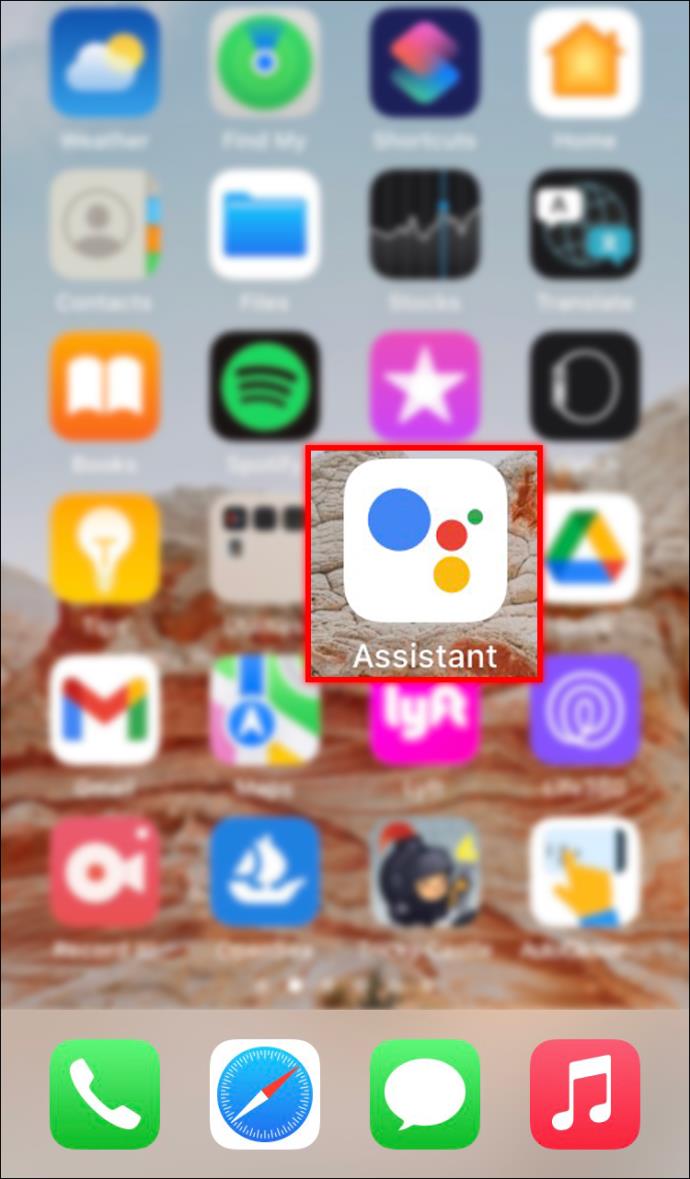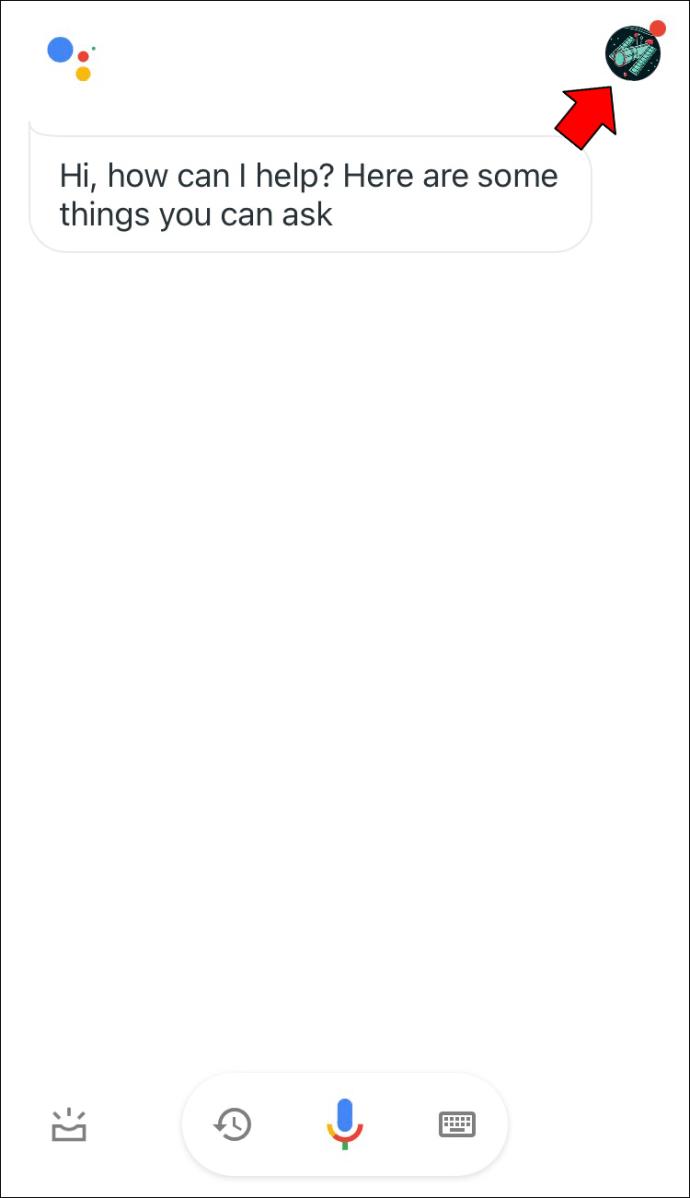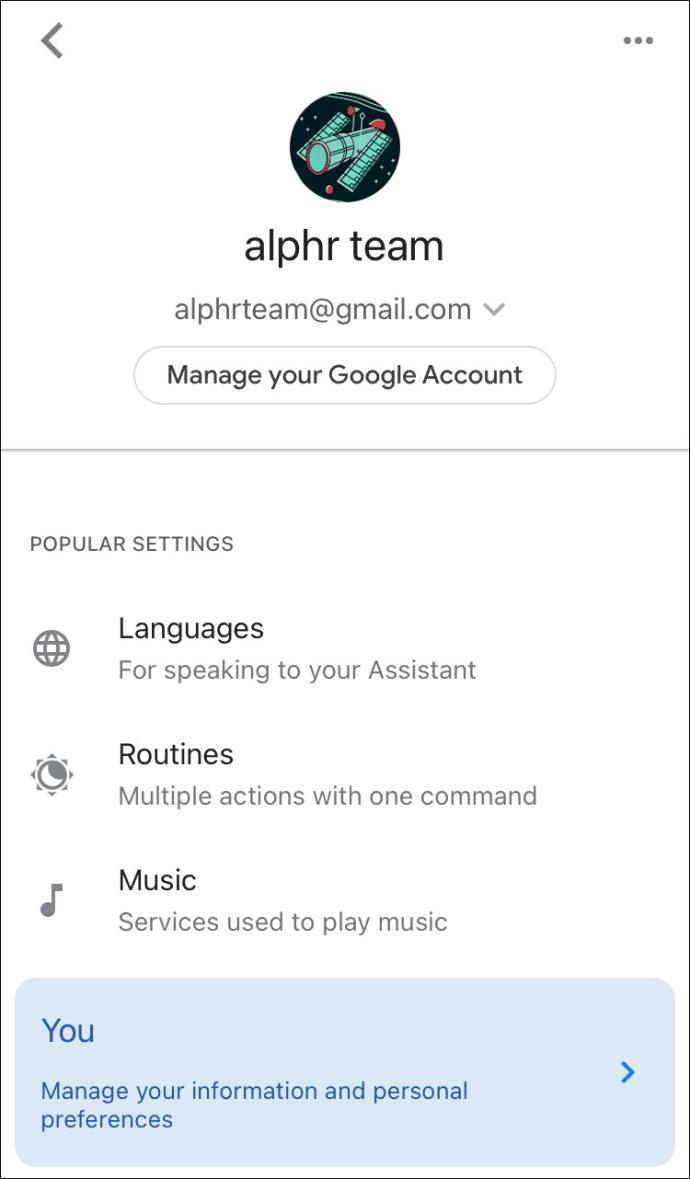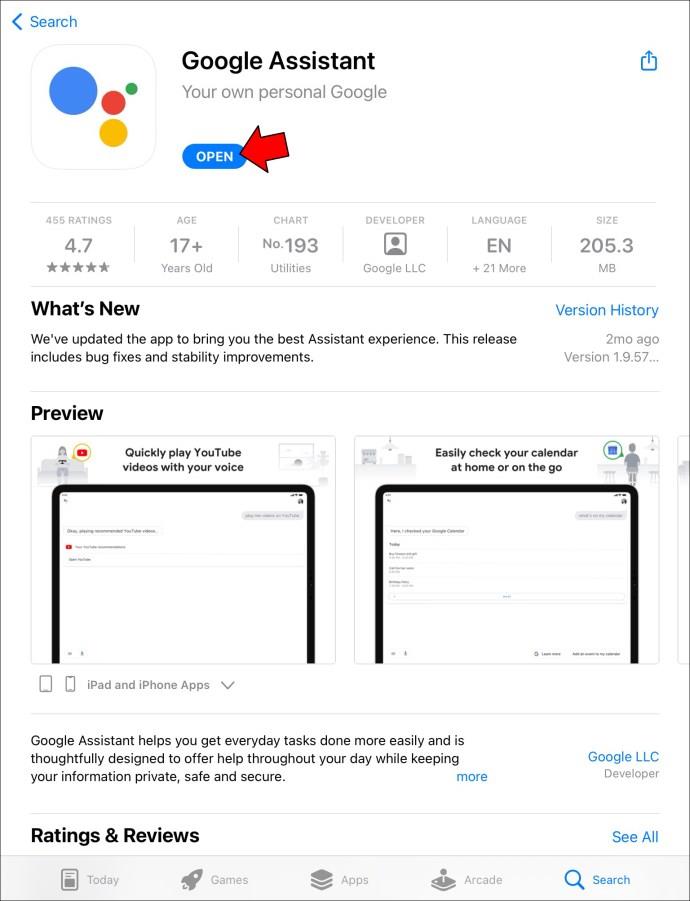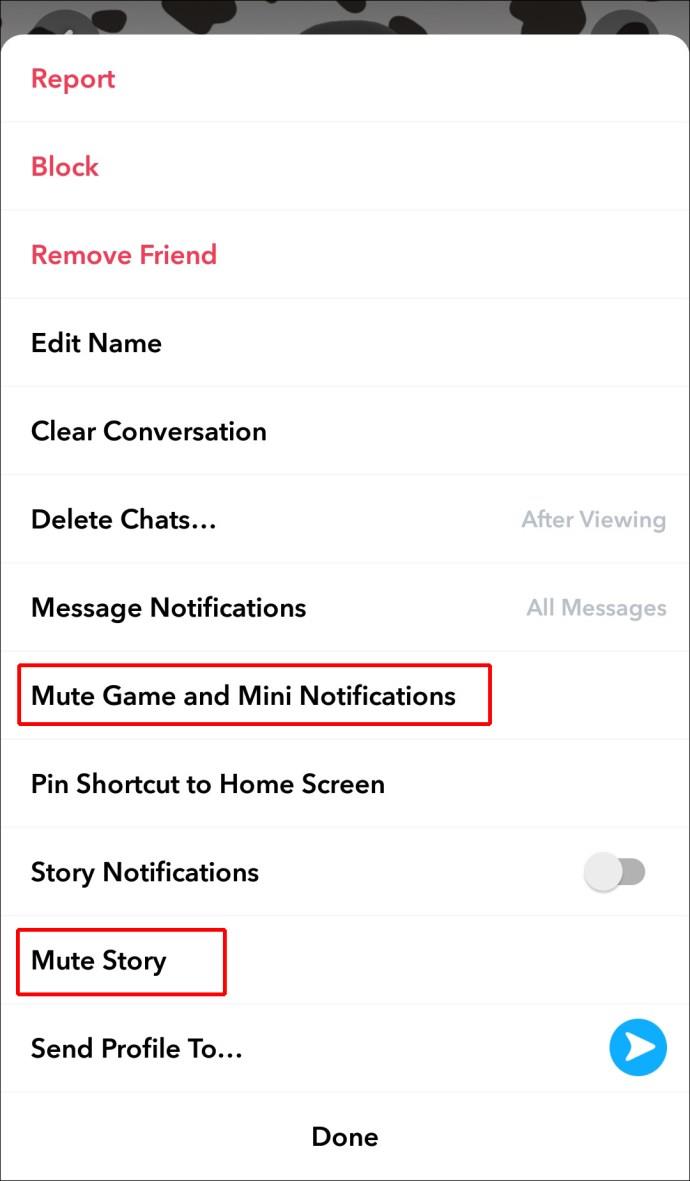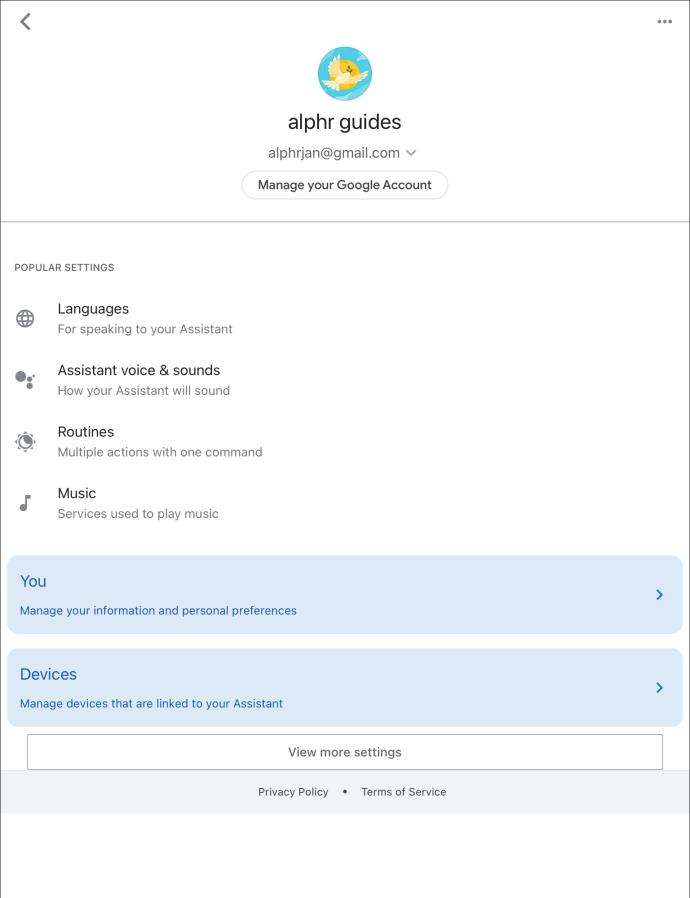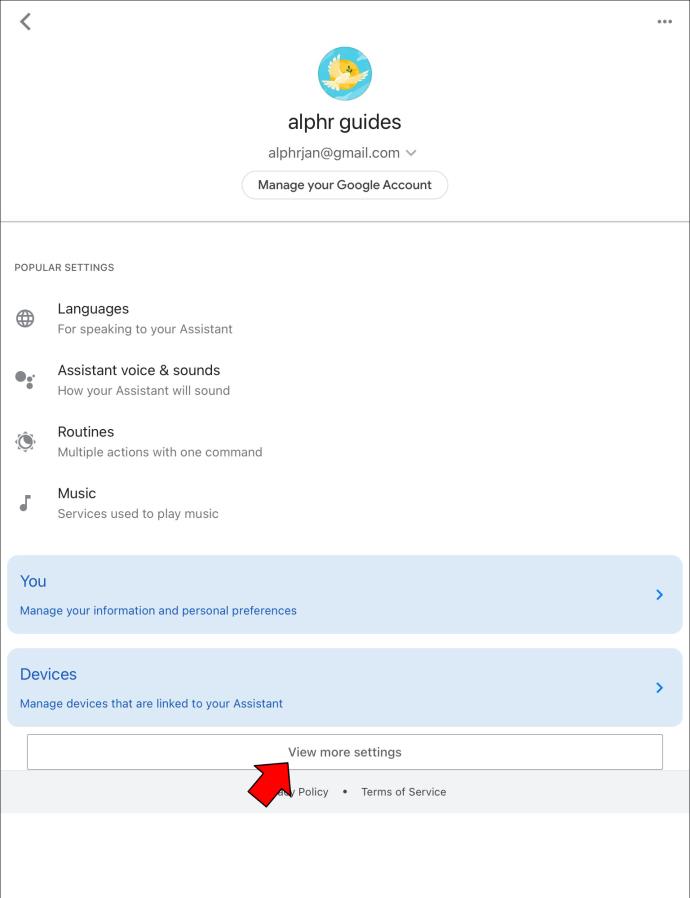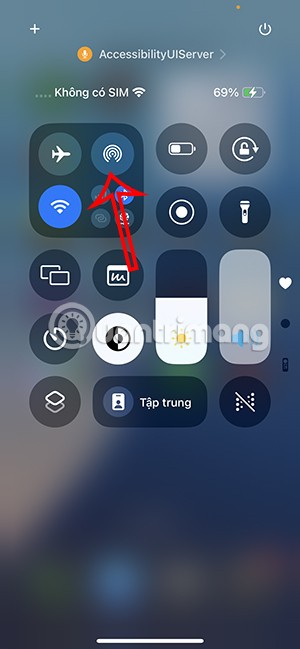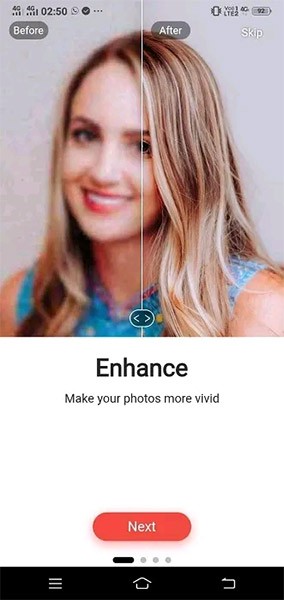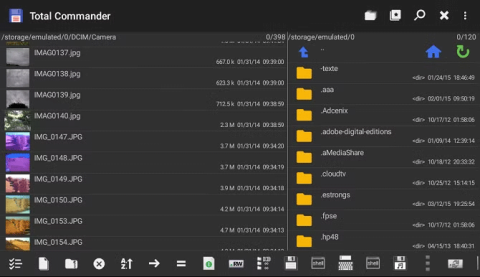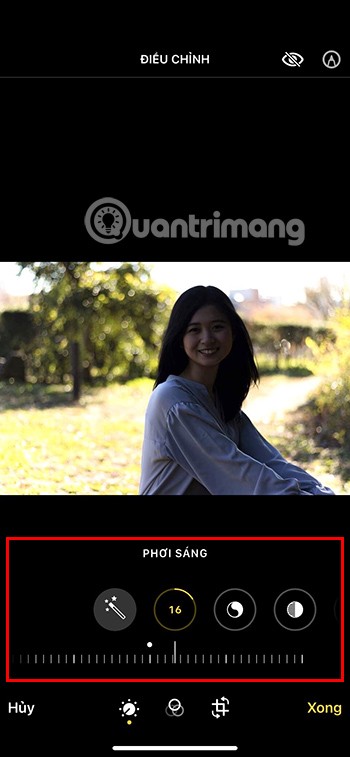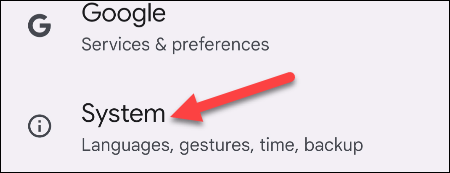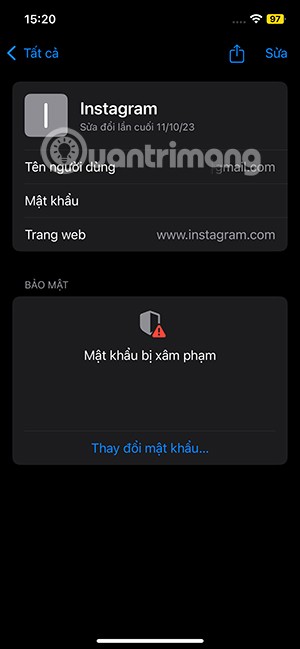Łącza urządzeń
Asystent Google to popularny wirtualny asystent obsługujący sztuczną inteligencję, a oprogramowanie jest kompatybilne z różnymi urządzeniami mobilnymi i inteligentnymi. Pomaga użytkownikom wykonywać codzienne zadania i upraszczać ich procedury, ale musisz uzyskać dostęp do ustawień programu, aby dostosować swoje wrażenia.
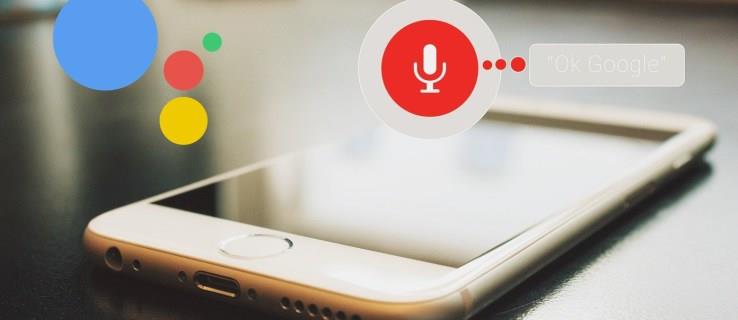
Na szczęście możesz otworzyć ustawienia Asystenta Google za pomocą iPhone'a, iPada lub urządzenia z Androidem.
Jak otworzyć ustawienia Asystenta Google na urządzeniu z Androidem
Najprostszym sposobem uzyskania dostępu do ustawień Asystenta na urządzeniu z Androidem jest użycie Voice Match. Wszystko, co musisz powiedzieć, to „Hej, Google, otwórz ustawienia Asystenta”.
Gdy aplikacja wykona polecenie, będziesz mógł dostosować opcje językowe w Asystencie Google, dostosować inne preferencje i zarządzać funkcją Voice Match.
Poniższe kroki przeprowadzą Cię przez ten proces:
- Odblokuj urządzenie z Androidem i użyj polecenia „Hej, Google, otwórz ustawienia Asystenta”.
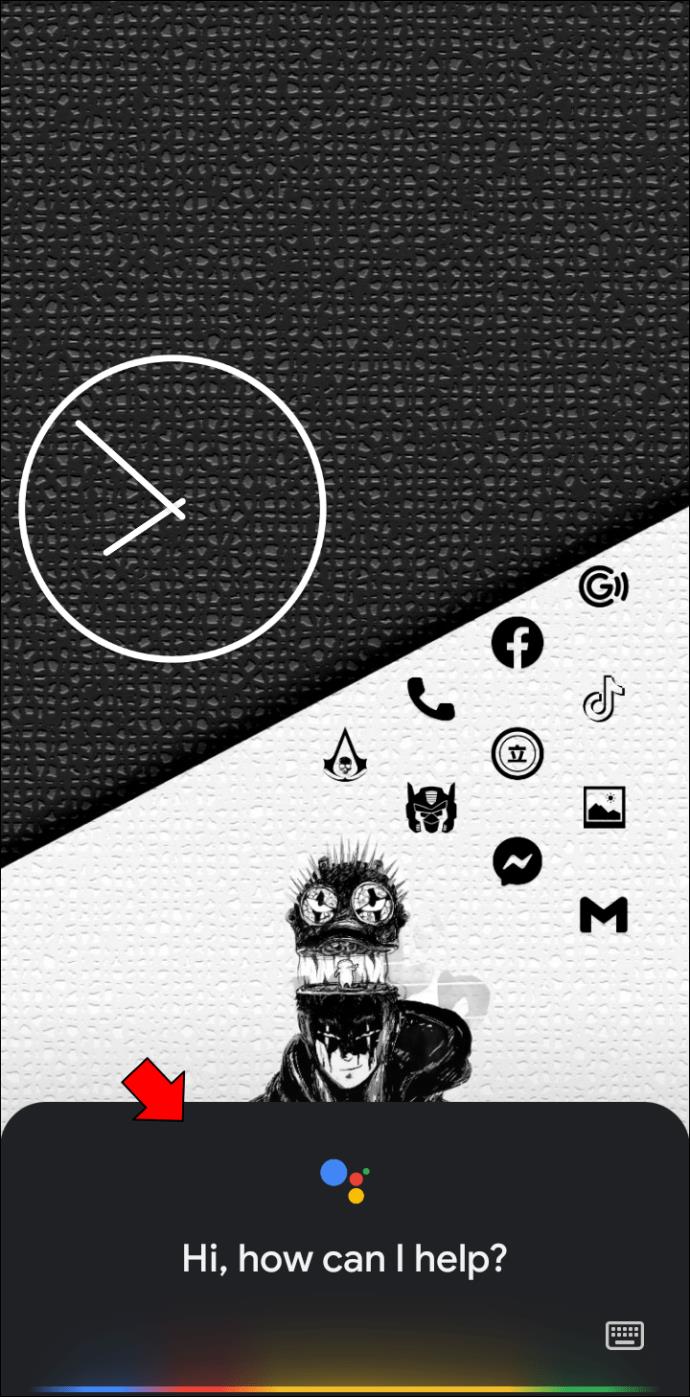
- Znajdź swój adres e-mail i wybierz ikonę w kształcie strzałki. (Jeśli używasz Pixela 4 lub nowszego, wybierz „Zobacz wszystkie ustawienia Asystenta”).

- Asystent Google przedstawi Ci następujące opcje:
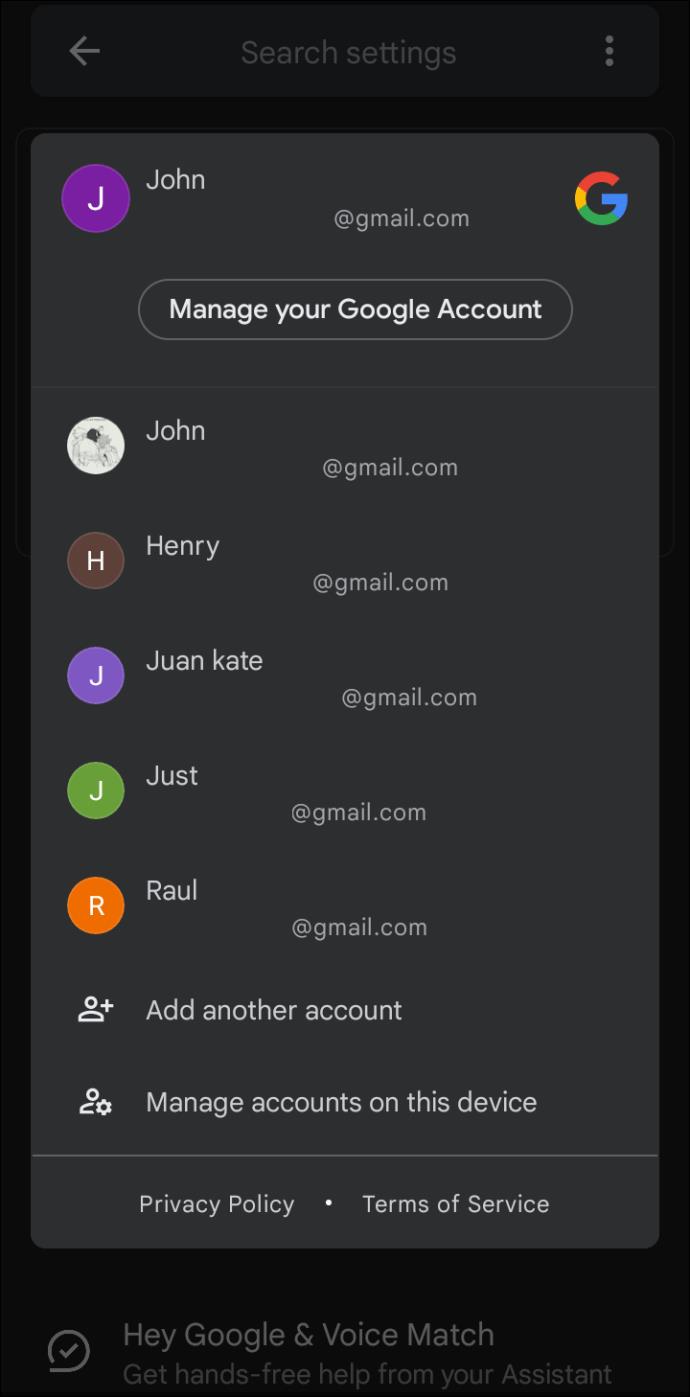
- Użyj innego konta: Naciśnij konto Google, którego chcesz użyć.

- Dodawanie nowego konta: Wybierz „Dodaj kolejne konto”.
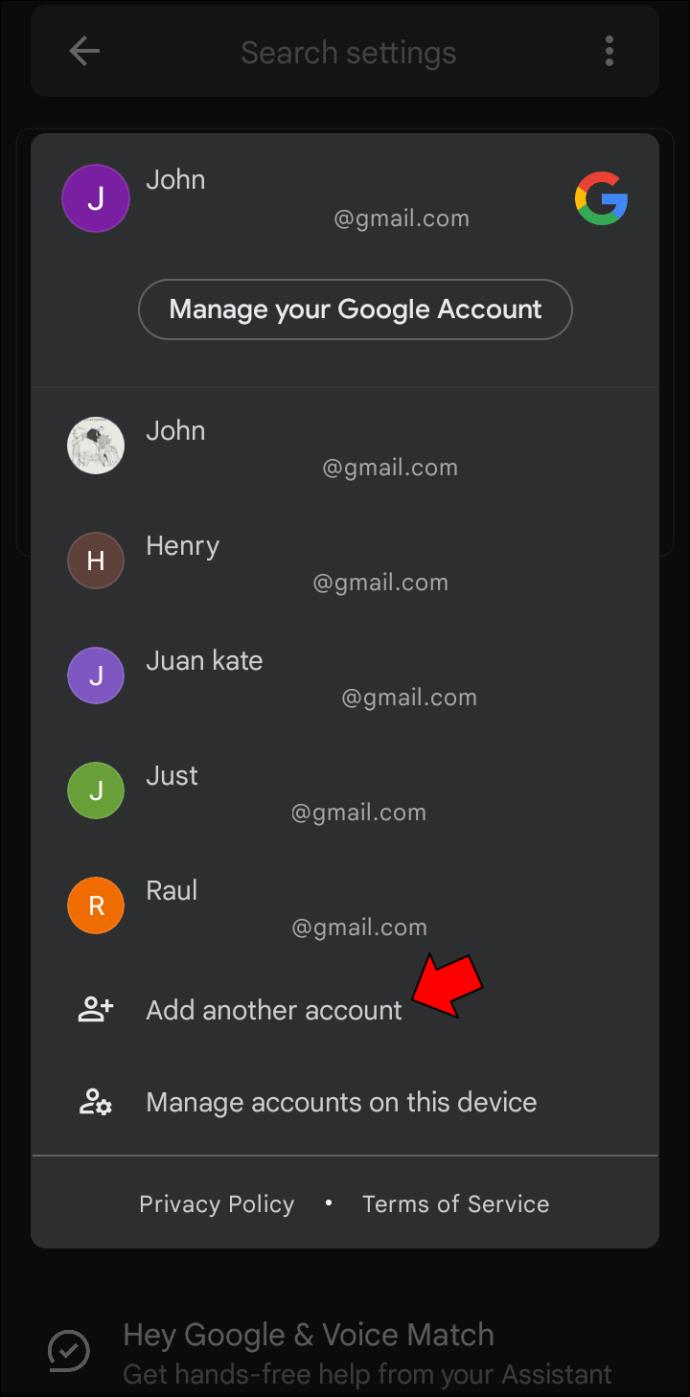
- Usuń konto Google z urządzenia mobilnego.
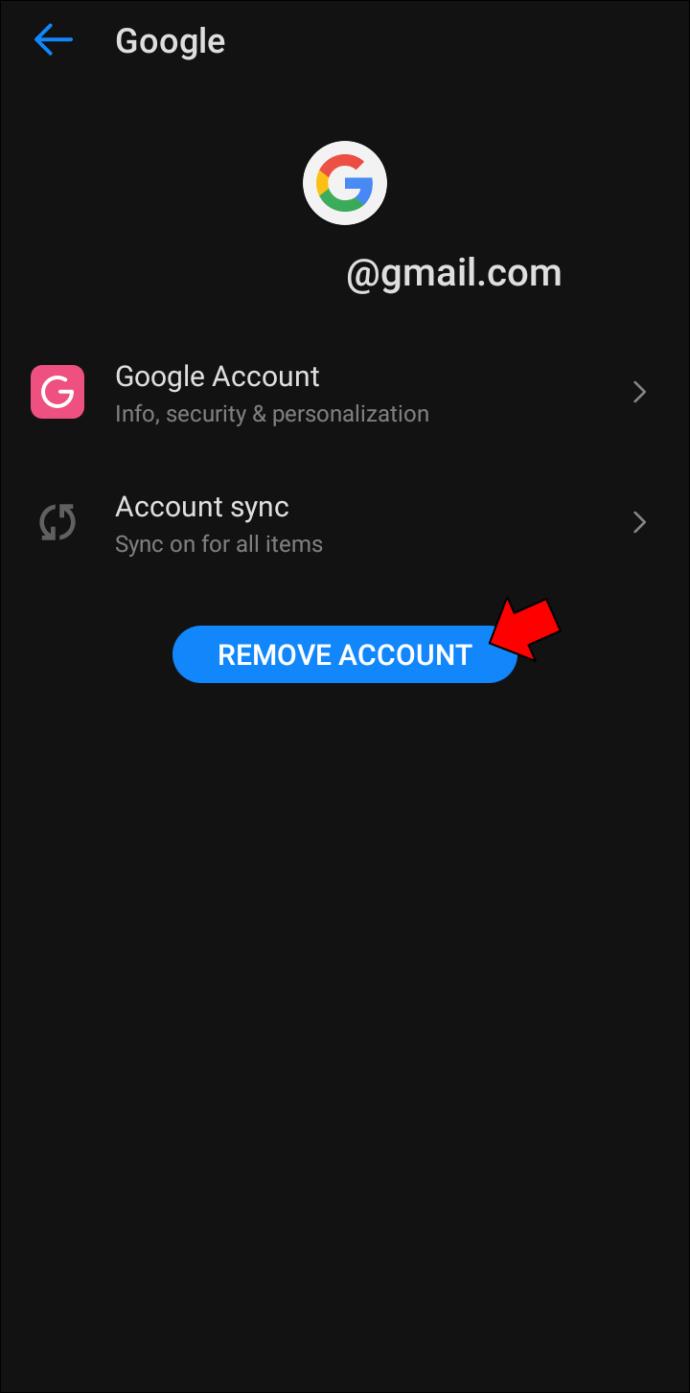
Jeśli masz problemy z używaniem funkcji Voice Match, nie martw się. Nadal możesz otwierać ustawienia Asystenta na telefonie. Oto, co musisz zrobić:
- Przejdź do aplikacji „Ustawienia” na ekranie głównym.
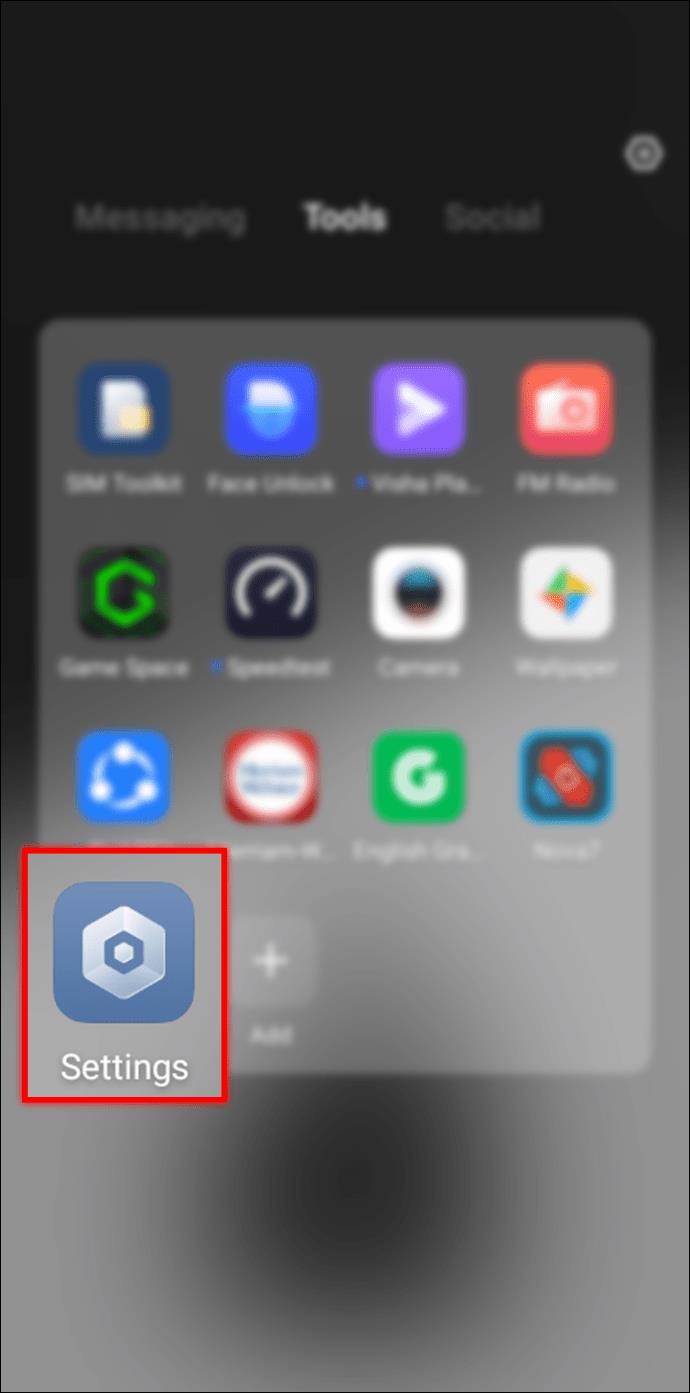
- Wyszukaj „Asystent Google”.
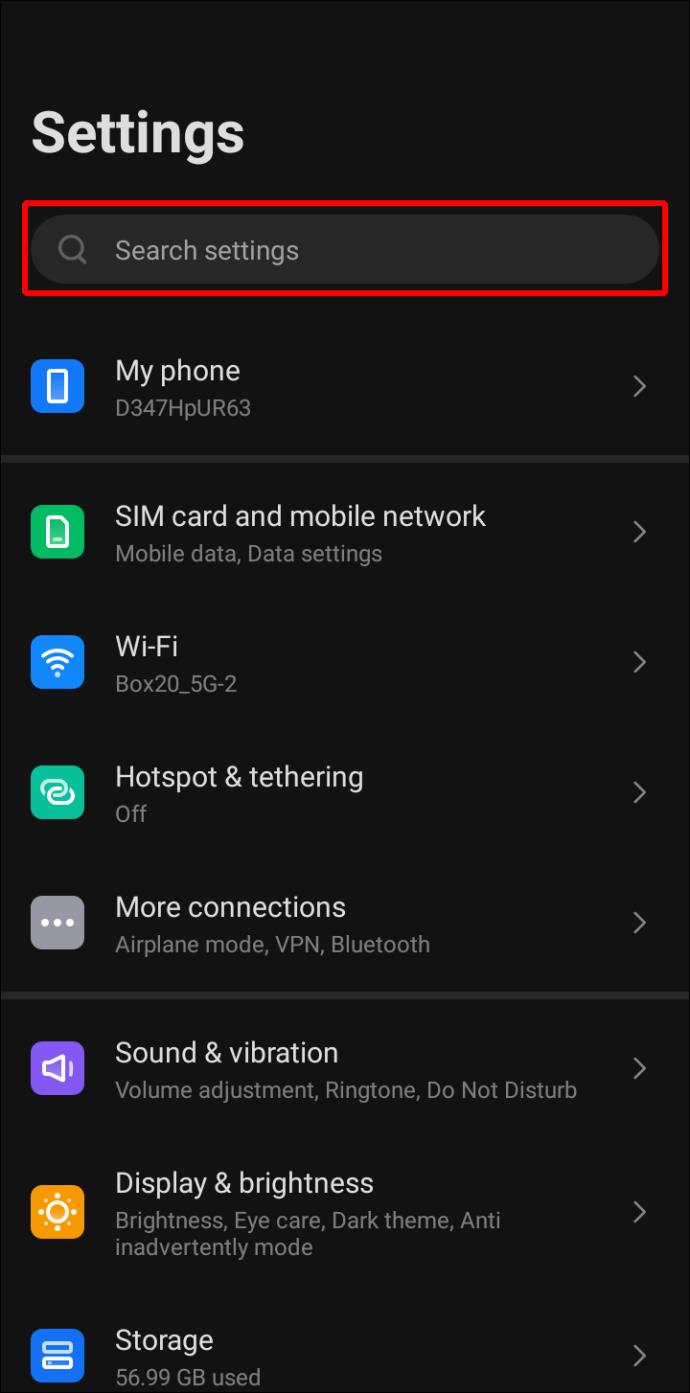
- Wybierz „Ustawienia Asystenta” z listy opcji.
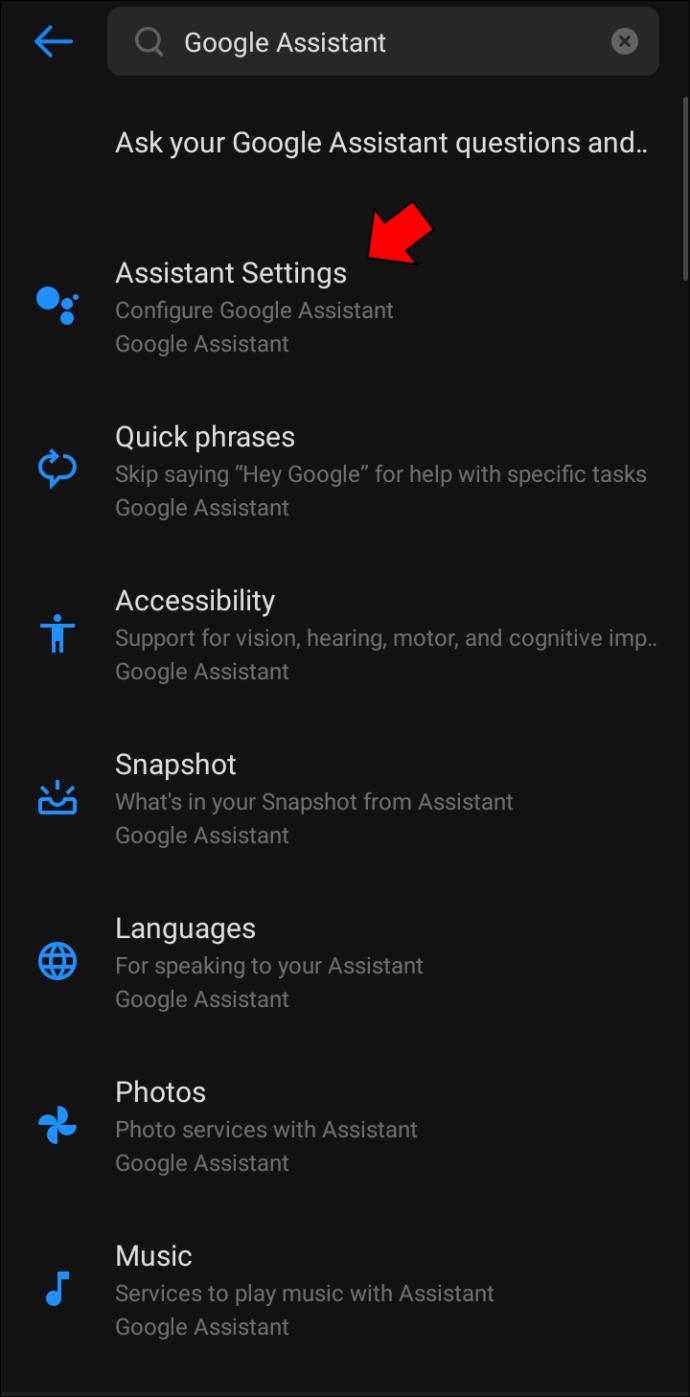
- Jeśli masz kilka kont Google, musisz zdecydować, które z nich chcesz dostosować.

- Przejdź do ikony konta Google i wybierz strzałkę listy rozwijanej.

- Stuknij konto, które chcesz skonfigurować.

Możesz teraz dostosować wiele opcji, aby dostosować zachowanie Asystenta Google. Możesz go wyszkolić, aby rozpoznawał Twój głos, wybierał preferowany język i decydował, czy zareaguje, gdy zablokujesz ekran. Przewiń listę opcji, aby zobaczyć, która najbardziej odpowiada Twoim potrzebom.
Jeśli chcesz, aby Asystent działał jak najlepiej, naucz go rozpoznawać i rozumieć Twój głos. W tym celu postępuj zgodnie z poniższymi instrukcjami:
- Przejdź do strony „Ustawienia Asystenta” i znajdź kartę „Popularne ustawienia”.
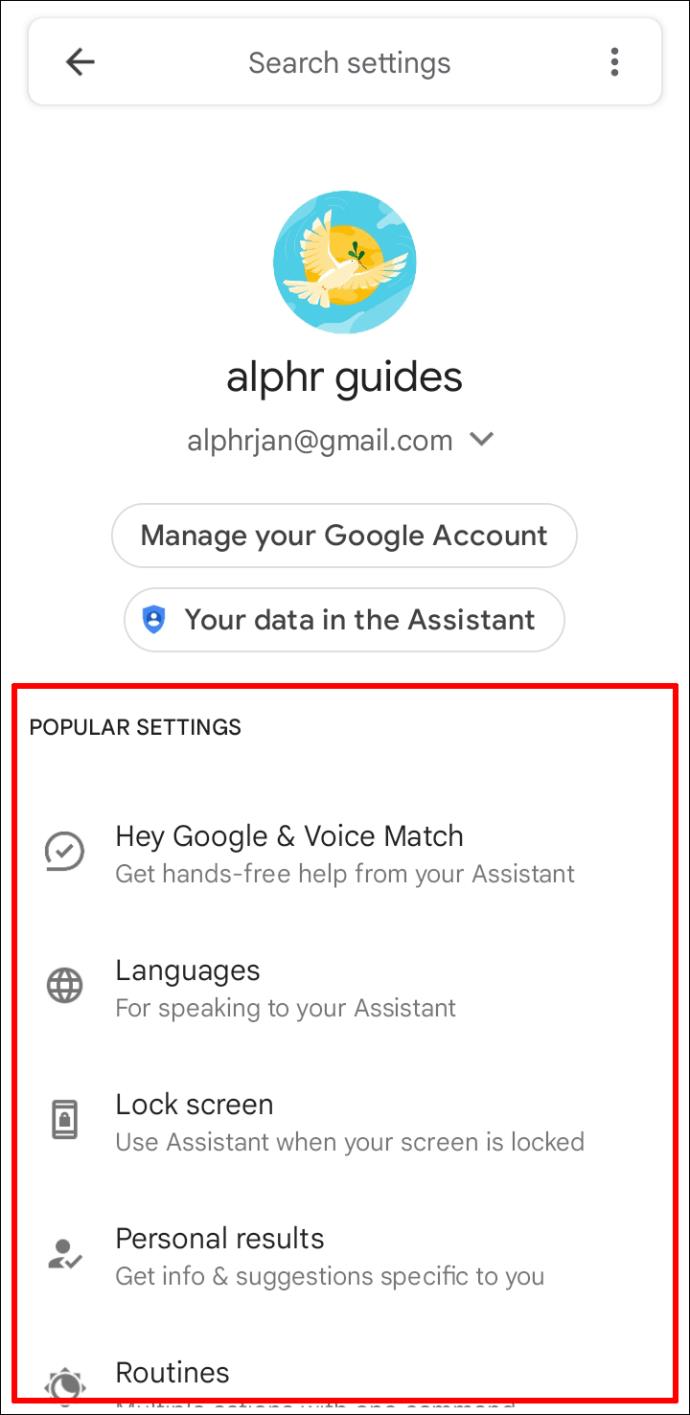
- Wybierz „Hej, Google i Voice Match” u góry strony.
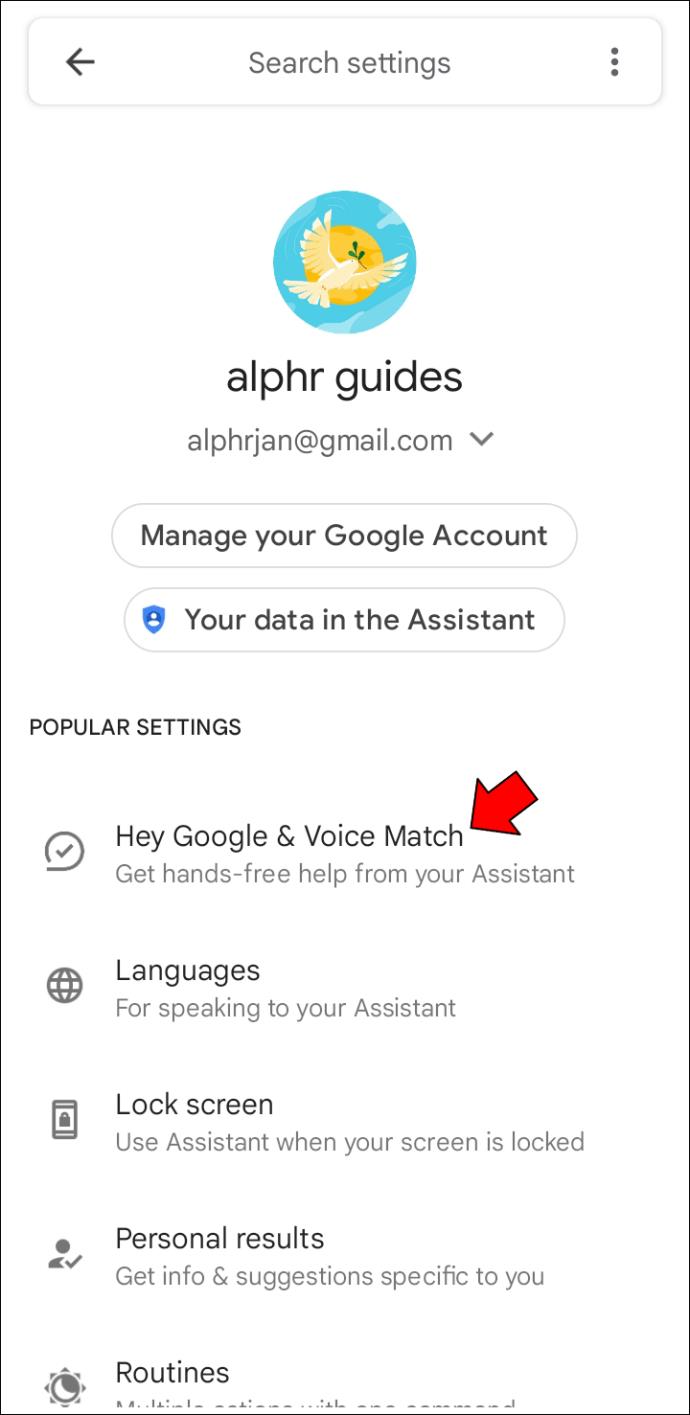
- Upewnij się, że funkcja „Hej Google” jest włączona. (Jeśli nie, dotknij przycisku i przesuń palcem w prawo).
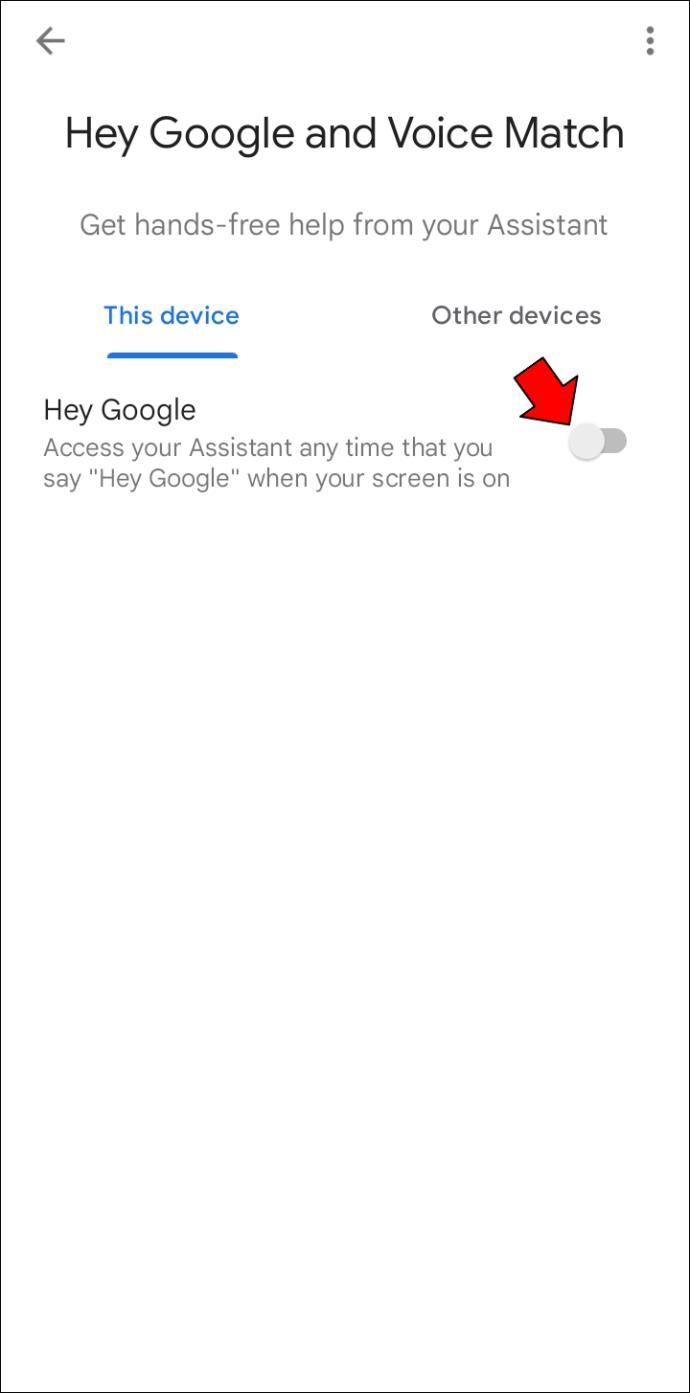
- Naciśnij „Model głosu” i wybierz opcję „Przekształć model głosu”.
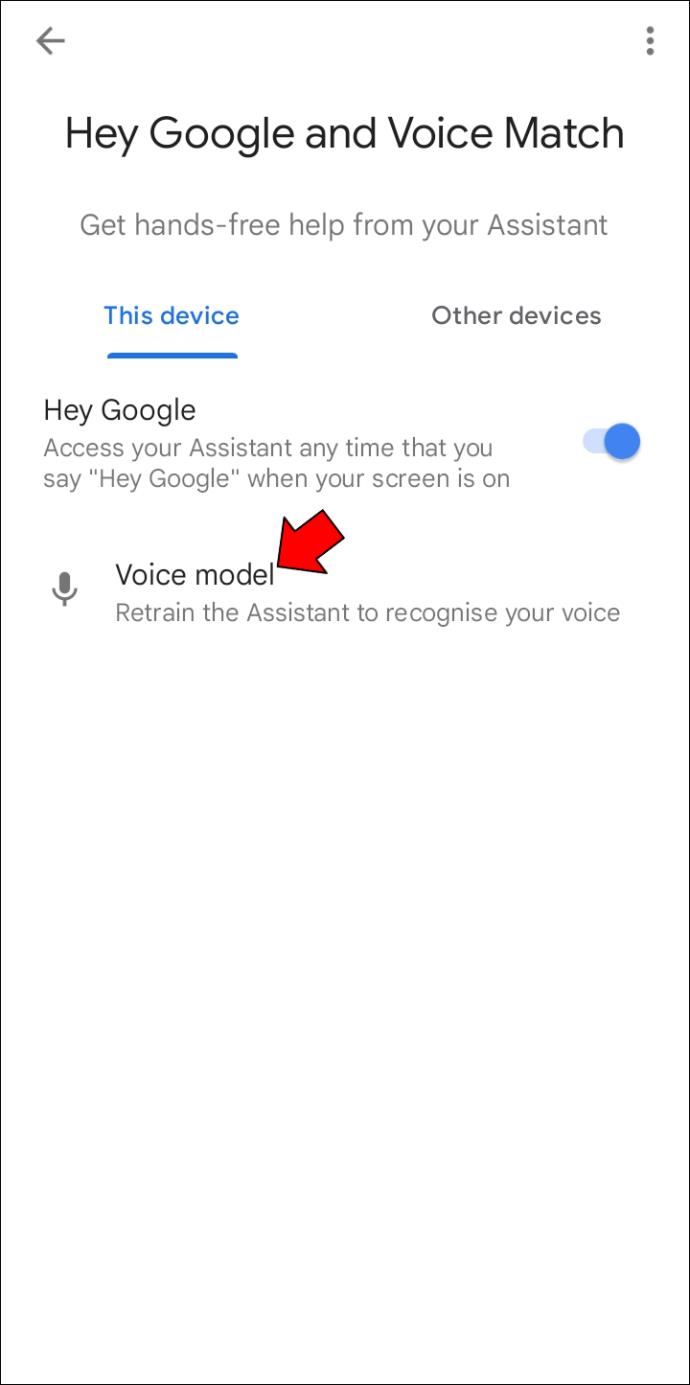
- Porozmawiaj z Asystentem i użyj czterech przykładowych zwrotów.
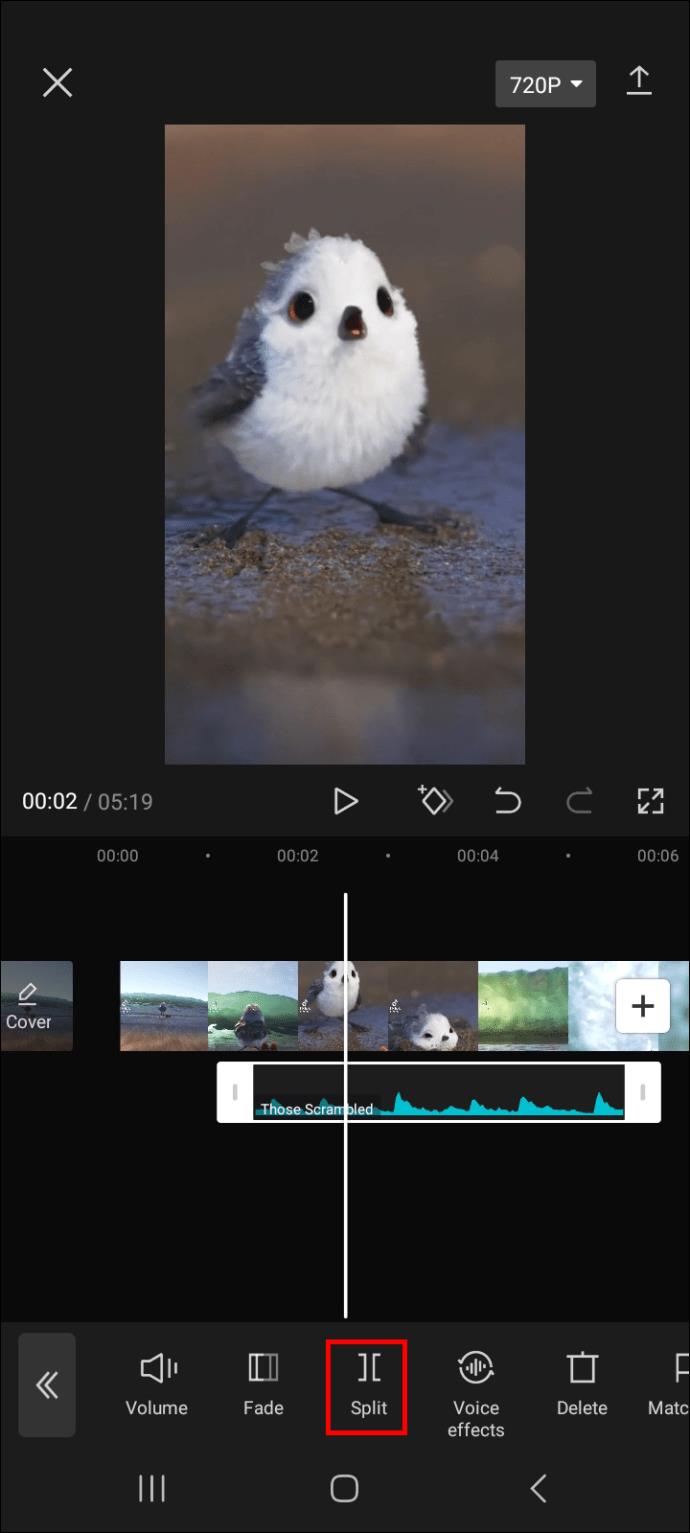
- Stuknij przycisk „Zakończ”.
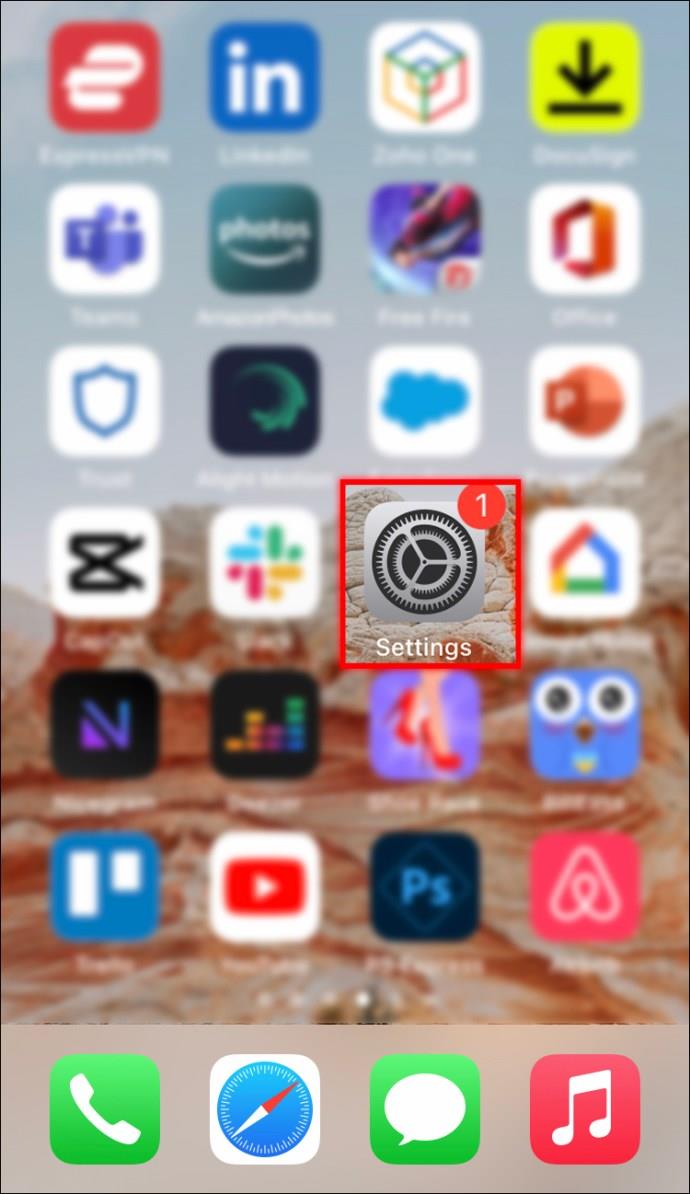
Innym pomocnym sposobem uruchomienia ustawień Asystenta Google jest naciśnięcie przycisku strony głównej.
- Przytrzymaj przycisk Home Asystenta Google na telefonie lub tablecie z Androidem.
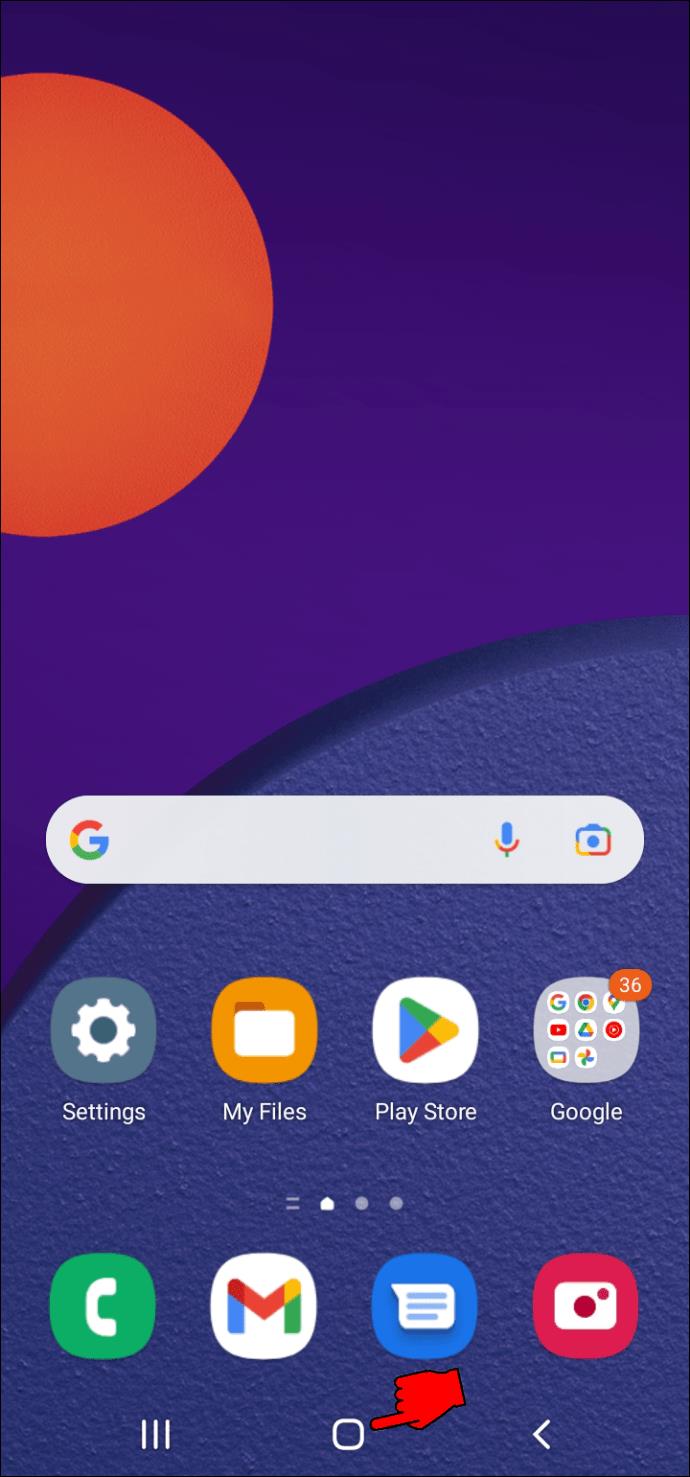
- Gdy pojawi się program, wybierz ikonę kompasu w dolnej części ekranu. Aplikacja przeniesie Cię teraz do ekranu Eksploruj.
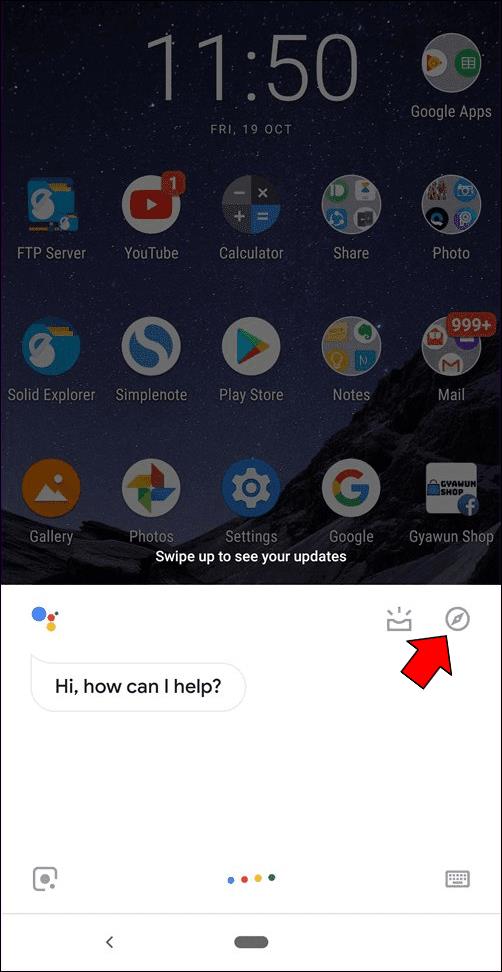
- Wybierz ikonę swojego profilu w prawym górnym rogu interfejsu.
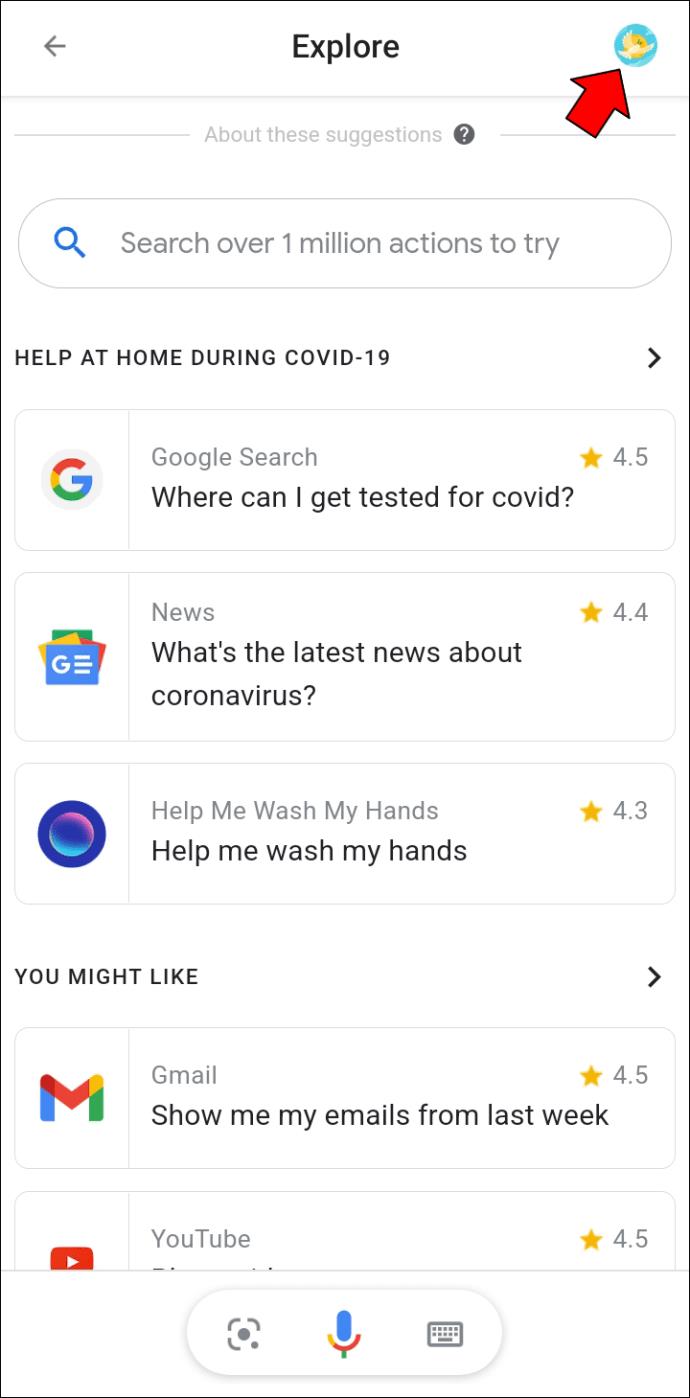
- Wybierz „Ustawienia” z listy opcji.
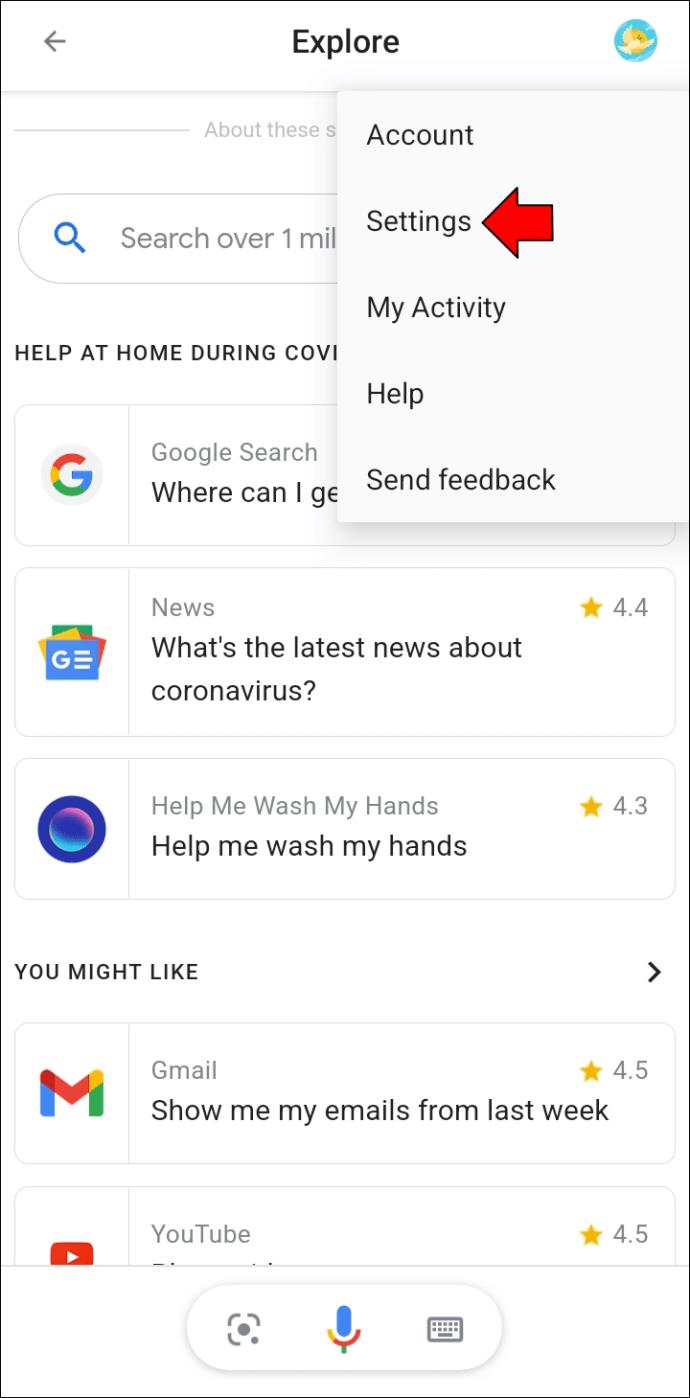
I to wszystko. Możesz teraz dostosować kilka funkcji Asystenta, w tym „Języki”, „Głos Asystenta”, „Ciągłą rozmowę”, „Sterowanie domem” i inne.
Użytkownicy Androida mogą też używać aplikacji Google do uruchamiania ustawień Asystenta. Oto jak to zrobić:
- Otwórz aplikację Google na tablecie lub telefonie i naciśnij kartę „Więcej” w dolnej części ekranu.
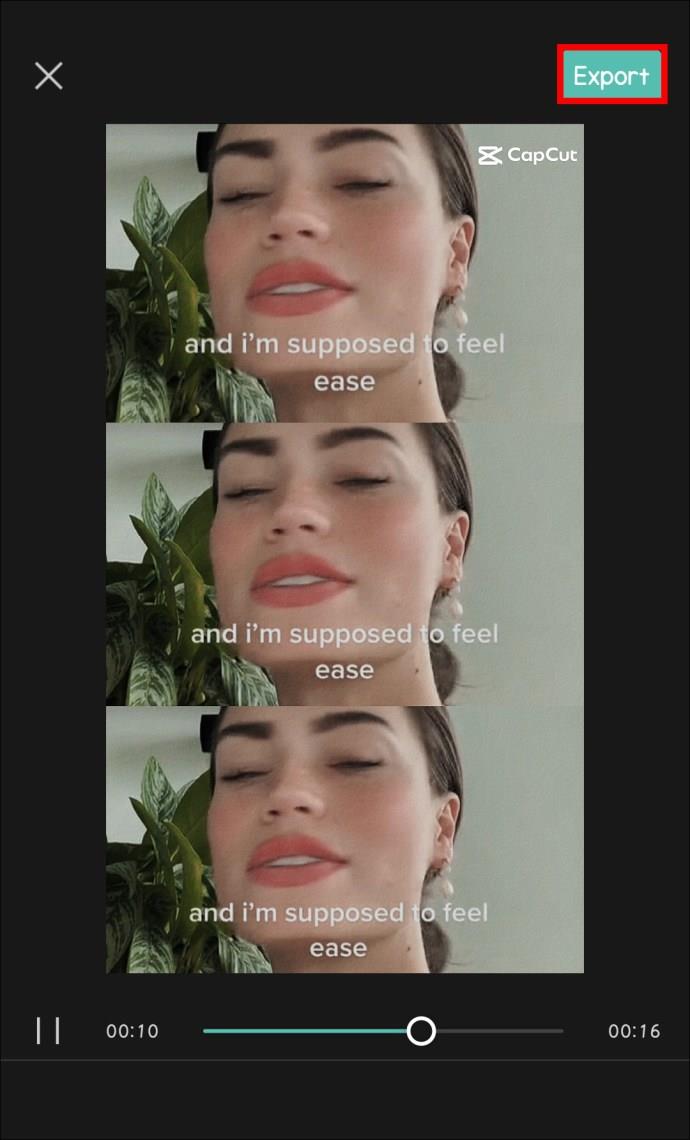
- Wybierz „Ustawienia” i wybierz opcję „Asystent Google”.
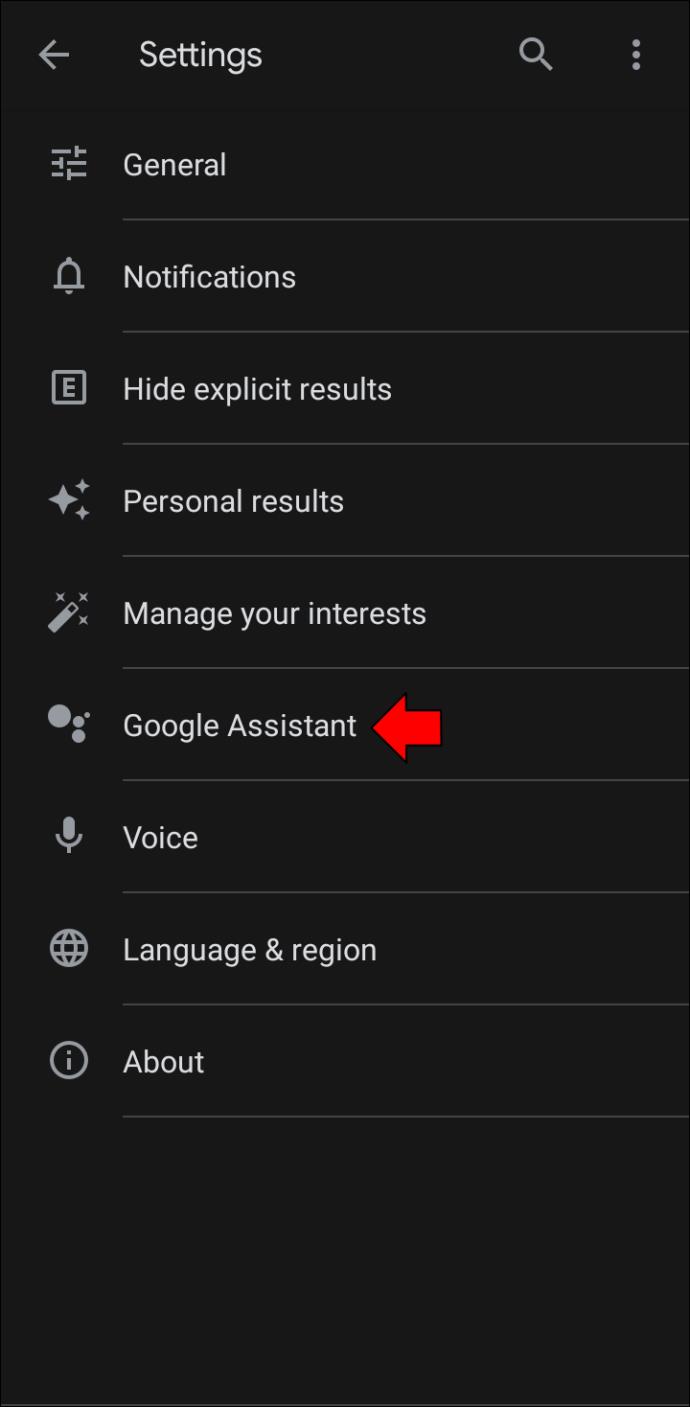
- spowoduje to wyświetlenie strony „Ustawienia Asystenta”.

Jak otworzyć ustawienia Asystenta Google za pomocą aplikacji Google Home
Jeśli masz urządzenie z systemem Android lub iOS, możesz uruchomić ustawienia Asystenta Google za pomocą aplikacji Google Home.
Użytkownicy Androida powinni wykonać następujące kroki:
- Otwórz aplikację Google Home na tablecie lub telefonie.
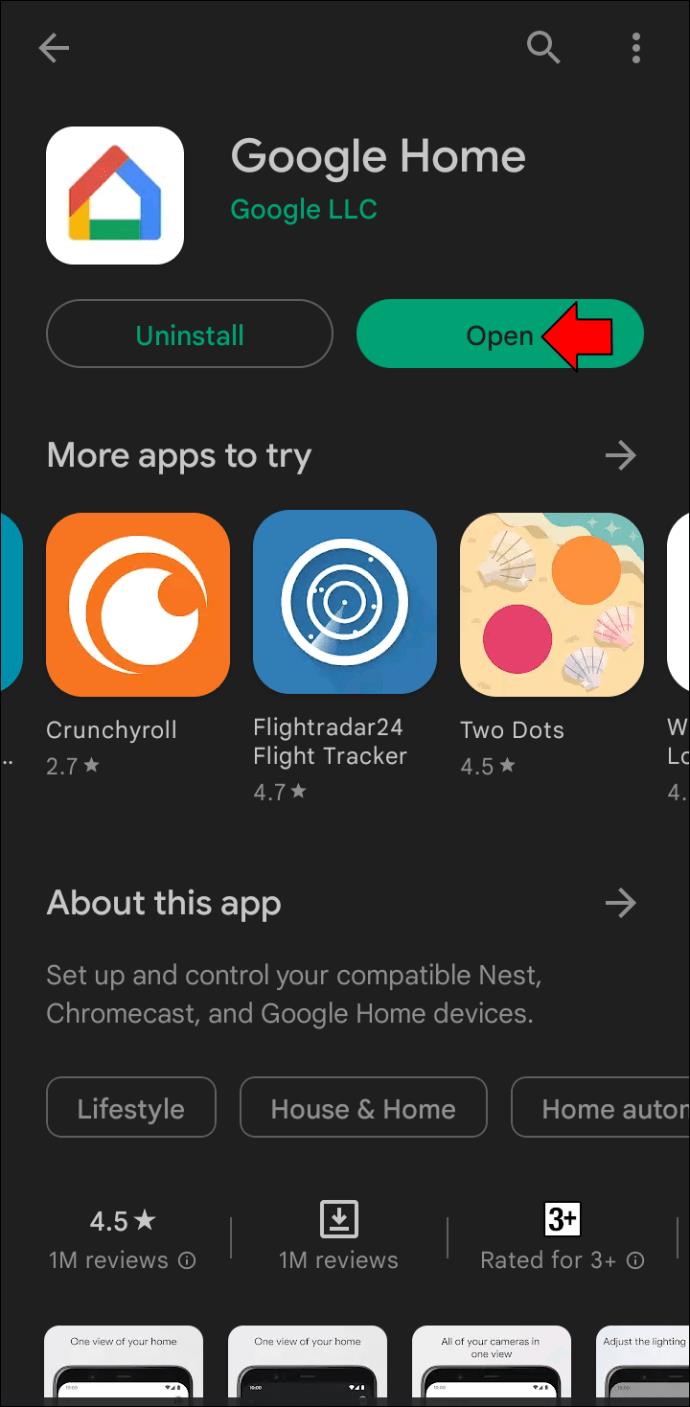
- Wybierz ikonę użytkownika w górnej części aplikacji.
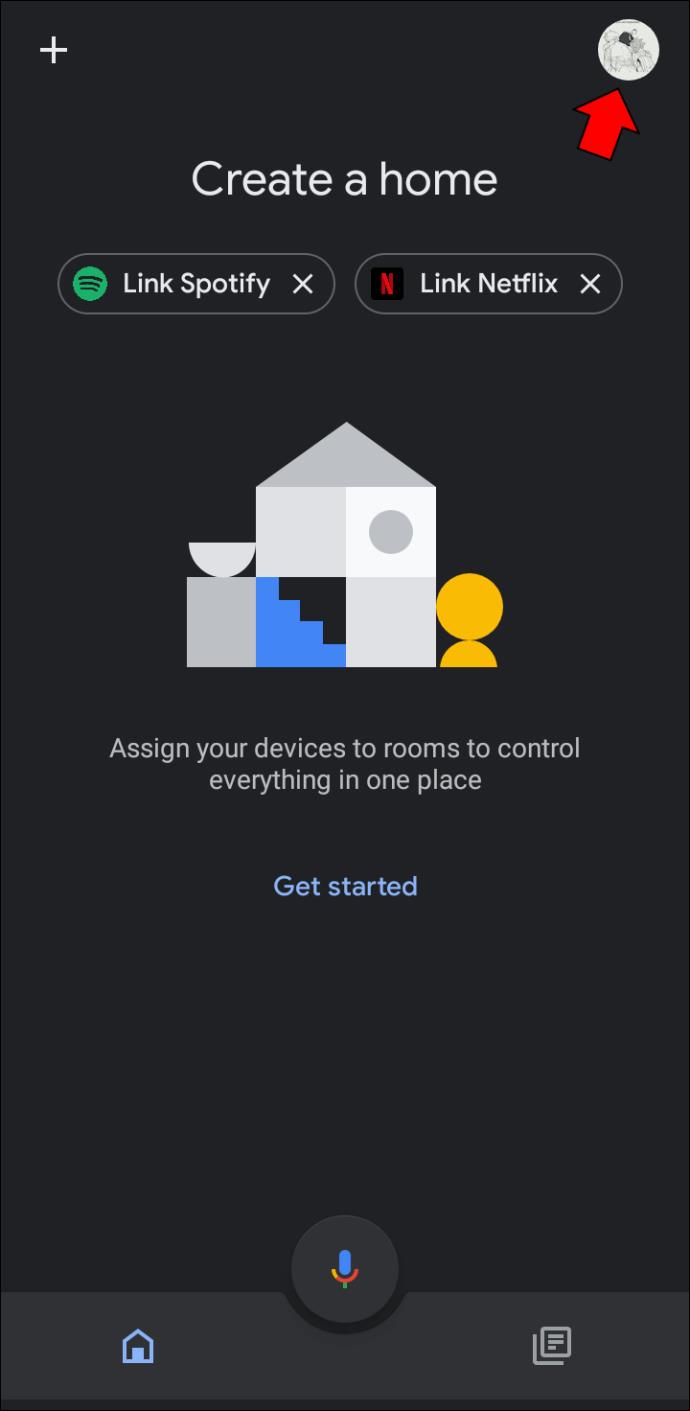
- Gdy aplikacja wygeneruje ustawienia Google, naciśnij kartę „Asystent”.
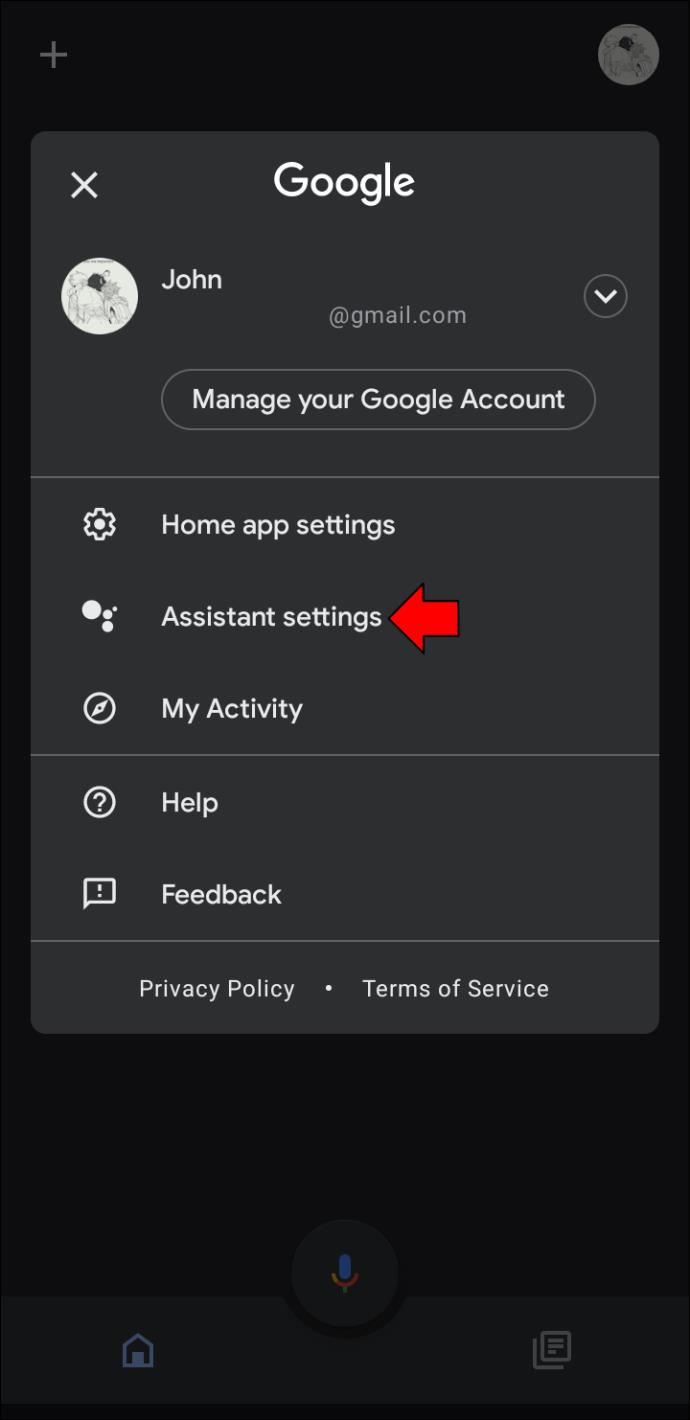
Możesz teraz zmienić odpowiednie ustawienia swojego Home Mini lub Google Home.
Użytkownicy iPhone'a również mogą skorzystać z tej metody.
- Uruchom Google Home z ekranu głównego.
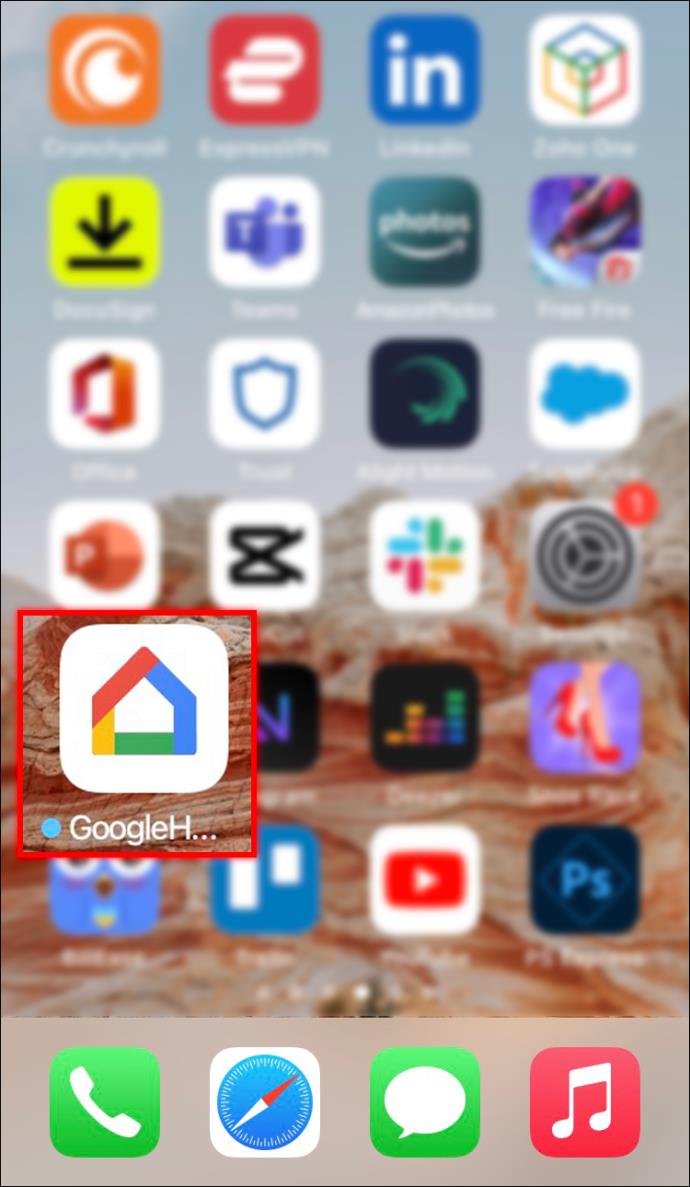
- Przewiń do góry aplikacji i wybierz ikonę użytkownika.
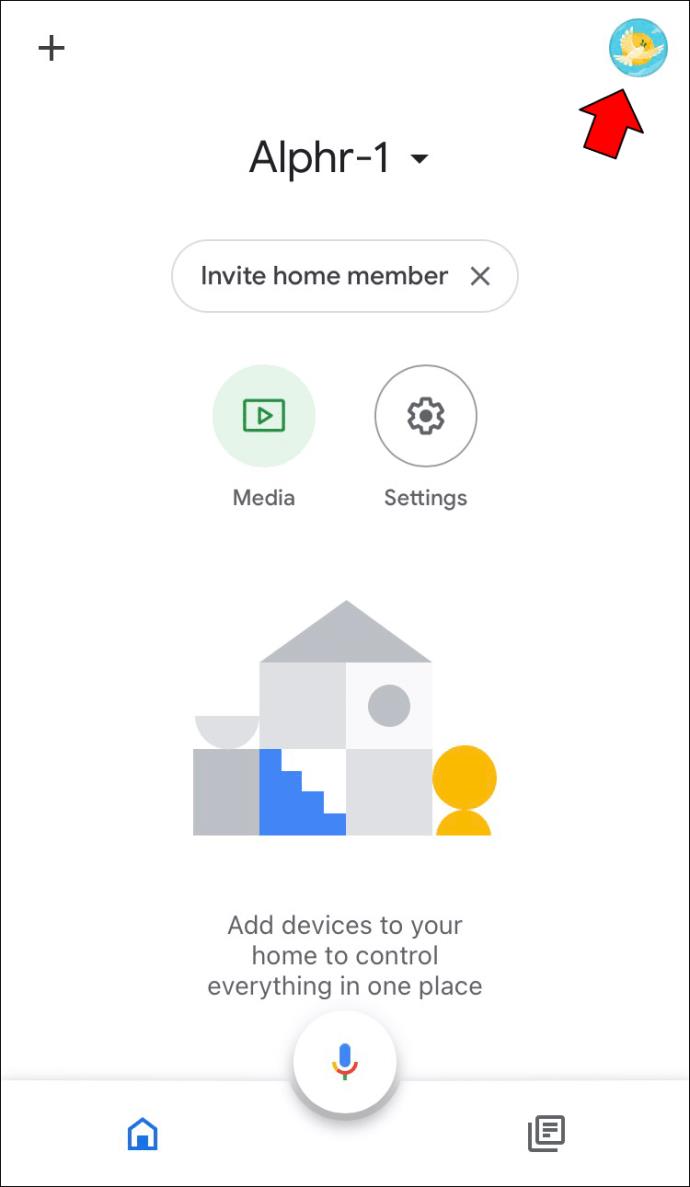
- Gdy aplikacja przeniesie Cię na stronę „Ustawienia ogólne”, wybierz kartę „Asystent”.
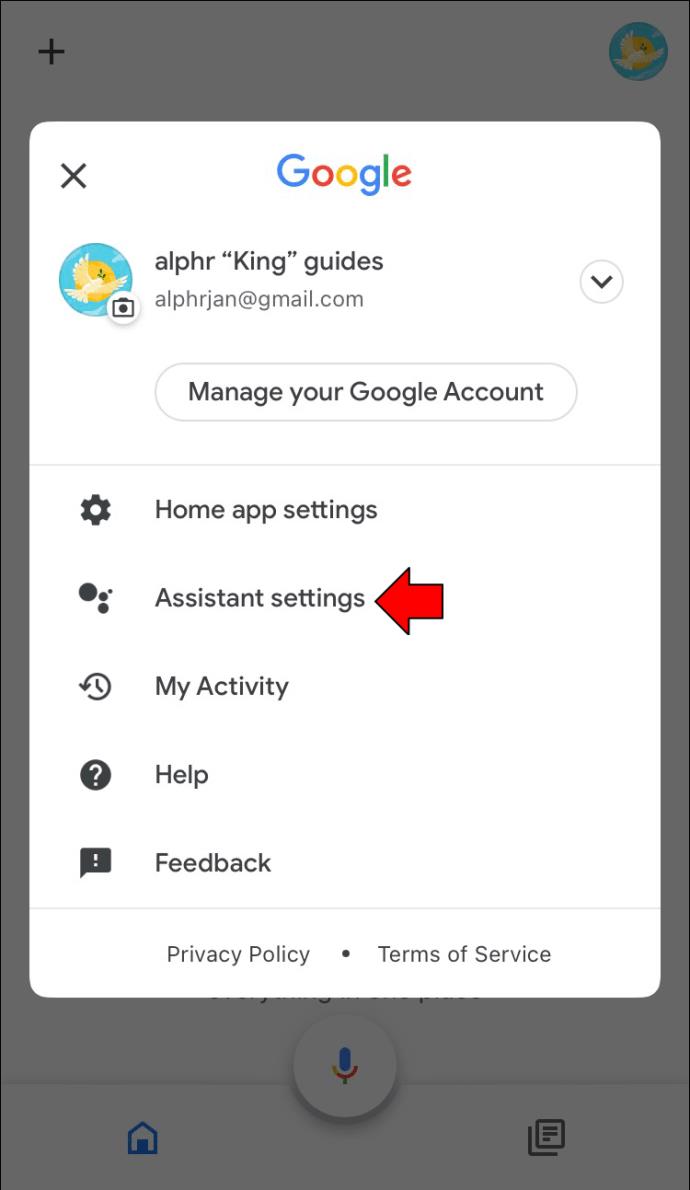
Sprawdź dostępne opcje i zobacz, jak najlepiej dostosować działanie Google Home lub Home Mini.
Jak otworzyć ustawienia Asystenta Google na iPhonie
Chociaż aplikacja Asystent Google jest preinstalowana na większości urządzeń z systemem Android, jest również kompatybilna z produktami z systemem iOS. Możesz pobrać aplikację na iPhone'a i użyć jej do uruchomienia ustawień Asystenta Google. Oto, co musisz zrobić:
- Otwórz aplikację Asystent Google na ekranie głównym.
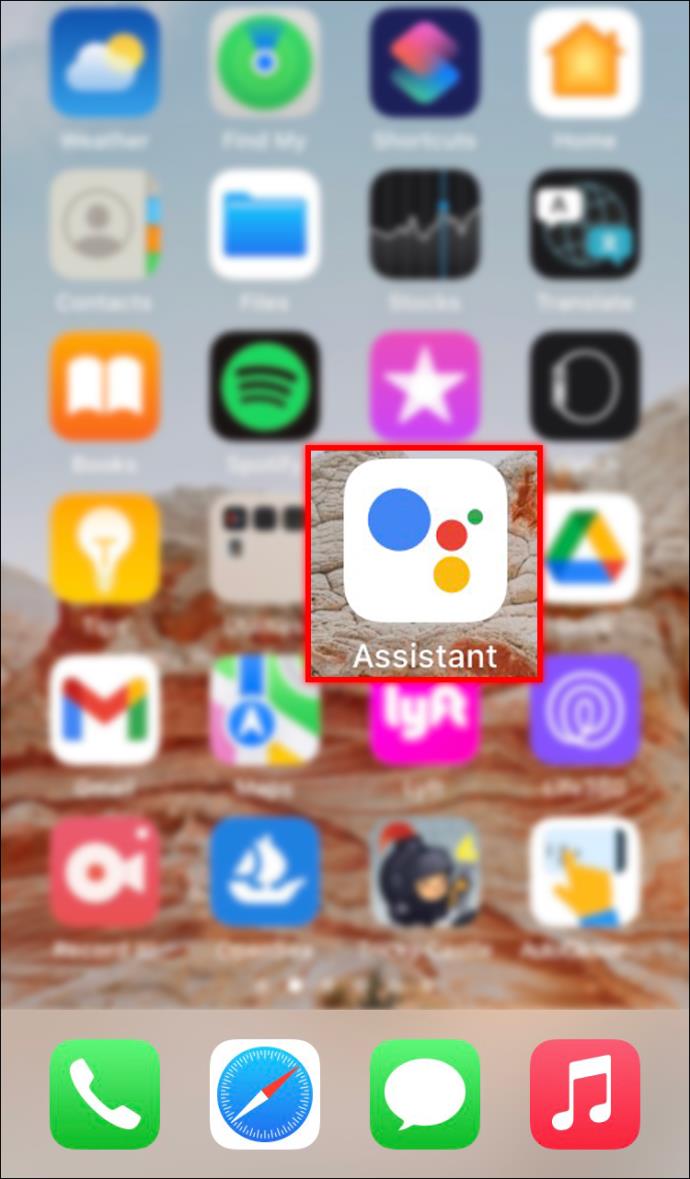
- Wybierz ikonę swojego profilu w prawej górnej części ekranu.
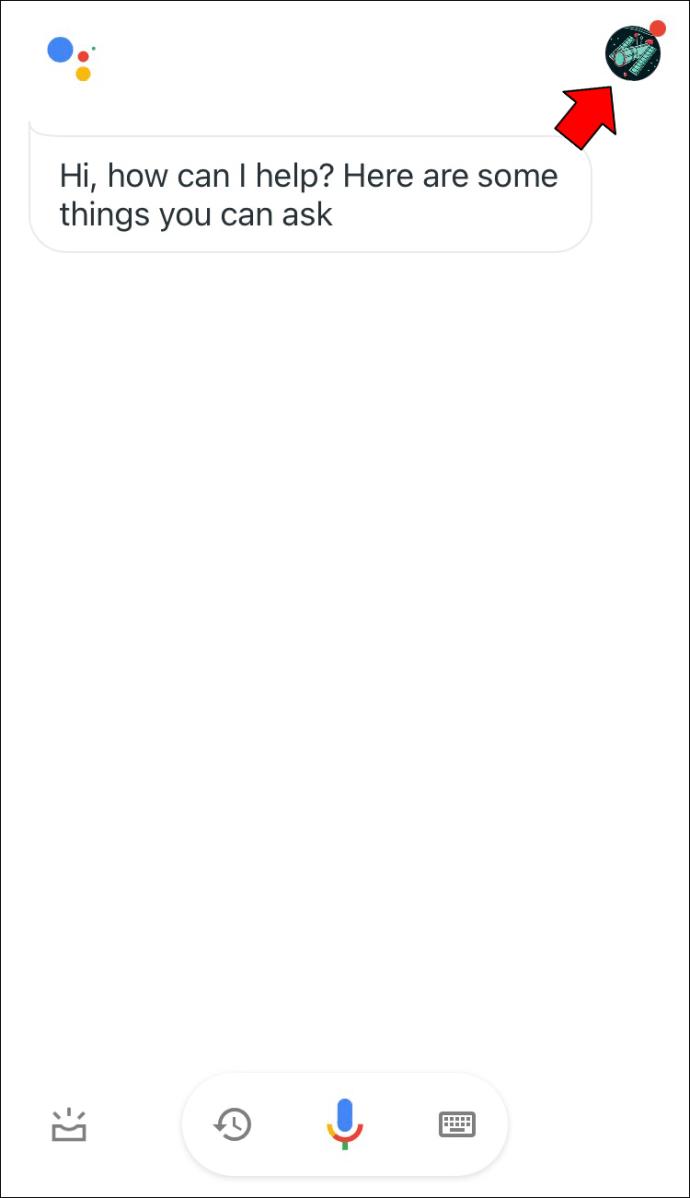
- Aplikacja wygeneruje nowy ekran. Tutaj widoczna jest strona ustawień.
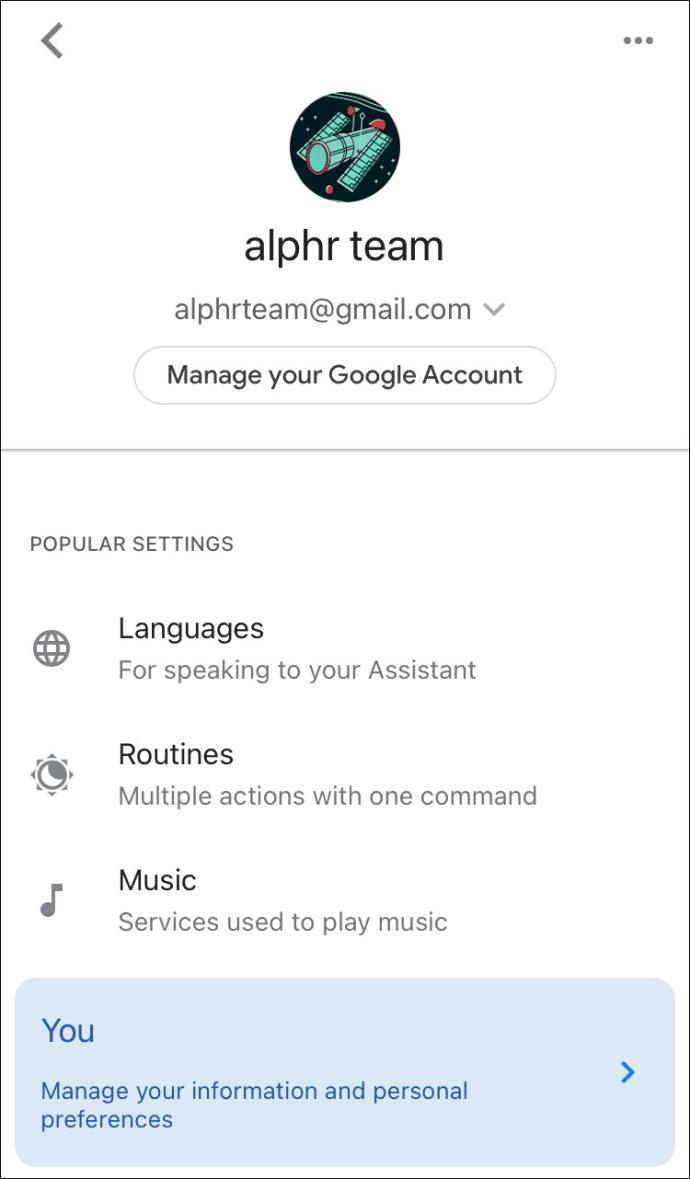
Jak otworzyć ustawienia Asystenta Google na iPadzie
Gdy kupujesz urządzenie z Androidem, jest ono dostarczane z zainstalowaną aplikacją Asystent Google. Chociaż użytkownicy iPada nie mogą polegać na funkcji Voice Match i poleceniach głosowych w celu uruchomienia ustawień Asystenta, mogą pobrać i zainstalować aplikację Asystent Google. Program pozwala im przeglądać i zarządzać ustawieniami Asystenta Google.
Poniższe instrukcje pomogą Ci otworzyć ustawienia Asystenta Google na iPadzie:
- Uruchom aplikację Asystent Google.
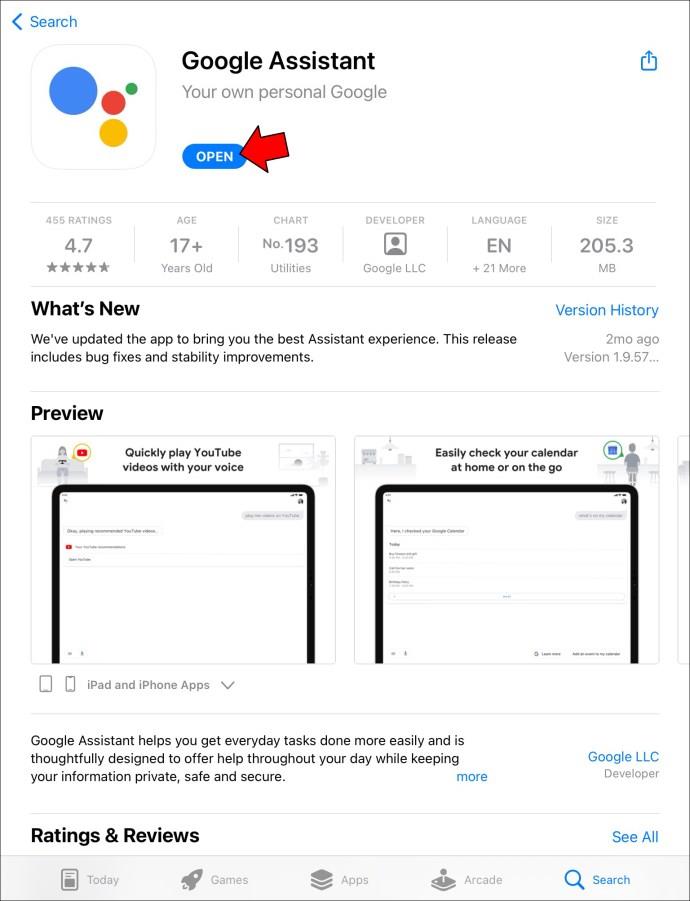
- Stuknij ikonę swojego profilu w prawym górnym rogu interfejsu.
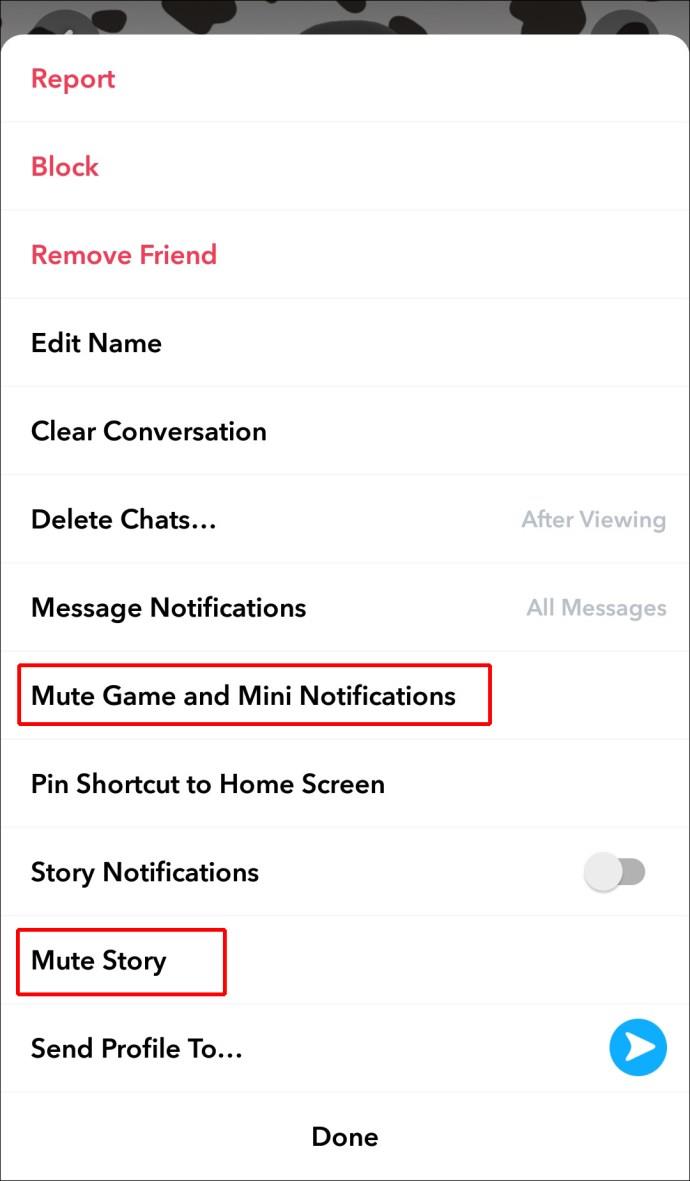
- Program przeniesie Cię do nowego okna.
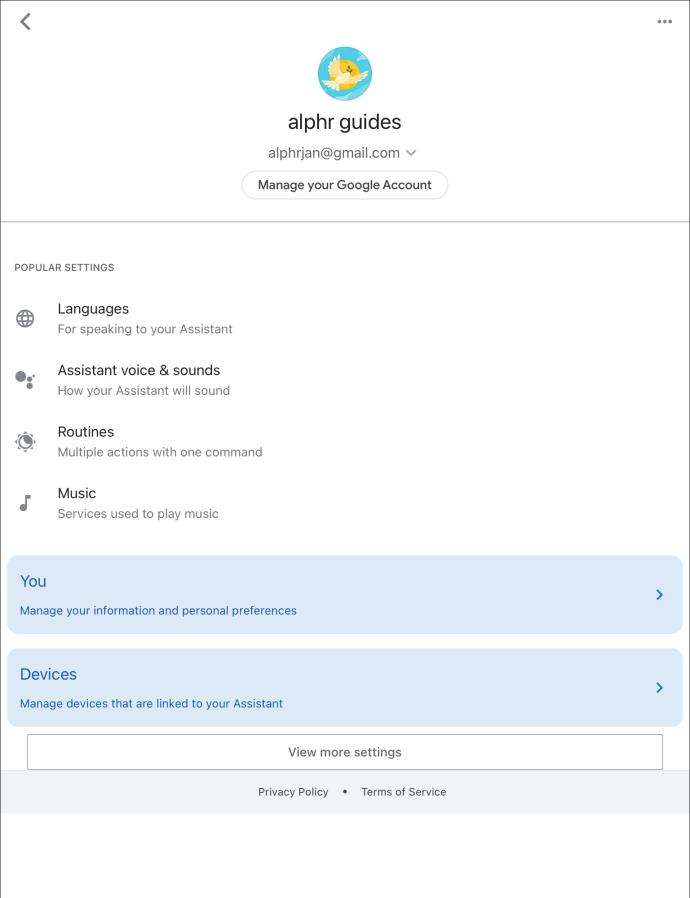
- Stuknij opcję „Wyświetl więcej ustawień”, aby wyświetlić wszystkie dostępne ustawienia.
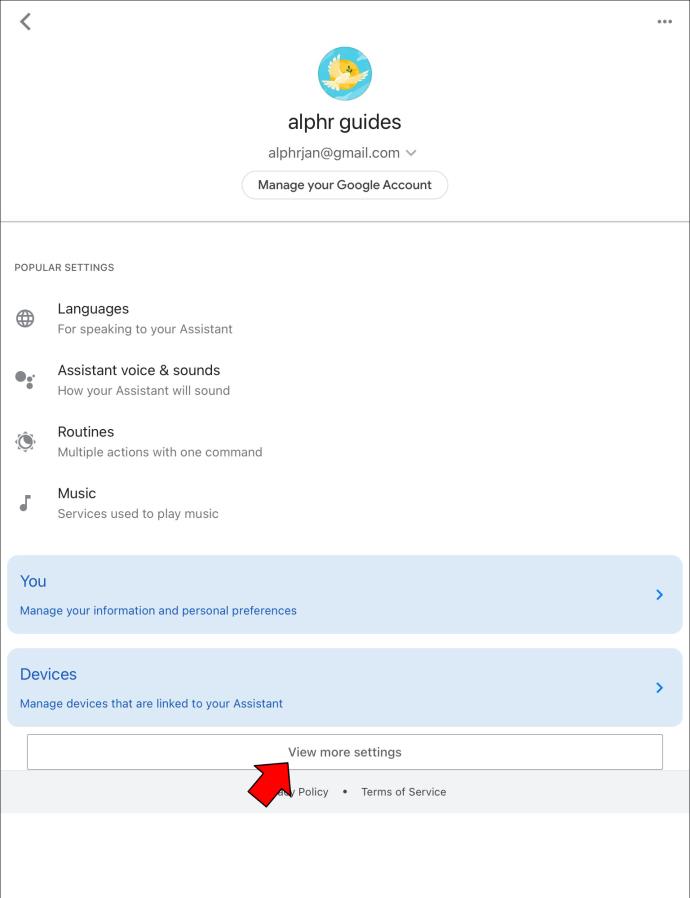
Często zadawane pytania
Jak mogę zmienić ustawienia „OK Google” lub „Hej Google”?
Zmiana ustawień „Hej Google” lub „Ok Google” jest stosunkowo prosta. Oto, co powinieneś zrobić:
1. Otwórz ustawienia Asystenta na swoim urządzeniu mobilnym i przejdź do zakładki „Asystent”.
2. Przewiń w dół aplikacji i naciśnij „Telefon”.
Korzystając z funkcji na tej stronie, możesz modyfikować sposób, w jaki Asystent Google reaguje na określone polecenia głosowe. Dodatkowo możesz uzyskać dostęp do opcji Model głosu i przeszkolić Asystenta Google, aby rozpoznawał Twój głos i reagował na niego.
Jak ustawić pisanie jako domyślny tryb wprowadzania dla Asystenta Google?
Jeśli nie lubisz używać poleceń głosowych do interakcji z Asystentem Google, możesz kontrolować jego zachowanie, wpisując polecenia. Wystarczy, że uruchomisz aplikację Asystent, a program zacznie słuchać Twoich poleceń. Gdy zobaczysz cztery kropki, wybierz je i naciśnij ikonę klawiatury.
Możesz także poczekać kilka sekund, aż znikną kołyszące się kropki. Ikona klawiatury powinna pojawić się automatycznie na dole ekranu. Wybierz ikonę, aby otworzyć klawiaturę. Wpisz pytanie lub polecenie i naciśnij klawisz „Enter”.
Jeśli chcesz, aby pisanie było domyślnym trybem wprowadzania, przejdź do ustawień Asystenta i wybierz opcję „Telefon”. Wybierz „Klawiatura” w „Preferowanym wejściu”.
Czy mogę wybrać męski głos dla Asystenta Google?
Podobnie jak inni wirtualni asystenci, Asystent Google używa kobiecych głosów. Możesz jednak wybrać męski głos lub inny kobiecy głos dla swojego Asystenta. Przejdź do ustawień Asystenta i naciśnij kartę "Asystent". Wybierz „Asystent głosowy” i dotknij dostępnych opcji głosowych, aby odsłuchać podgląd.
Otwórz ustawienia i dostosuj działanie Asystenta Google
Oprogramowanie Asystenta Google można w dużym stopniu dostosować, ale łatwo się pomylić przy tak wielu dostępnych funkcjach. Na szczęście program zachowuje wszystkie funkcje w swoich ustawieniach, do których użytkownicy mogą uzyskać dostęp za pomocą urządzenia mobilnego z systemem Android lub iOS. Podczas gdy użytkownicy Androida mogą uzyskać dostęp do ustawień za pomocą Voice Match, użytkownicy iOS nie mają tej opcji. Zamiast tego mogą wyświetlać ustawienia i zarządzać nimi w aplikacji mobilnej Asystent Google.
Czy dostosowywałeś już ustawienia Asystenta Google? Jeśli tak, z jakiego urządzenia korzystałeś? Wolisz używać aplikacji czy poleceń głosowych? Daj nam znać w sekcji komentarzy poniżej.