Menedżer zadań to doskonałe narzędzie, które pomaga zarządzać aplikacjami, procesami i usługami w systemie Windows. Zrozumienie, jak go otworzyć, jest kluczowe dla efektywnego zarządzania systemem. W tym artykule przedstawimy 13 różnych metod otwirania Menedżera zadań. Sprawdź, która z nich jest dla Ciebie najwygodniejsza!
Zawartość
- Użyj skrótu klawiaturowego Ctrl + Shift + Esc
- Użyj skrótu klawiaturowego Ctrl + Alt + Del
- Użyj ukrytego menu użytkownika zaawansowanego Win + X
- W Windows 10 użyj menu Start
- W Windows 11 otwórz Menedżera zadań w Narzędziach systemu Windows
- Otwórz Menedżera zadań z Panelu sterowania
- Użyj funkcji wyszukiwania
- Uruchom plik wykonywalny Taskmgr.exe
- Użyj skrótu na pulpicie do Menedżera zadań
- Użyj menu prawego przycisku myszy na pasku zadań (Windows 10)
- Uruchom polecenie taskmgr w Terminalu Windows
- Uruchom polecenie taskmgr w oknie Uruchom
- Uruchom polecenie taskmgr w Eksploratorze plików
Metody otwierania Menedżera zadań
1. Użyj skrótu klawiaturowego Ctrl + Shift + Esc
Najszybszym sposobem otwarcia Menedżera zadań jest jednoczesne naciśnięcie klawiszy Ctrl + Shift + Esc.
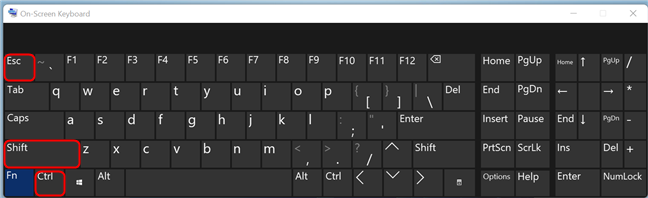
2. Użyj skrótu klawiaturowego Ctrl + Alt + Del
Naciśnij Ctrl + Alt + Del, aby otworzyć ekran z różnymi opcjami, w tym Menedżerem zadań.
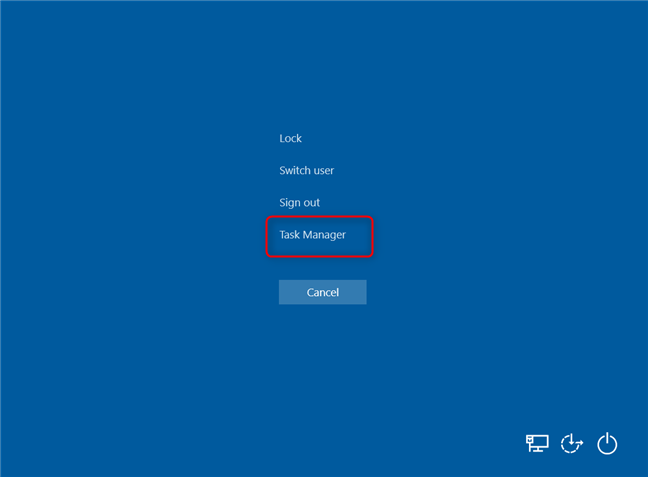
3. Użyj ukrytego menu użytkownika zaawansowanego Win + X
Naciśnij Win + X na klawiaturze i wybierz Menedżer zadań z menu, które się pojawi.
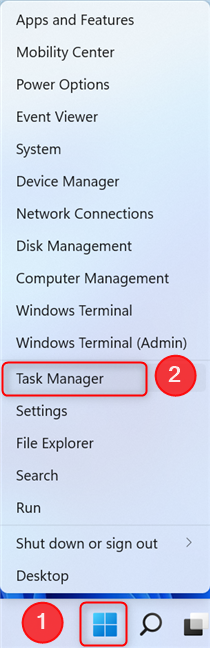
4. W Windows 10 użyj menu Start
Otwórz Menu Start, przewiń do System Windows i kliknij na Menedżera zadań.
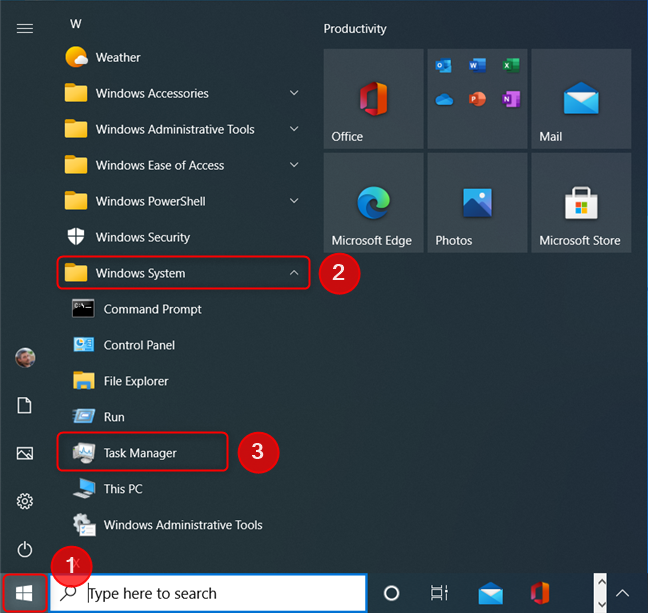
5. W Windows 11 otwórz Menedżera zadań w Narzędziach systemu Windows
W Narzędziach systemu Windows, znajdź Menedżera zadań i otwórz go.
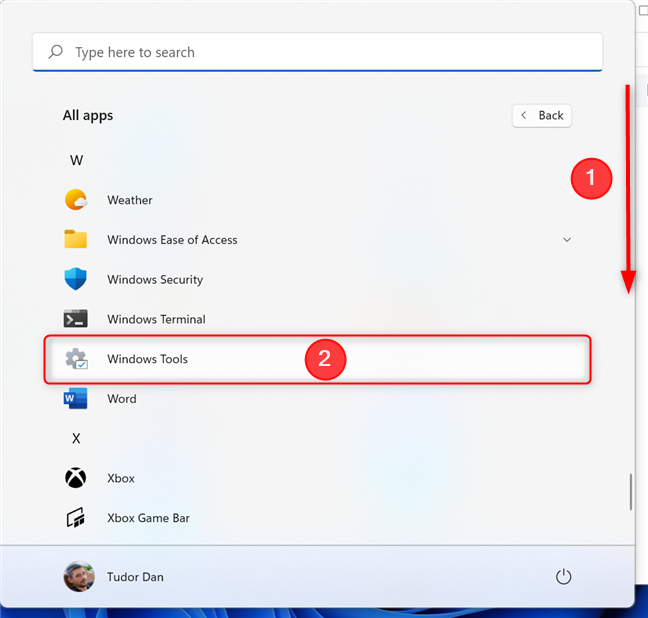
6. Otwórz Menedżera zadań z Panelu sterowania
Możesz również użyć Panelu sterowania. Wyszukaj Menedżera zadań i wybierz go z wyników.
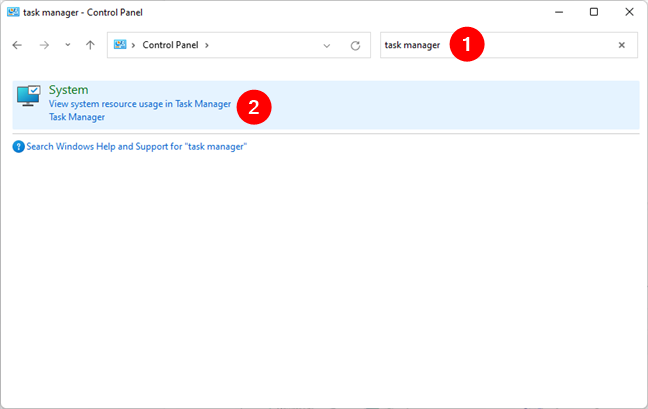
7. Użyj funkcji wyszukiwania
Użyj przycisku Start, aby wyszukać Menedżera zadań, a następnie wybierz go z wyników.
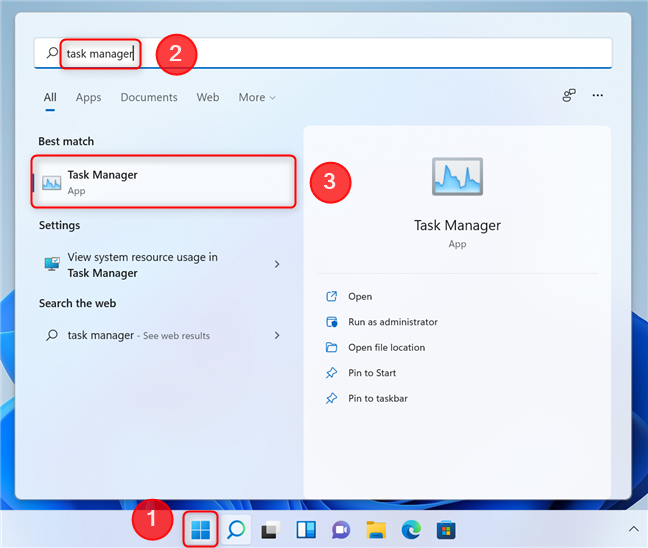
8. Uruchom plik wykonywalny Taskmgr.exe
Możesz także otworzyć Menedżera zadań za pomocą pliku Taskmgr.exe znajdującego się w folderze C:\Windows\System32.
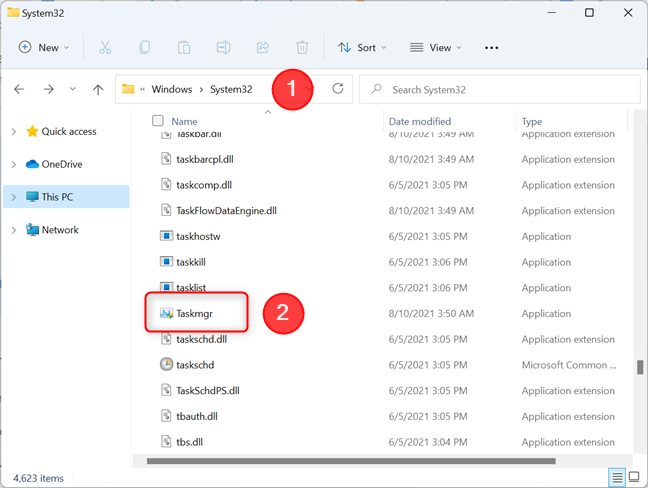
9. Użyj skrótu na pulpicie do Menedżera zadań
Utwórz skrót do Menedżera zadań lub pobierz go z Internetu. Następnie wystarczy kliknąć na skrót, aby go uruchomić.
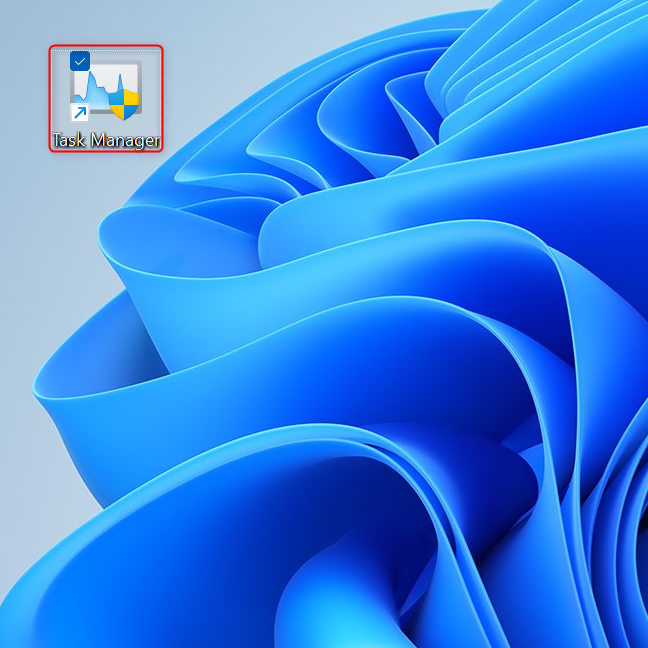
10. Użyj menu prawego przycisku myszy na pasku zadań (Windows 10)
Kliknij prawym przyciskiem myszy na pasku zadań i wybierz Menedżer zadań z menu kontekstowego.
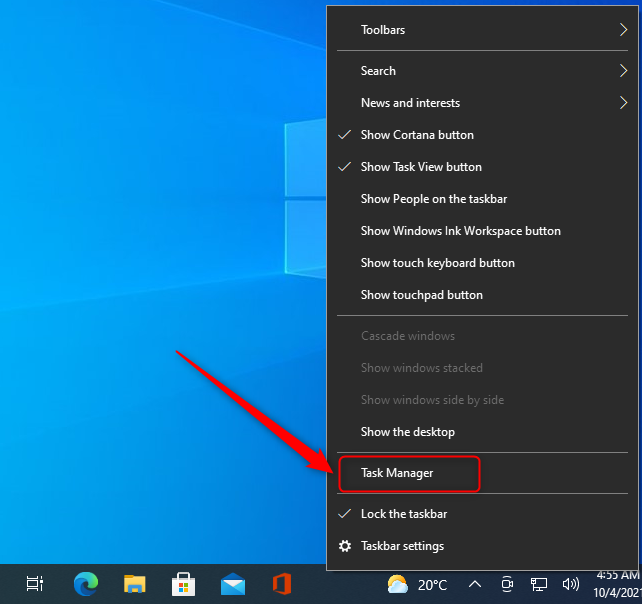
UWAGA: Ta funkcja nie jest dostępna w Windows 11.
11. Uruchom polecenie taskmgr w Terminalu Windows
Otwórz Terminal Windows, wpisz taskmgr i naciśnij Enter.
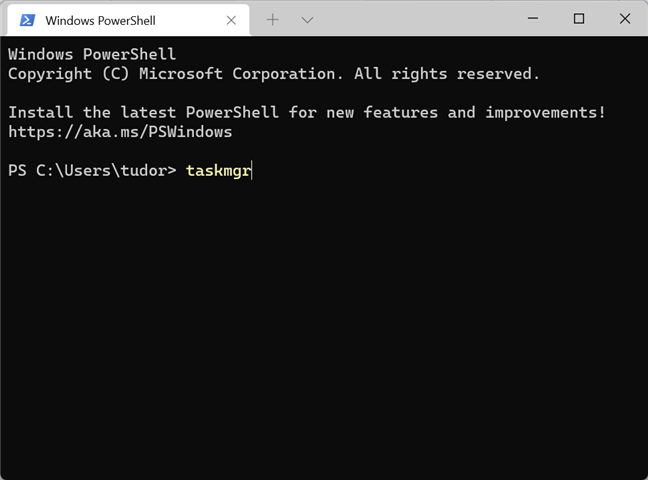
12. Uruchom polecenie taskmgr w oknie Uruchom
Naciśnij Win + R, wprowadź taskmgr i naciśnij Enter.
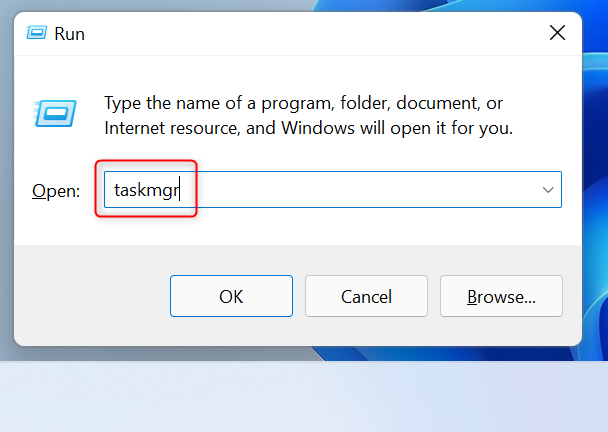
13. Uruchom polecenie taskmgr w Eksploratorze plików
Otwórz Eksplorator plików, wpisz taskmgr w pasku adresu i naciśnij Enter.
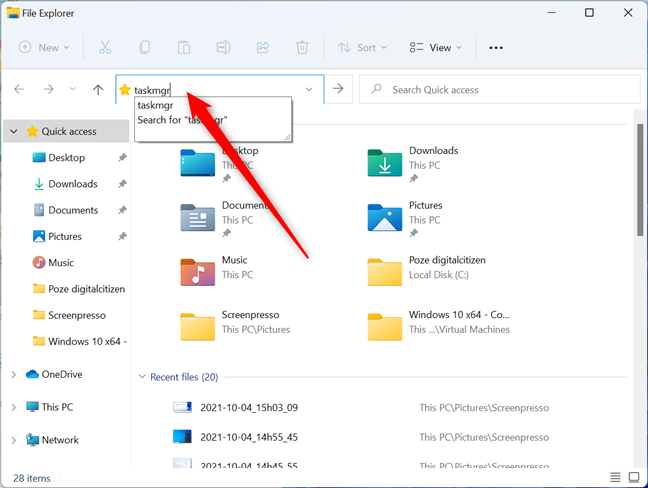
Jak otworzyć Menedżera zadań?
Menedżer zadań to potężne narzędzie, które pozwala zarządzać różnymi funkcjami aplikacji, procesów i usług uruchomionych na komputerze. Zrozumienie różnych metod otwierania Menedżera zadań w systemie Windows 10 i 11 może być przydatne w wielu sytuacjach. Jakie są Twoje preferencje? Podziel się swoimi wrażeniami w komentarzach poniżej!
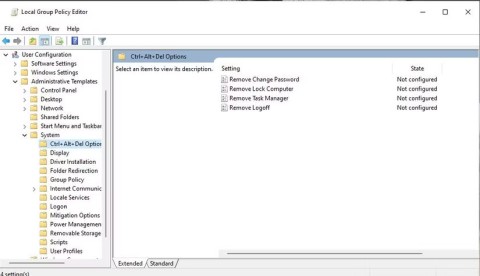
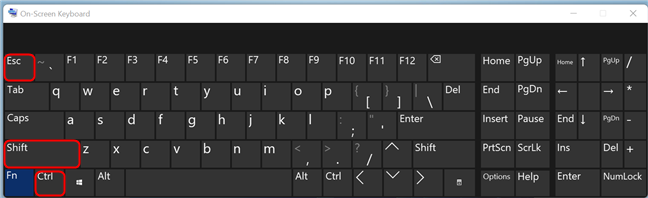
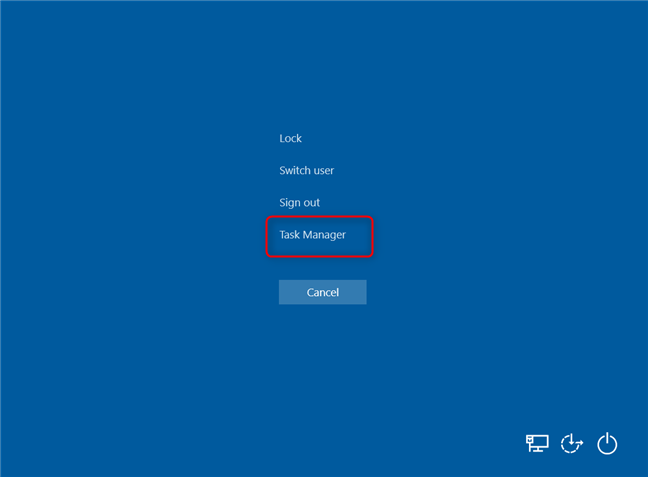
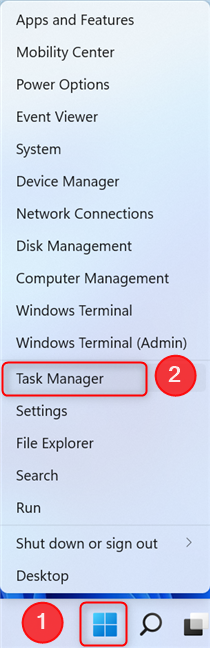
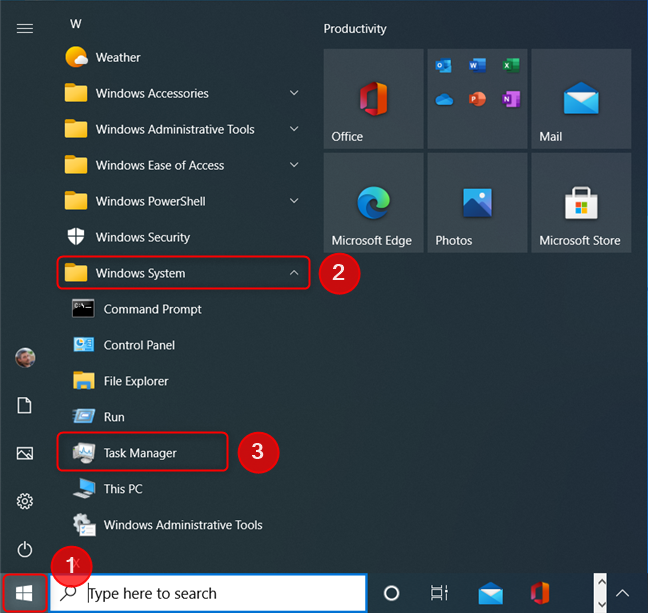
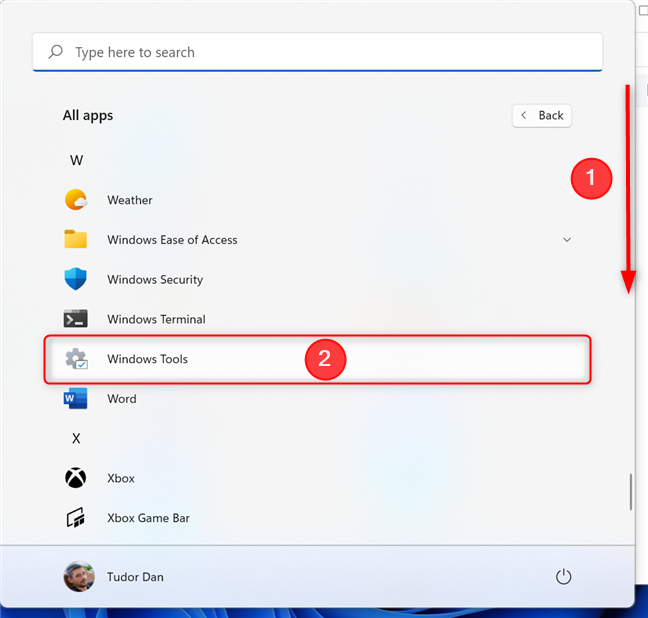
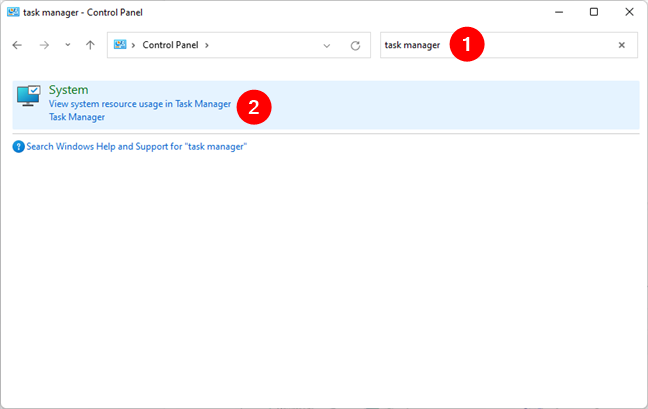
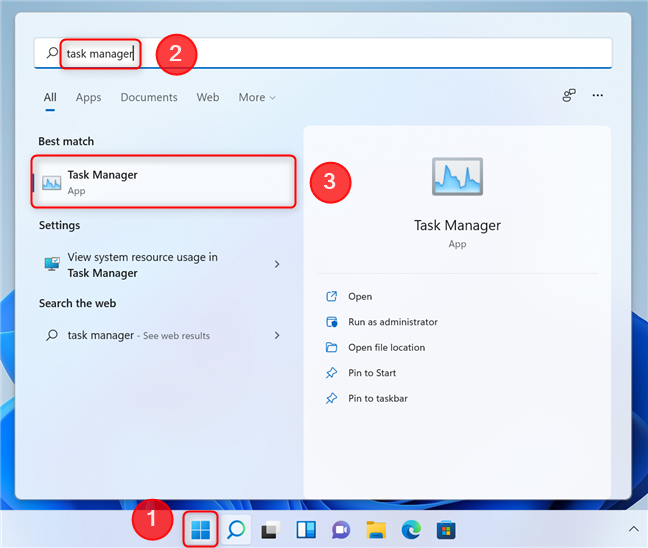
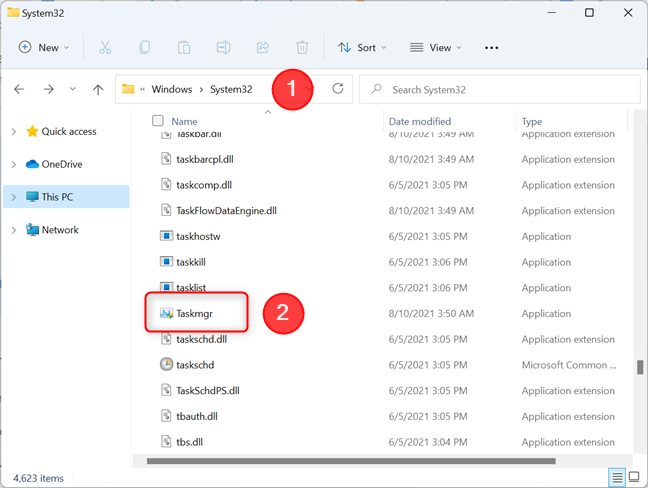
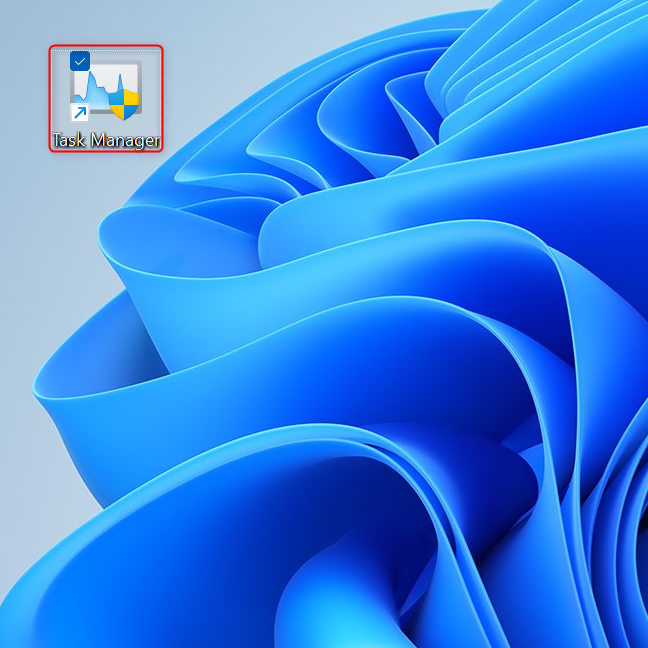
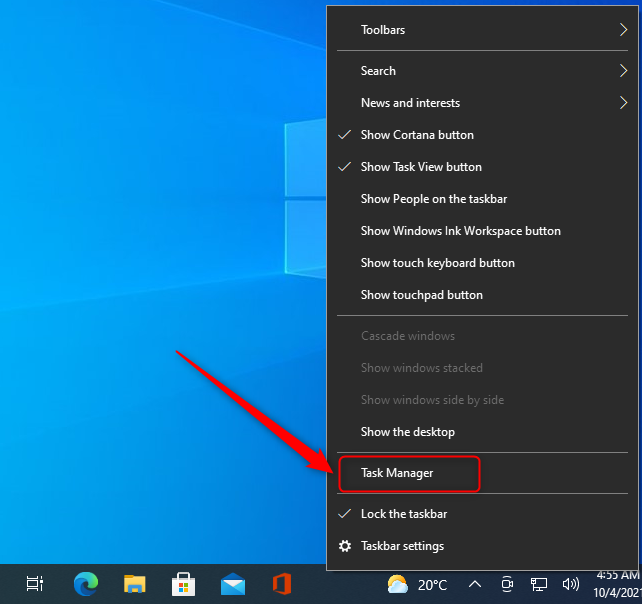
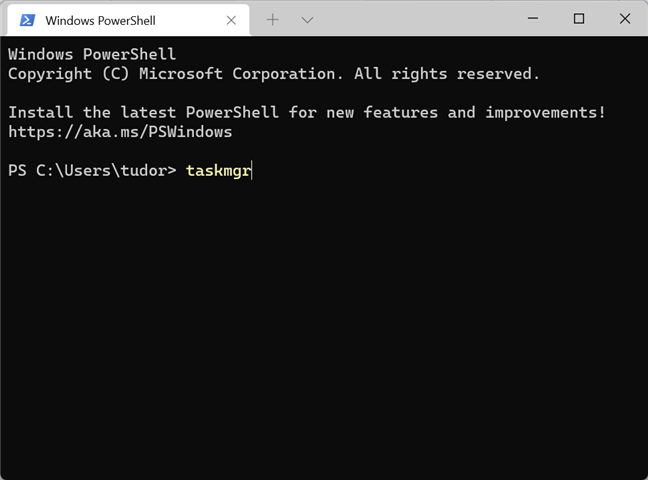
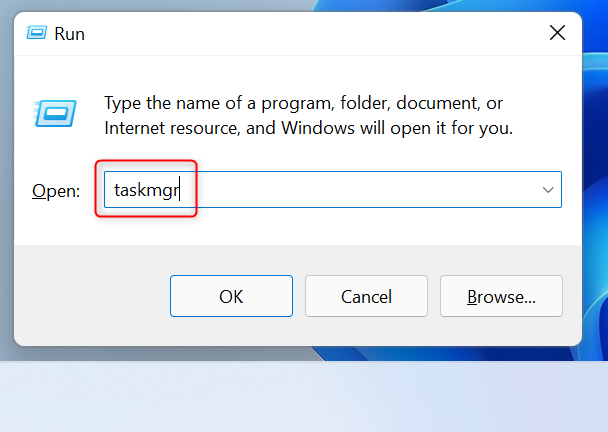
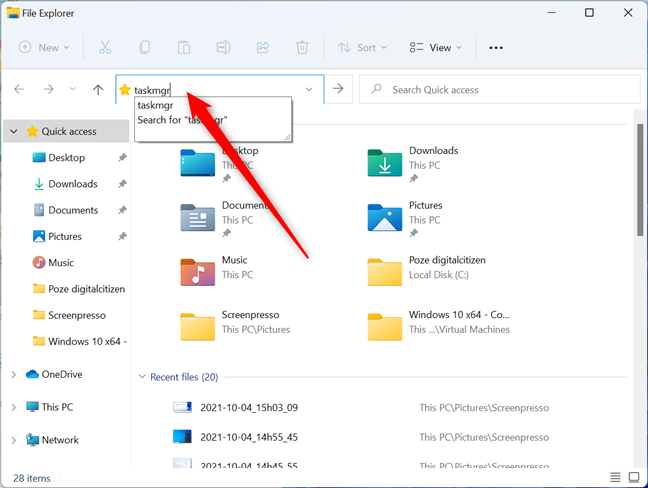

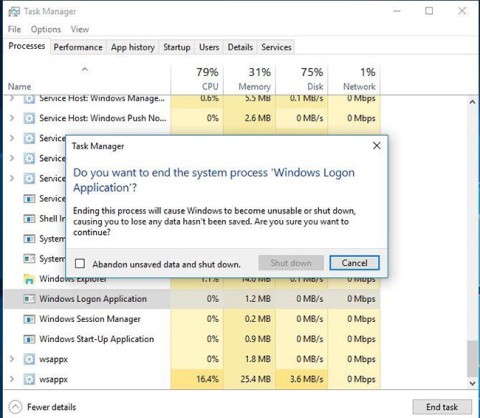
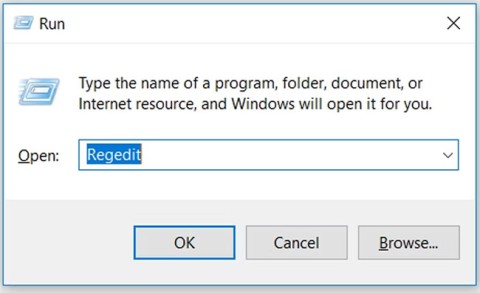

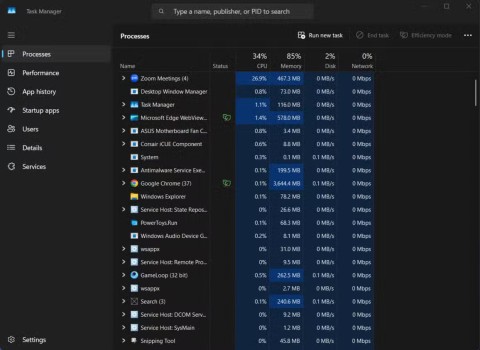
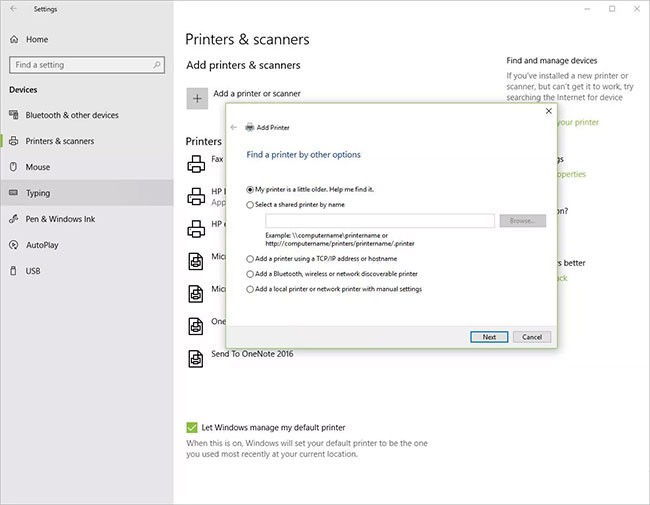
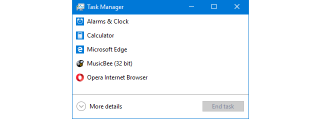
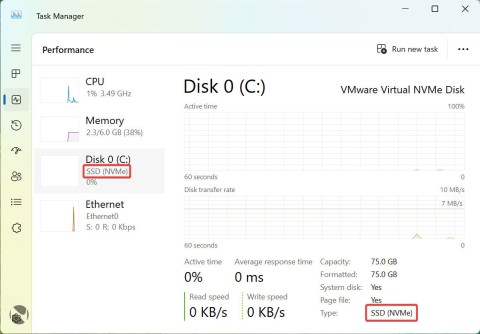















Rafał K. -
Czy są jakieś triki dotyczące korzystania z Menedżera zadań? Przydałoby mi się coś więcej niż tylko podstawowe informacje
Elwira -
Dzięki za porady! Dzięki Wam dowiedziałam się, jak ożywić komputer, używając Menedżera zadań. Cudowne uczucie
Mateusz P. -
Świetny artykuł! Odkryłem, że można używać skrótu klawiszowego Ctrl + Shift + Esc, co jest znacznie szybsze. Polecam wszystkim
Jacek -
Świetny artykuł, ale czy ktoś mógłby podzielić się doświadczeniem, jak najlepiej wykorzystać Menedżera zadań w codziennej pracy
Tomcio -
Wow, nie wiedziałem, że prawym klawiszem myszy na pasku zadań możemy otworzyć Menedżera. Dzięki!
Hania -
Artykuł naprawdę mi pomógł! Od teraz nie będę tracić czasu na szukanie Menedżera zadań. Dzięki, świetna robota!
Magda K. -
A co z procesami? Wiem, że Menedżer zadań pokazuje wszystkie procesy, ale jak je zrozumieć? Może ktoś podpowie
BartekM -
Czy jest możliwość dodania Menedżera zadań do menu kontekstowego paska zadań? Fajnie byłoby mieć to na wyciągnięcie ręki
Janek -
Trochę się z tym bawiłem i odkryłem, że Menedżer zadań w Windows 11 ma opcję wydajności, która pokazuje więcej statystyk. Naprawdę pomocne
Sylwia S. -
Każdy użytkownik Windows, powinien znać Menedżera zadań. Dzięki za przypomnienie, jak go otworzyć, super się czyta
Krystyna -
Gratuluję autorowi! Świetnie opisane, łatwo zrozumiałe i dobrze wyjaśnione. Na pewno skorzystam z tej wiedzy
Ola z Wrocławia -
Fajnie, że podaliście różne sposoby otwierania Menedżera zadań. Mój faworyt to skrót klawiszowy, działa błyskawicznie!
Zuzanna -
O! Właśnie zastosowałam ten sposób z kulką! Zadziałało! Dziękuję za pomoc, super że to napisałeś
Wojtek -
Jak można zrestartować proces w Menedżerze zadań? Szukałem tego i nigdzie nie mogłem znaleźć konkretnej odpowiedzi.
Beata Z. -
Znacie może sposób, żeby Menedżer zadań był zawsze widoczny? Potrzebuję tego do pracy
Krzysiek -
Jak tylko otworzyłem Menedżera zadań, poczułem się jak profesjonalista! Dzięki za wszystkie protipy
Miśka -
Czy ktoś wie może, jak ustawić Menedżera zadań, aby otwierał się na stałe w trybie szczegółowym? Bardzo by mi to pomogło!
Asia B. -
Jestem wdzięczna za tę informację. Fajnie wiedzieć, że są alternatywne sposoby na otwieranie Menedżera zadań!
Grzegorz -
Wydaje mi się, że Menedżer zadań to jedno z najważniejszych narzędzi w Windows. Bez niego życie byłoby znacznie trudniejsze!
Jakub -
W końcu zrozumiałem, jak używać Menedżera zadań! Przydatna wiedza do zarządzania moim komputerem.
Andrzej -
Jak otworzyłem Menedżera zadań, to mnie zaskoczyło, ile procesów działa w tle. Tyle razy go używałem, a nigdy nie spojrzałem na szczegóły!
Janusz -
Nie pomyślałem o tym, aby używać Menedżera zadań na Windows 11 w tych nowych opcjach. Świetny poradnik
AniaTech -
Czy istnieje sposób na otwarcie Menedżera zadań w Windows 11 z poziomu CMD? Jakby ktoś wiedział, byłbym wdzięczny za pomoc
Daria S. -
Czy tylko ja uwielbiam Menedżera zadań za możliwość przerywania procesów? Niekiedy niektóre aplikacje zupełnie się zawieszają
Dominik -
Czy można zrobić skrót na pulpicie do Menedżera zadań? Chciałbym mieć do niego szybki dostęp
Olek 88 -
Super, że poruszyliście temat Menedżera zadań! Często zapominam, jak ważne jest monitorowanie procesów!
Ula -
Wreszcie dowiedziałam się czegoś nowego! Jeszcze nigdy nie słyszałam o otwieraniu z poziomu paska zadań. Dziękuję!
Ludwika -
Jestem nowa w Windows 11 i zamierzałam zapytać, jak otworzyć Menedżera zadań. Ucieszyłam się, widząc ten artykuł
Piotr IT -
Czy tylko ja miałem problem z otwieraniem Menedżera zadań w Windows 10? Czasami nie reagował na skróty. Poradziliście sobie z tym
Hubert -
Jestem wdzięczny za ten post. Menedżer zadań to moje ulubione narzędzie w Windows, ale teraz wiem, jak je lepiej wykorzystać!
Wera -
Świetny artykuł, idealny dla początkujących! Dzięki za informację, zapisałam na przyszłość, bo tymczasem zapominam
Kamil123 -
Bardzo przydatna informacja. Zawsze używałem CTRL + ALT + DEL, ale teraz już wiem, że są inne opcje. Dzięki!
Kasia -
Dzięki za ten poradnik! Zawsze miałem problem, jak otworzyć Menedżera zadań w Windows 10, ale teraz już wiem. Super
Zofia -
Czasem korzystam z Menedżera zadań, żeby zamykać aplikacje, które się nie odpowiadają. Bardzo przydatne narzędzie w każdej sytuacji, polecam wszystkim!
Marcin -
Myślałem, że otwieranie Menedżera zadań jest proste, ale na początku za każdym razem miałem z tym problem. Fajny artykuł do nauki