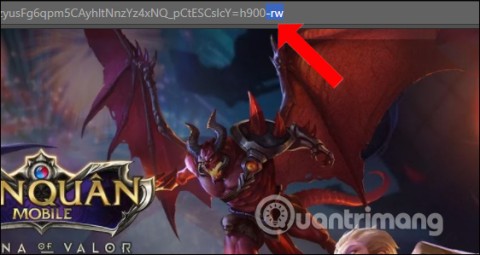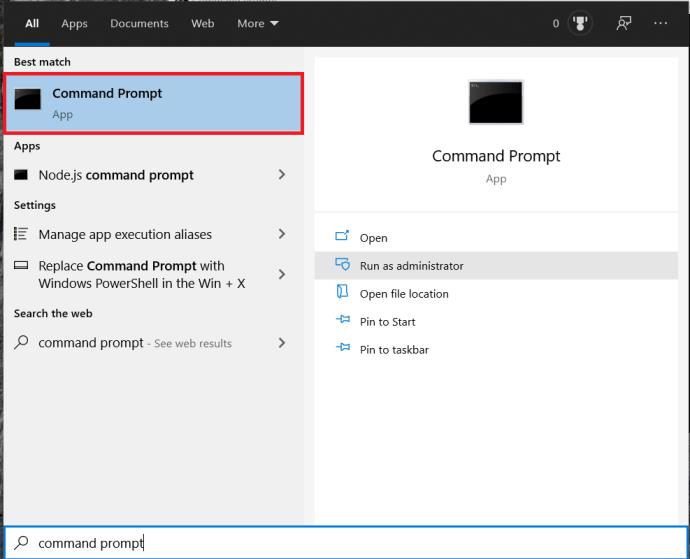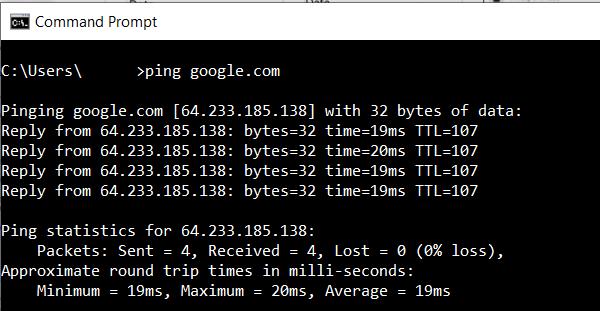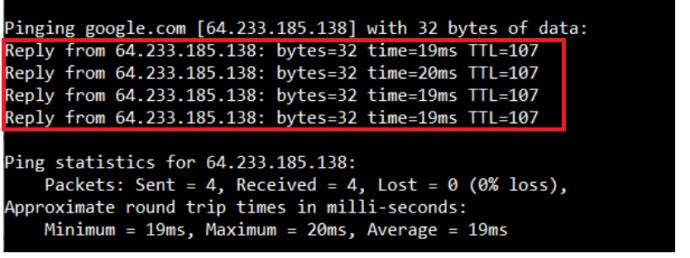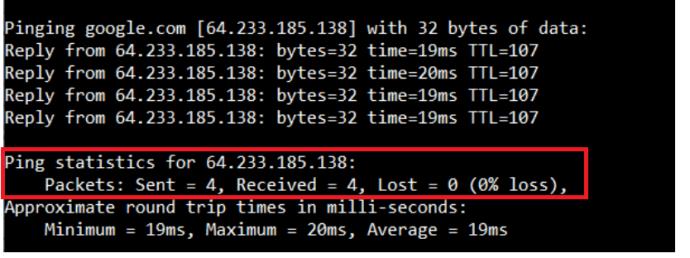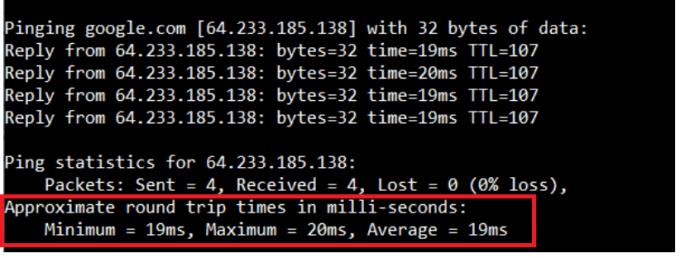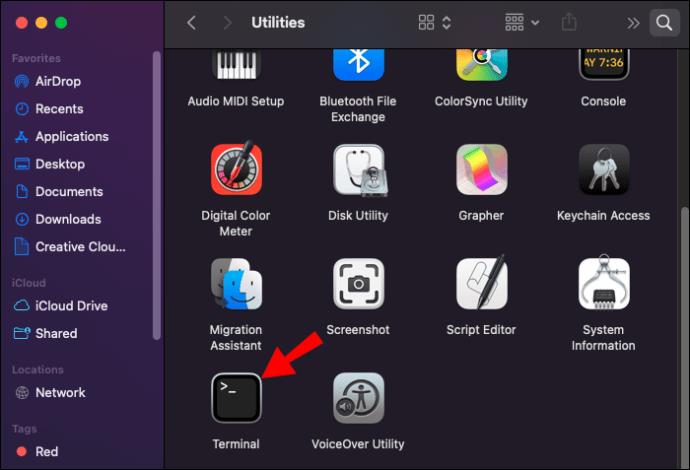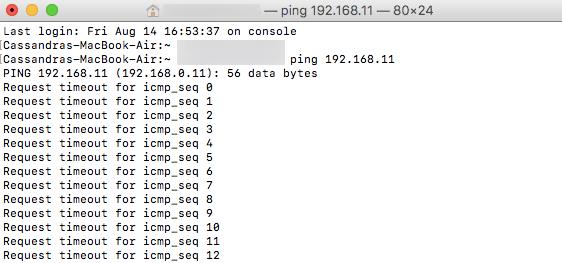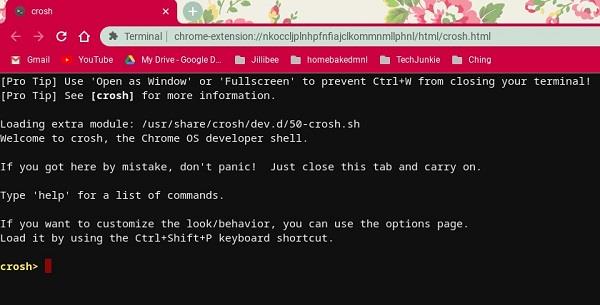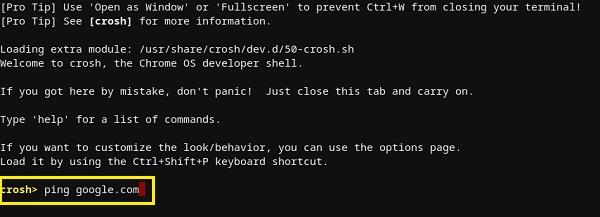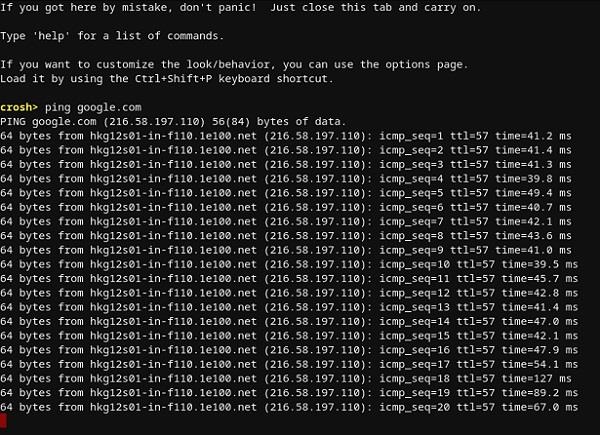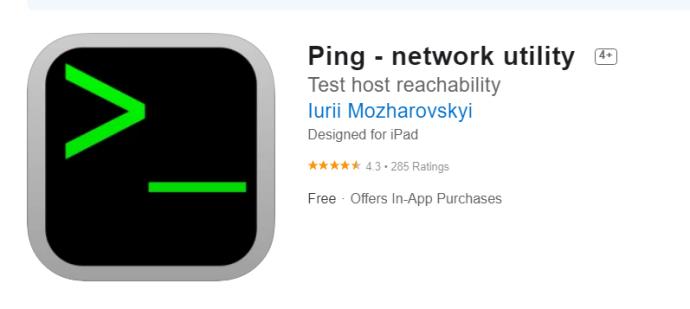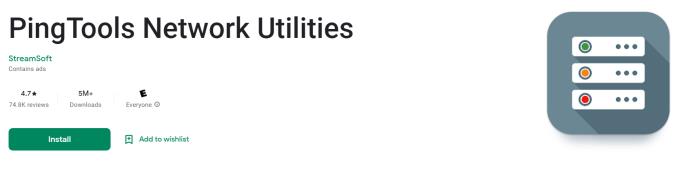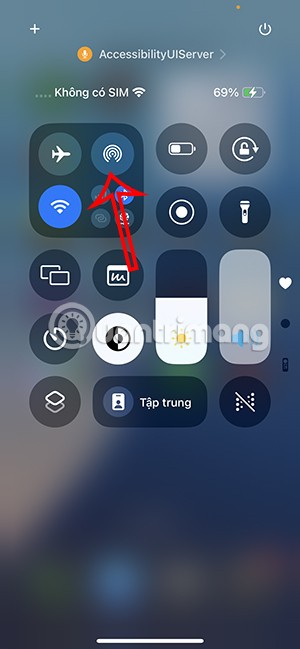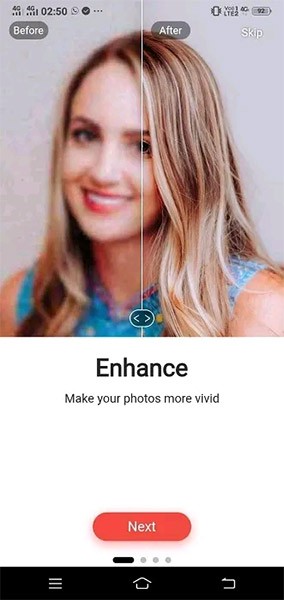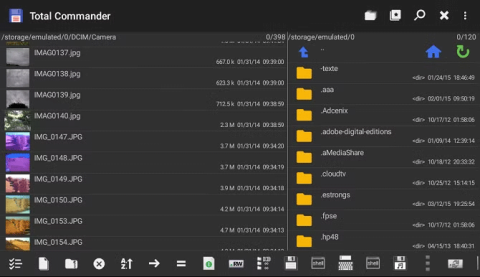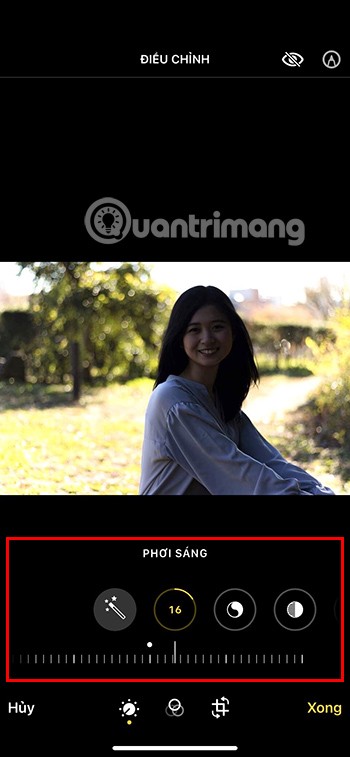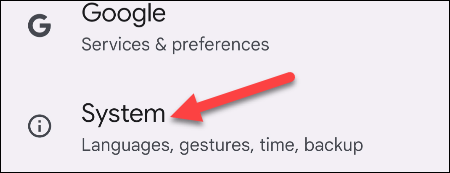Łącza urządzeń
Przy dzisiejszym dużym zapotrzebowaniu na przepustowość łącza internetowego ważne jest, aby wiedzieć, czy połączenie sieciowe działa prawidłowo, czy nie. Jeśli kiedykolwiek będziesz miał problemy z połączeniem, najbezpieczniejszym sposobem na jego przetestowanie jest użycie polecenia „ping”.

Gdy masz problemy z dostępem do niektórych stron internetowych, możesz szybko dowiedzieć się, czy jest to ich wina, czy też masz problemy z połączeniem. Na przykład możesz nie być w stanie prawidłowo przesyłać strumieniowo filmu Netflix, ale możesz się zalogować i przeglądać. To jest dokładnie scenariusz, w którym ping może być przydatny, umożliwiając określenie źródła problemu.
Postępuj zgodnie z tym artykułem, aby dowiedzieć się, jak pingować witrynę internetową na komputerze PC lub urządzeniu mobilnym.
Jak pingować adres IP w systemie Windows
Wykonanie testu ping w systemie Windows jest stosunkowo łatwe, niezależnie od wersji. Wszystko, co musisz zrobić, to otworzyć wiersz polecenia lub Windows PowerShell i wpisać odpowiednie polecenie. Oto jak to się robi:
- Naciśnij klawisz Windows na klawiaturze, a następnie zacznij pisać „wiersz polecenia” i wybierz Wiersz polecenia .
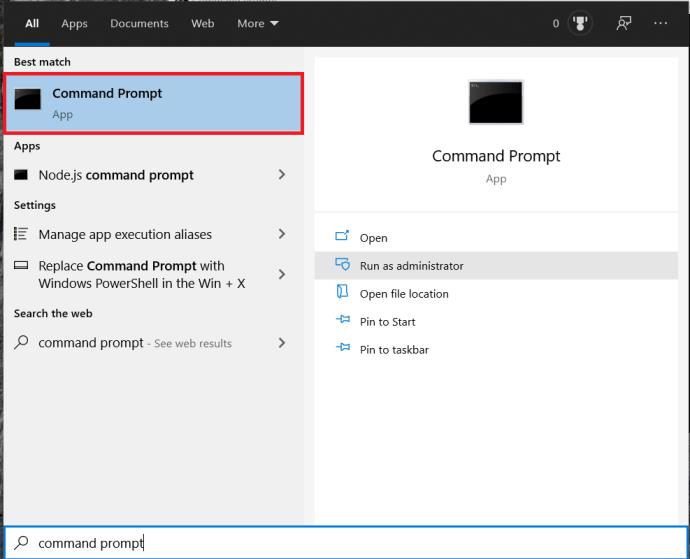
- Teraz wpisz „ping google.com” i naciśnij Enter .
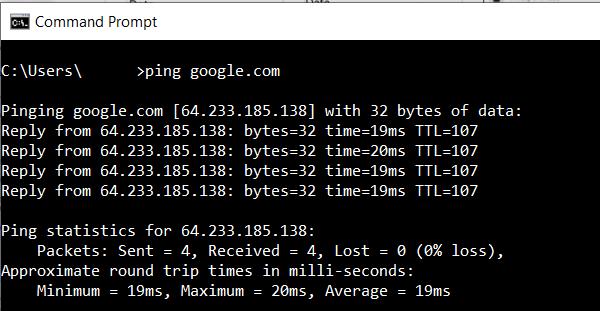
- Aby przetestować połączenie między komputerem a routerem domowym, wprowadź adres IP routera. W większości przypadków twój router będzie miał domyślny adres 192.168.1.1. Aby go pingować, musisz wpisać „ ping 192.168.1.1 ” i nacisnąć Enter .

Po zainicjowaniu polecenia ping komputer wyśle testowy pakiet danych do żądanego hosta i będzie czekał na odpowiedź. Aby upewnić się, że test jest odpowiedni, komputer wyśle cztery pingi. Po nadejściu odpowiedzi zobaczysz wyniki testu w oknie wiersza polecenia.
- Tuż pod poleceniem ping zobaczysz odpowiedź z serwera, z którego pingowałeś. Pokazuje, ile bajtów miał każdy pakiet i jak szybka była odpowiedź w milisekundach.
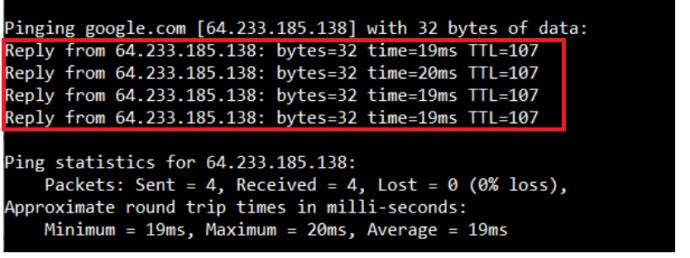
- Poniżej tej sekcji zobaczysz statystyki testu. Pokazują one, ile pakietów wysłał komputer, ile otrzymał z powrotem oraz ile pakietów zostało utraconych z powodu słabego połączenia. Dobry test będzie zawierał cztery pakiety zarówno wysłane, jak i odebrane, przy zerowej liczbie utraconych pakietów.
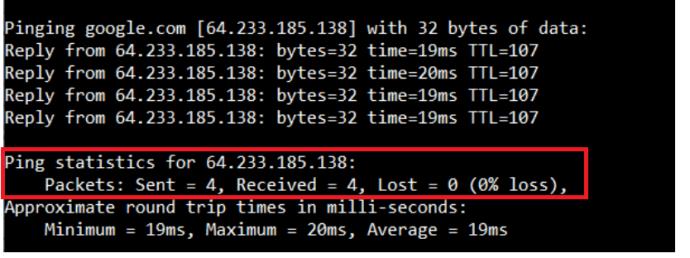
- U dołu sekcja statystyk czasu pokazuje, jak szybko dane przechodziły tam iz powrotem, również w milisekundach. Otrzymasz minimalny i maksymalny czas podróży w obie strony, a także średni czas.
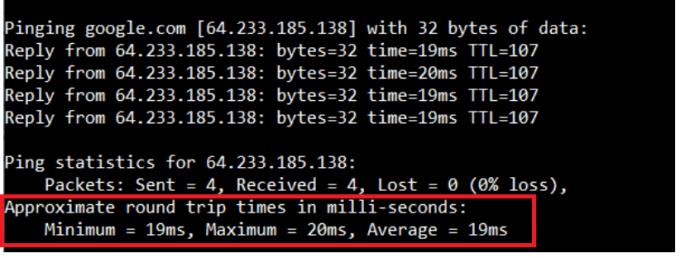
Jak pingować adres IP z komputera Mac
Podobnie jak Windows, Mac używa swojej aplikacji Terminal do przetwarzania poleceń tekstowych.
- Otwórz Findera na komputerze Mac.
- Kliknij Aplikacje w menu po lewej stronie. Jeśli go nie widzisz, naciśnij jednocześnie klawisze Command + A na klawiaturze.
- Następnie kliknij dwukrotnie Narzędzia i uruchom aplikację Terminal .
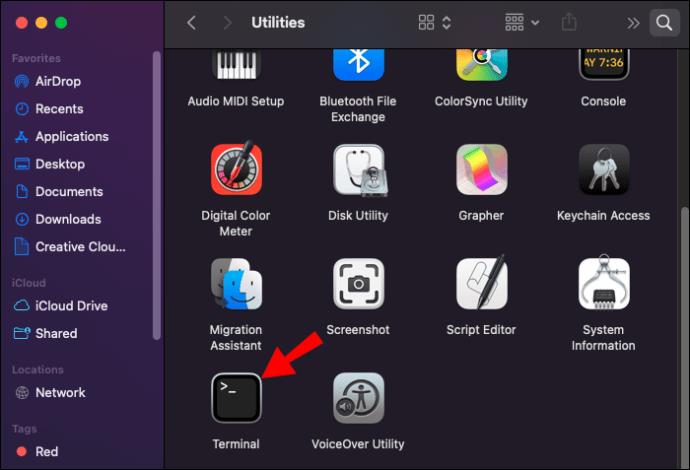
- Teraz wpisz polecenie ping: ping 192.168.1.1 i naciśnij Enter na klawiaturze.
- Spowoduje to zainicjowanie testu ping między komputerem a routerem domowym.
- Aby zakończyć test, naciśnij jednocześnie klawisze Command + C na klawiaturze.
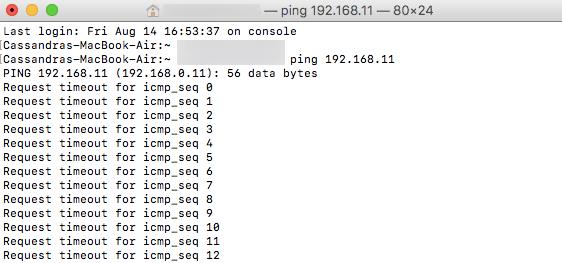
Zamiast adresu IP możesz również wpisać nazwę domeny, na przykład „instagram.com”, „google.com” lub dowolną inną prawidłową domenę. Jeśli chcesz użyć zewnętrznego adresu IP do przetestowania połączenia, możesz użyć jednego z serwerów DNS Google, takiego jak 8.8.8.8.
Po zakończeniu testu zobaczysz wyniki. Pokazują one, ile pakietów wysłał Twój komputer i ile czasu zajęło uzyskanie odpowiedzi z serwera, do którego wysłałeś polecenie ping. Pod nimi zobaczysz statystyki ping pokazujące, ile pakietów wysłałeś, ile otrzymałeś i czy jakieś pakiety zaginęły w drodze powrotnej. Dobre połączenie nie będzie miało żadnych utraconych pakietów.
Jak pingować adres IP z Chromebooka
W Chrome OS nie znajdziesz dedykowanej aplikacji do testu ping ani takiej usługi w żadnym menu. Niezależnie od tego powinieneś wiedzieć, że Chromebooki mają wbudowaną usługę ping. Wystarczy wykonać poniższe czynności, aby go zainicjować:
- Naciśnij jednocześnie klawisze Ctrl + Alt + T na klawiaturze. Spowoduje to otwarcie wiersza polecenia.
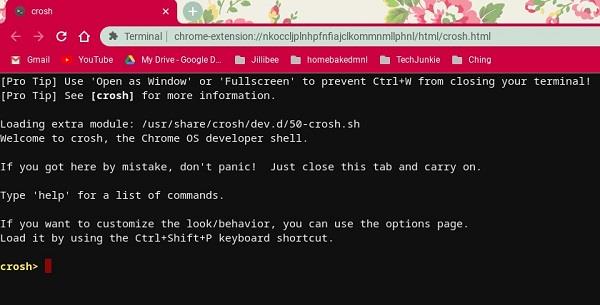
- Wpisz „ ping google.com ” lub „ ping 8.8.8.8 ”, aby przetestować połączenie z Google.
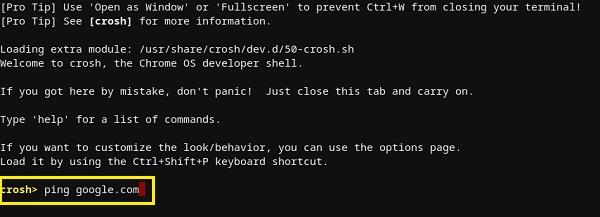
- Naciśnij Enter na klawiaturze. Twój Chromebook rozpocznie teraz serię testów połączenia.
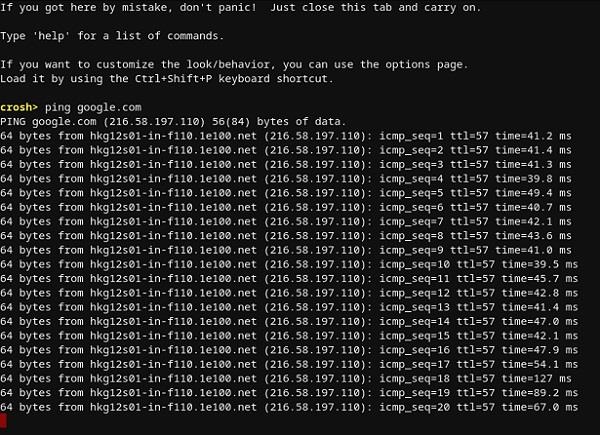
Podobnie jak w przypadku systemów Windows 10 i Mac, otrzymasz wyniki pokazujące, czy połączenie działa poprawnie, czy nie. Jeśli utracisz jakiekolwiek pakiety, spróbuj ponownie wykonać test. Jeśli nadal ma utracone pakiety, coś może być nie tak z twoim połączeniem. W takim przypadku najlepiej zadzwonić do działu obsługi klienta swojego dostawcy Internetu. Jeśli pracujesz w sieci firmowej, skontaktuj się z administratorem sieci lub systemu.
Jak pingować adres IP z iPhone'a
Niestety iOS nie ma wbudowanej aplikacji, która pozwoli Ci wykonać test ping. Zamiast tego będziesz musiał zainstalować aplikację przeznaczoną do testowania połączeń sieciowych. Niektóre z najpopularniejszych takich aplikacji to „ Ping – narzędzie sieciowe ”, „ Pingify ” i „ Network Ping Lite ”.
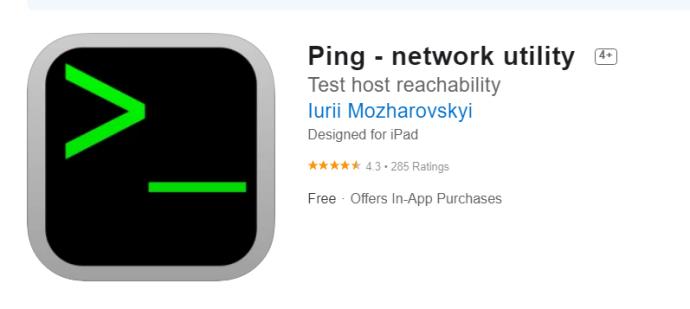
Oczywiście, jeśli masz problemy z połączeniem Wi-Fi, najlepiej rozłączyć się i użyć komórkowej sieci danych, aby zainstalować jedną z aplikacji. Dotyczy to również problemów z połączeniem komórkowym. W takim przypadku powinieneś znaleźć działającą sieć Wi-Fi, aby uzyskać dostęp do App Store.
Jak pingować adres IP z urządzenia z systemem Android
Podobnie jak iOS, system operacyjny Android nie ma domyślnie możliwości pingowania innych routerów lub serwerów. Na szczęście w sklepie Google Play dostępnych jest wiele aplikacji, które pozwolą ci to zrobić. Niektóre z aplikacji, których możesz użyć, to „ Ping ”, „ Ping & Net ” i „ PingTools Network Utilities ”.
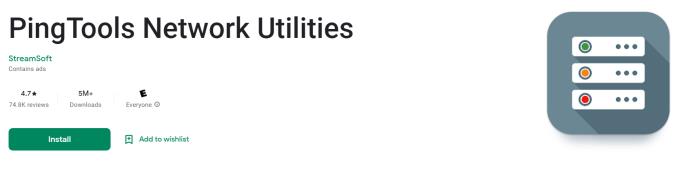
Podczas gdy „Ping” i „Ping & Net” zapewniają podstawową opcję ping, „PingTools Network Utilities” to znacznie bardziej zaawansowana aplikacja. Zawiera wiele przydatnych narzędzi do diagnostyki sieci, które mogą dostarczyć szczegółowych informacji o używanym połączeniu. Możesz także sprawdzić wykorzystanie sieci przez każdą aplikację w telefonie, przeskanować porty sieciowe, sprawdzić właścicieli domen i nie tylko.
Jak pingować adres IP za pomocą usługi internetowej online
Jeśli nie chcesz używać aplikacji do testowania pingu, istnieje wiele stron internetowych, które Ci na to pozwolą. Należy pamiętać, że te usługi umożliwiają pingowanie tylko serwerów publicznych i nie będzie można pingować routera w sieci domowej. Nie, chyba że ma statyczny adres IP.
Niektóre z usług online, które możesz wypróbować, to „ Site24x7 ”, „ IPAddressGuide ”, „ Ping.EU ”, „ Narzędzia sieciowe ” i „ Wormly ”. Wszystkie z nich są całkowicie bezpłatne.
Testowanie połączenia
Mamy nadzieję, że nauczyłeś się używać polecenia „ping” na swoim urządzeniu. Wiedza o tym, jak przetestować połączenie, jest bardzo przydatna, zwłaszcza gdy masz wolny ruch internetowy na swoim komputerze. A jeśli nie chcesz instalować kolejnej aplikacji na swoim urządzeniu mobilnym, możesz skorzystać z jednej z internetowych usług ping.
Czy udało Ci się użyć polecenia ping? Czy otrzymałeś „zero pakietów utraconych”, czy nie? Podziel się swoimi przemyśleniami w sekcji komentarzy poniżej.