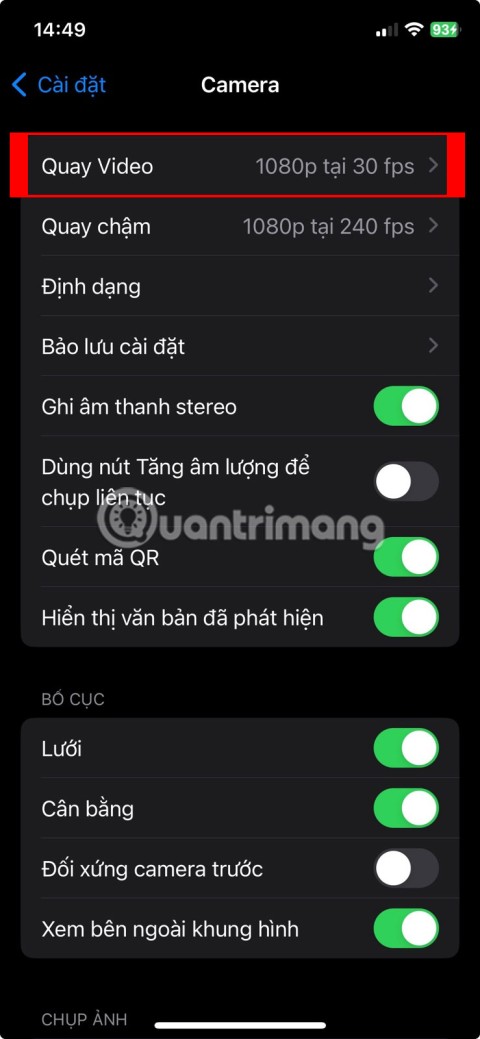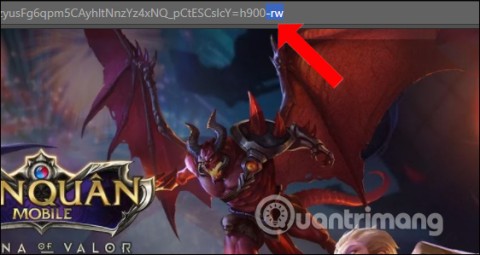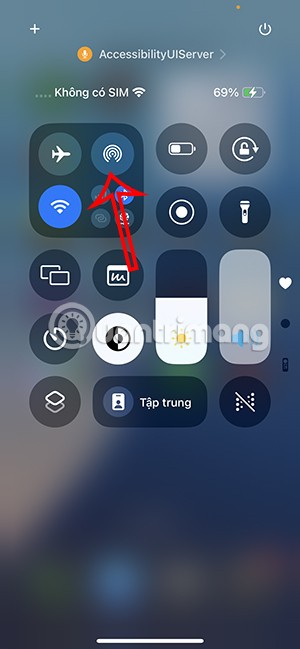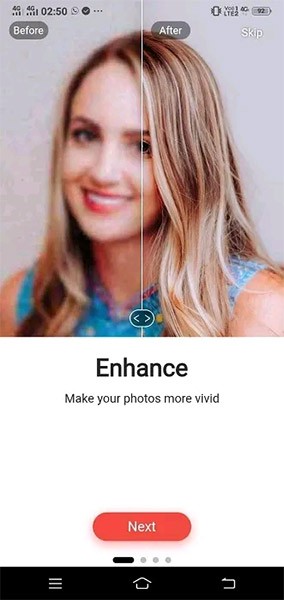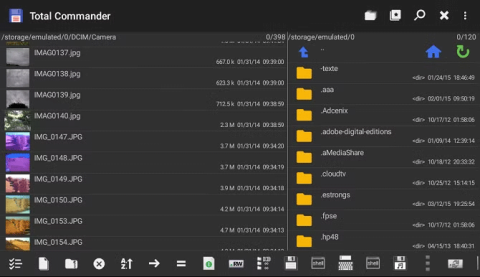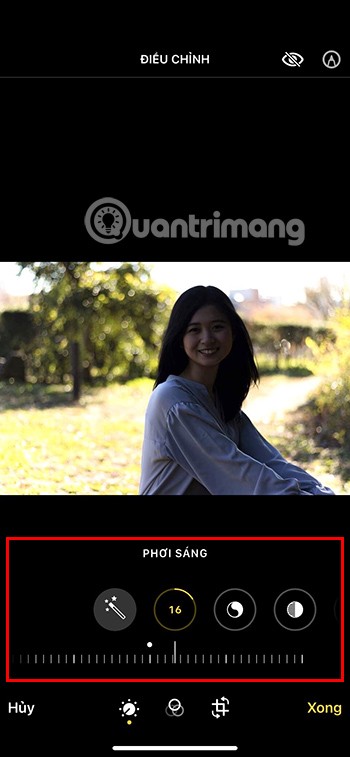Windows 10, najnowszy system operacyjny firmy Microsoft, oferuje użytkownikom wiele ulepszeń i funkcji. Kładąc nacisk na łączność, aplikacje i synchronizację danych, stał się przydatny nie tylko dla zwykłego technika, ale także dla ludzi biznesu.

Ale nawet tak usprawniony system operacyjny nie jest odporny na błędy, awarie oprogramowania lub złośliwe oprogramowanie. Jeśli to czytasz, oznacza to, że z jakiegokolwiek powodu wystąpiła niepożądana okoliczność. System Windows 10 jest w stanie, który uważasz za niezdatny do użytku i teraz musisz go ponownie zainstalować. To lub wymieniłeś część sprzętu lub przenosisz pamięć do nowego systemu.
Jest to również doskonały sposób na usunięcie „bloatware” z systemu. System Windows 10 jest zwykle dostarczany z laptopami lub kompatybilnymi urządzeniami, które zawierają wiele oprogramowania, którego nie zainstalowałeś. Zwykle nie są one konieczne, nieuzasadnione i niewiele robią poza zajęciem miejsca na dysku twardym i mocy obliczeniowej.
Niezależnie od powodów, musisz ponownie zainstalować system operacyjny.
Czego potrzebujesz
Aby upewnić się, że ponowna instalacja przebiegnie tak płynnie, jak to możliwe, ważne jest, aby przygotować następujące rzeczy:
- System operacyjny Windows 10 na USB/dysku
- Zewnętrzny dysk twardy (opcjonalny, ale przydatny)
- System do ponownej instalacji systemu operacyjnego
- Dowolne dyski z oprogramowaniem (np. oprogramowanie do napędów GPU)
- Kopie zapasowe plików
- Połączenie internetowe (zalecane połączenie szerokopasmowe lub bezprzewodowe 3 Mb/s)
Podobnie jak instalujesz oprogramowanie na zupełnie nowym systemie, ponowna instalacja nie różni się zbytnio. Umieść wymienione powyżej rzeczy w uporządkowanym miejscu, aby nie biegać po okolicy, gdy rozpoczniesz proces ponownej instalacji.
Wymagania Windowsa 10
Chociaż zakładamy, że ponowna instalacja odbywa się na laptopie lub komputerze bez systemu operacyjnego, niektórzy mogą zdecydować się na aktualizację z systemu Windows 7/8.1. Lub w pewnym momencie nastąpiła zmiana sprzętu. Bez względu na przyczynę, są to wymagania dla systemu Windows 10. Upewnij się, że system spełnia minimalne standardy. W przeciwnym razie system może w ogóle nie działać.
- Procesor 1 GHz (procesor) lub szybszy
- 1 GB pamięci RAM dla systemów 32-bitowych, 2 GB pamięci RAM dla systemów 64-bitowych
- Minimum 16 GB wolnego miejsca na dysku twardym
- Internet szerokopasmowy lub bezprzewodowy (zalecane 3 Mb/s)
- Karta graficzna GPU obsługująca DirectX 9 lub nowszy
- Konto Microsoft
Pytania dotyczące ponownej instalacji
Możesz mieć kilka pytań dotyczących procesu wstępnej ponownej instalacji. Warto o nich wiedzieć, aby zaoszczędzić sobie trochę czasu.
- Dokonałem bezpłatnej aktualizacji z systemu Windows 7/8, czy nadal mogę zainstalować ponownie?
- Czy nadal potrzebuję klucza produktu?
- Czy nadal mogę reaktywować mój system operacyjny?
Jeśli zdarzyło Ci się bezpłatnie zaktualizować instalację systemu Windows 7 lub 8, to tak, nadal możesz ponownie zainstalować system Windows 10. Twój system będzie nadal rozpoznawany przez firmę Microsoft jako „zaktualizowany” podczas rejestracji.
Mówiąc o rejestracji, będziesz potrzebować klucza produktu tylko wtedy, gdy aktywujesz system Windows 10 w trybie offline. W trybie online system Windows 10 automatycznie zarejestruje się w tle. Jedynym powodem, dla którego to nie zadziała, jest to, że klucz lub rejestracja nie są uzasadnione.
Aby odpowiedzieć na ostatnie pytanie, reaktywacja jest również procesem automatycznym. Jeśli jednak dokonałeś zmian w sprzęcie, takich jak zmiana płyty głównej, Twoja wersja może nie być już ważna. Na szczęście nie jest to częsty problem i dla naszych celów nie jest to coś, czym będziemy się martwić.
Mając już za sobą te krótkie często zadawane pytania, czas rozpocząć ponowną instalację systemu operacyjnego. Przede wszystkim upewnij się, że tworzysz kopie zapasowe wszystkich plików i danych (jeśli możesz).
Ponowna instalacja systemu Windows 10 za pomocą Flash Media
W przeszłości instalowanie systemów operacyjnych odbywało się zwykle za pomocą dysku. Chociaż jest to nadal opcja, inną metodą stosowaną przez osoby jest instalacja nośników flash przez USB. W tym celu potrzebujesz kompatybilnego dysku flash USB z systemem zoptymalizowanym pod kątem systemu Windows 10.
Należy zauważyć, że sama instalacja systemu Windows 10 na dysku USB nie wystarczy. Muszą one zostać przygotowane i rozpoznane przez bootowanie flashowe BIOS-u, zanim będzie mogła nastąpić jakakolwiek rzeczywista instalacja.
Przygotowanie dysku USB
Możesz także utworzyć nośnik instalacyjny na dysku, ale na razie skupimy się na dysku USB. Aby rozpocząć, najpierw potrzebujesz instalacyjnego ISO firmy Microsoft. Te ISO można znaleźć na stronie Microsoftu.
Ale po raz kolejny posiadanie ISO nie wystarczy. Będziesz musiał przygotować ISO na USB, aby mógł być odczytany przez uruchamiający się komputer.
Aby to zrobić:
- Pobierz plik ISO systemu Windows 10 z łącza.
- Pobierz narzędzie Windows 10 do tworzenia multimediów.

- Na dostępnym komputerze podłącz dysk USB, którego chcesz użyć do ponownej instalacji. Upewnij się, że na dysku USB jest wystarczająco dużo miejsca (zalecane jest około 4 GB).
- Uruchom narzędzie do tworzenia multimediów.
- Zostaniesz poproszony o kilka opcji, jedną do aktualizacji, a drugą do przygotowania USB. Wybierz opcję Utwórz nośnik instalacyjny dla innego komputera .

- Zostaniesz poproszony o wybranie wersji (64-bitowej lub 32-bitowej) i języka. Wybierz te opcje odpowiednio.

- Zostaniesz poproszony o wybranie mediów do przygotowania. Wybierz podłączony dysk USB. UWAGA: Wszystkie dane na dysku USB zostaną usunięte, dlatego najlepiej jest użyć nowego lub pustego dysku USB.

- Po zakończeniu nośnik instalacyjny powinien być gotowy do pracy.
Należy zauważyć, że może być konieczne pobranie plików w celu pełnego „złożenia” obrazu ISO. Czas będzie się różnić w zależności od szybkości twojego internetu.
Wejście do BIOS/UEFI w celu uruchomienia z USB
Teraz nadszedł czas, aby ponownie zainstalować system operacyjny za pomocą USB. Ponowna instalacja wymaga uruchomienia z nośnika USB.
- Aby to zrobić, upewnij się, że dysk flash jest podłączony i ponownie uruchom (lub włącz) system, na którym chcesz ponownie zainstalować system operacyjny.
- Następnie musisz przejść do ekranu BIOS, aby to zrobić, podczas uruchamiania będziesz musiał szybko nacisnąć klawisz F8 , F10 , F12 lub Del . Zazwyczaj możesz znaleźć, który z nich należy nacisnąć, patrząc na rogi ekranu, będzie się różnić w zależności od marki płyty głównej.
- Po zakończeniu dojdziesz do ekranu BIOS. Ponownie, będzie się nieco różnić w zależności od specyfikacji płyty głównej i sprzętu. Jednak wszystkie BIOS mają te same podstawowe opcje.
- Poszukaj sekcji, która szczegółowo opisuje opcje rozruchu , która powinna umożliwiać wybór rozruchu z urządzenia. Tutaj wybierzesz i uruchomisz komputer z dysku flash.
Jeśli jednak przeprowadzasz ponowną instalację w nowszym systemie operacyjnym, takim jak Windows 8.1, zamiast tego będziesz mieć zestaw opcji UEFI.
Możesz uzyskać dostęp do UEFI za pomocą prostej metody.
- Przytrzymanie Shift podczas ponownego uruchamiania komputera spowoduje przejście do menu ustawień rozruchu podczas uruchamiania. Prawdopodobnie będziesz musiał znaleźć ustawienia oprogramowania układowego, aby uruchomić komputer z USB.
- Na dostępnym niebieskim ekranie kliknij kwadrat Rozwiązywanie problemów , a następnie Opcje zaawansowane .
- Poszukaj ustawień oprogramowania układowego UEFI . Do wyboru powinna być dostępna opcja ponownego uruchomienia. Wybranie ponownego uruchomienia spowoduje przejście do osobnego menu rozruchu.
Jednak podobnie jak BIOS, sprzęt i marka komputera określają lokalizację niektórych ustawień. Powinieneś znaleźć opcję Uruchom z urządzenia gdzieś w obszarze ustawień rozruchu, ale tam, gdzie jest dokładnie, nie zawsze jest to samo.
Aby uruchomić system z UEFI/BIOS:
- Wyszukaj i wybierz Urządzenie rozruchowe .
- Przewiń, aby znaleźć podłączony dysk Flash.
- Naciśnij Enter lub Select , a komputer powinien uruchomić się z USB.
- Powinien rozpocząć się proces ponownej instalacji.
Stąd zobaczysz szereg opcji w zależności od konfiguracji. Na przykład, jeśli instalujesz system Windows 10 na zupełnie nowym sprzęcie, zostaniesz poproszony o wprowadzenie numeru rejestracyjnego. Ponieważ jednak przeprowadzamy ponowną instalację, wystarczy wybrać opcję „Nie mam numeru produktu”. Aktywacja nastąpi po zainstalowaniu systemu operacyjnego.
Poniższy proces będzie zależny od kilku czynników. Jednak podczas instalacji pojawi się wiele ekranów, w których należy wybrać odpowiednie opcje.
Po wyświetleniu komunikatu „Jaki typ instalacji chcesz?” pojawi się okno, wybierz Niestandardowe. Dzieje się tak, ponieważ nie aktualizujesz, przeprowadzasz całkowitą ponowną instalację.
Pojawi się również opcja podziału przestrzeni. Zakładamy, że chcesz nadpisać i usunąć wszystkie poprzednie dane w przypadku ponownej instalacji w tym samym systemie. Dlatego wybierz opcję nadpisania bieżącej partycji. W przeciwnym razie możesz podzielić ponowną instalację na partycje na pozostałym miejscu na dysku twardym.
W przypadku ponownej instalacji nowego systemu system operacyjny zostanie zainstalowany na dostępnym miejscu na dysku twardym. Od tego momentu proces instalacji powinien się zakończyć, aż zostaniesz przeniesiony do ekranu logowania. Jeśli utworzyłeś hasło, wprowadź je teraz. Jeśli nie, zostaniesz przeniesiony do głównego pulpitu.
W tym momencie, jeśli masz połączenie z Internetem, system operacyjny Windows 10 powinien się automatycznie zarejestrować. Jeśli nie, po wyświetleniu monitu konieczne będzie wprowadzenie klucza produktu. Jeśli już to zrobiłeś lub zarejestrowałeś się wcześniej, ale nie możesz zweryfikować, możliwe, że zainstalowałeś z nieprawidłowymi ustawieniami lub zmieniłeś wskazany sprzęt, taki jak płyta główna.
Jeśli wersja systemu Windows jest poprawna (Pro lub Home) i uważasz, że nie ma żadnych problemów, ale nadal nie została aktywowana, możliwe, że serwery firmy Microsoft są zajęte. Możesz także zrestartować system, aby spróbować rozwiązać problem (również dobrze sprawdzić, czy nie ma zawieszeń podczas uruchamiania).
Jeśli nadal nie możesz aktywować kopii systemu Windows 10 z powodu błędu lub innego sprzętu, może być konieczne skontaktowanie się z pomocą techniczną firmy Microsoft. Możesz także spróbować wymusić aktywację za pomocą następującego polecenia w wierszu polecenia (pomiń cudzysłowy):
„slmgr.vbs /ato”
Spowoduje to ponowne uruchomienie monitu o aktywację z prośbą o klucze aktywacyjne lub cokolwiek innego, co jest wymagane.
Po aktywacji systemu Windows 10 pomyślnie ponownie zainstalowałeś system operacyjny, używając dysku flash jako nośnika rozruchowego.
Ponowna instalacja systemu Windows 10 za pomocą dysku
Podczas gdy dyski flash działają dla niektórych, inni mogą ich nie mieć. Lub wolisz używać tradycyjnych dysków. Może to być również przydatne do przechowywania fizycznych kopii nośników do ponownej instalacji systemu Windows 10. Niezależnie od celu, w tej sekcji omówimy sposób ponownej instalacji systemu operacyjnego przy użyciu dysku DVD. Wykonuje podobne kroki, jak ponowna instalacja oparta na USB, ale zamiast tego z dyskiem.
Podobnie jak w przypadku dysku flash, musisz utworzyć rozruchowy obraz ISO, aby system mógł go rozpoznać podczas konfiguracji systemu BIOS. Nośnik ten — dysk — będzie zawierał obraz ISO systemu Windows 10 i pliki do instalacji. Najpierw jednak musisz przygotować dysk do procesu instalacji.
Przygotowanie dysku
Ponownie pobierz narzędzie Windows Media Creation Tool ze strony internetowej firmy Microsoft. Zgodnie ze specyfikacjami stworzy to ISO niezbędne do nagrania na płycie. Kliknij łącze i pobierz odpowiednią wersję: https://www.microsoft.com/en-us/software-download/windows10ISO
Upewnij się, że pobierasz poprawną wersję, która jest zgodna ze specyfikacją twojego sprzętu. Home i Pro będą miały wersje 32-bitowe i 64-bitowe. Jeśli pobierzesz i ponownie zainstalujesz niewłaściwą wersję, aktywacja nie będzie działać i wystąpią niezgodności sprzętowe.
Narzędzie pobierze i złoży plik. Zajmie to trochę czasu w zależności od połączenia internetowego. Po zakończeniu pojawi się opcja wypalenia ISO na dysku.
Przed kontynuowaniem potrzebne będą następujące elementy:
- Komputer z możliwością nagrywania/nagrywania DVD
- Płyta DVD z wystarczającą ilością miejsca (minimum 4 GB)
- Program, który nagra obraz na dysk jako nośnik startowy
Pamiętaj, że zapisywanie plików zajmie więcej czasu niż w przypadku USB, więc bądź cierpliwy podczas tego procesu.
Gdy masz gotowe wymienione elementy, możesz teraz przejść dalej. Pierwszym krokiem jest upewnienie się, że dysk jest gotowy do pracy jako nośnik startowy.
- Włóż czystą płytę do napędu DVD.
- Jeśli korzystasz z systemu Windows 10, dostępny jest wbudowany program do nagrywania multimediów na dysk DVD. Opcja jest również dostępna dla systemu Windows 7/8.1. Aby z niego skorzystać, znajdź lokalizację pliku, w którym zapisano plik ISO.
- Po zlokalizowaniu kliknij prawym przyciskiem myszy ISO i powinno pojawić się okno dialogowe. W polu powinna być widoczna opcja Nagraj obraz płyty .
- Kliknij tę opcję, a pojawią się kolejne okna dialogowe. Będziesz musiał wybrać ścieżkę pliku dla swojej nagrywarki dysków (powinna ona zostać wypełniona automatycznie, ale jeśli nie, to jest to napęd DVD/Burn). Po wybraniu kliknij Nagraj .
- Po wybraniu tej opcji system rozpocznie nagrywanie pliku ISO na włożoną płytę. Ten proces może zająć trochę czasu i będzie się różnić w zależności od specyfikacji sprzętu każdego użytkownika.
Jeśli nie masz opcji nagrywania płyty, musisz pobrać bezpłatny program do nagrywania płyt. Większość poleca ImgBurn , który jest darmowy i wystarczająco prosty, aby zaspokoić nasze potrzeby.
Tworzenie dysku za pomocą ImgBurn
- Pobierz program z tej strony: http://www.imgburn.com/index.php?act=download
- Po pobraniu znajdź i uruchom program, aby zainstalować ImgBurn. Podczas instalacji wybierz opcję Instalacja niestandardowa . ImgBurn spróbuje zainstalować wtyczkę internetową, jeśli używasz instalacji ekspresowej.
- Gdy wybrana jest instalacja niestandardowa, pozostaw to pole niezaznaczone, a następnie kliknij przycisk Dalej .
- Po pełnej instalacji uruchom program.
- Po otwarciu programu zobaczysz wiele opcji. Wybierz opcję w lewym górnym rogu Podłącz plik obrazu do dysku .
- Zostanie wyświetlony nowy ekran, pod którym jest napisane Źródło , kliknij mały obraz pliku, aby wyszukać ISO systemu Windows 10.
- Przejdź do folderu, w którym znajduje się plik ISO systemu Windows 10 i wybierz go.
- Po wybraniu będziesz mógł zapisać plik na dysku. Kliknij ikonę na samym dole, aby rozpocząć.

Ten proces zajmie trochę czasu. Po zakończeniu jednak dysk powinien być gotowy do rozruchu.
Po utworzeniu nośnika rozruchowego konieczne będzie ponowne zainstalowanie systemu Windows 10 z dysku. Wymaga to dostępu do systemu BIOS lub interfejsu UEFI (jeśli dotyczy). Podobnie jak w przypadku instrukcji uruchamiania z nośnika flash, tutaj będziesz postępować podobnie.
Najpierw musisz uzyskać dostęp do ekranu BIOS, zakładając, że UEFI nie jest opcją. Podczas uruchamiania komputera należy szybko nacisnąć jeden z klawiszy „F”. Zwykle jest to F8 lub F12, chociaż wszystkie płyty główne mają swoje ustawienia.
Po prawidłowym wprowadzeniu zostaniesz przeniesiony do ekranu systemu BIOS. Stąd musisz poszukać opcji rozruchu. Ponownie, wszystkie płyty główne mają nieco inne interfejsy, więc znalezienie tego może wymagać wyszukiwania.
Jeśli znajdujesz, powinieneś zobaczyć opcję „Uruchom z urządzenia” lub „Uruchom z nośnika”. Będziesz chciał wybrać napęd z nośnikiem dysku. To powinno znajdować się na dysku, takim jak „D” lub „E”.
Po wybraniu tej opcji system uruchomi się z dysku. Jeśli zostanie prawidłowo spalony, rozpocznie się proces ponownej instalacji. Będziesz chciał postępować zgodnie z instrukcjami wyświetlanymi na ekranie. Wybierz odpowiednie ustawienia języka i czasu lub inne wymagane ustawienia.
Podczas tego procesu, jeśli jest podłączony do Internetu, aktywacja systemu operacyjnego powinna być automatyczna. Lub zostaniesz poproszony o wprowadzenie klucza rejestracyjnego. Jeśli nie dotyczy lub go nie masz, możesz pominąć to ustawienie i aktywować system operacyjny po zakończeniu ponownej instalacji.
Zakładając, że postępowałeś zgodnie z instrukcjami i ustawienia są poprawne, system Windows 10 powinien zostać pomyślnie ponownie zainstalowany.
Ta metoda trwa dłużej i jest nieco bardziej skomplikowana niż tworzenie rozruchowego dysku flash. Jeśli jednak nie masz pod ręką dysku flash lub po prostu chcesz utworzyć fizyczną kopię zapasową systemu operacyjnego.
Resetowanie systemu Windows 10
Inną wygodną opcją ponownej instalacji systemu Windows 10 jest ponowne uruchomienie systemu operacyjnego. Jest to przydatne, jeśli dokonałeś aktualizacji z systemu Windows 7/8.1 i chcesz przeprowadzić czystą instalację. Lub, jeśli chcesz po prostu ominąć niektóre dłuższe procesy, aby uzyskać szybsze podejście.
Należy pamiętać, że reset nie zawsze przyniesie idealne rezultaty. Zresetowanie systemu operacyjnego przywróci niektóre ustawienia domyślne. W niektórych przypadkach oznacza to, że będzie zawierać zainstalowane programy, takie jak bloatware. Nie może również rozwiązać problemów, takich jak uszkodzenie danych, ponieważ przywracasz system do „stanu” zamiast całkowicie usuwać dane.
Tak jak poprzednio, wykonaj kopię zapasową wszystkich danych, plików i programów, które chcesz zachować po resecie. Utracisz wszystko, co nie było częścią pierwotnego stanu instalacji. Gdy jesteś zadowolony, wykonaj następujące kroki:
- Kliknij ikonę Windows w lewym dolnym rogu ekranu.
- Znajdź i wybierz Ustawienia . Możesz wpisać ustawienia w funkcji wyszukiwania, jeśli nie możesz ich zlokalizować.
- Zlokalizuj i wybierz Aktualizacja i zabezpieczenia . Powinna być opcja Recovery .
- Kliknij Odzyskiwanie i wybierz Zresetuj ten komputer .
- W opcji Resetuj powinieneś zobaczyć Rozpocznij i inną opcję Usuń wszystko .
- Wybierz to drugie. Po zakończeniu system zacznie się sam czyścić. Jeszcze raz upewnij się, że masz wszystko, czego kopię zapasową chcesz utworzyć.
Resetowanie systemu Windows 10 dla zakupionych urządzeń
Wspomnieliśmy przed chwilą; System Windows 10 czasami zawiera oprogramowanie typu bloatware. Te niechciane programy są zwykle częścią sprzedaży zakupionego systemu. Idziesz do sklepu, kupujesz laptopa, uruchamiasz nowy system i okazuje się, że ma tuzin programów, których nie chcesz. Ku swojej frustracji okazuje się, że nie możesz nawet odinstalować ich wszystkich w zwykły sposób.
Tutaj przydaje się opcja resetowania zakupionych urządzeń. Miejmy nadzieję, że powinno to przywrócić system do stanu podstawowego. Pamiętaj jednak, że utracisz wszystkie inne ważne programy i będziesz musiał je pobrać ponownie. Konieczne będzie również pobranie sterowników i aktualizacji oprogramowania dla całego zainstalowanego sprzętu. Jeśli jednak możesz poświęcić na to trochę więcej czasu, ten krok powinien Ci pomóc.
Zanim cokolwiek zrobisz, wykonaj kopię zapasową wszystkich plików (jeśli istnieją) na dyskach zewnętrznych. Jeśli je masz, weź i zanotuj klucze produktu, ponieważ może być konieczna ponowna aktywacja oprogramowania w zależności od tego, co zostało dostarczone z zakupionym sprzętem. Sprawdź dwa razy, aby upewnić się, że nie musisz „cofać autoryzacji” swojego oprogramowania, aby nie napotkać żadnych problemów w przyszłości.

Stąd możesz teraz zresetować system Windows 10. Możesz wykonać czynności wymienione wcześniej. Jeśli jednak nie możesz znaleźć opcji resetowania systemu Windows 10, wymagane jest pobranie narzędzia do odświeżania.
Aby użyć narzędzia odświeżania:
- Pobierz narzędzie Microsoft do czystej instalacji tutaj https://www.microsoft.com/en-us/software-download/windows10startfresh
- Po pobraniu programu powinieneś być w stanie go uruchomić. Zostaniesz poproszony o zaakceptowanie umowy licencyjnej.
- Stamtąd narzędzie pobierze wszelkie niezbędne pliki, do 3 GB. Ten proces może zająć trochę czasu w zależności od szybkości Internetu.
- Możesz wybrać opcję zachowania Nic lub Plików osobistych . Pierwsza usunie wszystkie bieżące dane, a druga zachowa wybrane przez Ciebie opcje.
- Po zakończeniu ustawień i pobierania system Windows 10 zresetuje się do ustawień fabrycznych. Powinno to usunąć wszelkie niechciane pliki, programy i ustawienia.
Jest to dobra metoda tworzenia nowych instalacji na zakupionych laptopach lub innych urządzeniach zawierających niepożądany sprzęt.
Tworzenie kopii zapasowych plików systemu Windows 10
Każda większa ponowna instalacja spowoduje przywrócenie ustawień domyślnych. Jest to przydatne, gdy chcesz usunąć niechciane programy, naprawić uszkodzone dane, uratować system zainfekowany złośliwym oprogramowaniem lub po prostu zacząć od zera. Ale w trakcie tego procesu zazwyczaj wszystkie ważne pliki, programy i dane są tracone.
Dlatego tak samo ważne jest, aby wiedzieć, jak prawidłowo wykonać kopię zapasową informacji przed wykonaniem naszych kroków w celu ponownej instalacji. Wymaga to zarówno nośników zewnętrznych, jak i, jeśli ma to zastosowanie, wykorzystania niektórych narzędzi systemu Windows 10.
Zanim to zrobisz, zbierz zewnętrzne urządzenia multimedialne do przechowywania. Może to obejmować coś takiego jak:
- Dyski flash USB
- Płyty DVD do nagrywania obrazów
- Zewnętrzne dyski twarde
- Urządzenia zewnętrzne, takie jak laptopy lub tablety
Dobrze jest też mieć dostęp do internetu. W niektórych przypadkach można tworzyć kopie zapasowe i przechowywać informacje za pośrednictwem magazynu online.
Po zebraniu wszystkich odpowiednich urządzeń zacznij wymieniać pliki i programy, które chcesz skopiować. Pliki są łatwiejsze, takie jak filmy, muzyka, dokumenty tekstowe i obrazy, ponieważ są to pojedyncze typy multimediów. Programów nie można jednak po prostu kopiować ani przenosić, ponieważ ich pliki są w zainstalowanym formacie. Jeśli chcesz tworzyć kopie zapasowe programów, możesz skopiować tylko plik instalacyjny.
Aby utworzyć kopię zapasową plików, wybierz wszystkie odpowiednie obszary, które chcesz skopiować na dysk zewnętrzny. Aby to ułatwić, zalecamy umieszczanie plików w jednym folderze dla każdej kategorii. Dokumenty do plików Word, Obrazy do obrazów itp.
Możesz wykonać kopię zapasową tego nośnika, przesyłając go lub po prostu kopiując. Przesyłanie plików oznacza, że przenosisz wybrane dane do innego odpowiedniego urządzenia lub lokalizacji. Kopiowanie oznacza, że replikujesz dane. Albo będzie działać w twojej sytuacji.
Aby przenieść dane:
- Wybierz wszystkie pliki i foldery, które chcesz przenieść.
- Po podświetleniu kliknij prawym przyciskiem myszy. Gdy pojawi się okno dialogowe, poszukaj opcji z napisem Wyślij do .
- Zaznacz opcję Wyślij do , a zobaczysz kolejną serię opcji. Jeśli podłączyłeś nośniki zewnętrzne, takie jak zewnętrzny dysk twardy lub dysk flash USB, powinno to być wyświetlane jako jedna z opcji.

- Wybierz nośnik zewnętrzny, a rozpocznie się przesyłanie wszystkich plików z zaznaczeniem. Zajmie to różną ilość czasu w zależności od wielkości pliku i szybkości zapisu na dysku twardym i urządzeniu zewnętrznym.
Możesz także po prostu skopiować/wkleić wszystkie wybrane pliki na nośnik zewnętrzny. Podczas wybierania plików kliknij prawym przyciskiem myszy i wybierz opcję Kopiuj . Następnie na żądanym dysku zewnętrznym kliknij ponownie prawym przyciskiem myszy i wybierz Wklej . Spowoduje to utworzenie kopii wszystkich plików, ale pozostawi również oryginalne pliki.
Rozwiązywanie problemów
Istnieje kilka typowych błędów, które występują podczas ponownej instalacji. Niektóre są bardziej złożone niż inne, ale jeśli masz problemy, oto kilka możliwych problemów i wskazówki, jak je rozwiązać.
- Ponowna instalacja jest stale uruchamiana ponownie lub pozostaje taka sama przez wiele godzin
Upewnij się, że odłączyłeś wszystkie nośniki zewnętrzne i urządzenia, których nie można zastosować w procesie ponownej instalacji. Sprawdź również, czy ponownie instalujesz poprawną wersję i architekturę (Pro lub Home, 32-bitowy lub 64-bitowy). Zwykle dzieje się tak, gdy dana osoba nieprawidłowo aktualizuje swój starszy system operacyjny do wersji 10. Po dwukrotnym sprawdzeniu, czy wszystko jest w porządku, spróbuj ponownie przeprowadzić proces ponownej instalacji.
- Nie mogę wejść do menu startowego!
Częstym zjawiskiem, które nęka wiele osób, jest ich niezdolność nawet do kliknięcia przycisku Start. Lub za 10, ikona Windows na dole. Niestety, Microsoft oficjalnie nie znalazł poprawki. Jednak obecne obejście polega na przytrzymaniu klawisza Shift i ponownym uruchomieniu systemu, co spowoduje uruchomienie go w trybie awaryjnym. Wydaje się, że uruchomienie w „trybie awaryjnym z obsługą sieci”, a następnie ponowne uruchomienie po uruchomieniu systemu w trybie awaryjnym, tymczasowo rozwiązuje problem.
- System Windows 10 nie został zarejestrowany LUB nie mam mojego klucza produktu!
Jeśli już wcześniej zarejestrowałeś się w tym samym systemie, w którym ponownie instalujesz system Windows 10, daj temu procesowi trochę czasu. Zazwyczaj jest to automatyczne. W takim przypadku klucz produktu nie będzie potrzebny. Niektóre osoby zgłaszają, że muszą wielokrotnie uruchamiać ponownie system, zanim ich system operacyjny zostanie rozpoznany. Jeśli nadal masz problemy (a to nie jest inny komputer), być może będziesz musiał skontaktować się z pomocą techniczną firmy Microsoft, aby upewnić się, że nie jest to błąd po ich stronie.
Nadal istnieje wiele innych problemów związanych z ponowną instalacją systemu Windows 10, ale zasługują one na osobny artykuł. Te problemy należą jednak do najczęstszych.
Wniosek
Zrozumienie, jak ponownie zainstalować system operacyjny, zwłaszcza Windows 10, jest ważne, gdy problemy z uszkodzeniem danych i złośliwym oprogramowaniem są powszechne. Równie dobrze czasami resetowanie systemu operacyjnego do stanu domyślnego daje użytkownikom czystą podstawę do pracy, zwłaszcza gdy zakupione urządzenia są obciążone oprogramowaniem typu bloatware lub niechcianymi programami.
Czytając ten przewodnik, powinieneś mieć ogólne pojęcie o tym, jak ponownie zainstalować system Windows 10 na dowolnym kompatybilnym komputerze przy użyciu nośnika rozruchowego lub resetowania systemu Windows 10. Jeśli dokładnie zastosujesz się do instrukcji, nie powinieneś mieć żadnych problemów.
Pamiętaj, pamiętaj o następujących kwestiach:
- Mieć połączenie z Internetem
- Posiadaj nośniki zewnętrzne, takie jak dyski DVD, zewnętrzne dyski twarde i dyski flash do tworzenia kopii zapasowych i tworzenia nośników rozruchowych
- Upewnij się, że podczas ponownej instalacji wybrałeś poprawną architekturę (32-bitową lub 64-bitową) i poprawną wersję (Home lub Pro)
- Upewnij się, że w przypadku ponownej instalacji na nowym sprzęcie spełnia on minimalne wymagania systemu Windows 10
- Wykonaj kopię zapasową wszystkich odpowiednich plików i zrozum, że przy ponownym uruchomieniu utracisz wszystkie zainstalowane programy
Jeśli masz jakieś pytania lub problemy, daj nam znać w komentarzach!