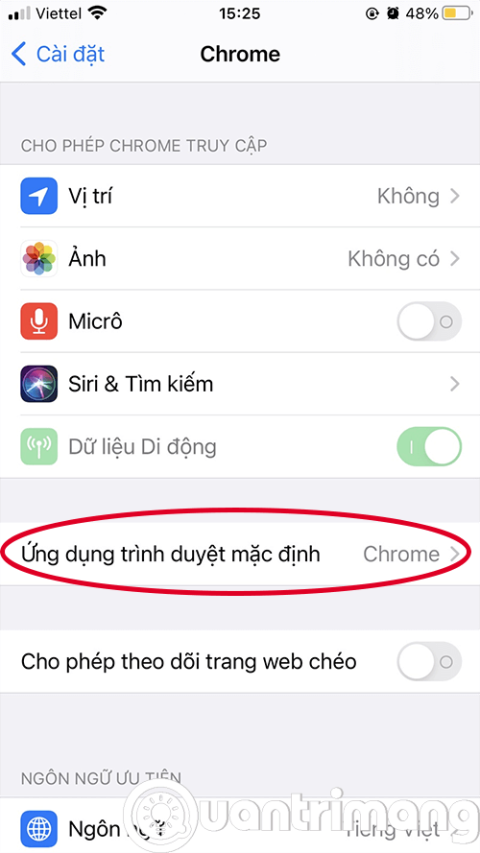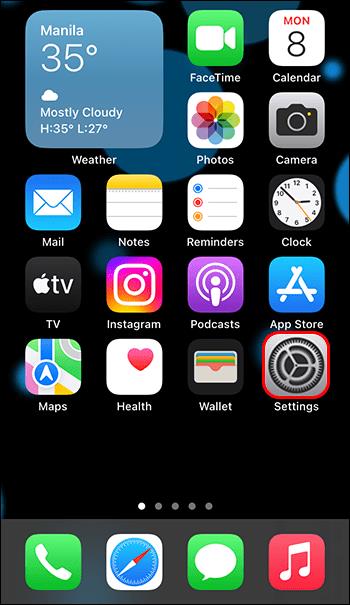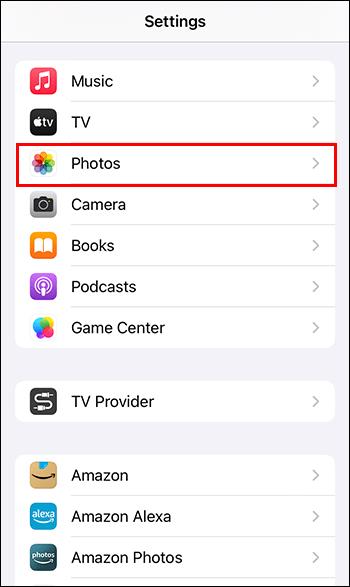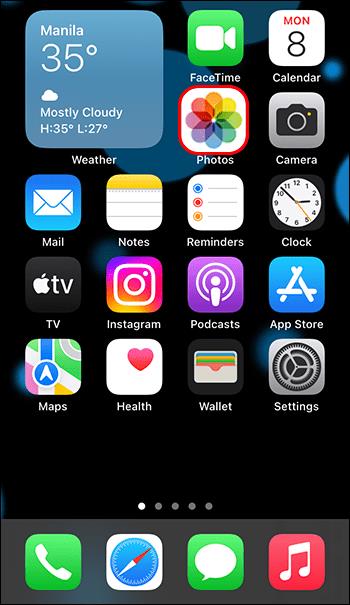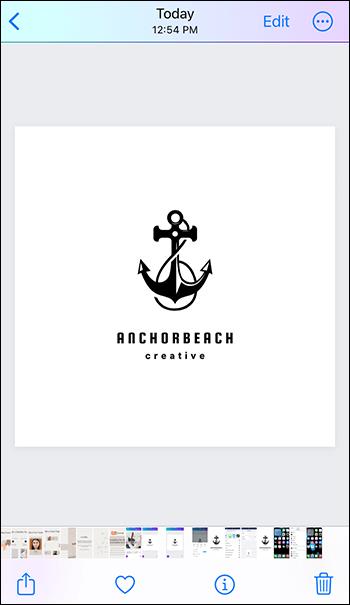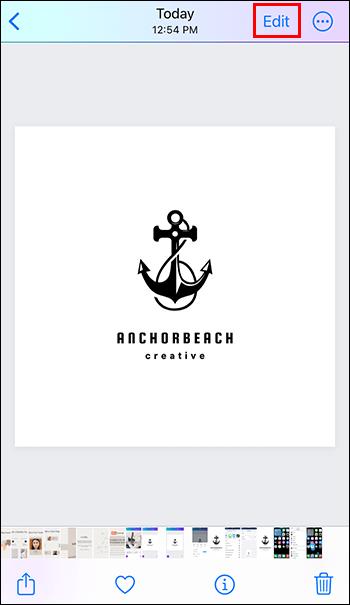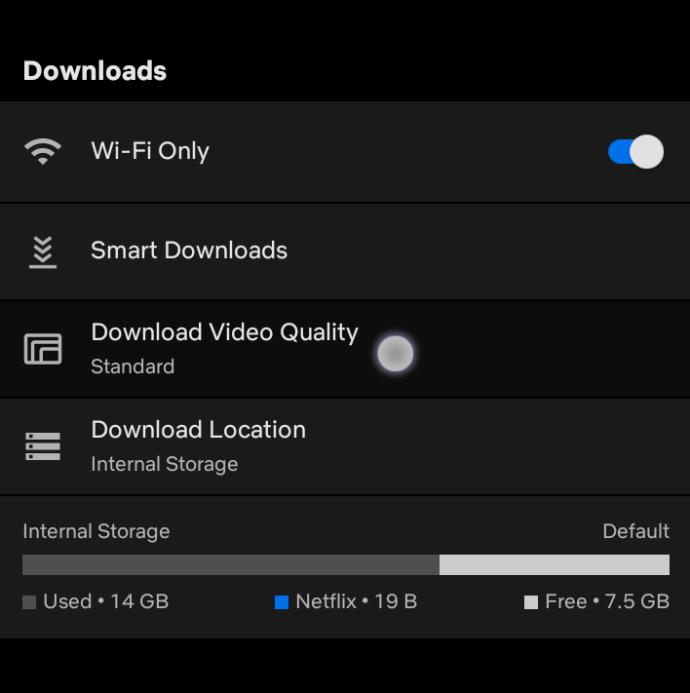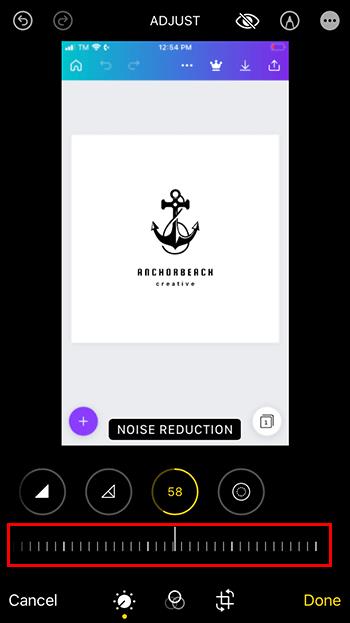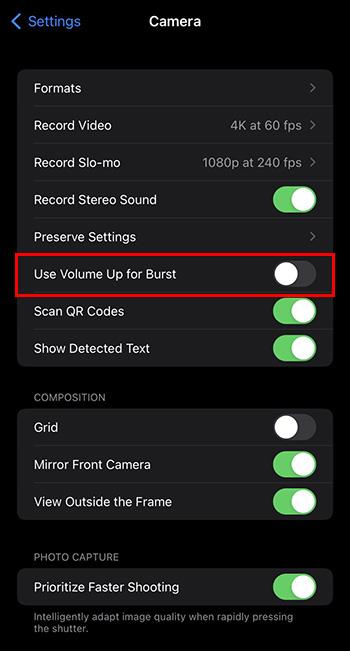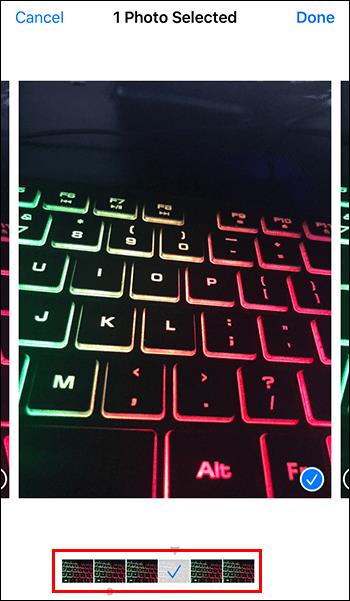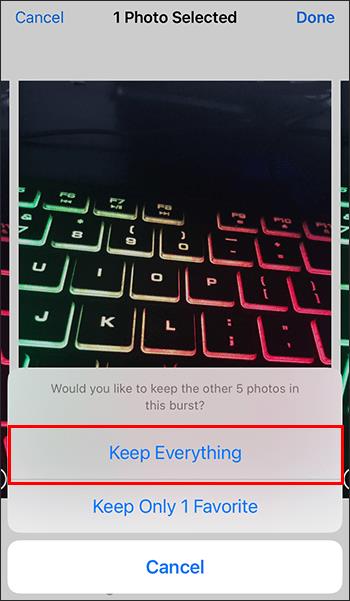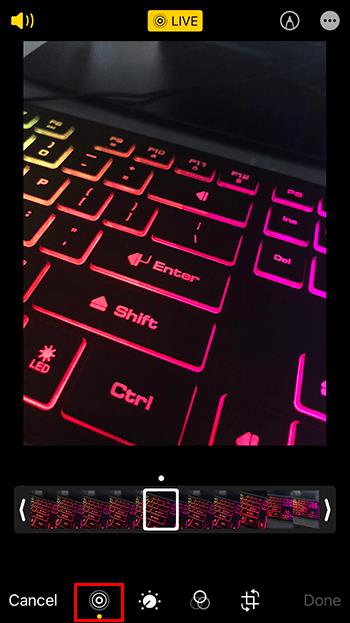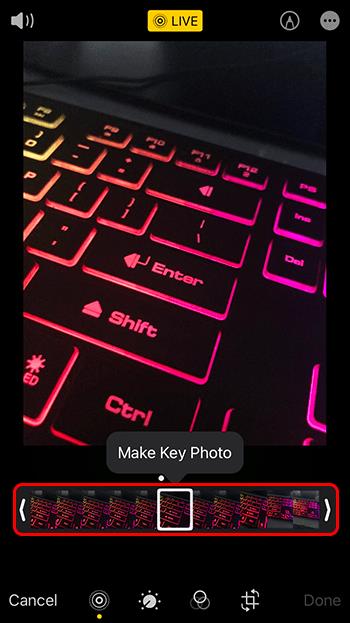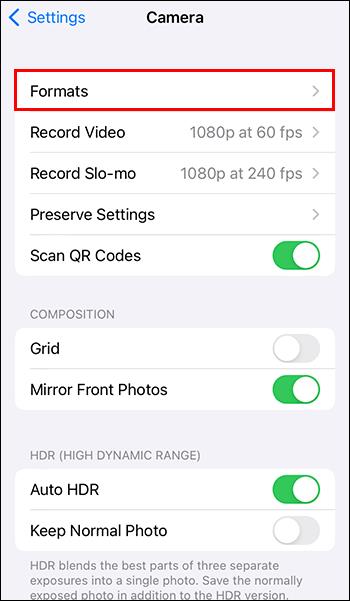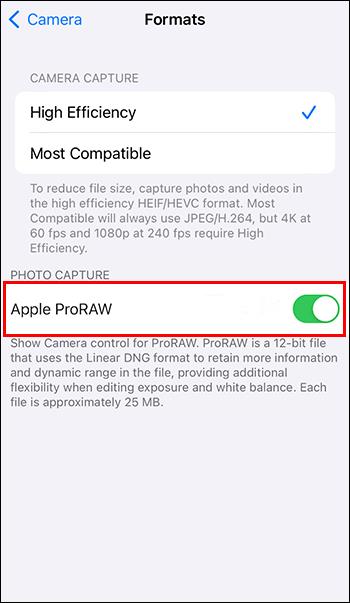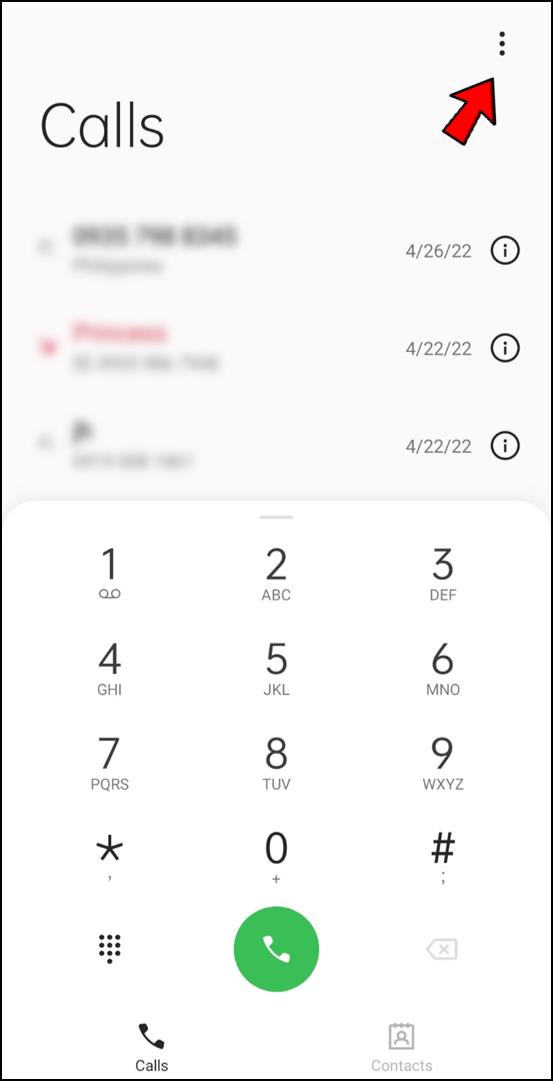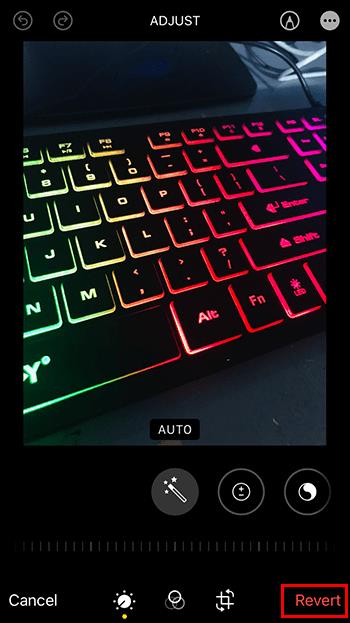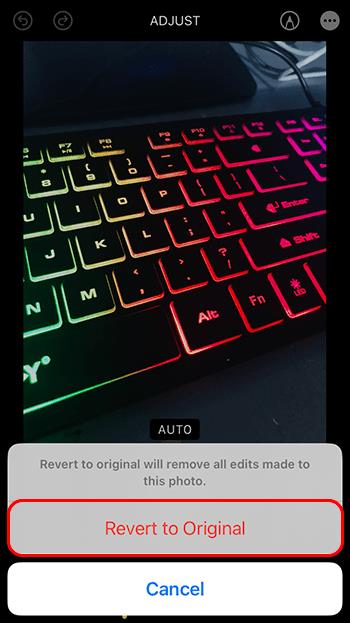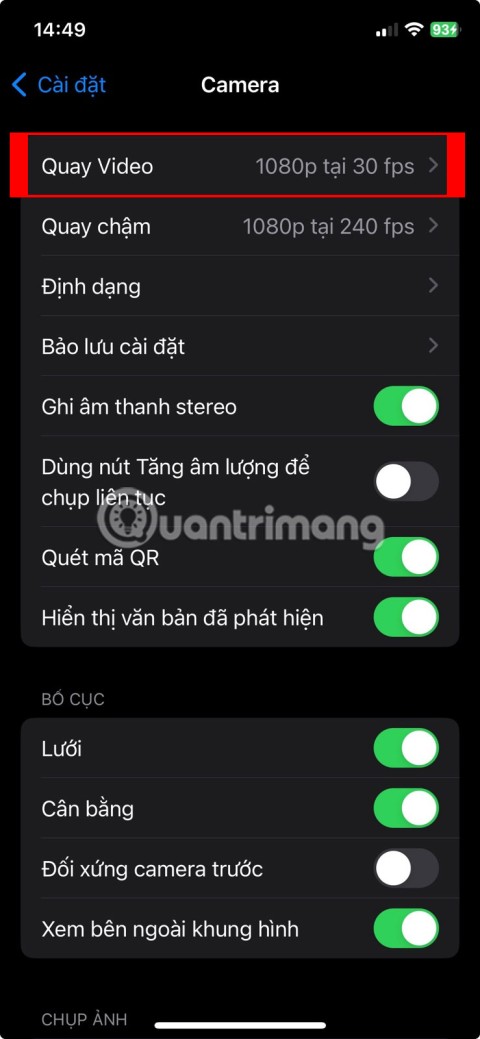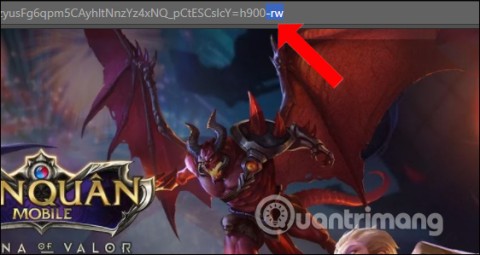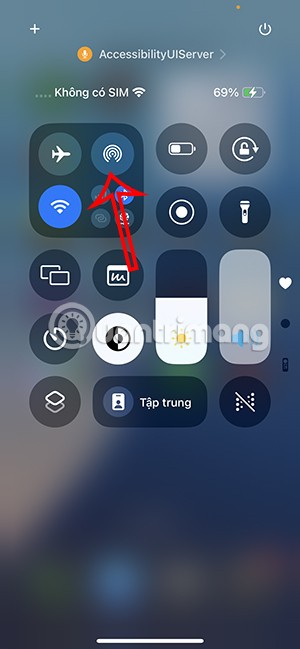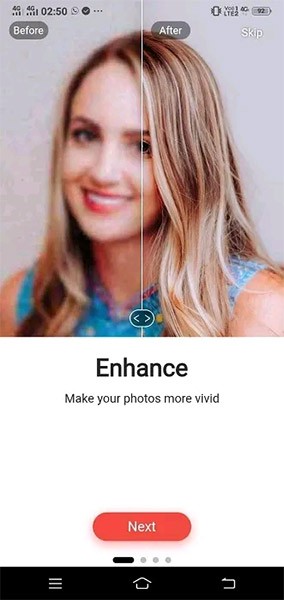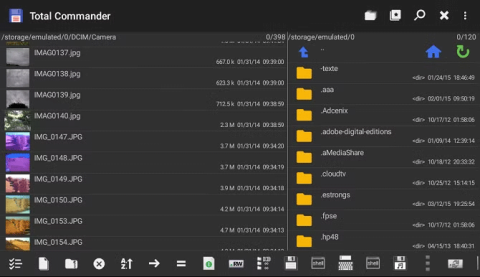iPhone 11 i nowsze modele mają nowy algorytm zintegrowany z chipem o nazwie Deep Fusion, który automatycznie poprawia jakość zdjęć. Z każdym zrobionym zdjęciem zauważysz, że kolory i jasność są ostrzejsze do tego stopnia, że czasami sprawia to, że zdjęcia wyglądają nierealistycznie.

Niestety jest to zintegrowany filtr, którego nie można wyłączyć.
Możesz jednak wypróbować kilka alternatyw, aby zredukować efekt wzmocnienia i nadać zdjęciom bardziej naturalny wygląd. W tym artykule znajdziesz różne sposoby edycji zdjęć z iPhone'a, aby zminimalizować efekt filtra Deep Fusion.
Wyłącz pełny HDR
Ponieważ wyłączenie filtra Deep Fusion na iPhonie jest niemożliwe, możesz spróbować użyć innych funkcji edycji, aby zmniejszyć jego efekt. Wyłączenie Full HDR (wysoki zakres dynamiczny) to dobry punkt wyjścia. Podobnie jak filtr Deep Fusion, Full HDR to funkcja, która automatycznie poprawia jakość Twoich zdjęć. Jednak połączenie filtra Full HDR i Deep Fusion może skutkować nienaturalnie kolorowymi obrazami.
Wykonaj poniższe czynności, aby wyłączyć tryb Full HDR:
- Przejdź do aplikacji „Ustawienia” na swoim iPhonie.
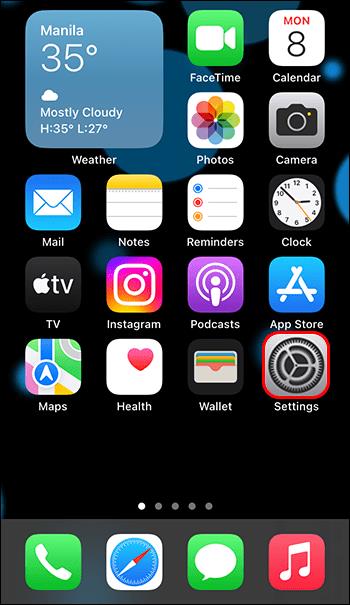
- Przewiń w dół, aż dojdziesz do „Zdjęć”.
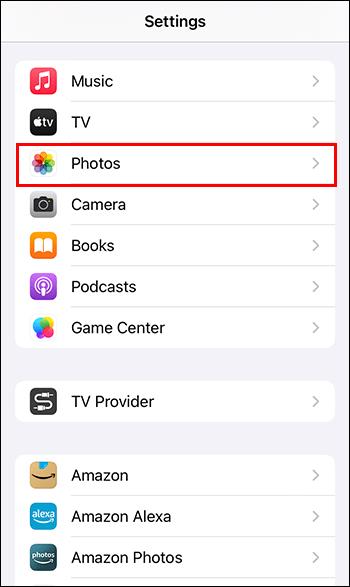
- Wyłącz opcję „Wyświetl pełny HDR” w menu. Chociaż nie powstrzyma to funkcji Deep Fusion przed automatycznym retuszem zdjęć, prawdopodobnie zobaczysz pewne zmiany.
Użyj redukcji szumów
W fotografii „szum” oznacza zdjęcie niskiej jakości wykonane w warunkach słabego oświetlenia. Te zdjęcia zwykle wyglądają na ziarniste i zniekształcone. Nawet w przypadku najlepszych aplikacji do edycji ten efekt jest trudny do usunięcia.
W najnowszych modelach iPhone'a można zredukować poziom szumów obrazu, aby poprawić jakość obrazu. Dodatkowo wprowadzi niewielką zmianę w twoich zdjęciach dzięki filtrowi Deep Fusion.
Oto jak używać redukcji szumów na zdjęciach:
- Przejdź do aplikacji „Zdjęcia” w telefonie.
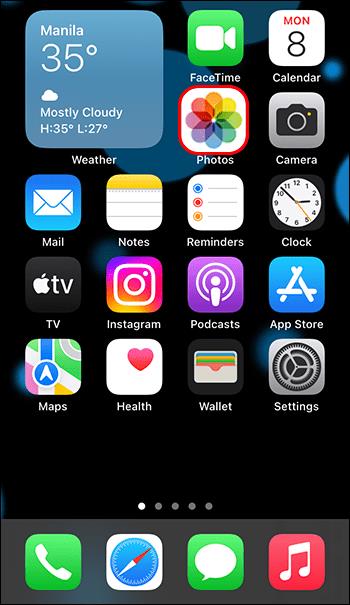
- Wybierz zdjęcie, które chcesz edytować.
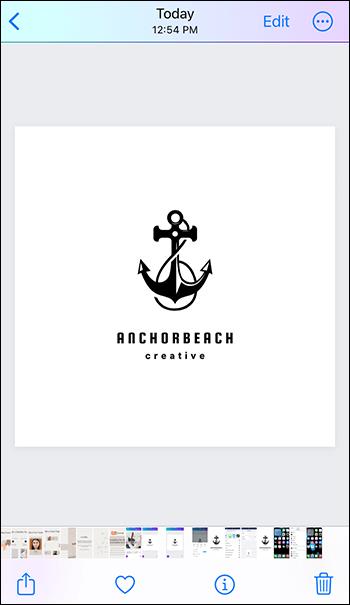
- Stuknij „Edytuj” w prawym górnym rogu.
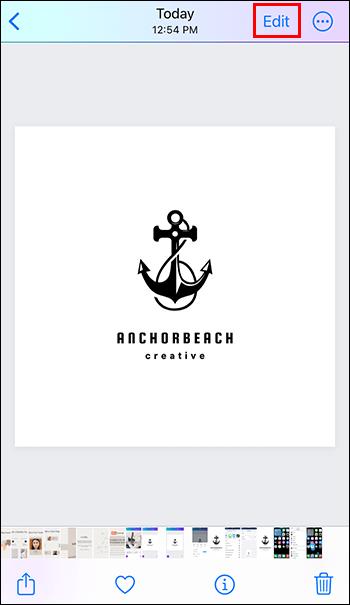
- W menu pod obrazem przewijaj, aż dojdziesz do ikony „Redukcja szumów”.
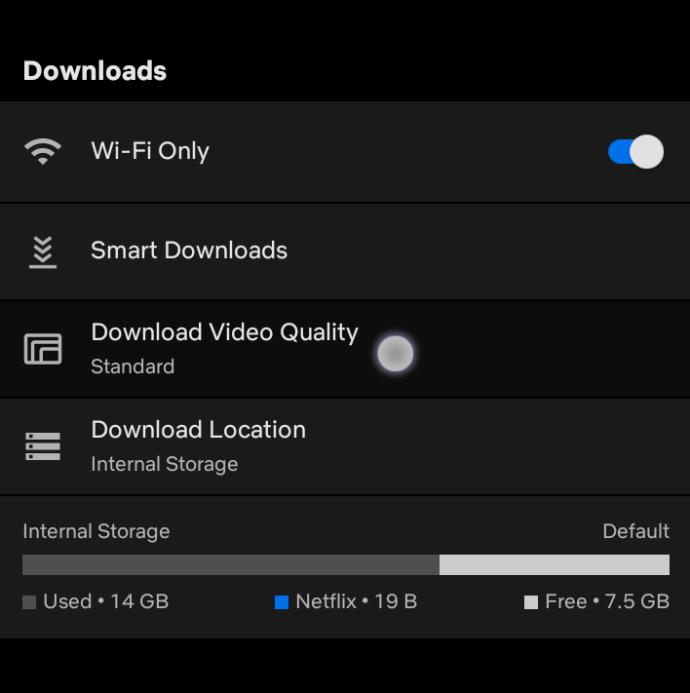
- Użyj paska, aby zredukować szum zdjęcia do zera.
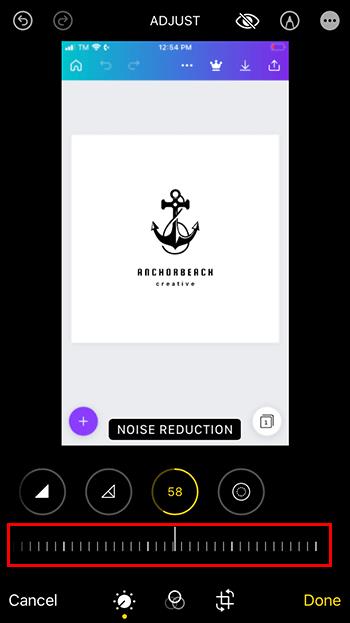
Użyj trybu zdjęć seryjnych
Inną alternatywą ograniczenia automatycznego ulepszania jest robienie ich w trybie Burst. Oto jak włączyć tę funkcję na telefonie iPhone:
- W aplikacji „Ustawienia” przejdź do „Ustawień aparatu”.

- Aktywuj opcję „Użyj zwiększania głośności do serii”.
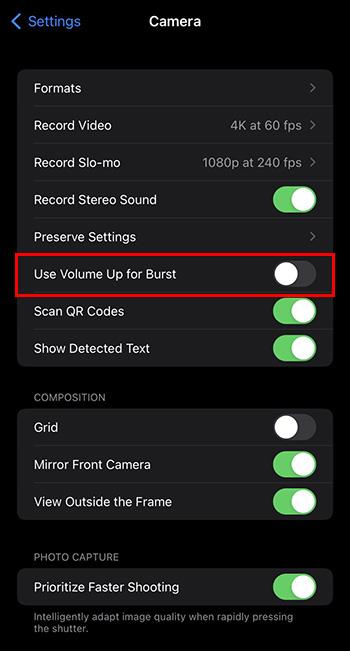
- Otwórz aplikację aparatu i zrób kilka zdjęć w trybie zdjęć seryjnych.

- Przejdź do rolki z aparatu i dotknij „Wybierz”.

- Wybierz wszystkie swoje ostatnie zdjęcia.
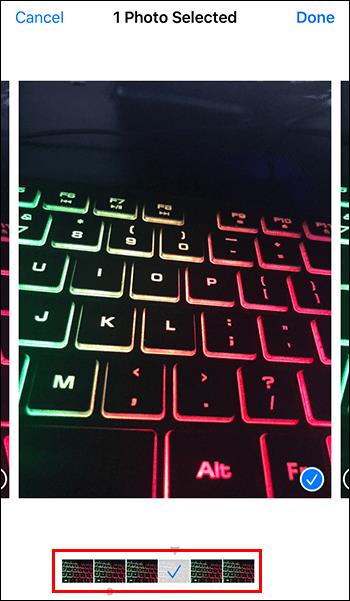
- Wybierz „Gotowe”, a następnie „Zachowaj”.
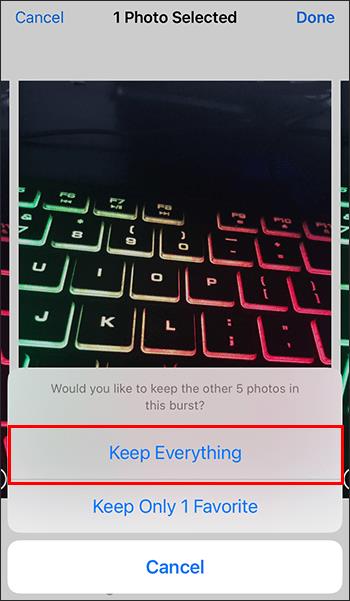
Możesz teraz sprawdzić, czy zauważysz redukcję ulepszeń na swoich zdjęciach.
Użyj opcji kluczowego zdjęcia
Innym sposobem uzyskania dostępu do zdjęcia, którego funkcja iOS nie poprawiła automatycznie, jest użycie trybu Live Photo. Wykonaj następujące kroki, aby go aktywować i uzyskać dostęp do nieulepszonych obrazów.
- Otwórz aplikację „Aparat” i wybierz „Tryb na żywo” z menu u góry ekranu.

- Przejdź do swojego zdjęcia w „Trybie na żywo” i dotknij „Edytuj”.

- Z menu u dołu wybierz opcję „Tryb na żywo”.
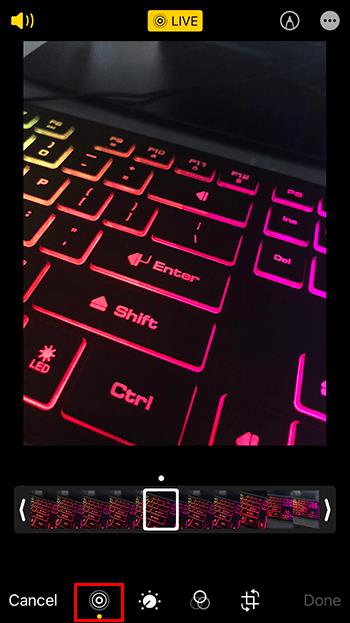
- Użyj opcji Key Photo, aby wybrać inną ramkę.
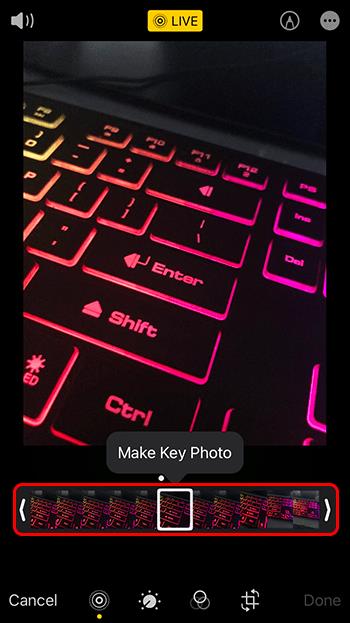
To nowe zdjęcie kluczowe nie będzie miało automatycznego poprawiania.
Rób surowe zdjęcia za pomocą Apple ProRAW
Wraz z iPhonem 12 Pro i nowszymi modelami firma Apple wprowadziła ProRAW, funkcję fotograficzną z profesjonalnymi opcjami edycji. „RAW” jest powszechnie używany do opisania nieskompresowanego pliku, który jest łatwiejszy do edycji, ponieważ zawiera więcej informacji o zdjęciu niż plik skompresowany.
Gdy funkcja ProRAW jest wyłączona, iPhone'y zapisują zdjęcia jako pliki HEIC. Ten format jest popularny, ponieważ zajmuje mniej miejsca. Jednak przechowuje również mniej informacji, ograniczając możliwości edycji. Wykonaj następujące kroki, aby włączyć Apple ProRAW:
- W aplikacji „Ustawienia” na telefonie kliknij „Aparat”.

- Wybierz „Formaty” u góry menu.
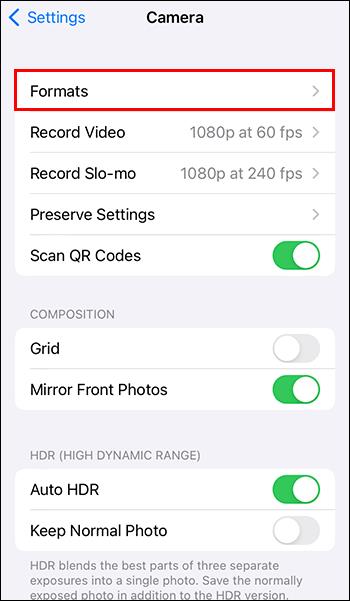
- Włącz opcję „Apple ProRAW” w „Photo Capture”.
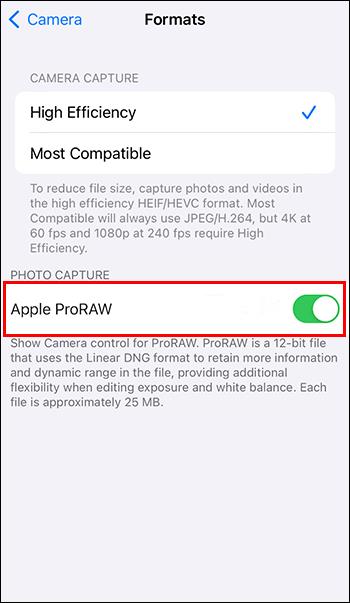
- Przejdź do aplikacji aparatu i dotknij ikony „RAW” w prawym górnym rogu, aby ją włączyć.
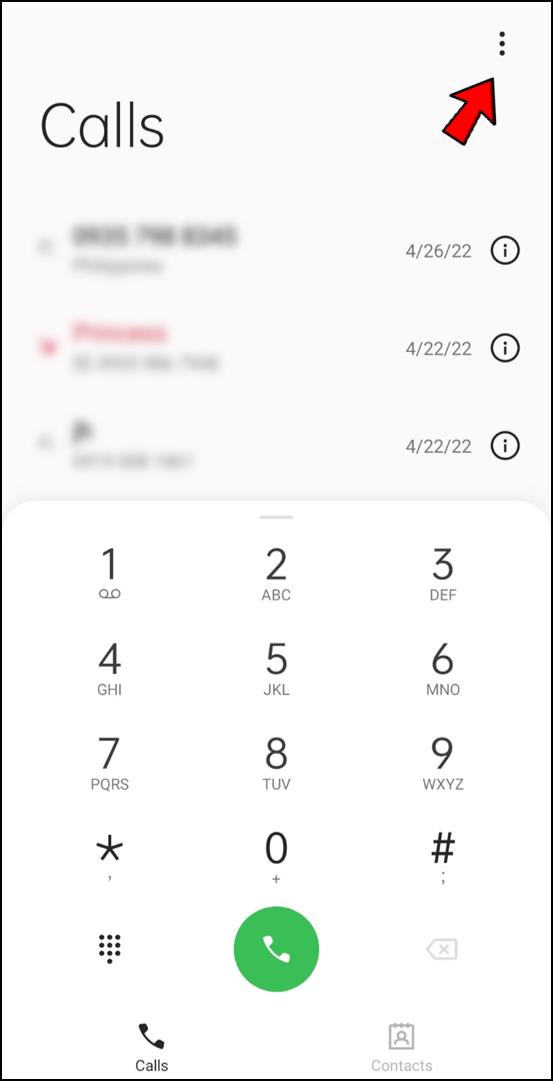
ProRAW to doskonała alternatywa, aby uniknąć filtra Deep Fusion na zdjęciach. Ta funkcja ma jednak pewne ograniczenia.
Po pierwsze, rozmiar zdjęć zrobionych za pomocą ProRAW zajmie dużo miejsca w pamięci. Zdjęcie ProRAW może mieć do 25 MB, podczas gdy standardowy obraz w formacie HEIC to około 1,5 MB.
Kolejnym ograniczeniem jest to, że Twój iPhone będzie jedynym urządzeniem, którego możesz używać do edycji zdjęć. Chociaż możesz pobrać je na komputer Mac i używać Pixelmatora, inne aplikacje, takie jak Photoshop i Lightroom, nadal nie obsługują zdjęć ProRAW.
Użyj edytora zdjęć
iPhone ma opcję edytora z wieloma funkcjami, które pozwalają zmieniać jasność, kolor i szczegóły zdjęć. Zmiany te zostaną zastosowane na filtrze Deep Fusion. Może to jednak pomóc w zmniejszeniu efektu wyostrzania. Funkcje dostępne dla jasności obejmują:
- Blask. Rozjaśnia cienie i tonuje światła na zdjęciu.
- Cienie. Skupia się na najciemniejszych częściach obrazu i rozjaśnia je.
- Czarny punkt. Pozwala dostosować najciemniejszą część obrazu.
- Jasność. Działa na cały obraz, rozjaśniając go lub przyciemniając.
- Przegląd najważniejszych wydarzeń. Możesz go użyć do rozjaśnienia lub przyciemnienia jaśniejszych części obrazu.
- Kontrast. Pozwala przyciemnić najciemniejsze partie obrazu i rozjaśnić jaśniejsze elementy.
- Narażenie. Możesz wybrać, ile światła wpada do obiektywu.
Inne funkcje edycyjne pozwalają kontrolować kolory obrazu. Dostępne opcje edycji obejmują:
- Wibracja. Możesz zmieniać intensywność kolorów. Funkcja automatycznie działa na tych najmniej nasyconych.
- Odcień. Działa na intensywność karmazynowego i zielonego koloru obrazu.
- Ciepło. Ta funkcja umożliwia dostosowanie odcieni niebieskiego i żółtego na zdjęciu w celu ochłodzenia lub ogrzania zdjęć.
- Nasycenie. Działa na całe zdjęcie, zmieniając intensywność kolorów.
Po kontrolowaniu jasności i koloru zdjęcia możesz przejść do szczegółów. Opcje te obejmują:
- Winieta. Działa na rogach obrazu, czyniąc je ciemniejszymi.
- Ostrość. Pozwala wyostrzyć rogi obrazu.
- Definicja. Działa na szczegóły obrazu, czyniąc je bardziej precyzyjnymi.
- Redukcja szumów. Zmniejsza ziarno na zdjęciu, zwykle obecne na zdjęciach wykonanych przy słabym oświetleniu.
Dodatkowe często zadawane pytania
Czy mogę zastosować filtry do zdjęć na moim iPhonie?
Wśród funkcji edycyjnych dostępnych w telefonie iPhone znajdziesz różne filtry, które można automatycznie zastosować do zdjęć, w tym noir, żywe, żywe ciepłe, dramatyczne i inne. Wybierając filtr, który Ci się podoba, możesz dotknąć obrazu, aby wyświetlić oryginał przez kilka sekund i porównać wyniki.
Czy mogę cofnąć edycje z moich zdjęć?
Jeśli chcesz przywrócić edytowane zdjęcie do oryginału, wykonaj następujące czynności:
1. Przejdź do menu „Edycja” obrazu.

2. W prawym górnym rogu znajdziesz „Przywróć”. Stuknij w to.
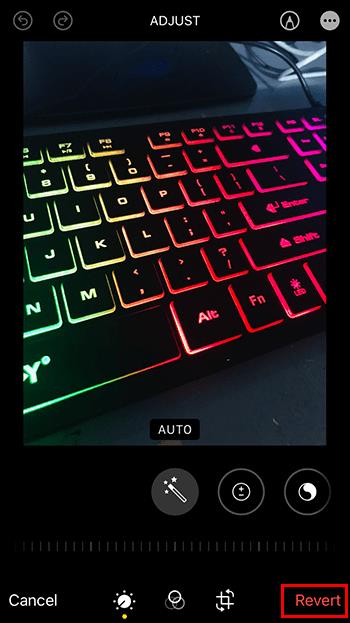
3. Wybierz „Przywróć oryginał”.
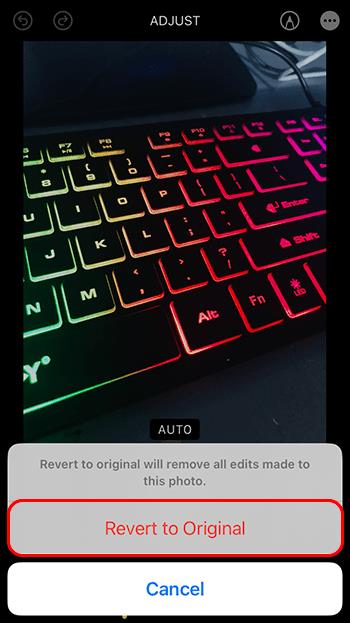
Jaki jest efekt portretu w moim aparacie iPhone'a?
Funkcja portretu w aparacie iPhone'a pozwala wybrać oświetlenie i przysłonę zdjęcia. Znajdziesz tę funkcję, dotykając ikony portretu, która wygląda jak mały sześcian. Ikona w kształcie rombu i litera F znajdują się w lewym górnym rogu. Za pomocą ikony diamentu możesz wybrać ilość światła, jaką będzie miał obraz. Z drugiej strony za pomocą ikony F możesz wybrać, jak rozmyte będzie wyglądać tło.
Czy mogę przyciąć zdjęcie za pomocą iPhone'a?
Po kliknięciu opcji „Edytuj” na zdjęciu możesz przyciąć lub obrócić obraz. Kliknij ikonę, która wygląda jak kwadrat z dwiema strzałkami, aby uzyskać dostęp do funkcji „Przytnij”. Będziesz mieć różne alternatywy, aby obrócić obraz, przyciąć go i zmienić jego perspektywę.
Co robi ikona magicznej różdżki?
Podczas edytowania zdjęcia na iPhonie znajdziesz ikonę przypominającą małą różdżkę. Ta funkcja Autokorekta automatycznie dostosuje kolor, jasność i szczegóły obrazu. Niestety nie zawsze daje to najlepsze rezultaty. Możesz jednak użyć go jako punktu wyjścia do edycji.
Uzyskanie najlepszych zdjęć
Wraz z iPhonem 11 firma Apple z dumą ogłosiła nowy filtr fotograficzny o nazwie Deep Fusion. Ten filtr automatycznie stosuje się do każdego zrobionego zdjęcia, poprawiając jego kolory i jasność. Chociaż uszczęśliwiło to wielu użytkowników, inni nie podzielali ich uczuć, nie podobając im się nienaturalny wygląd ich zdjęć.
Niestety, użytkownicy nie mogą wyłączyć tego filtra, ponieważ jest on zintegrowany z chipem telefonu. Dostępnych jest jednak kilka funkcji edycyjnych, które pomogą zmniejszyć efekt wyostrzania filtra, na przykład wyłączenie pełnego HRD, użycie redukcji szumów lub trybu zdjęć seryjnych.
Które opcje edycji pomogły Ci zredukować efekt Deep Fusion? Daj nam znać w sekcji komentarzy.