Od najwcześniejszych wersji systemu Windows jest wyposażony w przydatne narzędzie do edycji tekstu o nazwie WordPad. Możesz uznać to za lekką wersję Microsoft Word i bardziej zaawansowaną aplikację niż inne proste edytory tekstu, takie jak Notatnik. Wraz z wydaniem nowych wersji systemu Windows WordPad stał się bardziej przyjazny dla użytkownika i otrzymał kilka nowych funkcji. To narzędzie umożliwia tworzenie, edytowanie, przeglądanie i drukowanie dokumentów tekstowych. Możesz go używać do pisania notatek, tworzenia szybkich raportów i innych prostych dokumentów. W tym artykule pokażemy, gdzie znaleźć WordPad, jak korzystać z interfejsu opartego na wstążce, jak tworzyć i zapisywać nowy dokument oraz jak drukować dokumenty:
Zawartość
- Jak otworzyć WordPada w systemie Windows
- Jak korzystać z interfejsu użytkownika programu WordPad
- Jak utworzyć dokument WordPad
- Jak otworzyć dokument WordPad
- Jak edytować istniejący dokument WordPad
- Jak wydrukować dokument WordPad
- Wniosek
UWAGA: Ten przewodnik dotyczy systemów Windows 10, Windows 7 i Windows 8.1. Wszystkie te systemy operacyjne zawierają tę samą wersję programu WordPad z tymi samymi opcjami. Aby uprościć sprawę, używamy zrzutów ekranu wykonanych tylko w systemie Windows 10.
Jak otworzyć WordPada w systemie Windows
Otwieranie WordPada jest łatwe i, jak większość rzeczy w systemie Windows, można to zrobić na więcej niż jeden sposób. Omówiliśmy i opisaliśmy prawdopodobnie wszystkie z nich w tym artykule: 4 sposoby otwierania WordPada w systemie Windows (wszystkie wersje).
Jeśli jednak się spieszysz i nie masz czasu na przeczytanie tego samouczka, wiedz, że szybkim sposobem na otwarcie programu WordPad jest skorzystanie z funkcji wyszukiwania systemu Windows:
- Jeśli używasz systemu Windows 10, wyszukaj termin „wordpad” w polu wyszukiwania znajdującym się na pasku zadań;
- Jeśli korzystasz z systemu Windows 7, wpisz słowo „wordpad” w polu wyszukiwania w menu Start
- Jeśli używasz systemu Windows 8.1, przełącz się na ekran startowy i wpisz na nim „wordpad”.
Następnie w dowolnym z tych systemów operacyjnych kliknij lub naciśnij wynik wyszukiwania programu WordPad.
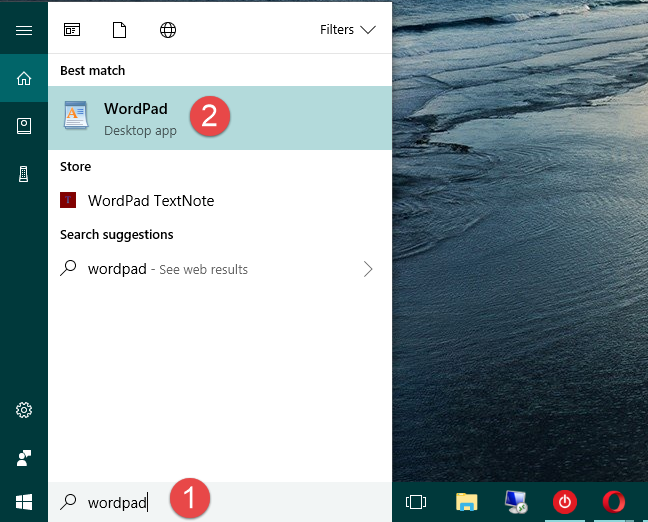
Jak korzystać z interfejsu użytkownika programu WordPad
Gdy otworzysz WordPad, jego okno powinno wyglądać jak na poniższym zrzucie ekranu. Menu wstążki z programu WordPad jest podzielone na dobrze zdefiniowane obszary:
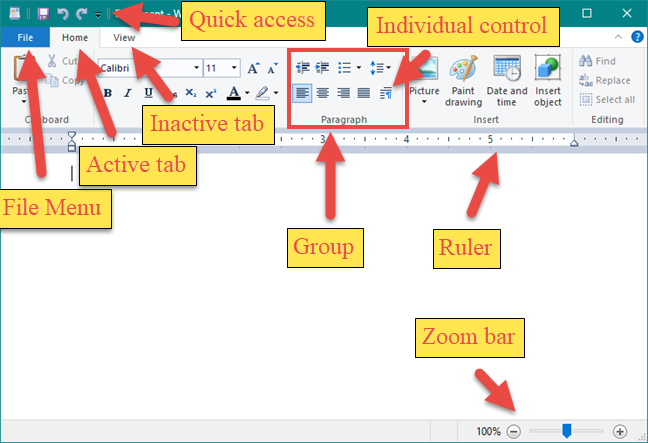
Elementy interfejsu użytkownika programu WordPad
| Menu |
Opis |
| Plik |
Oferuje podstawowe opcje, takie jak tworzenie nowego dokumentu, otwieranie istniejącego dokumentu, zapisywanie i drukowanie. |
| Strona główna |
Opcje dostosowywania, które są pogrupowane zgodnie z ich przeznaczeniem. |
| Widok |
Opcje dotyczące wyświetlanych elementów w oknie WordPada. |
Jak utworzyć dokument WordPad
Aby utworzyć nowy dokument, otwórz WordPad, kliknij lub naciśnij w dowolnym miejscu pustego miejsca w środku i napisz żądany tekst.
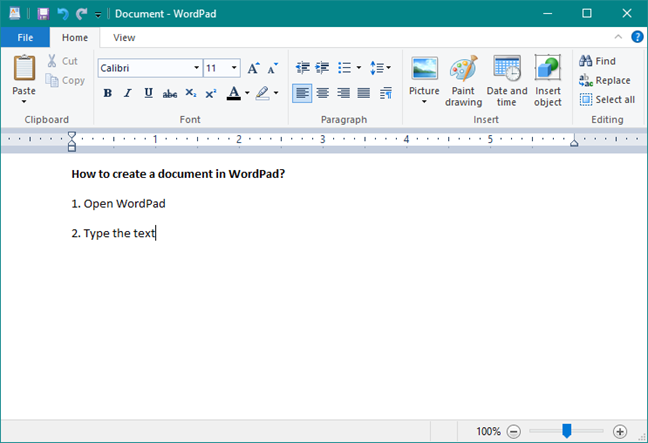
Aby zapisać dokument, przejdź do menu Plik i wybierz Zapisz jako. Oto dostępne opcje zapisywania dokumentów:
| Format |
Opis |
| Rich Text Document |
Zapisuje dokument w formacie Rich Text Format z rozszerzeniem .RTF |
| Office Open XML |
Zapisuje dokument w formacie Office Open XML z rozszerzeniem .DOCX |
| OpenDocument Text |
Zapisuje dokument jako plik Open Office z rozszerzeniem .ODT |
| Plain Text Document |
Zapisuje dokument jako prosty plik tekstowy z rozszerzeniem .TXT |
| Inne formaty |
Pozwala na zapisanie dokumentu jako inne typy plików tekstowych. |
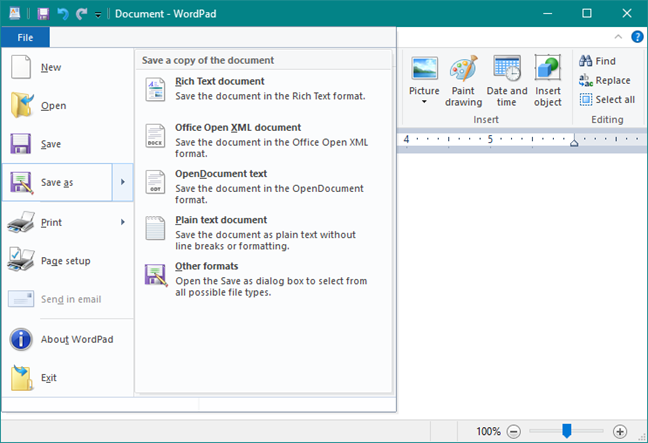
Jak otworzyć dokument WordPad
Aby otworzyć dokument, przejdź do menu Plik i naciśnij Otwórz.

Jak edytować istniejący dokument WordPad
Aby edytować dokument WordPad, musisz skorzystać z dwóch kart z jego interfejsu użytkownika: Strona główna i Widok.
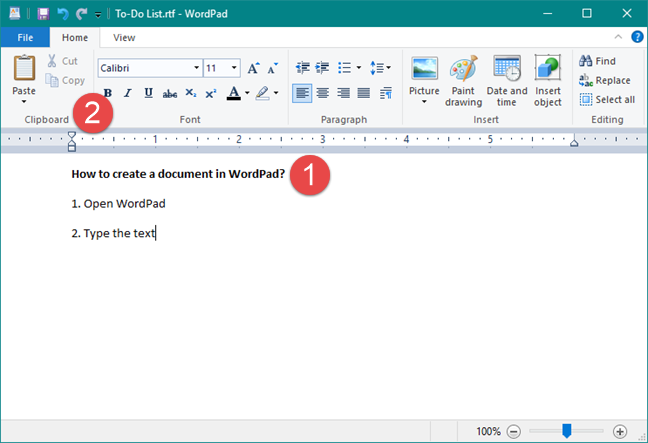
Jak wydrukować dokument WordPad
Aby wydrukować dokument, otwórz menu Plik i przejdź do Drukuj. WordPad ma trzy opcje drukowania dokumentów: Drukuj, Szybki wydruk i Podgląd wydruku.
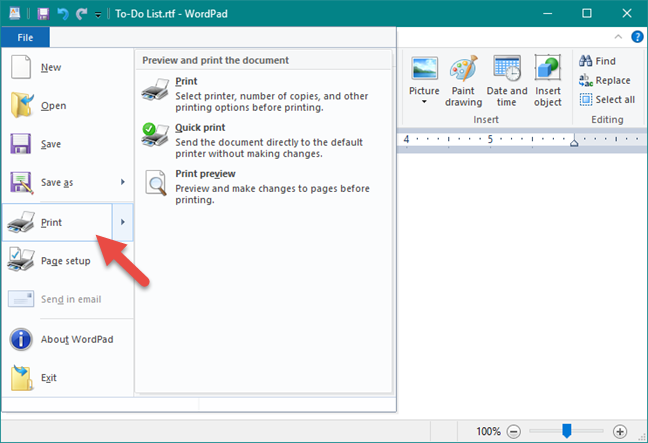
Wniosek
Jak widać, aplikacja WordPad zawarta w systemie Windows może z powodzeniem zastąpić program Microsoft Word dla zwykłego użytkownika, zapewniając wszystkie niezbędne narzędzia do edycji i przeglądania dokumentów. Jeśli masz jakieś pytania lub wskazówki dotyczące tego narzędzia, nie wahaj się zostawić nam komentarza.
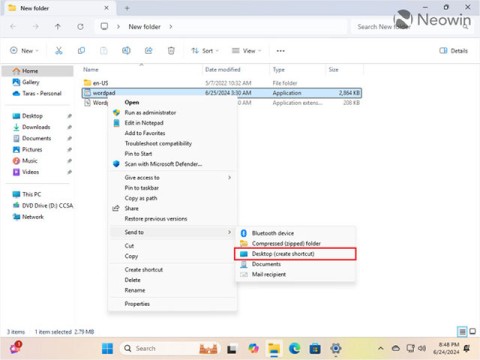
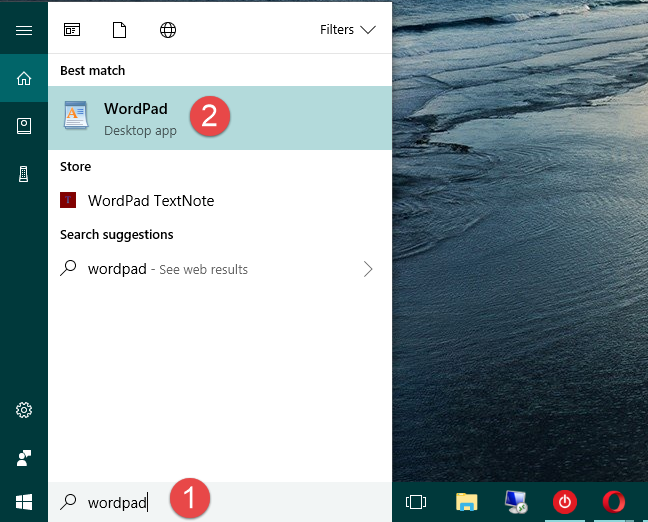
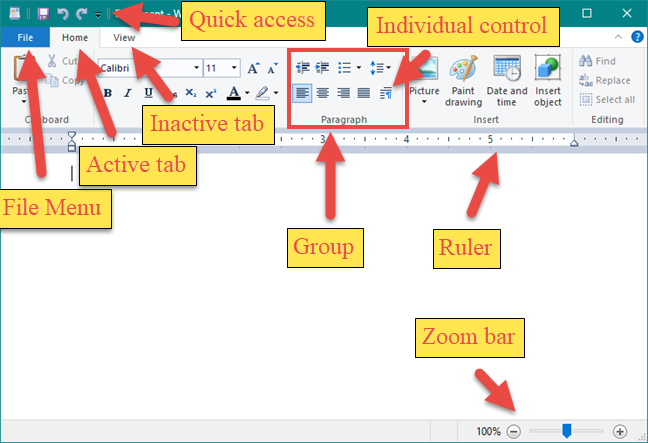
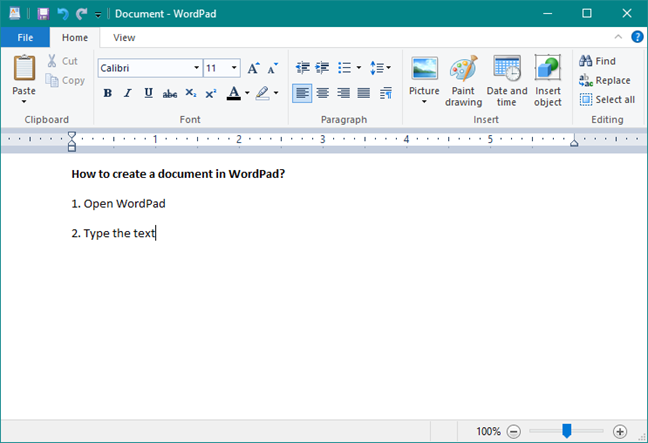
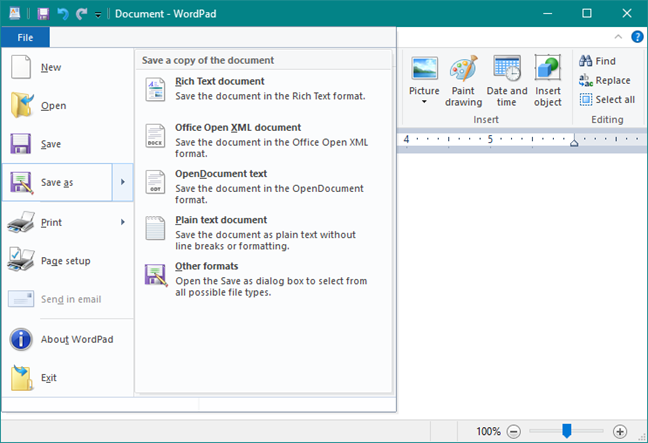

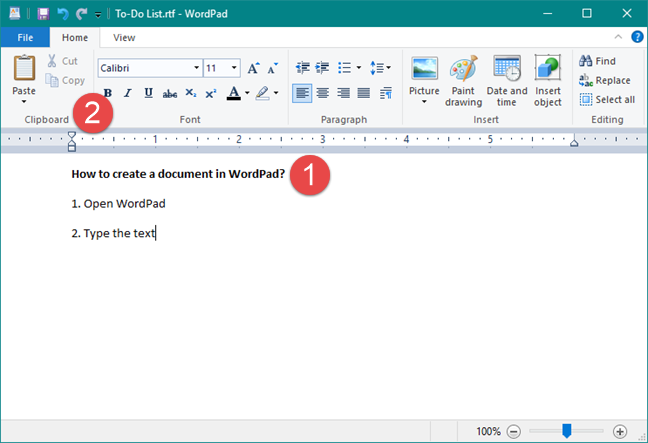
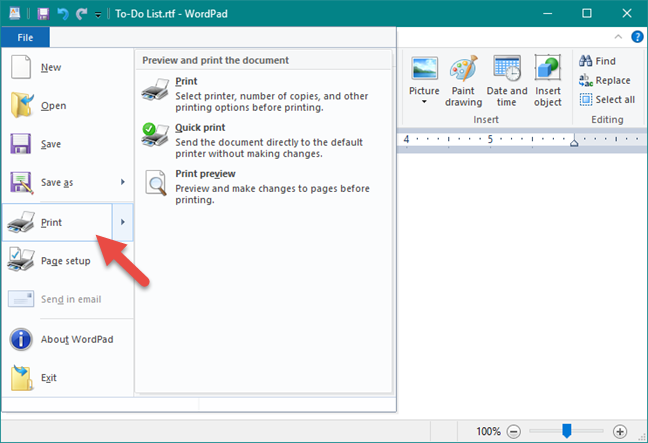

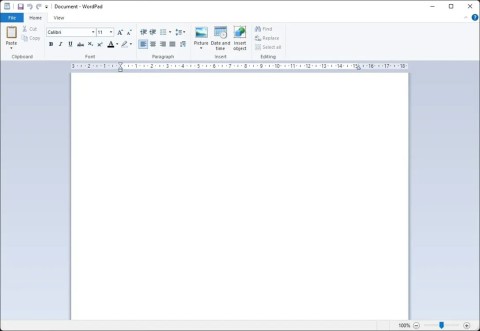
















Mirek IT -
Dziękuję za pomocne wskazówki! Zaczynam teraz używać WordPada na co dzień i jestem zaskoczony jego funkcjonalnością.
Grzegorz -
Zawsze myślałem, że WordPad to przestarzała aplikacja, ale po przeczytaniu tego artykułu spojrzałem na nią inaczej. Zapewne wprowadzę kilka zmian w swoim zwyczaju pracy!
Lidia M. -
Dzięki za podzielenie się tymi informacjami! W końcu zrozumiałam, jak używać WordPad do tworzenia notatek w szkole. To naprawdę pomocne
Kryśka -
Mam pytanie: czy można w WordPadzie robić przypisy dolne? Wydaje mi się, że to bardzo by ułatwiło mi pisanie mojej pracy dyplomowej
Patryk 123 -
Dzięki za artykuł! Po przeczytaniu zdecydowałem się na spróbowanie WordPada do prowadzenia moich dzienników. Proste i wygodne
Ola R. -
Hehe, nigdy nie pomyślałam, żeby używać WordPad do kodowania. Może spróbuję? Dzięki za inspirację
Diana -
Wszystkie te opcje edytowania tekstu, o których wspomniałeś, są bardzo przydatne. Dziękuję za podzielenie się swoją wiedzą
Kamil -
Świetny wpis! Zaintrygowały mnie opcje edytowania tekstu, które podałeś. Myślę, że zrobię kilka eksperymentów. Dzięki
Sandra -
Czy ktoś ma jakieś porady dotyczące dostosowywania tła i czcionek w WordPadzie? Chciałabym, aby moje dokumenty wyglądały bardziej profesjonalnie
Sylwia -
Jakie są wasze ulubione triki w WordPadzie? Myślę, że niektórzy z was mają ciekawe doświadczenia, które mogliby podzielić się ze mną.
Sania -
Super, że się tym dzielisz! Zawsze myślałem, że WordPad to tylko prosty edytor tekstu, a tu się okazuje, że ma swoje smaczki
Marysia -
Tak się cieszę, że znalazłem ten wpis! Niedawno potrzebowałem prostego edytora tekstu i w końcu odkryłem WordPad. Dziękuję
Darek -
Używając WordPad, natknąłem się na kilka problemów z czcionkami. Czy masz jakieś polecenia, gdzie mogę znaleźć fajne czcionki do pobrania?
Teo B. -
Wow, nie wiedziałem, że można zmieniać tło dokumentu! Muszę to wypróbować w moich kolejnych projektach.
Ania C. -
Czy ktoś może podzielić się swoimi doświadczeniami w używaniu WordPada na tabletach z systemem Windows? Czy to działa płynnie?
Bartek -
Artykuł był świetny, ale czy mogłabyś wyjaśnić, jak efektywnie używać opcji kopiowania i wklejania z WordPada? Czasami to mnie irytuje
Kris L. -
Czy ktoś miał jakieś problemy z WordPadem na nowszych tabletach z Windows? Mój coraz częściej się zawiesza
Robert Q. -
Może zrobisz poradnik o WordPadzie i jego integracji z innymi programami? To by było mega przydatne
Emilia -
Jeśli chodzi o zapisywanie plików, to zauważyłem, że WordPad nie zawsze spisuje się najlepiej z formatem .docx. Czy masz jakieś porady, jak to obejść?
Basia K. -
Jak na aplikację preinstalowaną w Windows, WordPad naprawdę robi swoje. Przydałby mi się filmik, który pokazuje jego bardziej zaawansowane funkcje. Hm, rozważ to!
Rafał IT -
Zgadzam się, że WordPad to świetne narzędzie! Czasem po prostu potrzebuję czegoś prostego, bez zbędnych funkcji. Super poradnik.
Jola R. -
Dziękuję za wszystkie wskazówki! Dzięki nim mogę efektywniej pracować z WordPadem. Liczę na więcej artykułów
Lukasz -
Nie znałem wcześniej wszystkich trików z WordPad. Super pomocne! Teraz mogę w końcu porządnie zorganizować moje dokumenty
Kaja Z. -
Jakie inne aplikacje polecacie do pisania, które są podobne do WordPada? Chciałabym mieć więcej opcji
Małgosia -
Słyszałam, że WordPad jest lepszy niż Notatnik. Jakie są wasze doświadczenia? Warto go używać na codzień w pracy
Kasia -
Świetny artykuł! Dzięki za wszystkie wskazówki dotyczące pracy z WordPad. Zawsze miałem problem z formatowaniem tekstu, ale teraz wszystko jest jasne!
Fela -
Ciekawe, o czym jeszcze dowiem się z Twojego bloga! W tej chwili dopiero zaczynam swoją przygodę z WordPad. Każda wiedza się przyda
Jakub P. -
Jakie są najważniejsze różnice między WordPadem a innymi edytorami? Czy warto zainwestować w coś bardziej zaawansowanego
Tomek M. -
Jak mnie cieszy, że odkryłem WordPad w końcu! Mam nadzieję, że wszyscy się zainspirują do używania tego prostego, ale skutecznego narzędzia
Antek -
Fajnie, że podzieliłeś się swoimi doświadczeniami! Też zauważyłem, że czasem proste narzędzia są najlepsze. WordPad rządzi!
Janek -
Od teraz będę korzystać z WordPada do wszystkich moich projektów! Aż trudno uwierzyć, że to narzędzie jest tak wszechstronne
Jakub -
Nie wiedziałem, że WordPad ma tyle funkcji. Czy mógłbyś podać więcej przykładów zastosowania? Wydaje mi się, że mogę go wykorzystać do tworzenia prostych dokumentów
Zosia -
Fajnie, że wspomniałeś o skrótach klawiszowych. Dzięki temu moja praca staje się znacznie szybsza. Mniej czasu na pisanie, więcej na kreatywność