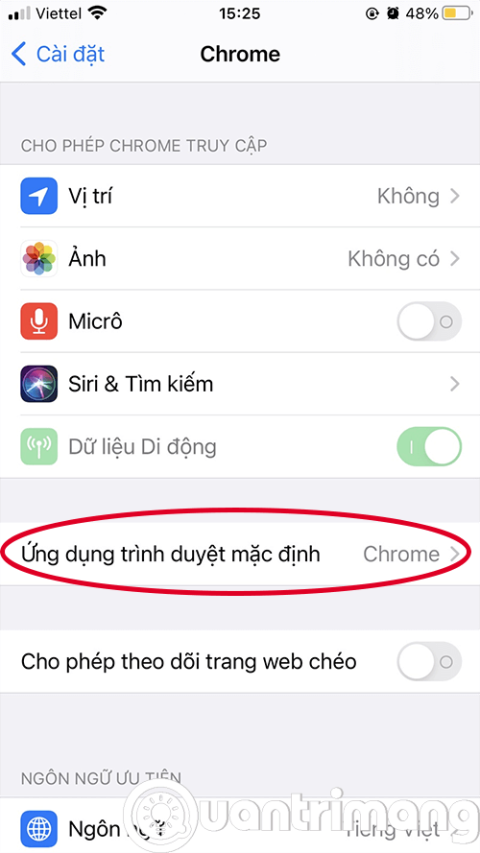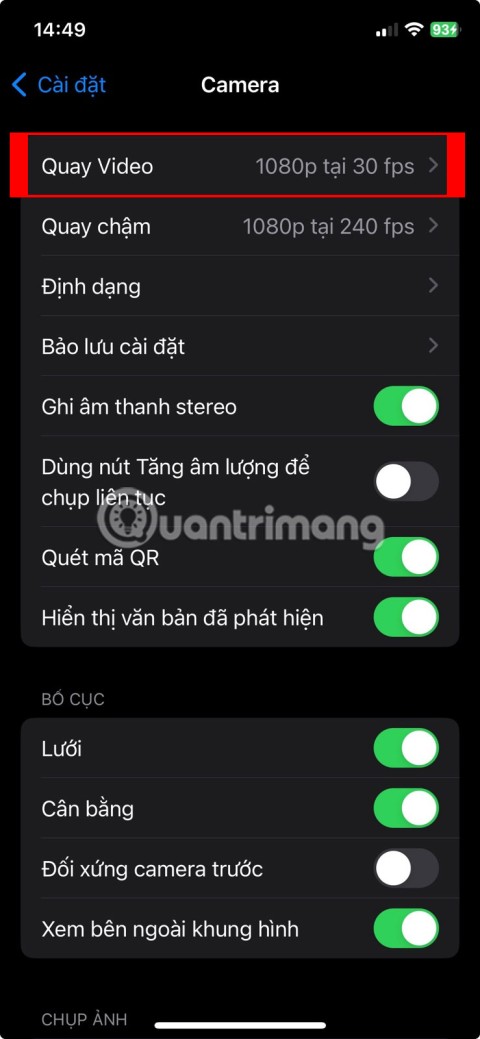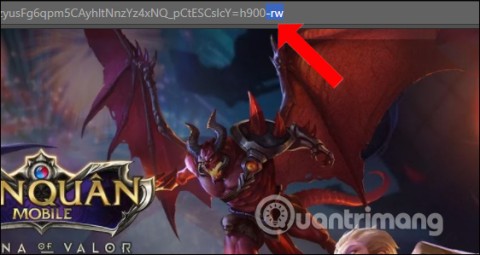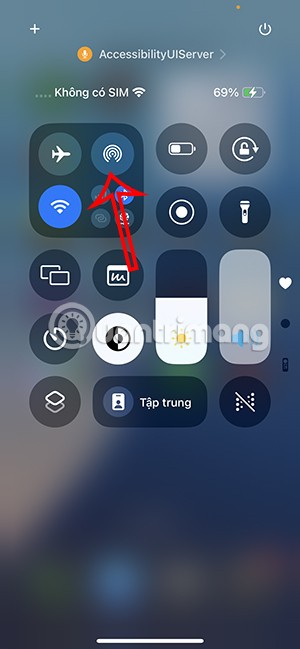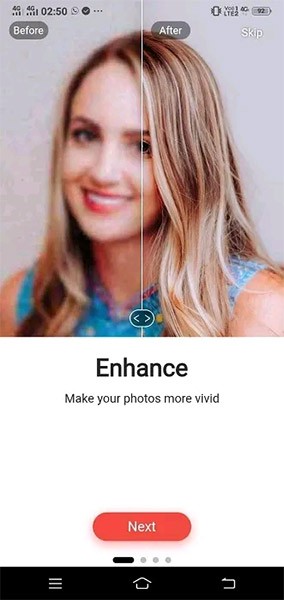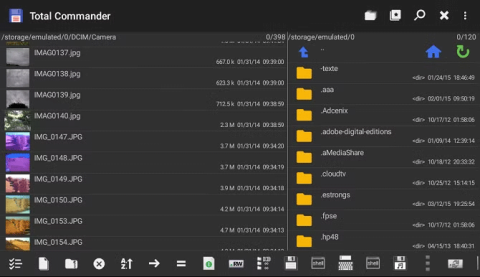Google Chromecast to jeden z najprostszych sposobów oglądania filmów z gadżetów na telewizorze. Dzięki temu urządzeniu będziesz mieć dostęp do treści wideo z serwisów streamingowych online, nawet bez inteligentnego telewizora. Oglądanie z małego ekranu na duży ekran – to podstawowa koncepcja.

Google Chromecast odzwierciedla Twój wyświetlacz z urządzenia z Androidem, iPhone'a, iPada, komputera Mac, komputera z systemem Windows lub Chromebooka. „Odbicie lustrzane” oznacza, że inne urządzenie pokazuje Twój ekran dokładnie tak, jak widzisz go na komputerze lub urządzeniu mobilnym. Ponadto możesz także bezprzewodowo rozszerzyć powierzchnię biurka, a nie tylko wykonać kopię lustrzaną. Może to być bardziej przydatne w wielu sytuacjach — otwierasz zupełnie nowy ekran do wykorzystania jako drugi pulpit.
Oto kroki potrzebne do rozszerzenia wyświetlacza z pulpitu Windows 8 lub Windows 10:
Przesyłaj swój pulpit na telewizor za pomocą Chromecasta
Przesyłanie ekranu komputera jest bardzo łatwe; po prostu upewnij się, że komputer i urządzenie Chromecast są podłączone do tej samej sieci Wi-Fi. Możesz wyświetlić cały ekran komputera za pomocą Chromebooków, komputerów Mac i Windows. Wykonaj te proste kroki:
- Na komputerze uruchom Chrome.

- Kliknij ikonę trzech kropek w prawym górnym rogu ekranu i kliknij Prześlij.

- Obok opcji Przesyłaj do kliknij strzałkę listy rozwijanej i wybierz opcję Przesyłaj z komputera .


- Wybierz urządzenie Chromecast, na którym chcesz oglądać zawartość.
- Kiedy skończysz, po prostu kliknij Zatrzymaj przesyłanie .

Rozszerz swój pulpit za pomocą Chromecasta
Ta instrukcja zawiera zrzuty ekranu z systemu Windows 10. Jednak ta metoda rozszerzenia ekranu działa również w systemie Windows 8.
- Z menu Start wybierz „Ustawienia”. (Alternatywną drogą jest kliknięcie prawym przyciskiem myszy „Ustawień wyświetlania” na pulpicie jako skrótu, aby przejść do System> Wyświetlanie.)

- W Ustawieniach przejdź do „System (wyświetlacz, powiadomienia, aplikacje, zasilanie)”.

- Po wyświetleniu kliknij Wykryj . Tutaj zamierzamy oszukać system Windows, aby pomyślał, że jest już podłączony dodatkowy wyświetlacz, mimo że tak nie jest. Mówi „Wyświetlacz nie został wykryty”, ale pokazuje niebieski ekran - kliknij go.

- Przejdź do „Wiele ekranów” i kliknij pole rozwijane. Następnie wybierz „Spróbuj połączyć mimo to przez VGA”.

- Wybierz ekran 2. W rozwijanym polu wybierz „Rozszerz te ekrany”. Kliknij przycisk „Zastosuj”. Pojawi się komunikat „Zachować te ustawienia wyświetlania?” Kliknij przycisk „Zachowaj zmiany”.

Teraz możesz użyć dodatkowego wyświetlacza, aby rozszerzyć powierzchnię swojego pulpitu o przeglądarkę Google Chrome i Chromecast.
- Otwórz Google Chrome na pulpicie.

- Zanim będziesz mógł połączyć się z Chromecastem, klikając ikonę Chromecasta w prawym górnym rogu przeglądarki Chrome, musisz najpierw kliknąć małą strzałkę w obszarze ikon Chromecasta. Stamtąd przewiń w dół do „Przesyłaj ekran / okno (eksperymentalne)”. Następnie wybierz go.

- Jako „Prześlij ekran / okno” wybierz wyświetlacz numer 2, ten, który właśnie oszukaliśmy system Windows, myśląc, że mamy. Teraz powinieneś widzieć pulpit systemu Windows zarówno na komputerze, jak i na ekranie telewizora.
Masz teraz rozszerzoną powierzchnię pulpitu. Pozwala to przenosić dodatkowe otwarte okna, otwarte programy i aplikacje między komputerem a ekranem telewizora.
Rozszerz swój pulpit za pomocą Chrome

Najłatwiejszym sposobem rozszerzenia pulpitu zarówno w systemie Windows, jak i Mac jest użycie wbudowanej usługi Chromecast Chromecast. Ponieważ Google zbudował zarówno protokół Cast, jak i najpopularniejszą przeglądarkę na świecie, wystarczy połączyć te dwa elementy, aby uzyskać rozszerzony bezprzewodowo wyświetlacz. Aby przesyłać treści do Google Chromecast z komputera, musisz pobrać i zainstalować najnowszą wersję przeglądarki Google Chrome . Obsługa Chromecasta jest teraz wbudowana w przeglądarkę Chrome. (W przeszłości, aby korzystać z Chromecasta, trzeba było pobrać i zainstalować osobne rozszerzenie).
Po pobraniu i zainstalowaniu przeglądarki Google Chrome lub otwarciu jej na komputerze PC lub Mac, jeśli już ją masz, upewnij się, że masz najnowszą wersję.

Aby to zrobić, kliknij Chrome w lewym górnym rogu ekranu. Następnie wybierz „O Chrome”. Według stanu na koniec 2018 r. Chrome jest dostępny w wersji 71. Jeśli Twoja przeglądarka Chrome jest aktualna, po wybraniu opcji „Informacje o Chrome” zostaniesz powiadomiony, że używasz najnowszej dostępnej wersji Chrome. W przeciwnym razie kliknij przycisk, aby uzyskać aktualizacje, gdy pojawi się taka opcja.
Gdy Twoja przeglądarka Google Chrome jest aktualna i gotowa do pracy, wykonaj następujące czynności:
- Kliknij przycisk menu w Chrome, a następnie wybierz Cast z menu rozwijanego.

- Gdy otworzy się okno „Prześlij do”, wybierz strzałkę listy rozwijanej. Zobaczysz dwie możliwości: „Karta Cast” lub „Cast desktop”.

- Wybierz „Przesyłaj pulpit”. Nastąpi powrót do głównego pola wyboru Chromecasta.

- Następnie wybierz swoje urządzenie Chromecast. Nasz wciąż mówi nam, że w tej chwili „Nie można odtworzyć dźwięku systemowego”.

- Na ekranie pojawi się kolejne okno z pytaniem „Czy chcesz, aby Chrome Media Router udostępniał Twój ekran?” Kliknij przycisk „Tak”.

- Pulpit komputera Mac powinien teraz zostać rozszerzony do miejsca, w którym podłączone jest urządzenie Chromecast.

Pamiętaj, że dźwięk będzie nadal słyszalny tylko na komputerze Mac, a nie na rozszerzonym wyświetlaczu i konfiguracji dźwięku. Aby słuchać dźwięku na telewizorze, użyj komputera z systemem Windows.
Rozszerzenie wyświetlacza przyda się, gdy pracujesz nad czymś z laptopa lub komputera stacjonarnego i chcesz oglądać, patrzeć lub pracować nad czymś innym na większym wyświetlaczu, takim jak telewizor. Niezależnie od tego, jakie są Twoje potrzeby w zakresie rozszerzenia ekranu komputera — w pracy czy dla przyjemności — jest to doskonały sposób na wykorzystanie Chromecasta na swoją korzyść, gdy potrzebujesz większego pulpitu.