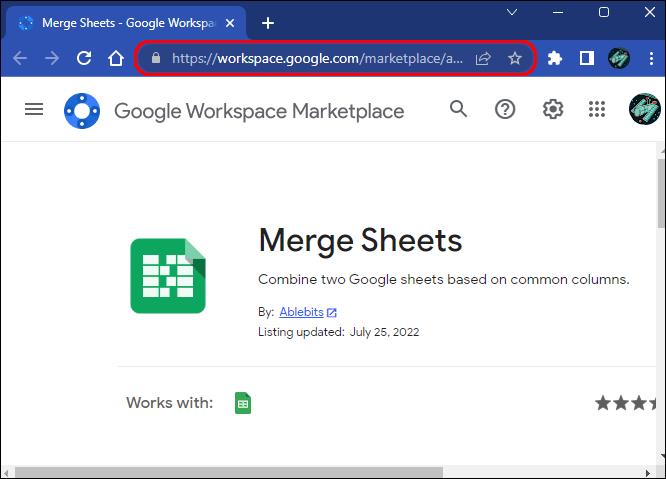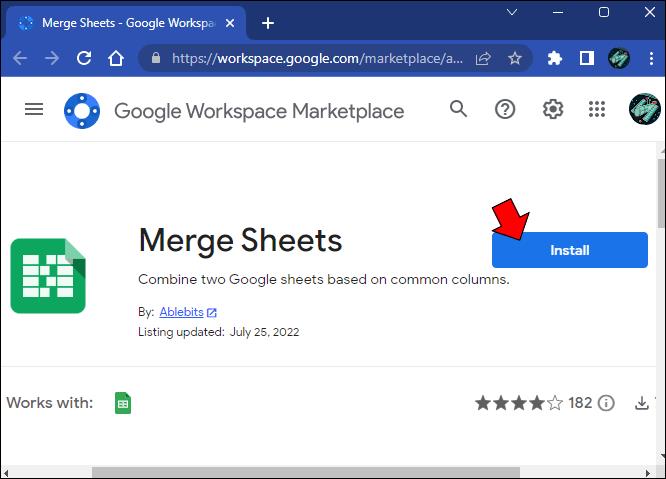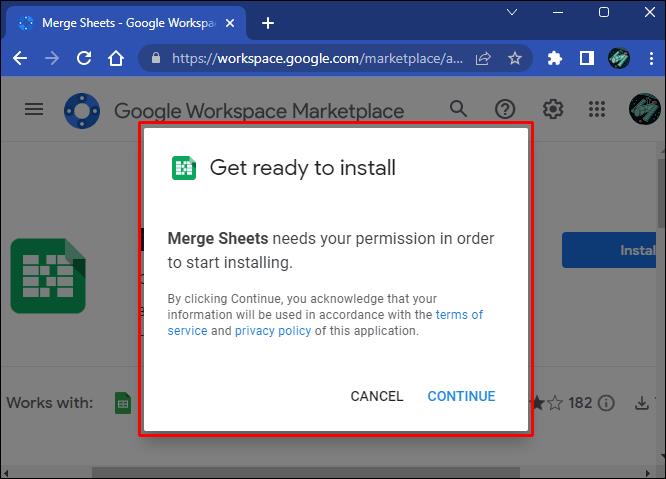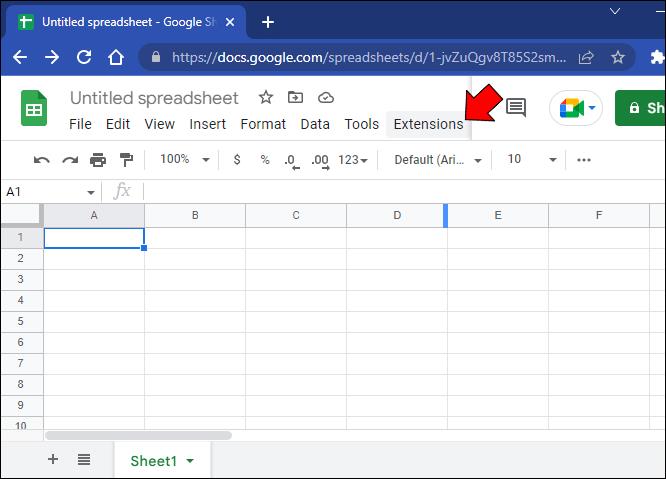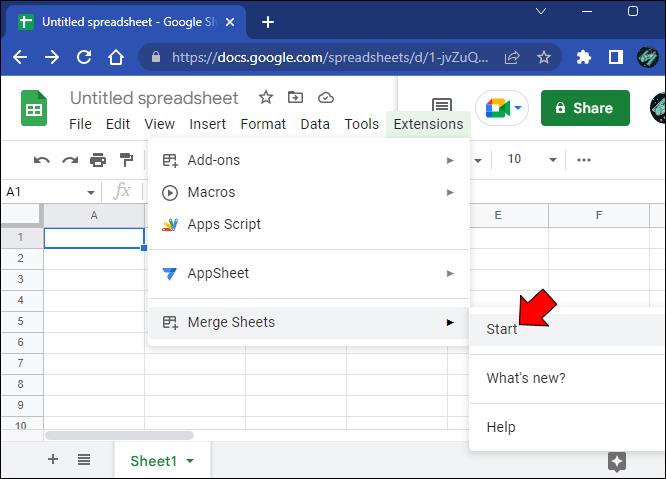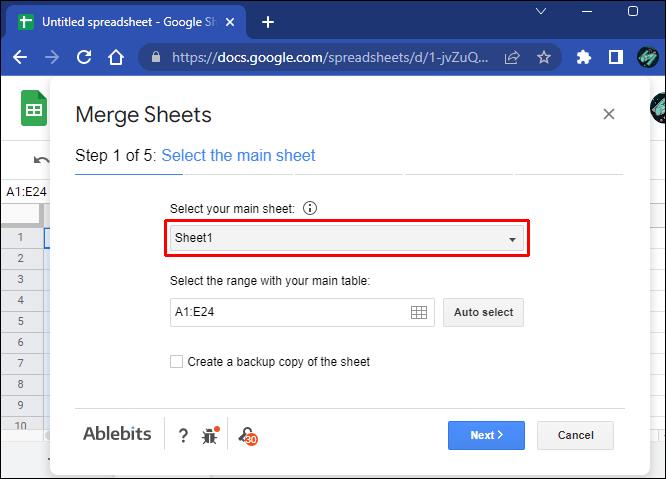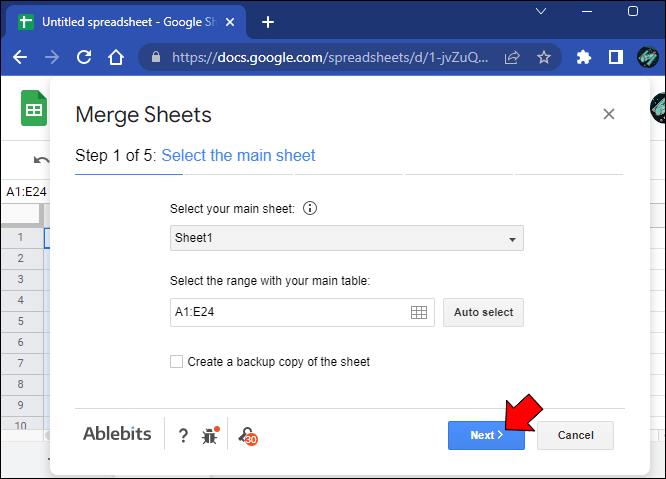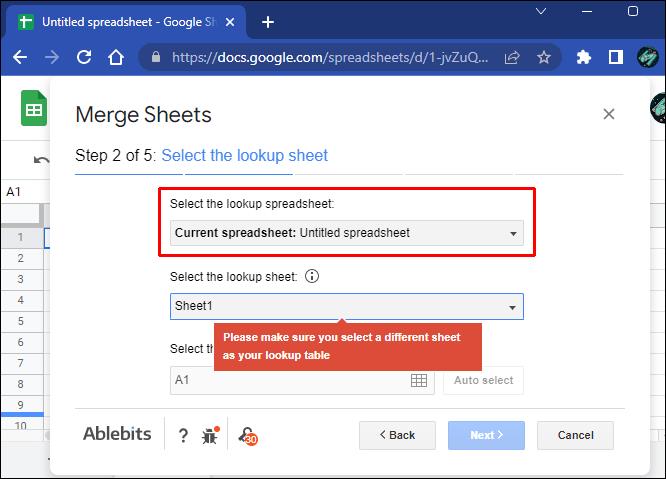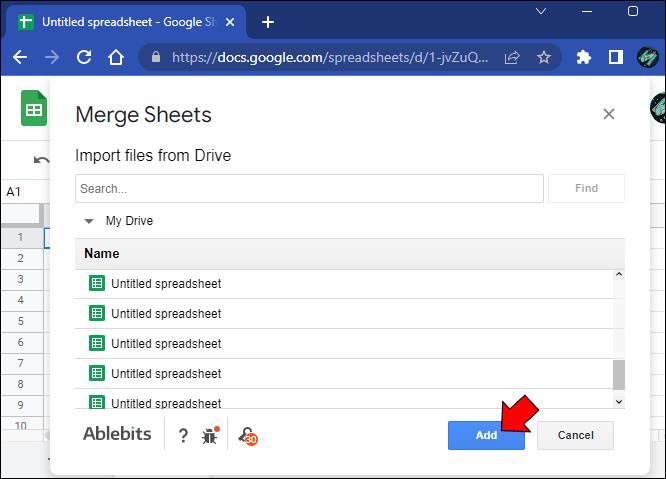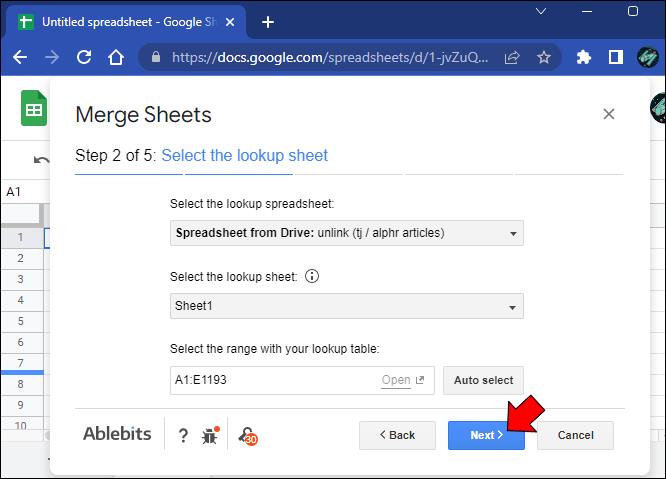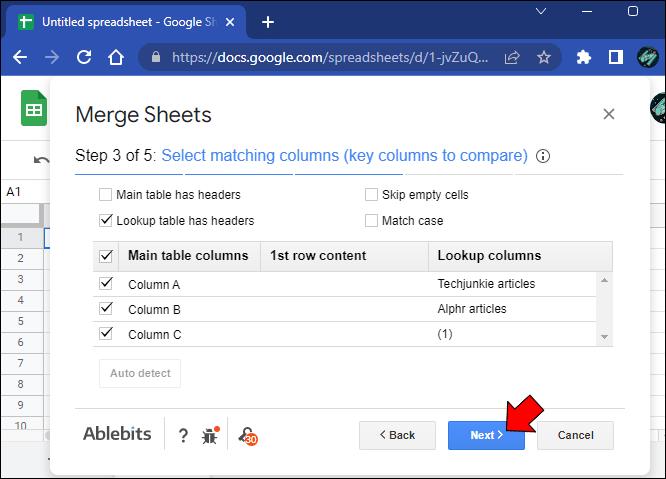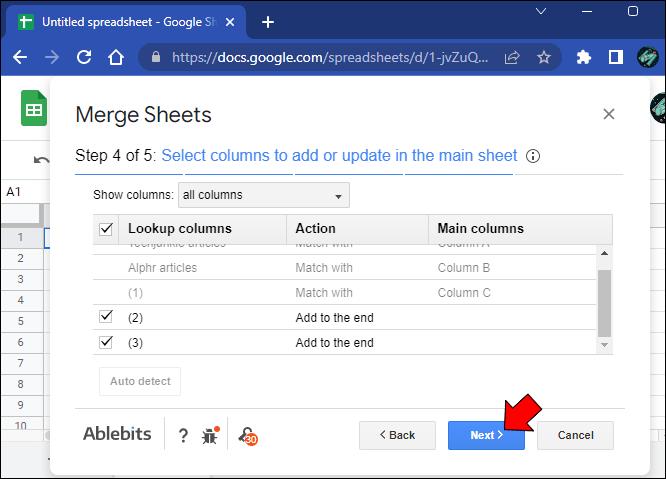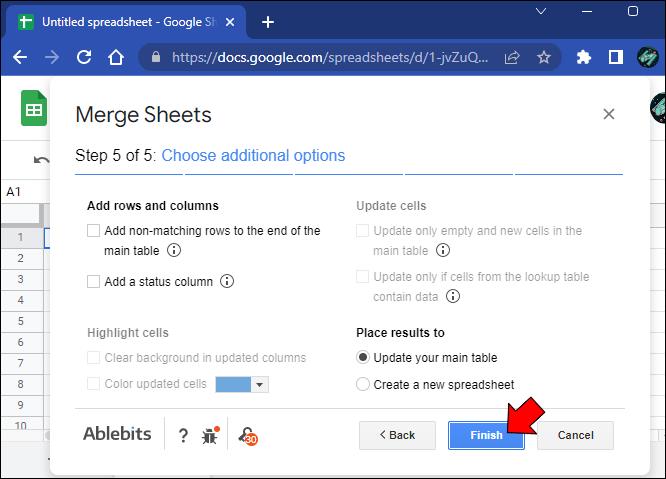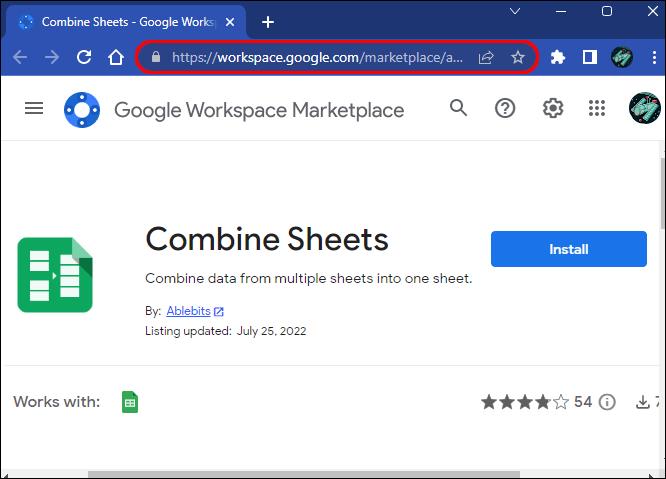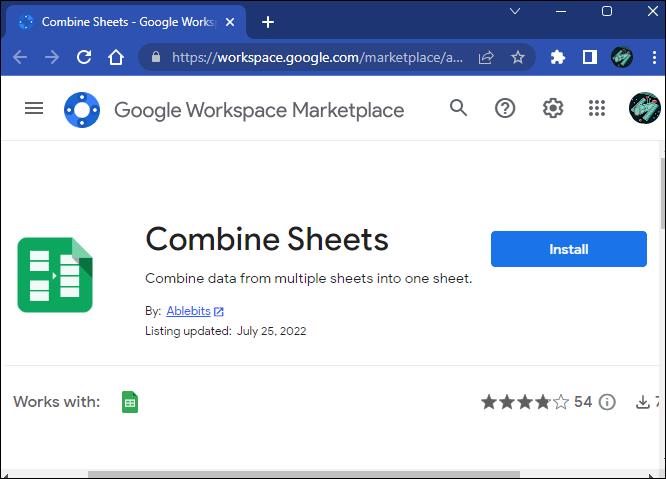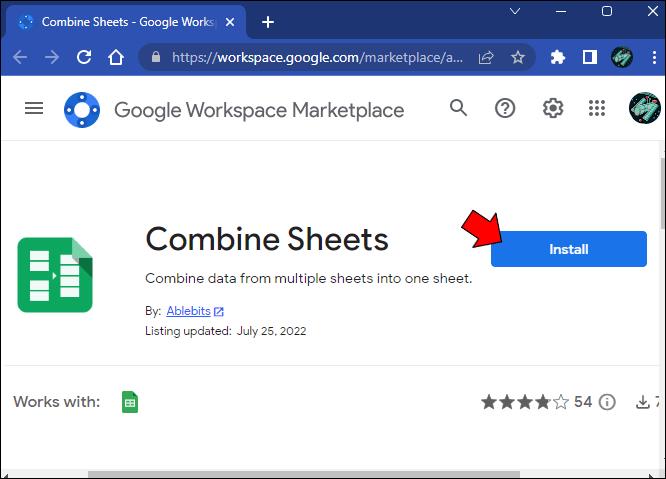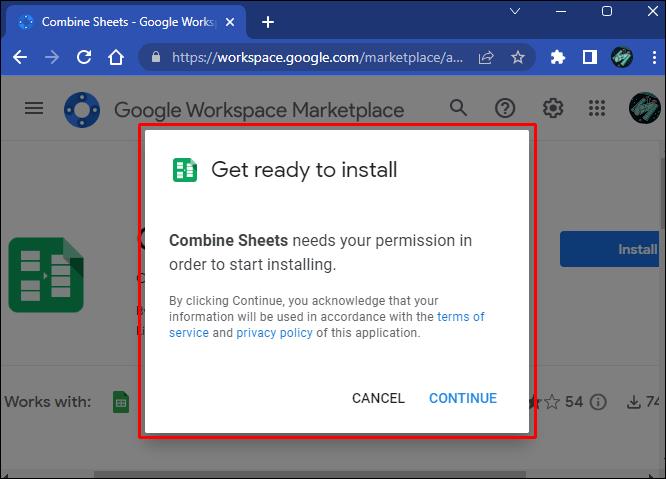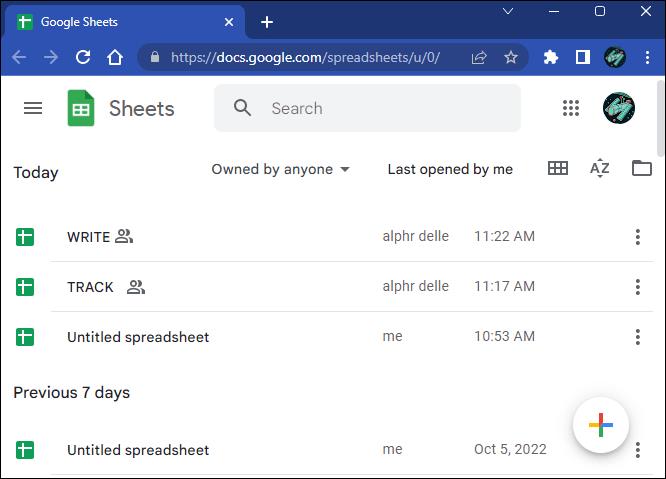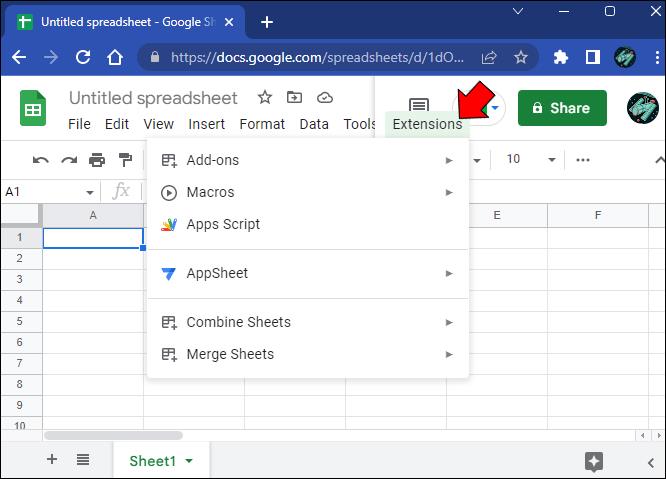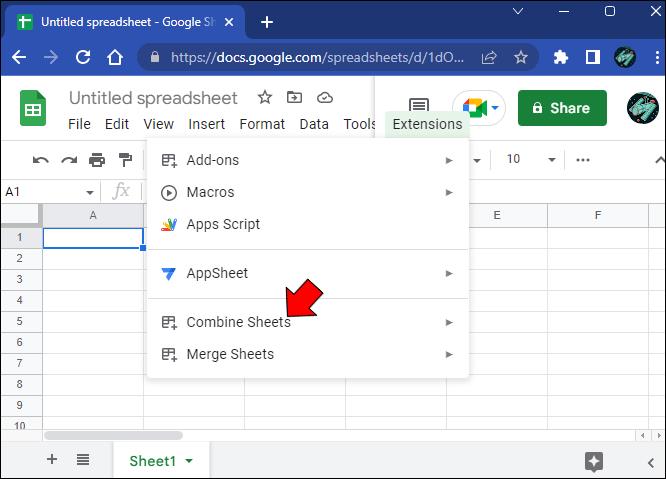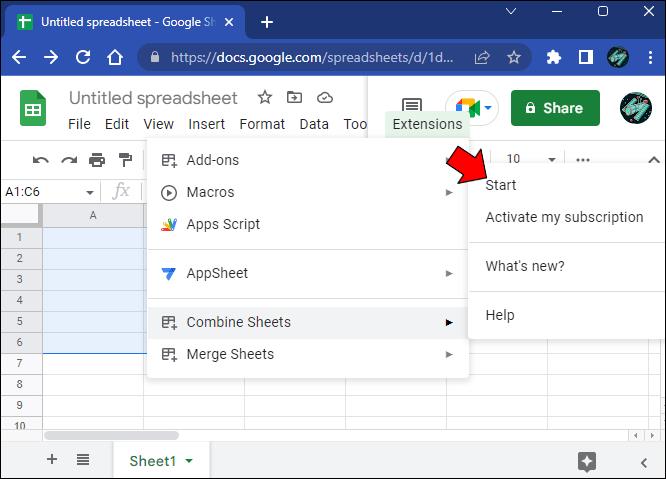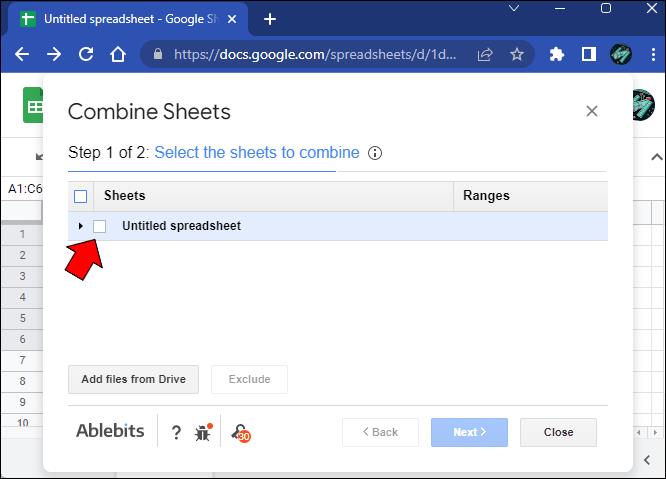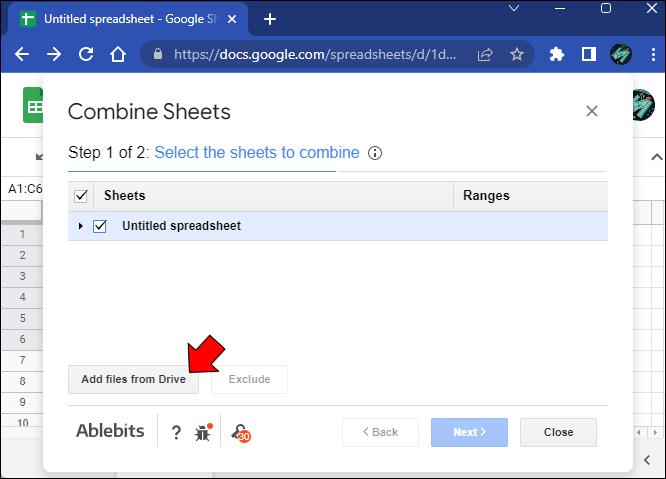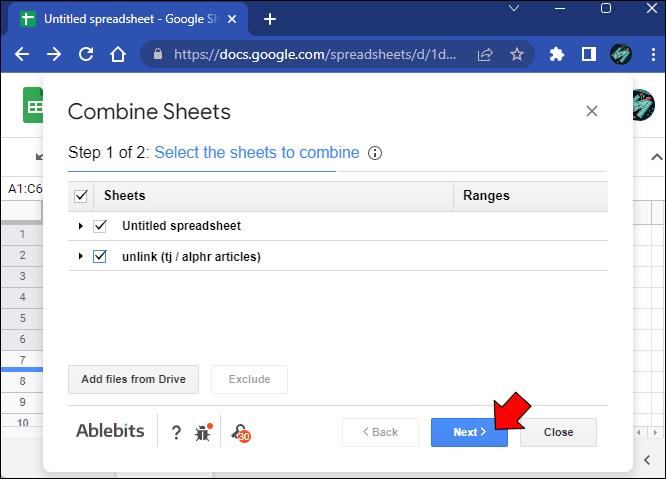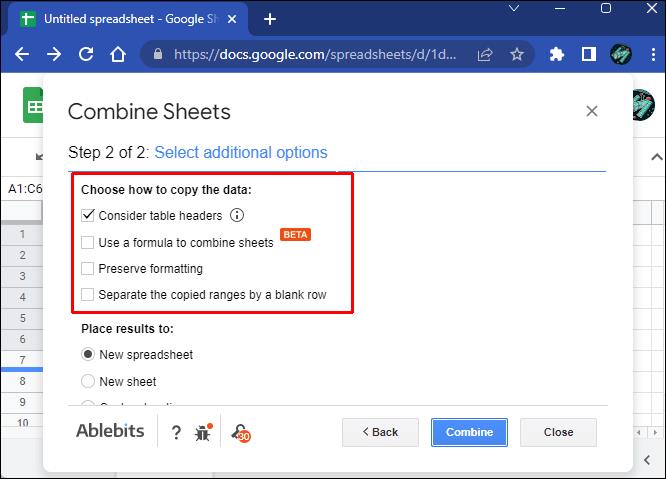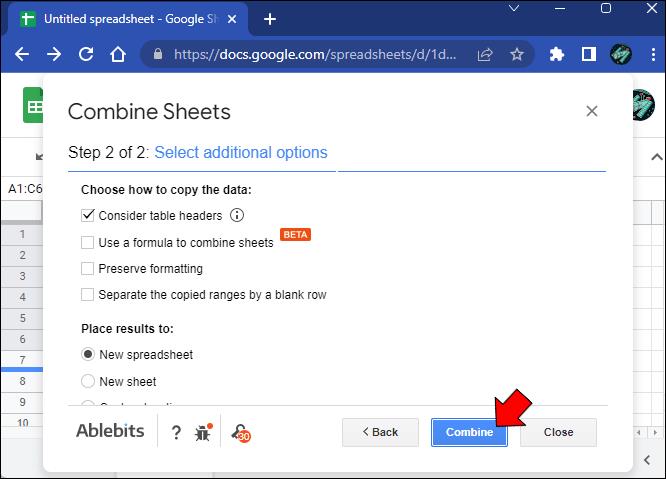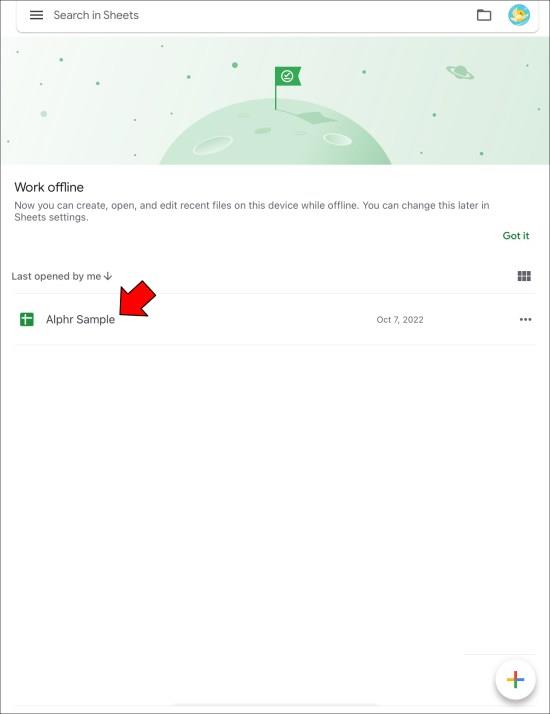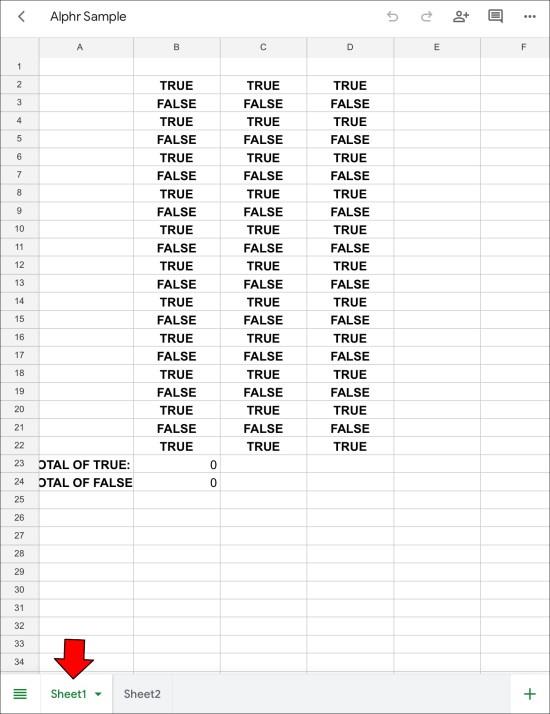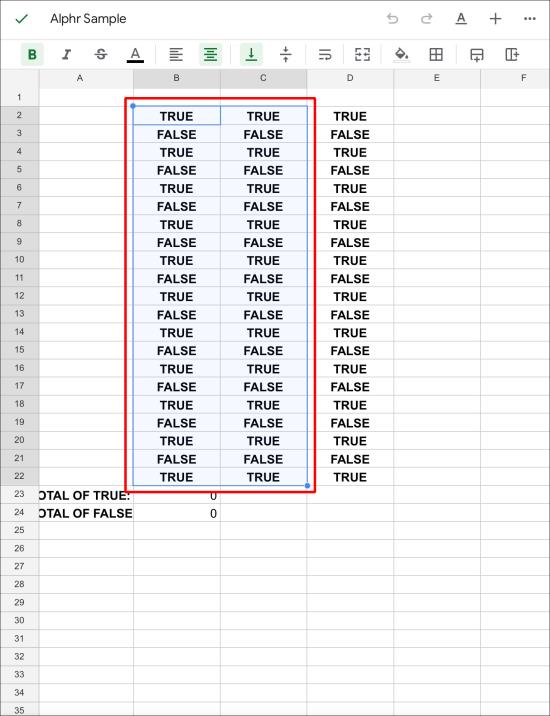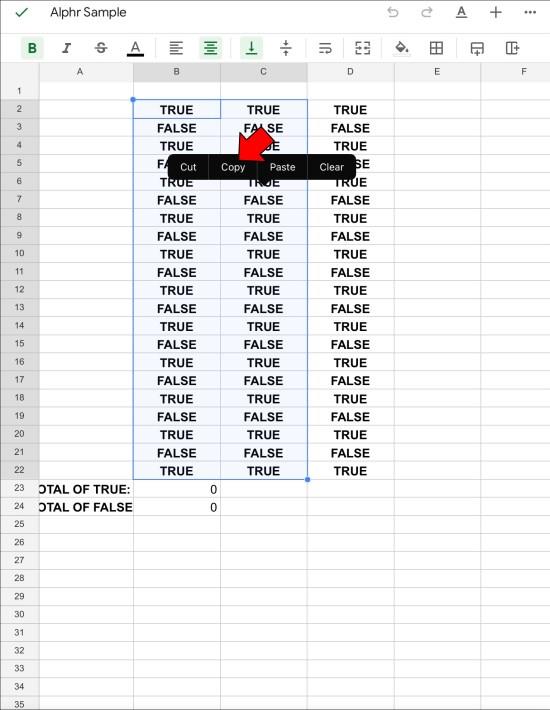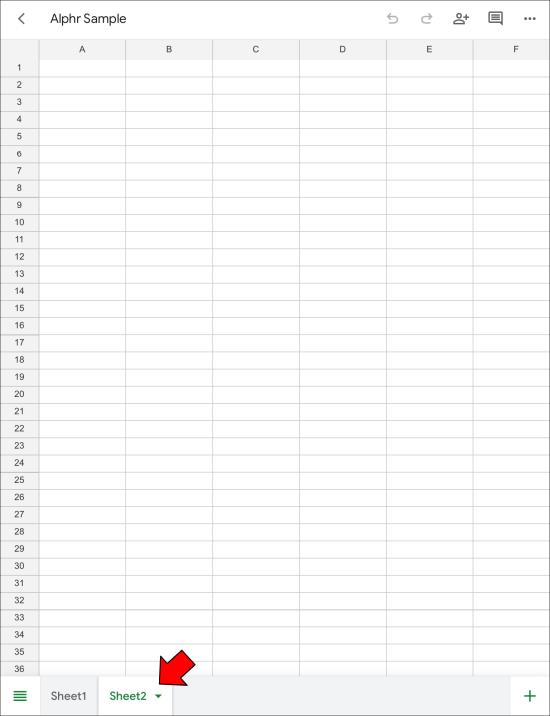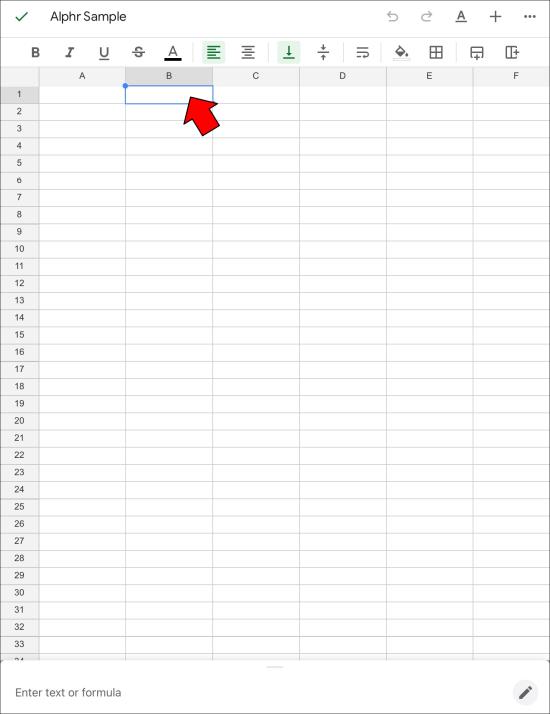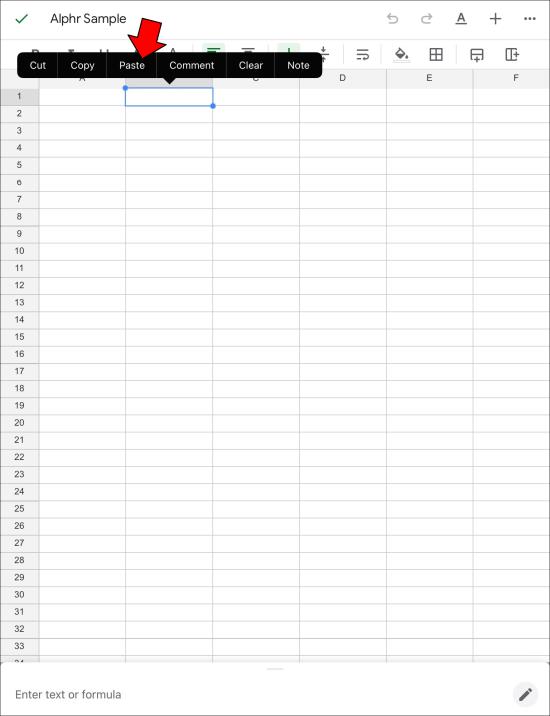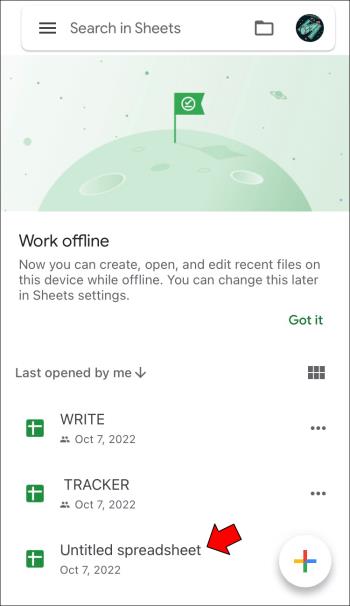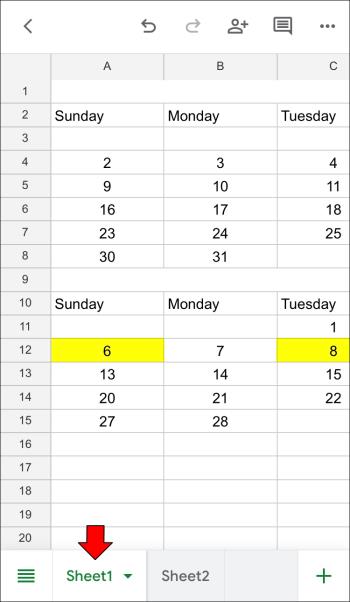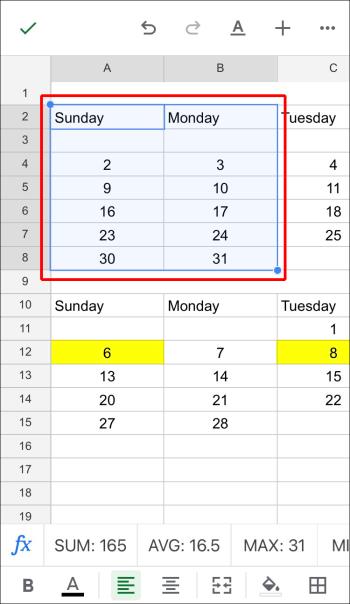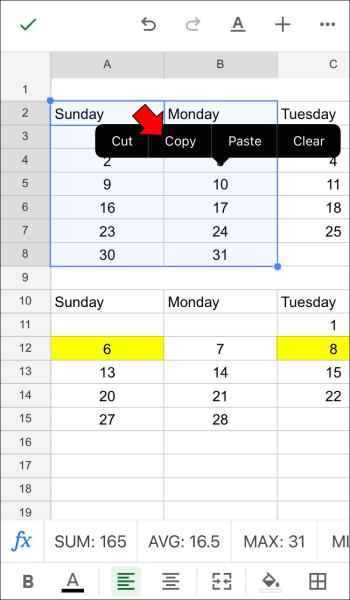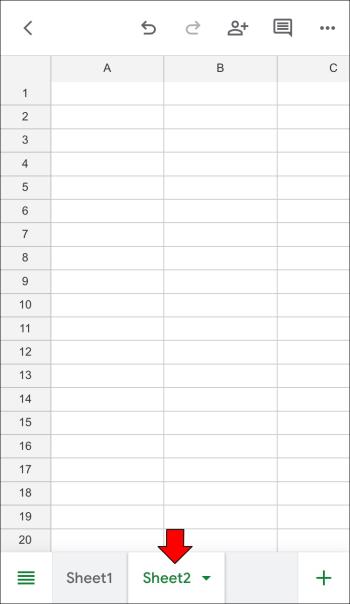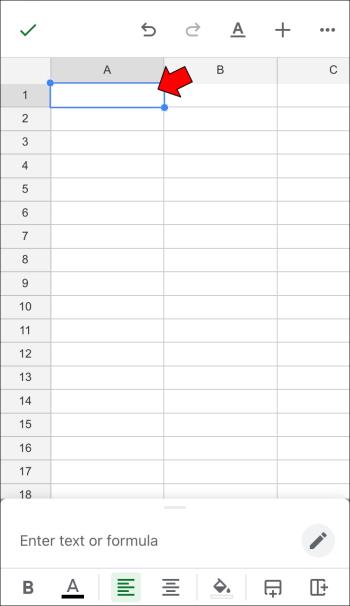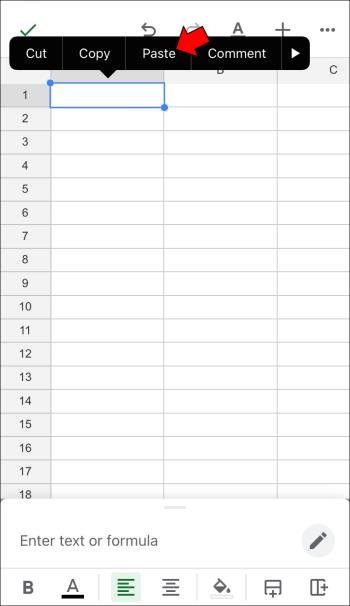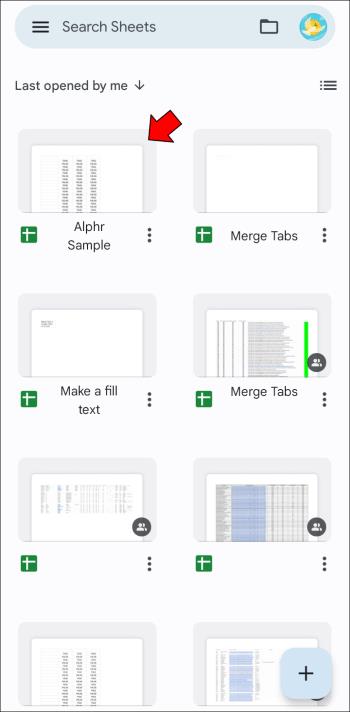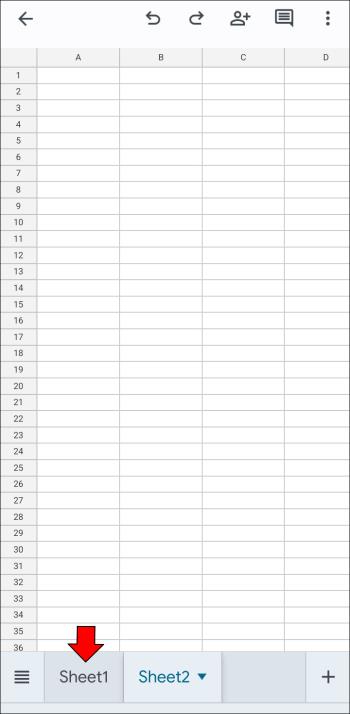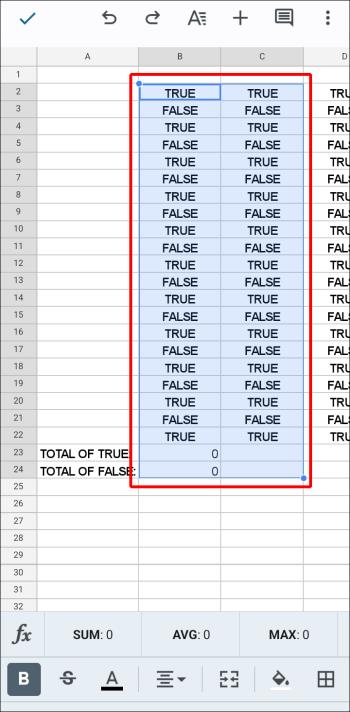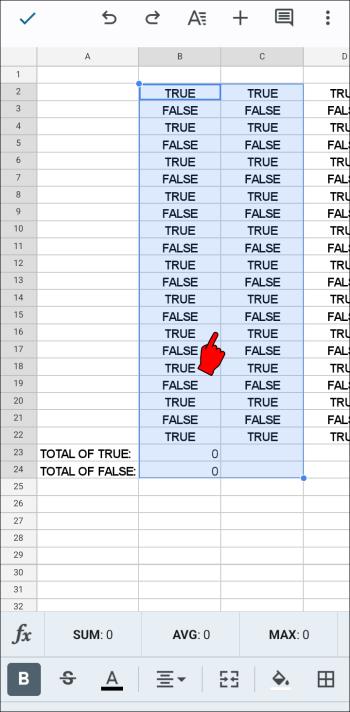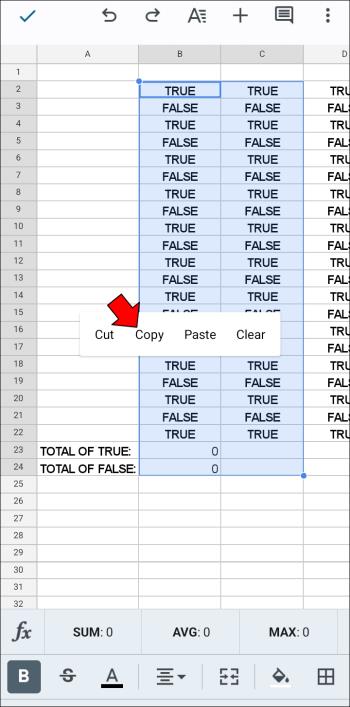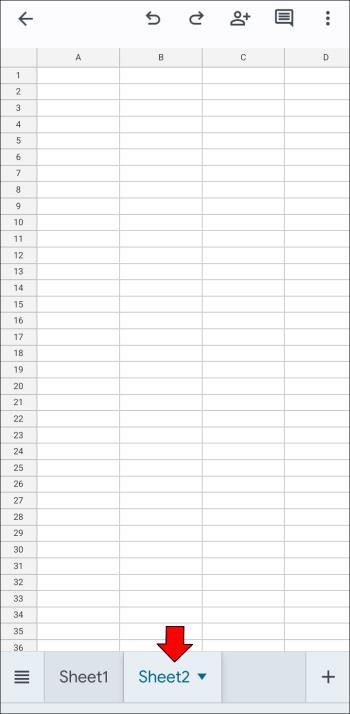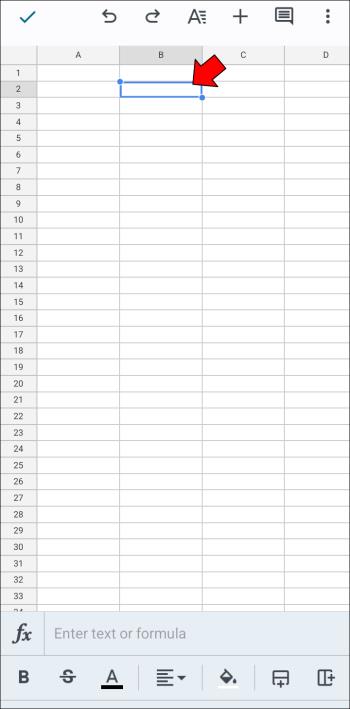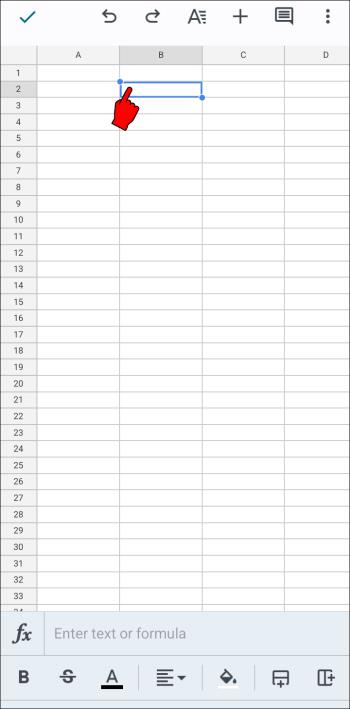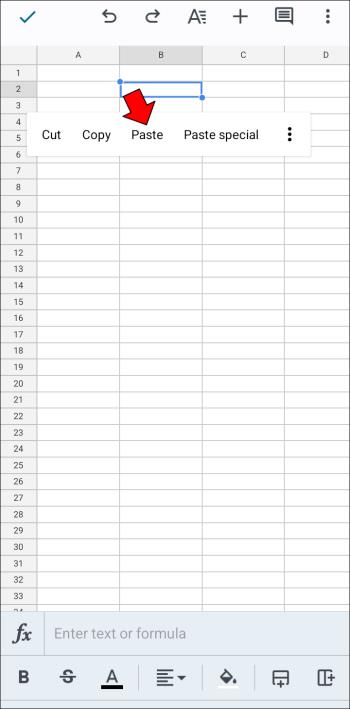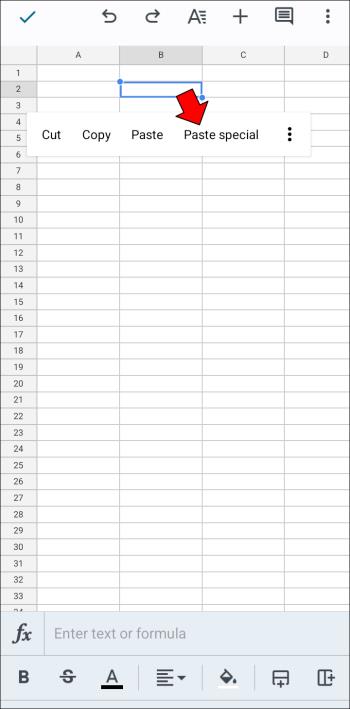Linki do urządzeń
Arkusze kalkulacyjne mogą zawierać cenne informacje, takie jak dane dotyczące sprzedaży, dane księgowe, dane kontaktowe itp. Dane te są jednak często rozmieszczone na wielu kartach arkuszy.

Niestety przeglądanie wielu zakładek arkuszy czasami przynosi efekt przeciwny do zamierzonego i może sprawić, że zapomnisz o aktualizacji informacji. Łącząc je, możesz przeglądać określone dane z różnych arkuszy i dodawać je do karty głównej w celu lepszej analizy, porównania i aktualizacji.
Jest to funkcja, którą Arkusze Google działają dobrze, z pewną pomocą.
Scal karty w Arkuszach Google na komputerze
Arkusze Google mogą nie być tak zaawansowane jak Excel, ale powoli to osiągają, co robi wrażenie w przypadku usługi opartej na chmurze. Jeśli chcesz scalić karty, masz dwa sposoby.
Po pierwsze, możesz kopiować i wklejać całe arkusze do jednego, korzystając ze specjalnych parametrów wklejania, aby wstawić dane dokładnie tam, gdzie ich potrzebujesz.
Po drugie, można zastosować specjalistyczne dodatki usprawniające proces i eliminujące błędy ludzkie. Możesz używać dwóch dodatków do podstawowych i bardziej złożonych zadań na komputerze PC, Mac lub Chromebooku.
Opcja 1: Użyj dodatku Scal arkusze
Najpierw chcesz zainstalować i włączyć dodatek Scal arkusze w Arkuszach Google.
- Przejdź do „ Giełdy Google Workspace ”.
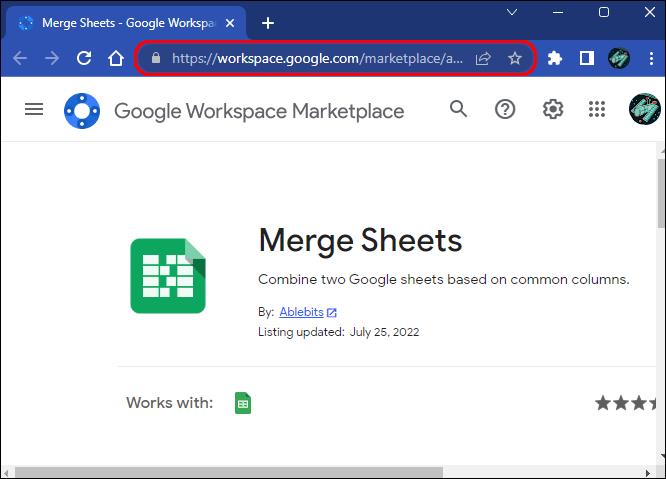
- Znajdź dodatek „Scal arkusze”, który powinien już być obecny, korzystając z łącza w kroku 1.
- Kliknij przycisk „Zainstaluj” .
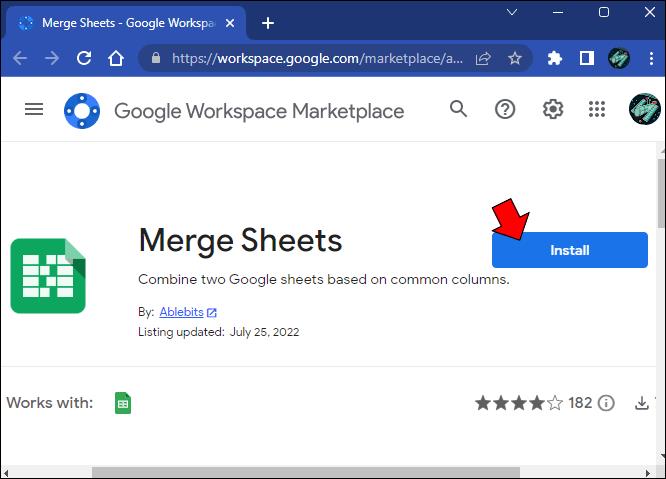
- Jeśli pojawi się monit, postępuj zgodnie z dodatkowymi instrukcjami wyświetlanymi na ekranie.
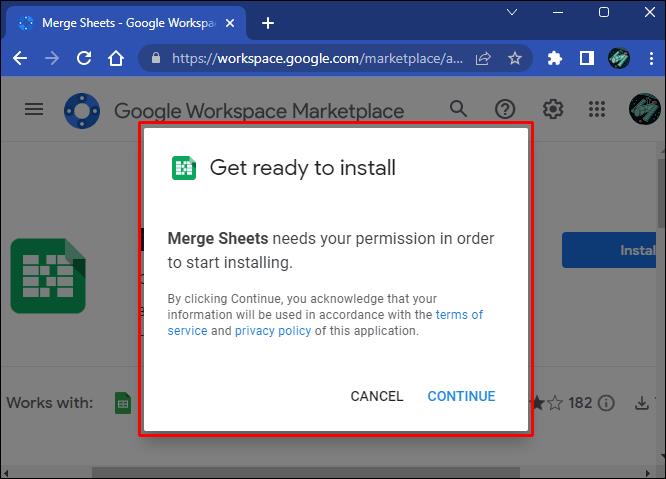
- W Arkuszach Google kliknij przycisk „Rozszerzenia” na pasku narzędzi.
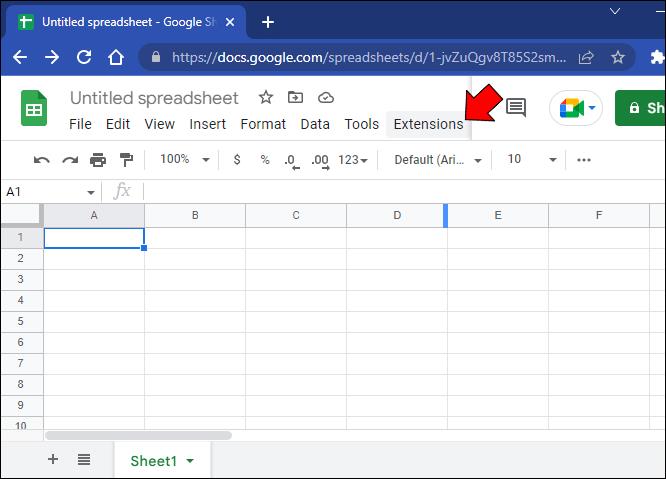
- Podświetl opcję „Scal arkusze” i kliknij przycisk „Start” .
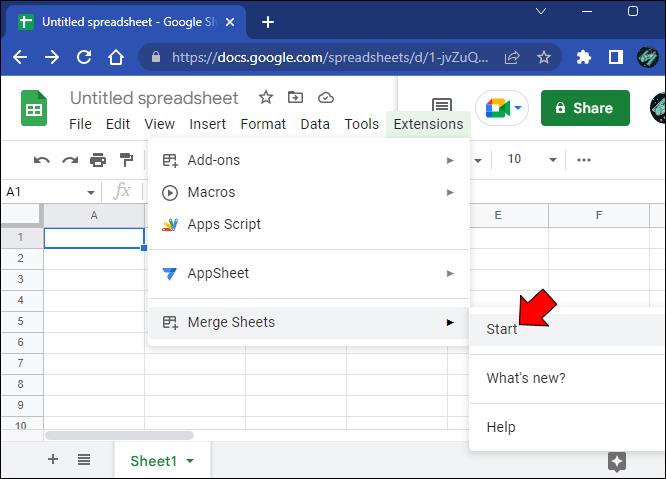
- Wybierz „arkusz główny”, jeśli nie podświetla on automatycznie bieżącego stołu.
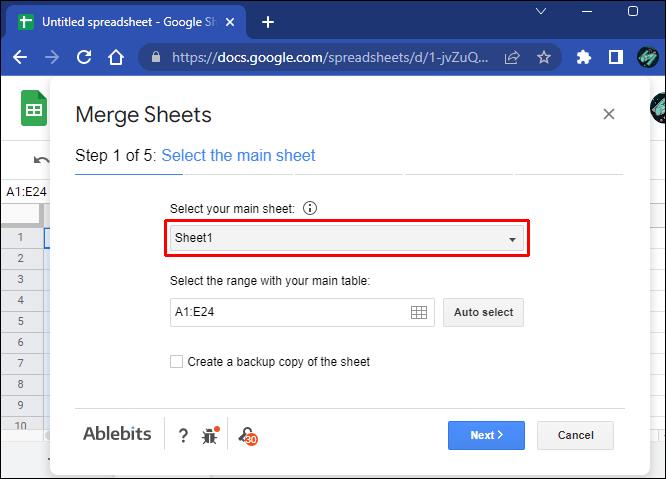
- Wybierz „zakres niestandardowy” i kliknij „Dalej”.
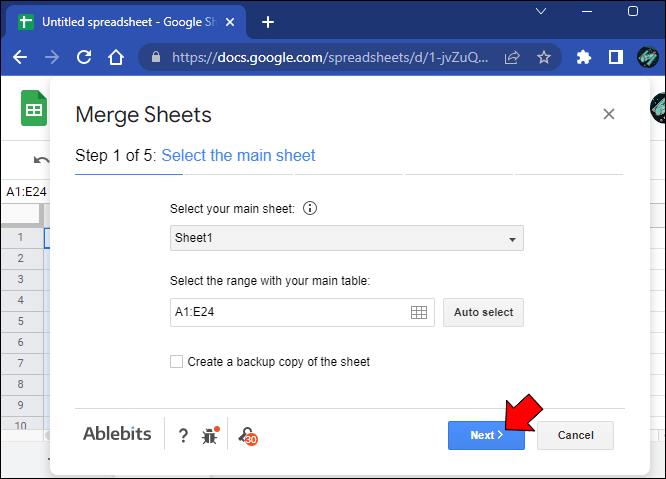
- Wybierz „arkusz kalkulacyjny Lookout” z Dysku Google, aby pobrać dane do głównej tabeli.
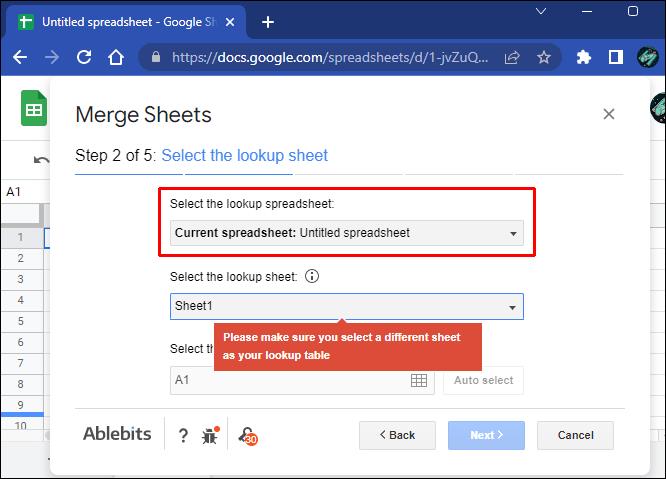
- Dodaj plik do dodatku i nowy arkusz z arkusza kalkulacyjnego Lookout.
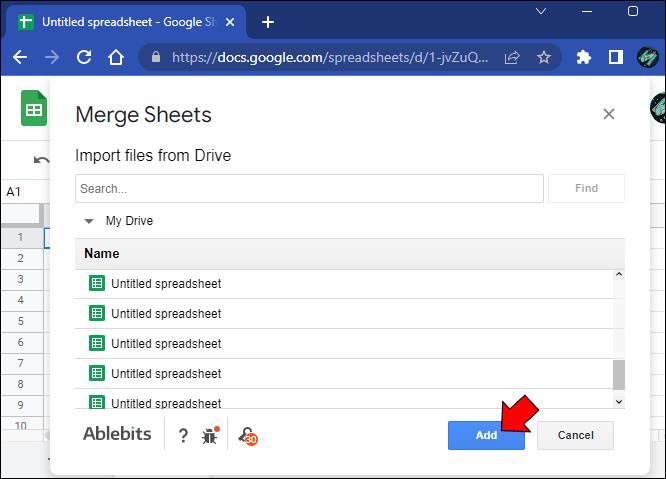
- Wpisz żądany zakres wyboru tabeli i kliknij „Dalej”.
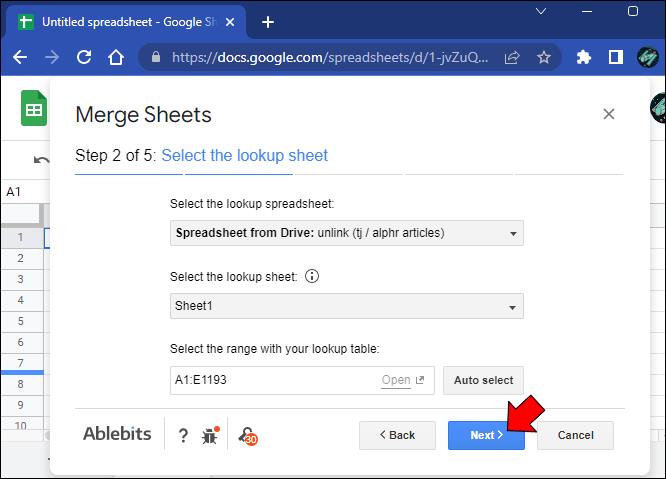
- Skonfiguruj odpowiednie ustawienia kolumn i kliknij „Dalej”.
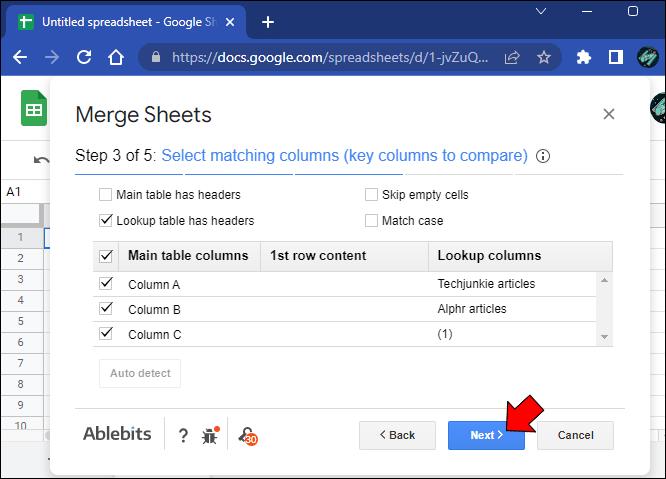
- Wybierz kolumny, które chcesz dodać lub zaktualizować w arkuszu podstawowym, i kliknij „Dalej”.
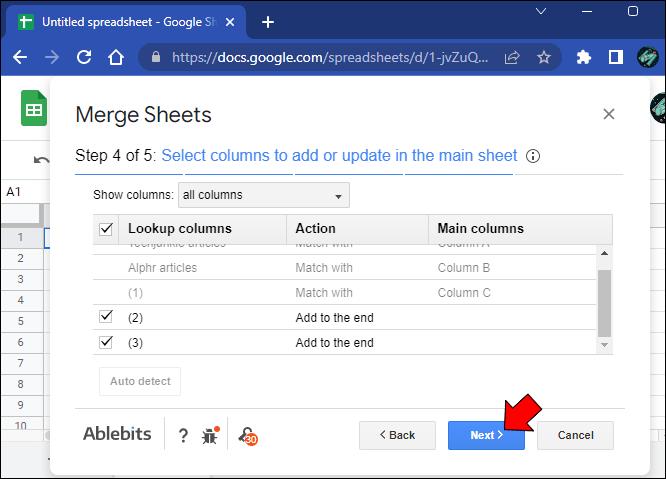
- Zanim klikniesz „Zakończ”, wprowadź kilka ostatecznych poprawek formatowania.
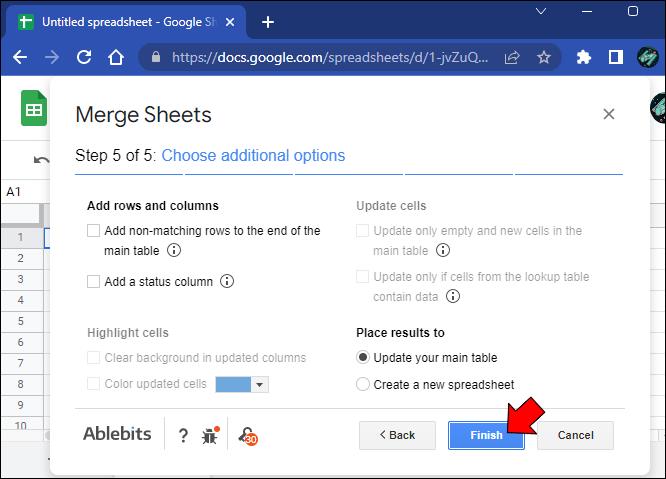
Dodatek Scal arkusze umożliwia jedynie połączenie dwóch arkuszy w jeden. Kolejny dodatek może uprościć proces, jeśli chcesz połączyć wiele arkuszy.
Opcja 2: Użyj dodatku „Połącz arkusze”.
Dodatek Combine Sheets to bardziej złożone narzędzie z dodatkową funkcjonalnością do zaawansowanych zadań. Jego główną zaletą jest możliwość łączenia wielu arkuszy jednocześnie zamiast dwóch na raz.
- Przejdź do „ Workspace Google Marketplace ”.
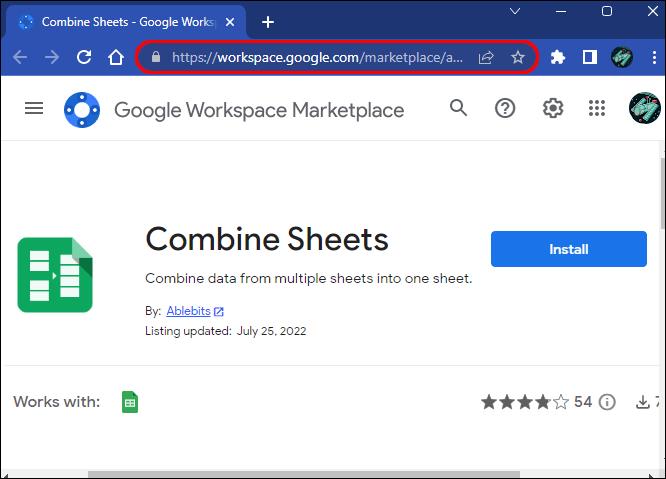
- Znajdź dodatek „Połącz arkusze” . Powinieneś już go zobaczyć, korzystając z łącza w kroku 1.
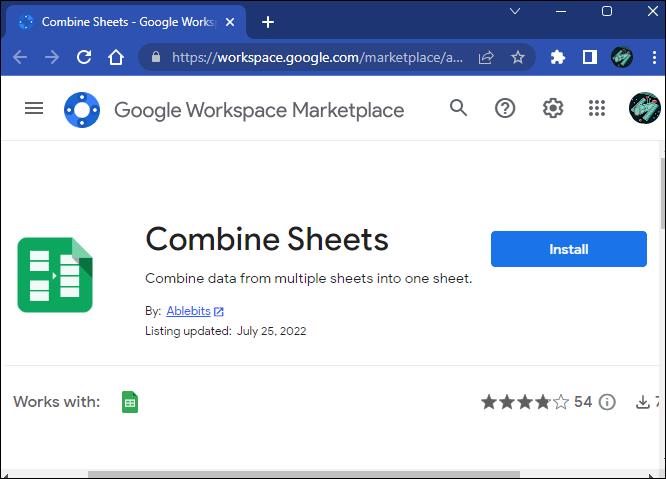
- Kliknij przycisk „Zainstaluj” .
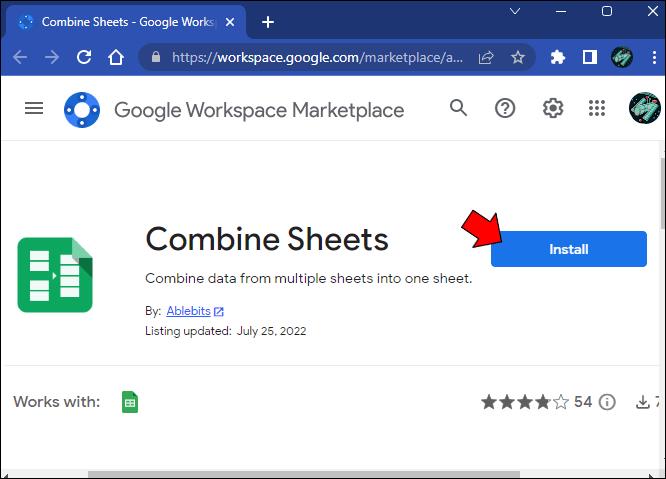
- Postępuj zgodnie z pozostałymi instrukcjami wyświetlanymi na ekranie.
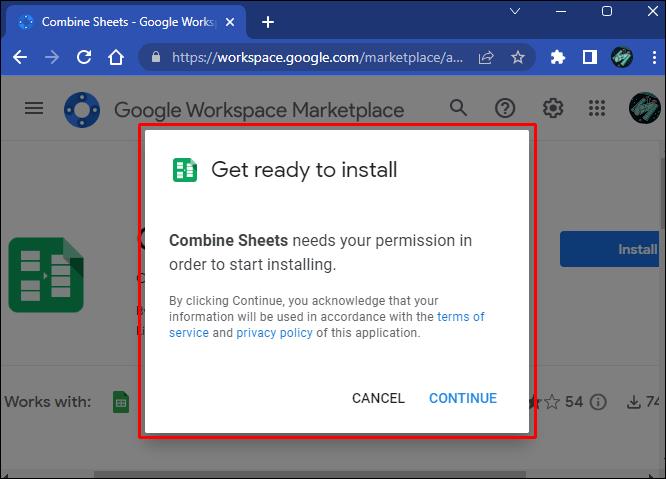
- Otwórz dokument arkusza kalkulacyjnego w „ Arkuszach Google ”.
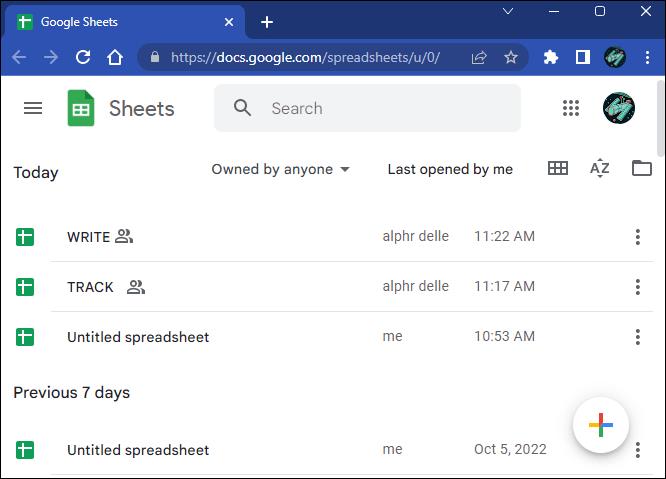
- Kliknij przycisk „Rozszerzenia” .
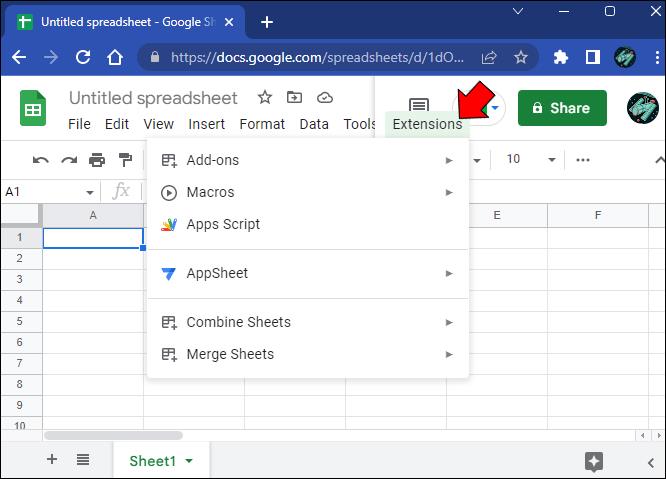
- Wybierz z listy opcję „Połącz arkusze” .
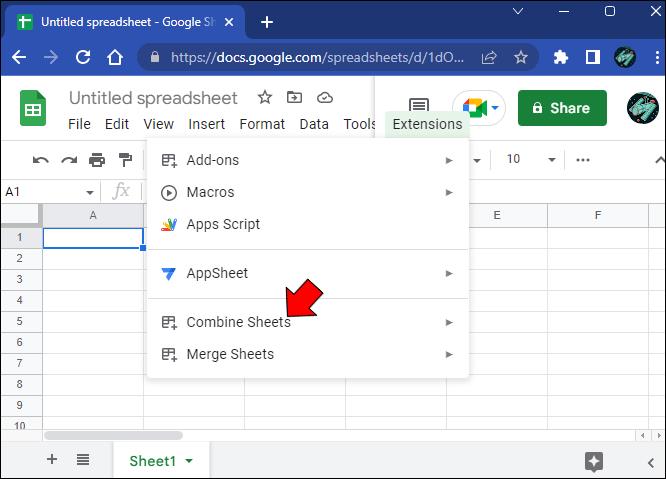
- Wybierz „Rozpocznij”.
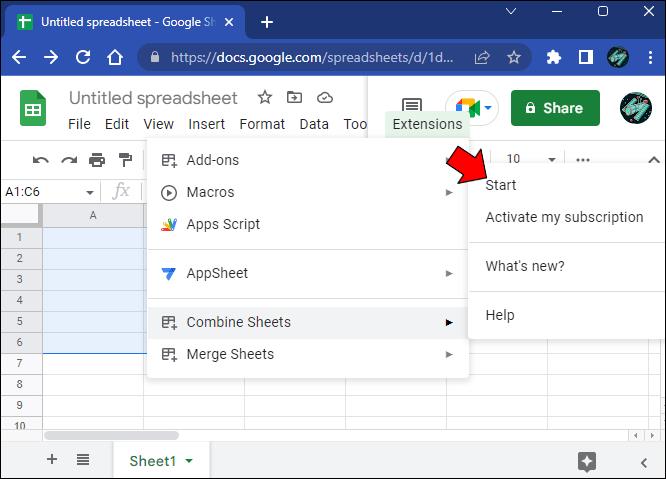
- Wybierz „arkusz główny”.
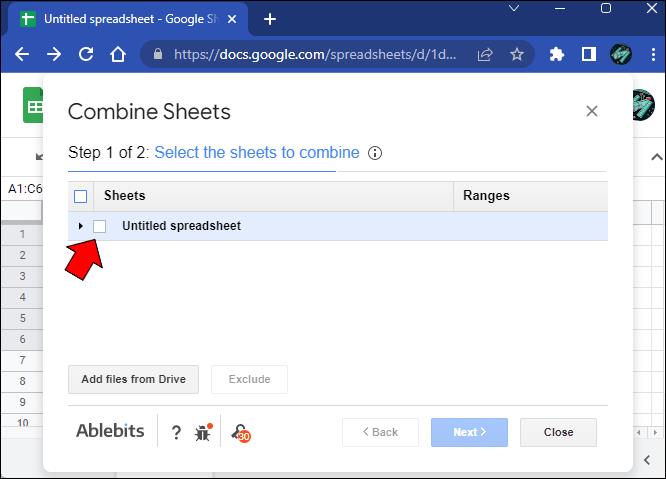
- Aby dodać nowe arkusze kalkulacyjne do dodatku, kliknij przycisk „Dodaj pliki” .
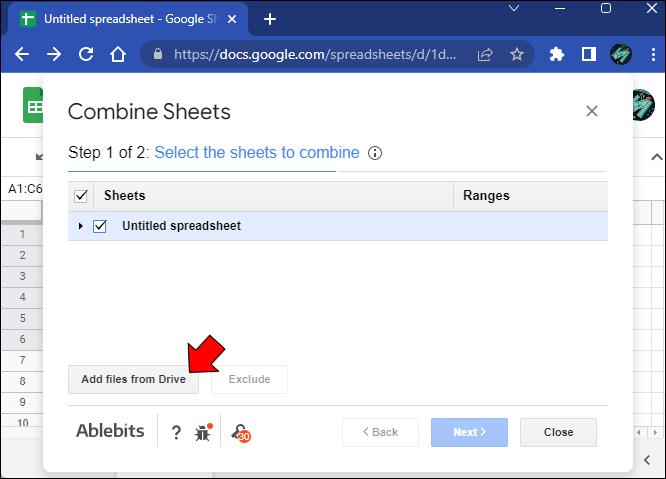
- Wybierz arkusze, które chcesz połączyć w tabeli końcowej i kliknij „Dalej”.
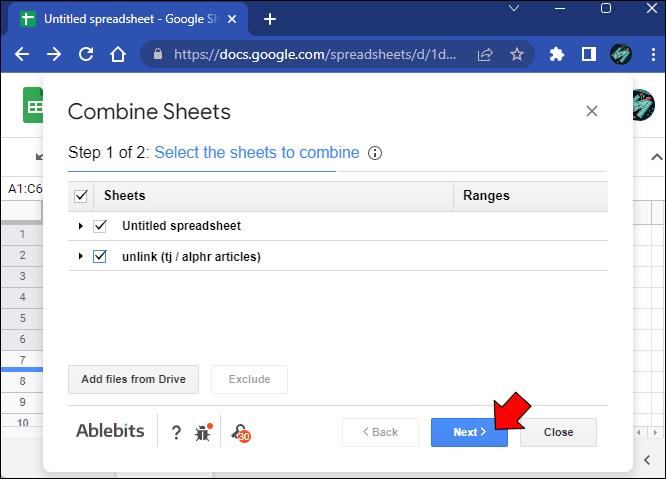
- Wybierz opcje w sekcji „Wybierz sposób kopiowania danych”.
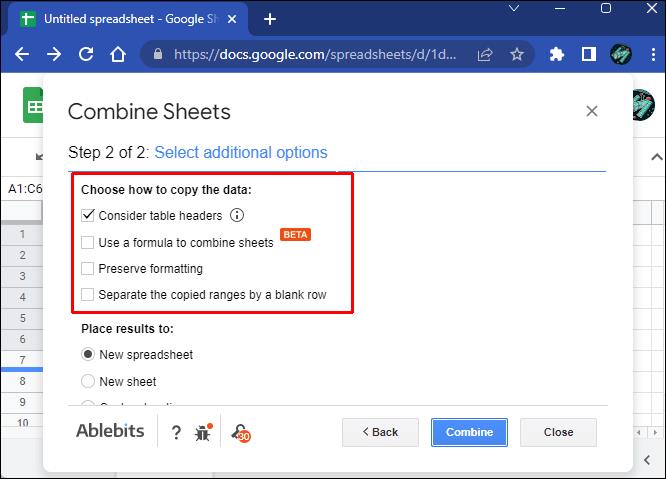
- W sekcji „Umieść wyniki w” wybierz miejsce umieszczenia wyników, a następnie kliknij „Połącz”.
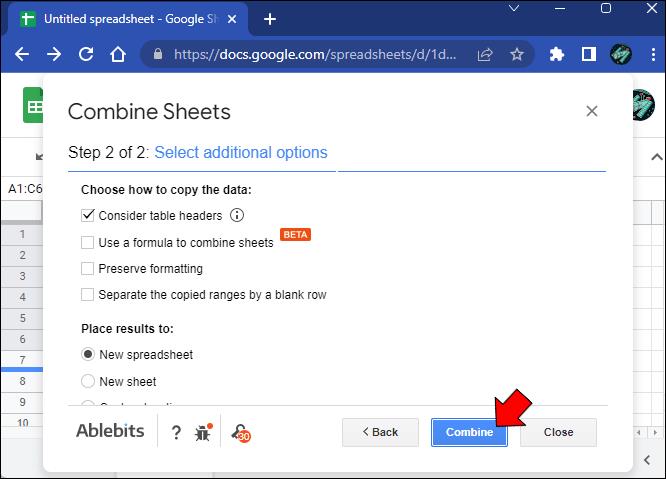
Ponieważ proces jest nieco bardziej złożony niż w przypadku scalania arkuszy, należy włączyć niektóre funkcje w Arkuszach Google, aby wyświetlić końcową tabelę z połączonymi danymi.
Na szczęście po połączeniu arkuszy otrzymasz dwie nowe zakładki. Pierwsza zawiera instrukcje dotyczące implementacji funkcji niestandardowych, a druga zawiera skompilowane dane. Postępuj zgodnie z niestandardowymi instrukcjami i załaduj ponownie arkusz kalkulacyjny, jeśli wyświetlenie wyników trwa zbyt długo.
Jak scalić karty w Arkuszach Google na iPadzie
Jeśli korzystasz z Arkuszy Google na iPadzie, usługa oparta na chmurze jest bardziej ograniczona niż jej wersja przeglądarkowa. Nie można polegać na dodatkach, które łączą wiele arkuszy w jeden, aby uzyskać lepszy ogólny obraz wielu punktów danych. Musisz zastosować podejście ręczne. Oto jak to zrobić.
- Otwórz arkusz kalkulacyjny w „ Arkuszach Google ”.
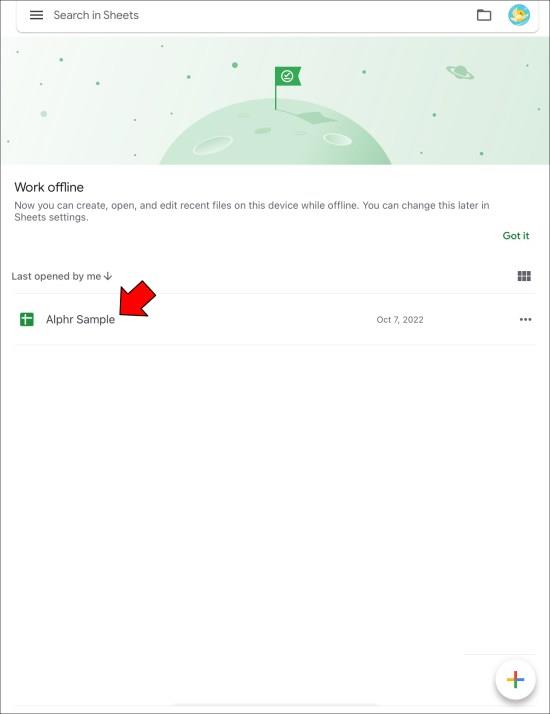
- Kliknij kartę arkusza zawierającą informacje, które chcesz scalić z arkuszem głównym.
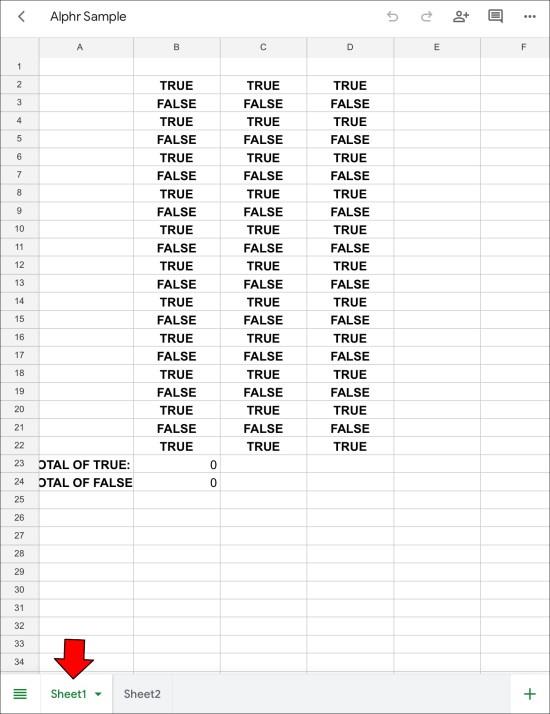
- Przeciągnij palcem po komórkach, które chcesz skopiować.
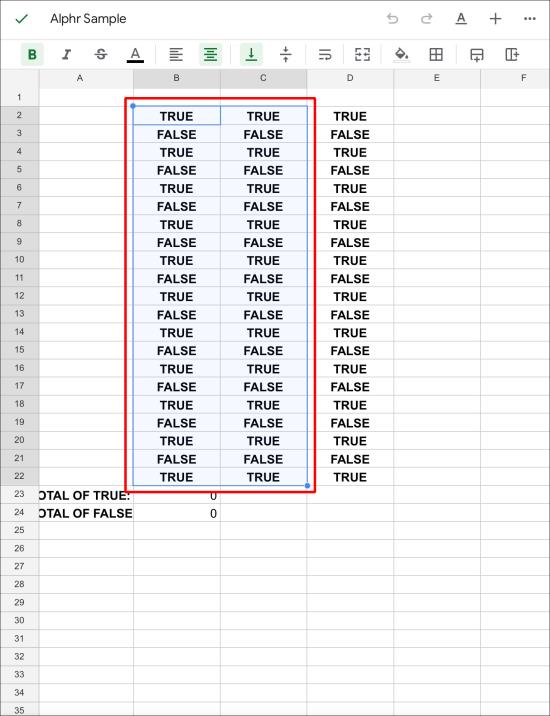
- Naciśnij zaznaczenie i dotknij „Kopiuj”.
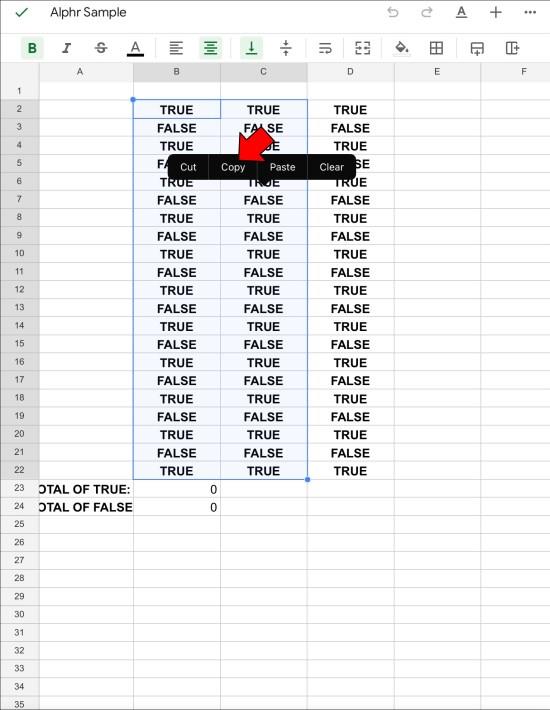
- Wróć do głównego arkusza.
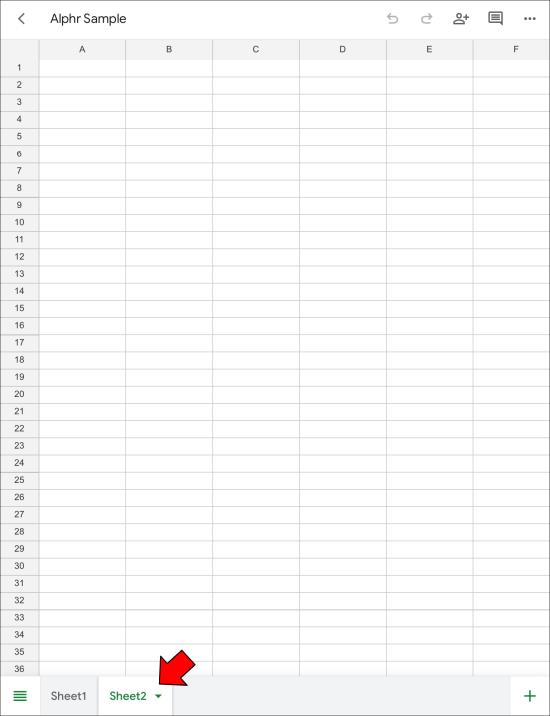
- Kliknij lokalizację, w której chcesz wkleić zaznaczenie.
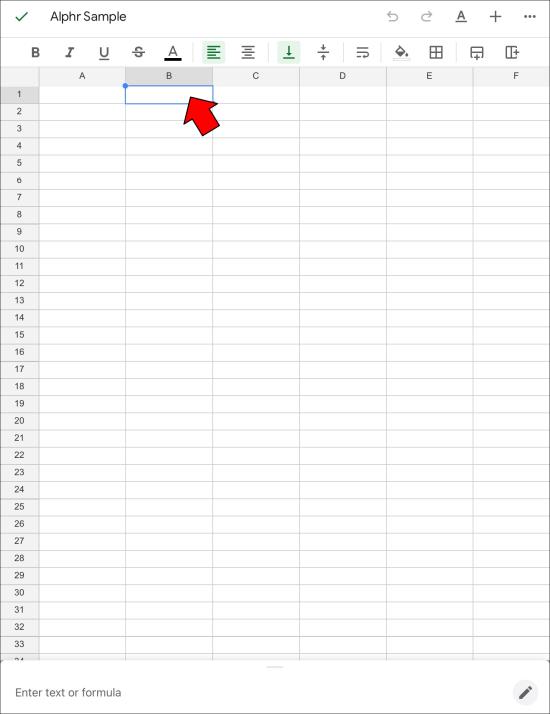
- Kliknij „Wklej”, aby wstawić niezmodyfikowaną kopię zaznaczenia.
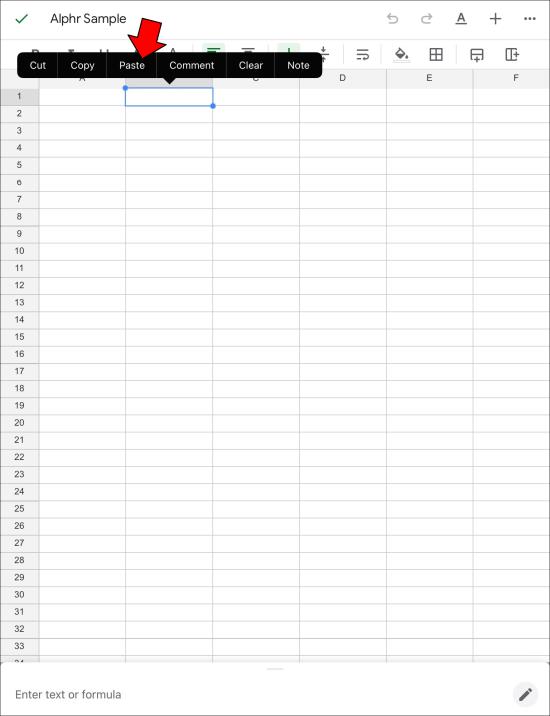
Ta metoda może zająć dużo czasu w przypadku długich tabel. Jednak funkcja „Wklej specjalnie” ma kilka zalet, dzięki którym proces jest mniej stresujący.
Jak scalić karty w Arkuszach Google na iPhonie
iPhone'y nie mają fajnych dodatków, które pomogą Ci odblokować więcej funkcji w Arkuszach Google. To powiedziawszy, łączenie kart jest nadal możliwe, jeśli ręcznie skopiujesz komórki z jednego arkusza do drugiego.
Oto jak możesz to zrobić.
- Uzyskaj dostęp do Dysku Google i otwórz arkusz kalkulacyjny w „ Arkuszach Google ”.
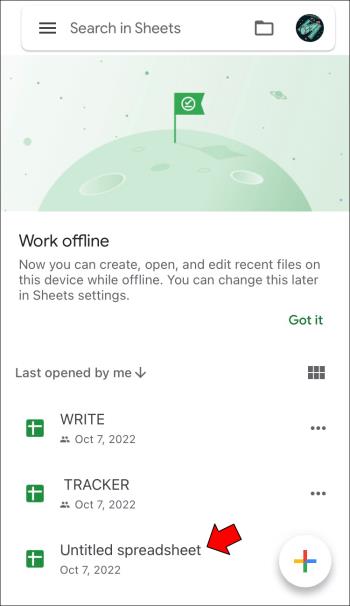
- Przejdź do zakładki arkusza zawierającego informacje, które chcesz skopiować do innego.
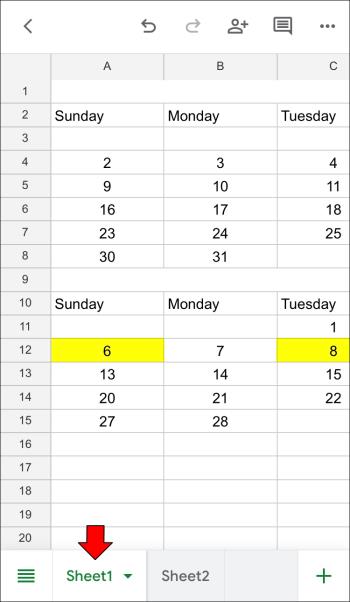
- Wybierz komórki, które chcesz skopiować, przesuwając palcem po ekranie.
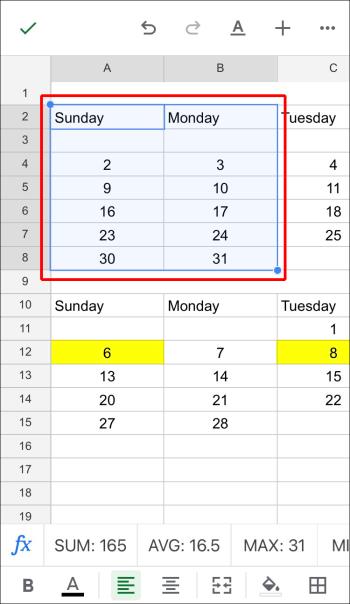
- Naciśnij i przytrzymaj zaznaczenie, a następnie wybierz „Kopiuj”.
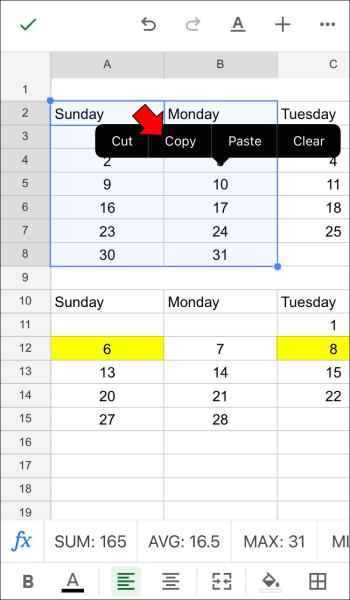
- Wróć do arkusza podstawowego.
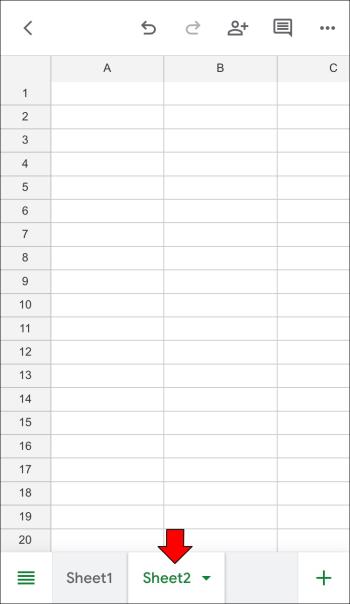
- Kliknij miejsce w tabeli, w którym chcesz wstawić zaznaczenie.
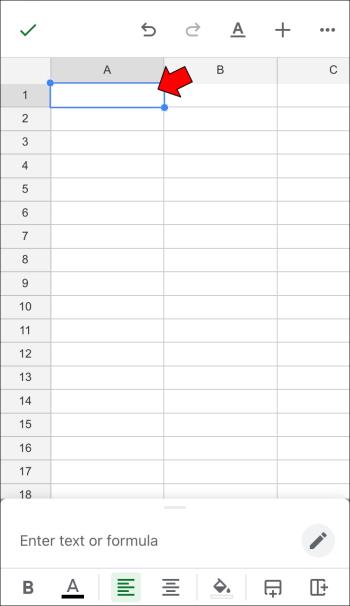
- Wybierz „Wklej”, aby wstawić zaznaczenie niezmodyfikowane.
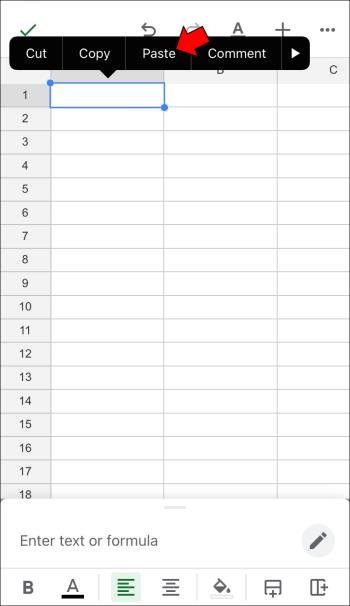
Jak scalić karty w Arkuszach Google na Androidzie
Urządzenia z Androidem, w tym smartfony i tablety, mają te same ograniczone funkcje mobilne w Arkuszach Google co urządzenia z systemem iOS. Jasne, że wystarczy przeglądać dokumenty, edytować dane, zmieniać formuły itp.
Procesu nie można zautomatyzować, jeśli chcesz połączyć arkusze lub scalić karty. Zamiast tego musisz zastosować podejście ręczne i skopiować wybrane komórki do arkusza głównego.
Na szczęście jest to prosty proces.
- Otwórz arkusz kalkulacyjny w „ Arkuszach Google ”.
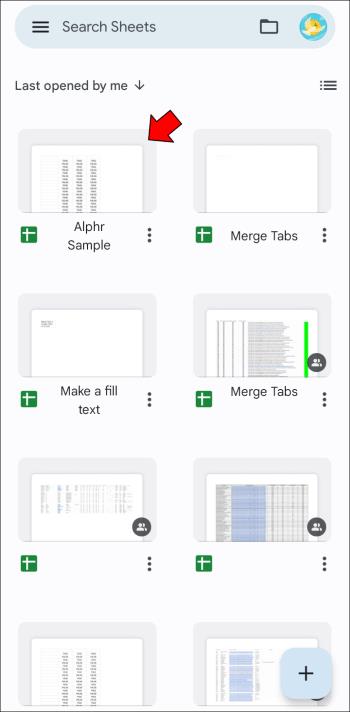
- Wyświetl arkusz z danymi, które chcesz skopiować.
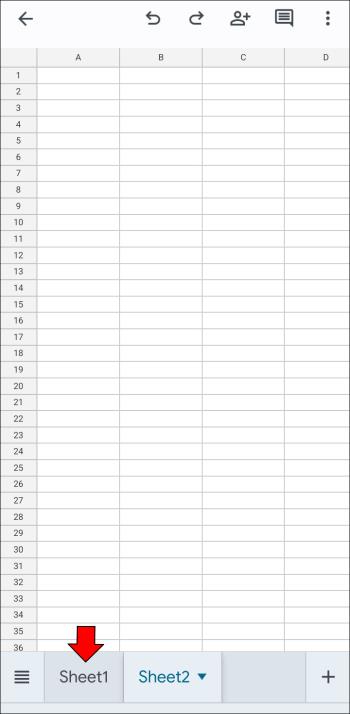
- Wybierz wiersze i kolumny, które chcesz skopiować, przesuwając palcem po ekranie.
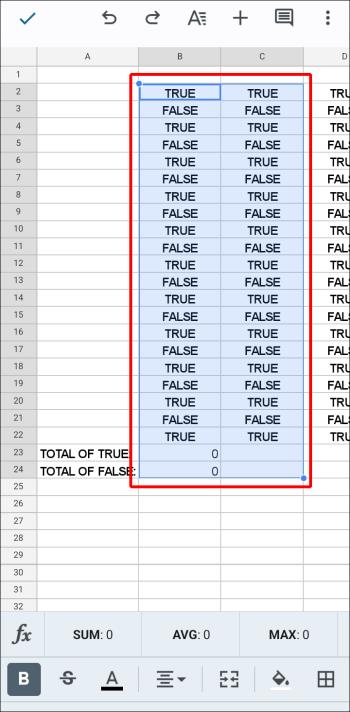
- Naciśnij i przytrzymaj ekran, aby wyświetlić menu kopiowania.
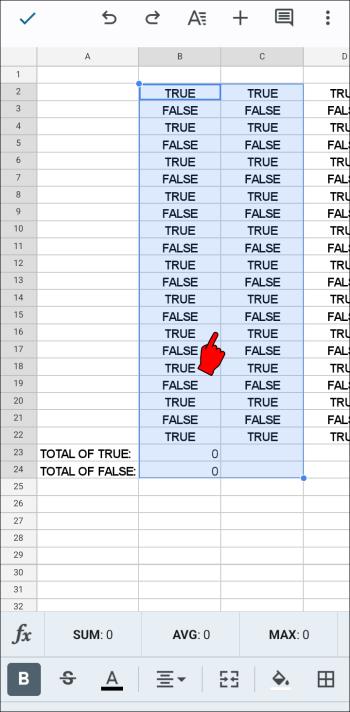
- Kliknij „Kopiuj”.
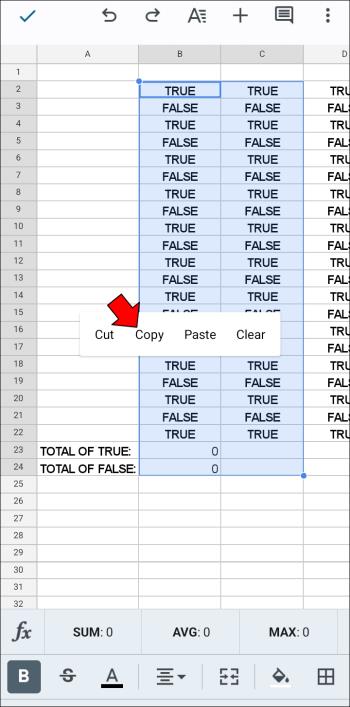
- Wróć do głównego arkusza.
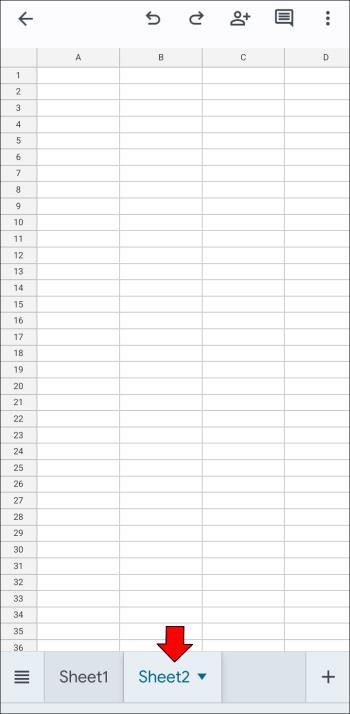
- Znajdź lokalizację zaznaczenia komórek.
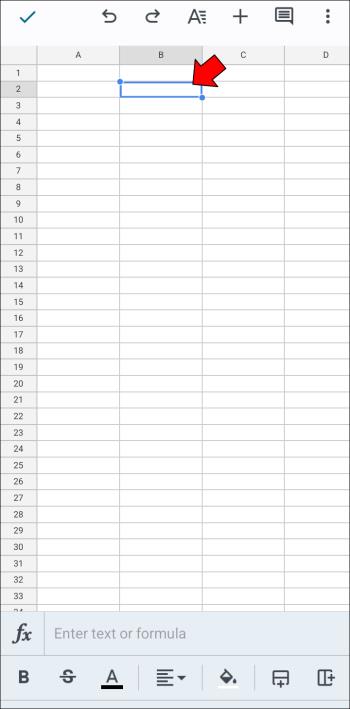
- Naciśnij i przytrzymaj, aby wyświetlić menu wklejania.
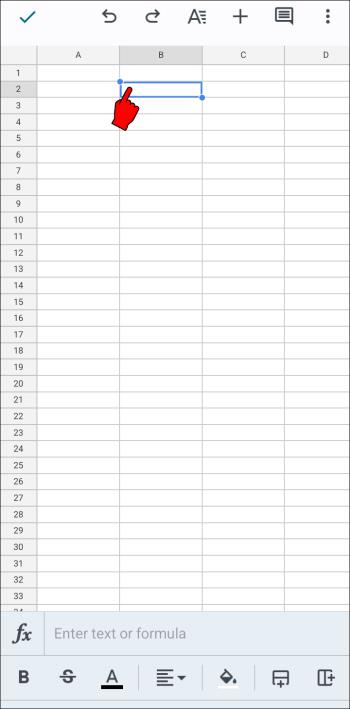
- Stuknij opcję „Wklej”, aby dodać niezmodyfikowaną kopię komórek, lub użyj opcji „Wklej specjalnie” w następnym kroku.
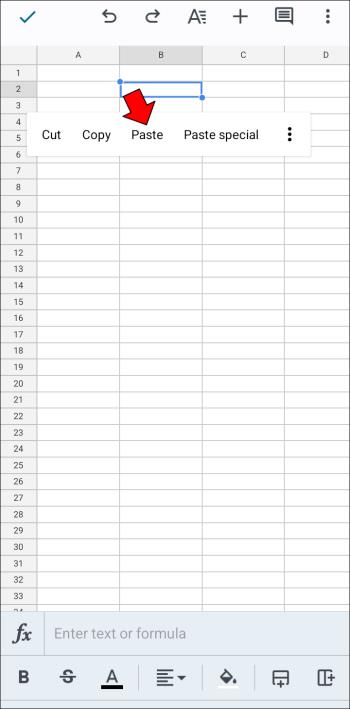
- Wybierz opcję „Wklej specjalnie”, aby ustawić określone parametry w zależności od potrzeb.
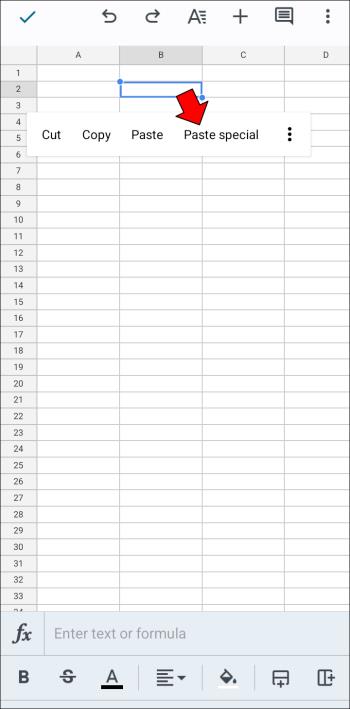
Ogólnie rzecz biorąc, odblokowanie innych funkcji na urządzeniach mobilnych w Arkuszach Google może zająć trochę czasu ze względu na ograniczoną przestrzeń ekranu i minimalistyczny interfejs. Jednak komputer PC, Mac lub Chromebook umożliwia dostęp do internetowej wersji Arkuszy Google i profesjonalną modyfikację arkuszy kalkulacyjnych.
W internetowej i mobilnej wersji Arkuszy Google łączenie kart odbywa się tradycyjnie poprzez kopiowanie i wklejanie, ale użytkownicy przeglądarek mogą skorzystać ze specjalistycznych dodatków, które znacznie ułatwiają i przyspieszają tę pracę.
Jeśli masz inne przemyślenia na temat łatwiejszego i dokładniejszego łączenia, podziel się nimi.