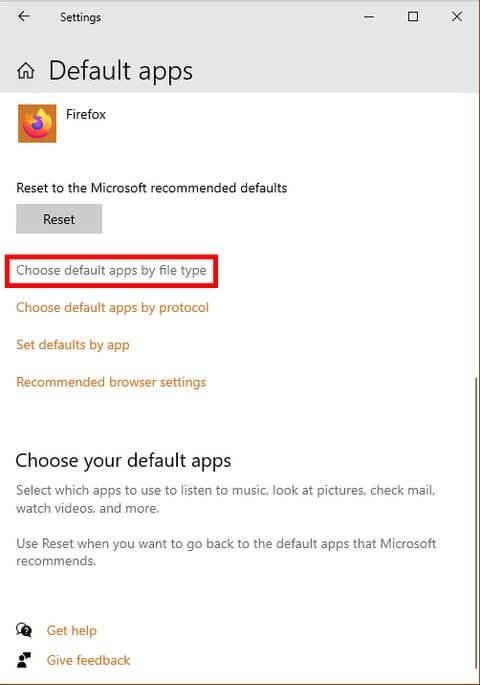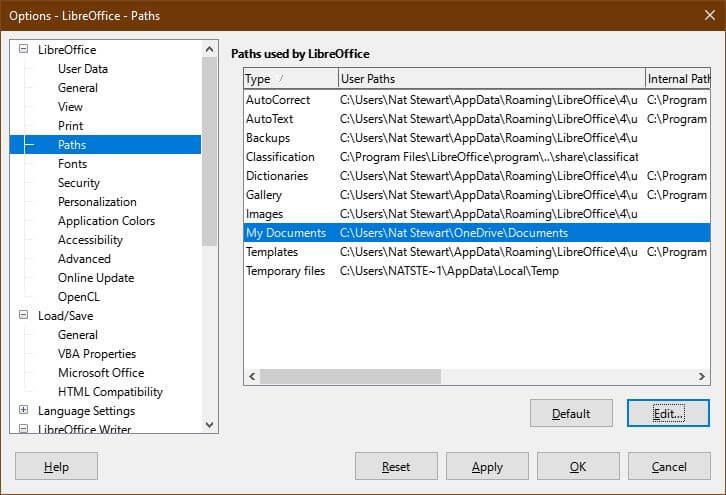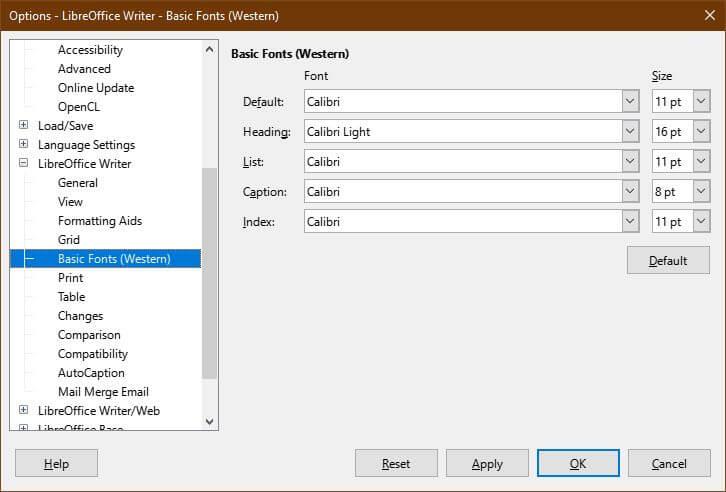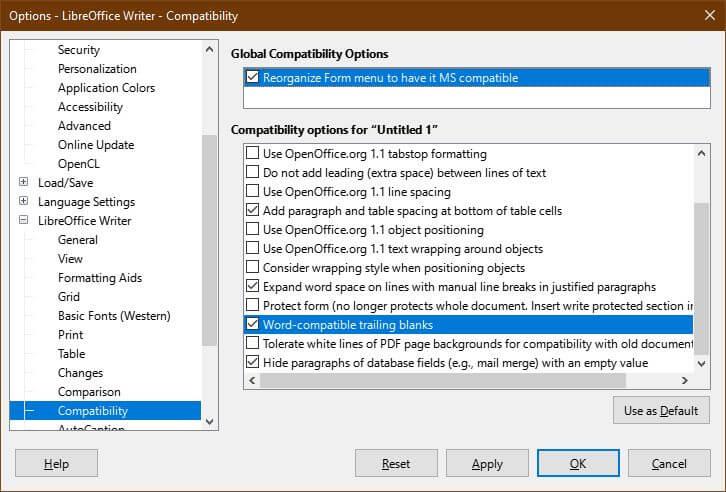Jeśli planujesz przejść z programu Microsoft Word na LibreOffice Writer , ale nadal chcesz uzyskać podobne wrażenia, oto jak możesz dostosować ten edytor tekstu.
Jedną z najlepszych funkcji LibreOffice Writer jest to, że umożliwia użytkownikom dostosowywanie go. Jeśli znasz ustawienia i układ programu Microsoft Word, możesz sprawić, że LibreOffice będzie wyglądał jak Word. Oto jak skonfigurować LibreOffice Writer tak, aby działał jak Microsoft Word .
Jak skonfigurować LibreOffice Writer, taki jak Microsoft Word
Zmień menu wstążki

Kiedy już przyzwyczaisz się do korzystania z przejrzystego menu wstążki Microsoftu, przełączenie na inny pasek narzędzi może okazać się niewygodne. Można to jednak naprawić w programie Office Writer. Przejdź do opcji Widok > Interfejs użytkownika > wybierz opcję W zakładkach > Kliknij Zastosuj do programu Writer .
Możesz także zmienić ikony, aby wyglądały jak Microsoft Word z rozszerzeniem. Pobierz pliki .oxt z OneDrive. Następnie skopiuj plik C:\Program Files\LibreOffice\share\config . W LibreOffice Writer przejdź do karty Rozszerzenia i wybierz Zarządzaj .
W menu Rozszerzenia wybierz Dodaj > właśnie pobrany plik .oxt . Aby zobaczyć jakiekolwiek zmiany, musisz ponownie uruchomić LibreOffice. Na koniec przejdź do Narzędzia > Opcje > LibreOffice > Widok > wybierz Office13 z menu Styl ikony .
Ustaw domyślne aplikacje dla systemu


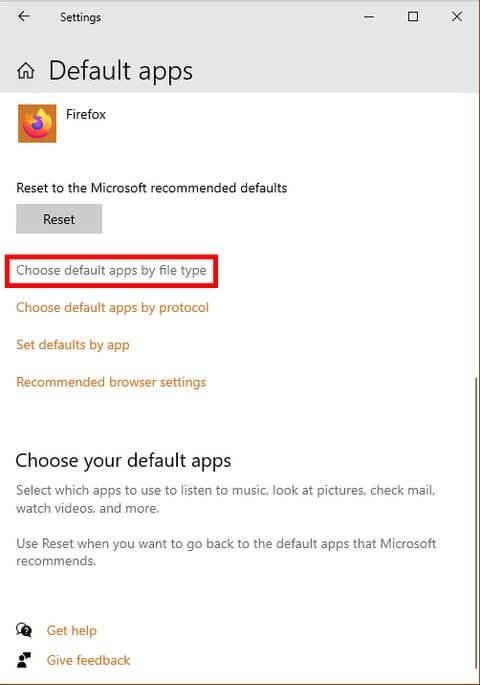
Irytującą rzeczą przy przejściu na nowy program jest to, że komputer wciąż otwiera pliki przy użyciu starej aplikacji. Aby tego uniknąć, upewnij się, że LibreOffice Writer jest domyślną aplikacją, która otwiera wszystkie typy plików dokumentów.
W systemie Windows 10 wybierz Ustawienia > Aplikacje > Aplikacje domyślne > Wybierz aplikacje domyślne według typu pliku . Ustaw domyślną aplikację do otwierania plików .doc , .docx , .rtf i .odt jako LibreOffice Writer. Nie zapomnij kliknąć Zastosuj po dokonaniu wyboru.
Ustaw domyślne ustawienia dokumentu
Najłatwiejszym sposobem uniknięcia błędów zgodności jest dostosowanie ustawień zapisywania. Oto, jak sprawić, by działały jak Microsoft Word.

Aby ustawić .docx jako domyślny typ zapisywania plików, przejdź do Narzędzia > Opcje > Załaduj/Zapisz > Ogólne > Zawsze zapisuj jako i wybierz .docx . Po wybraniu typu pliku kliknij Zastosuj .
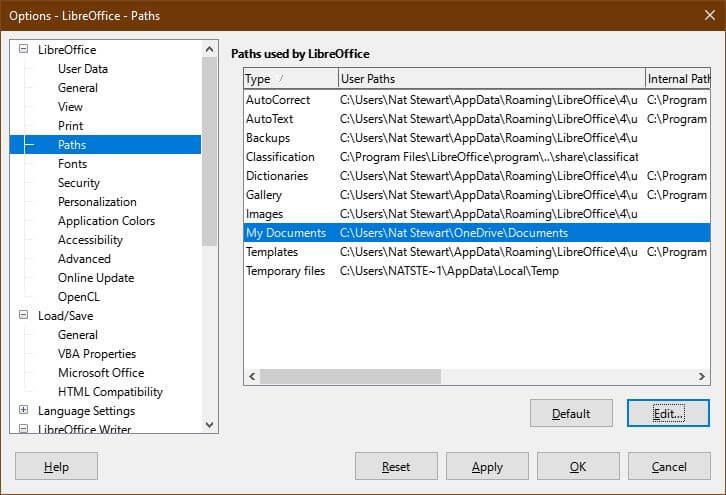
Aby ustawić OneDrive jako domyślną lokalizację zapisywania, przejdź do Narzędzia > Opcje > LibreOffice > Ścieżki . Wybierz ścieżkę Moje dokumenty i wybierz opcję Edytuj . Przejdź do folderu OneDrive i kliknij opcję Wybierz folder . Kliknij Zastosuj .
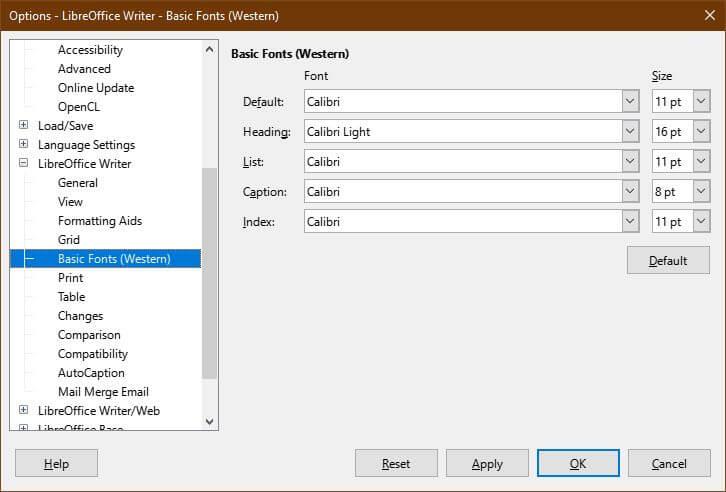
Aby ustawić domyślną czcionkę, przejdź do Narzędzia > Opcje > LibreOffice Writer > Czcionki podstawowe . Wybierz Calibri jako domyślny i przejdź do Calibri Light . Kliknij Zastosuj .
Wybierz zgodność plików

Aby mieć pewność, że plik otworzy się w innym programie bez żadnych problemów, otwórz Narzędzia > Opcje > Załaduj/Zapisz . Zmień SmartArt na kształty LibreOffice lub odwróć i zmień Podświetlanie znaków na Podświetlanie . Kliknij Zastosuj.
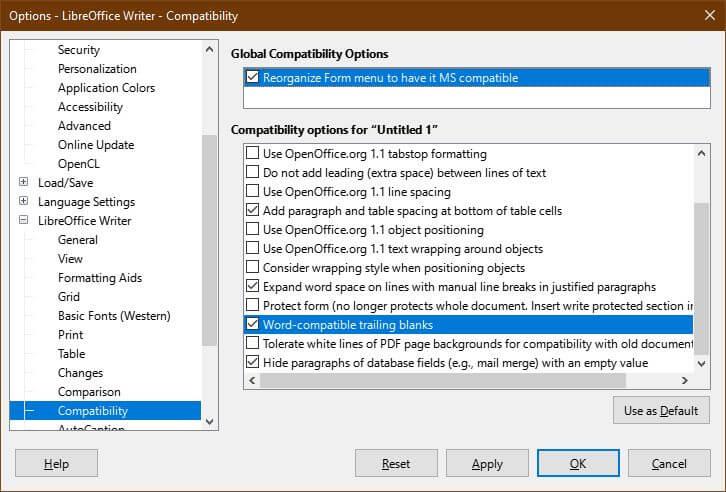
Warto także upewnić się, że pliki utworzone w programie LibreOffice Writer można otwierać w programie Microsoft Word. Na przykład Wrtier ma kilka opcji tworzenia formularzy, ale niektóre z nich nie działają w programie Microsoft Word.
Aby ograniczyć to tylko do zgodnych elementów formularzy, przejdź do Narzędzia > Opcje > LibreOffice Writer > Zgodność > zaznacz menu Reorganizuj formularz, aby było zgodne z MS .
W tym samym menu zaznacz spacje końcowe zgodne z programem Word . Ta czynność powoduje, że LibreOffice Writer automatycznie dodaje odstępy między akapitami, podobnie jak w programie Word. Jeśli użyjesz pustych wierszy, po zaimportowaniu do programu Word między akapitami będą duże odstępy.
Kliknij Zastosuj , aby zapisać zmiany.
Wprowadź style i szablony

Możesz nadal korzystać z szablonów w programie Microsoft Word, nawet po dezaktywacji produktu. Możesz zrobić to samo dla każdego ustawienia wstępnego modelu, na przykład poprawić nagłówek.
Najpierw przejdź do Plik > Szablony > Zarządzaj szablonami lub naciśnij CTRL+Shift+N . W menu Szablony wybierz opcję Importuj . Musisz wybrać kategorię lub utworzyć nową, jeśli nie ma odpowiedniego ustawienia wstępnego.
- Szablony załadowane z programu Word znajdują się w C:\Users\USERNAME\AppData\Roaming\Microsoft\Templates
- Tytuł, wstępne ustawienia stylu listy... znajdują się w
C:\Users\USERNAME\AppData\Roaming\Microsoft\QuickStyles
Pamiętaj, aby zmienić USERNAME na nazwę, której używasz.
Powyżej przedstawiono sposoby dostosowania programu LibreOffice Writer do działania podobnego do programu Word. Mam nadzieję, że artykuł będzie dla Ciebie przydatny.