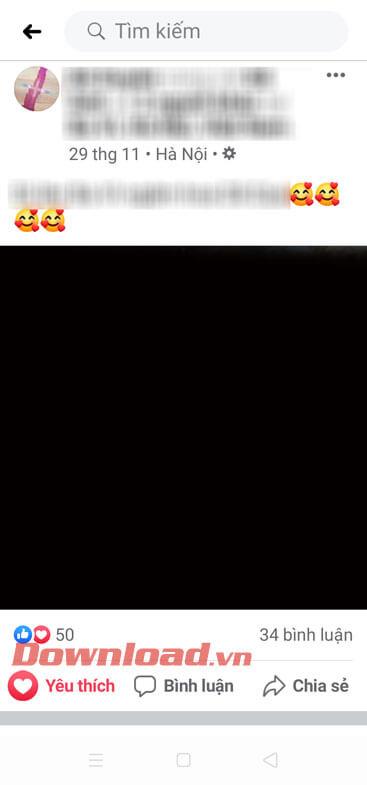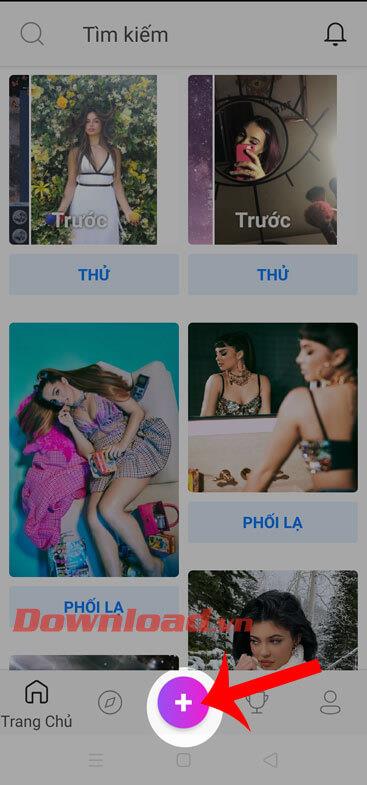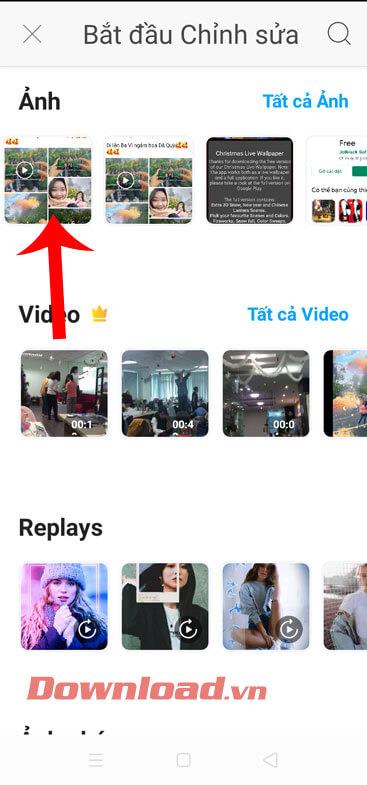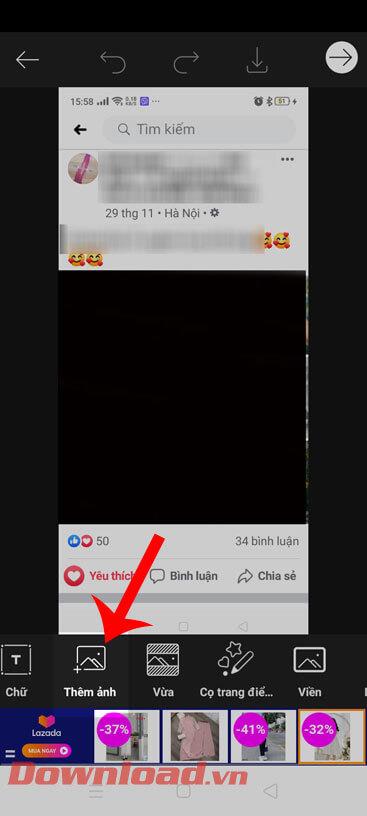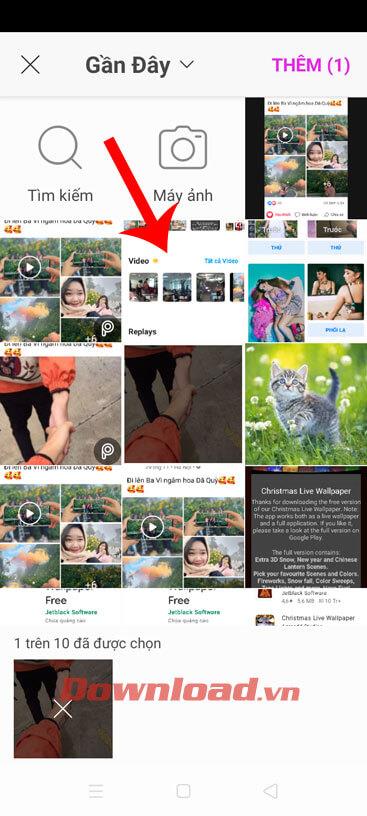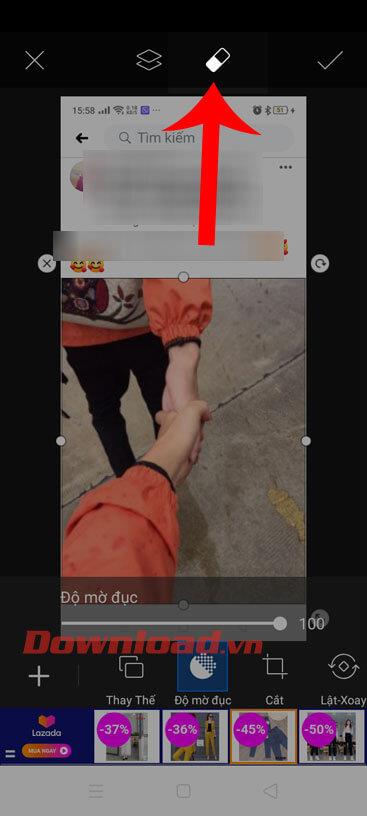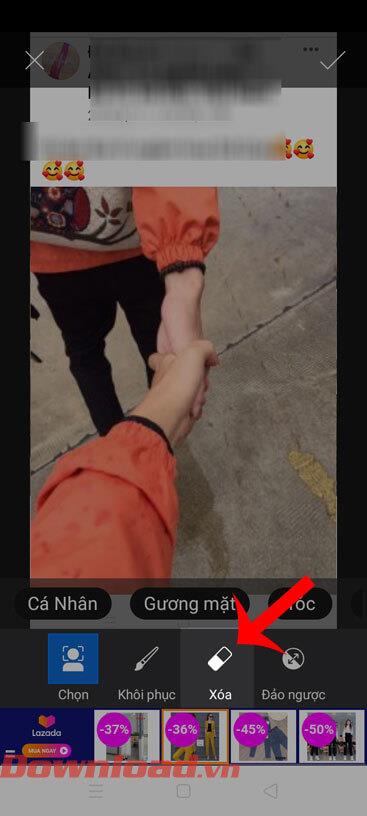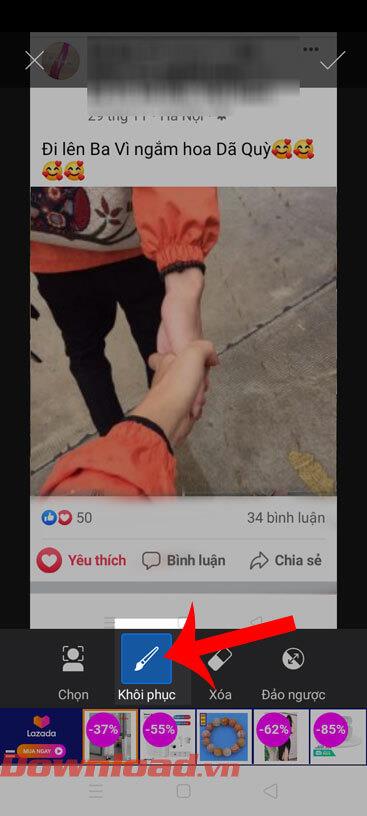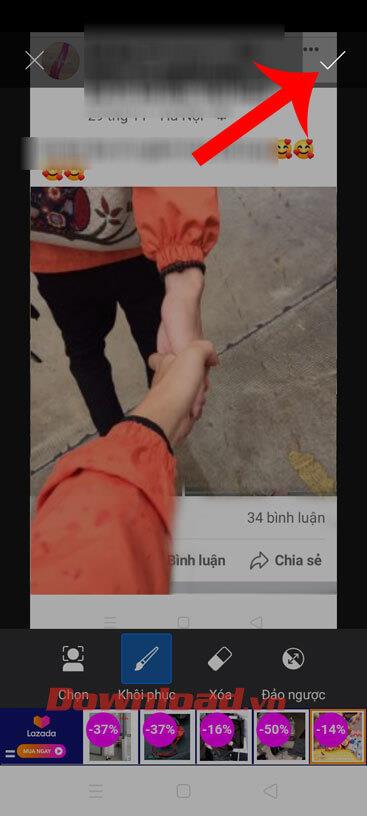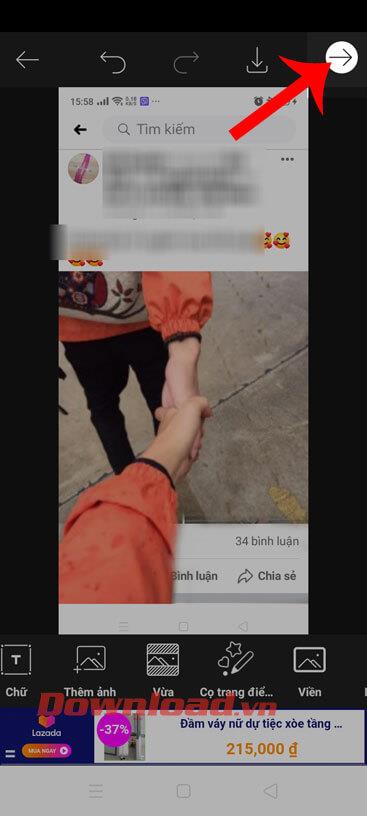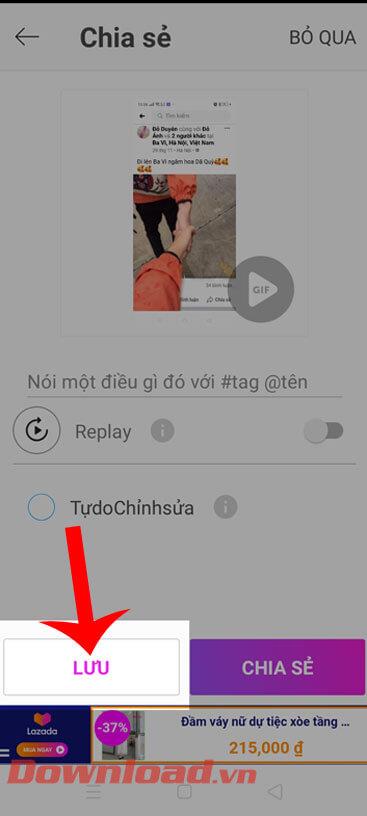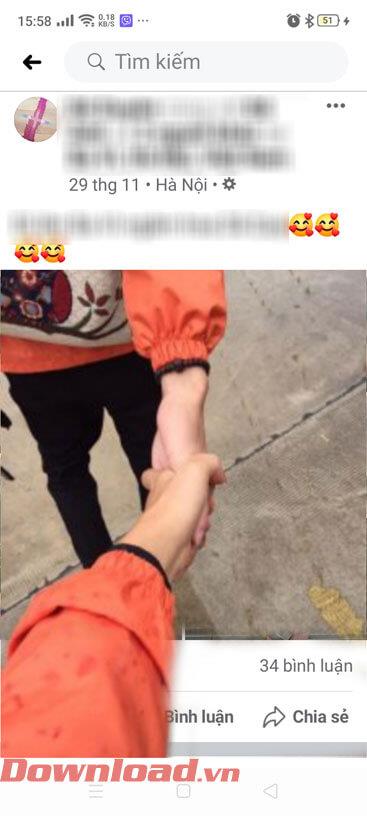Obecnie na całym Facebooku pojawiają się zdjęcia 3D z postaciami wychodzącymi z interfejsu , co niezwykle ekscytuje internautów i stało się dziś gorącym trendem. Dlatego wiele osób zastanawia się jak stworzyć takie zdjęcie?
Odpowiadając na wszystkie pytania, jak stworzyć zdjęcie podążające za trendem 3D, z postacią wychodzącą z interfejsu jak na Facebooku. Następnie Download.vn przedstawia etapy tworzenia zdjęć zgodnie z trendem transformacji poza kadrem za pomocą PicsArt, co jest niezwykle proste i łatwe.Zapraszamy do śledzenia artykułu.
Samouczek wideo dotyczący tworzenia obrazów 3D przedstawiających sięganie poza kadr
Jak tworzyć zdjęcia podążające za trendem morfingu poza kadrem
Krok 1: Najpierw zrób zrzut ekranu dowolnego postu na Facebooku, aby użyć go jako ramki dla obrazu.
Krok 2: Otwórz aplikację PicsArt na swoim telefonie.Jeśli jeszcze nie masz tej aplikacji, kliknij przycisk pobierania powyżej, aby ją pobrać.
Krok 3: W głównym interfejsie aplikacji dotknij ikony „+” u dołu ekranu.
Krok 4: W sekcji Rozpocznij edycję kliknij właśnie wykonany zrzut ekranu z Facebooka.
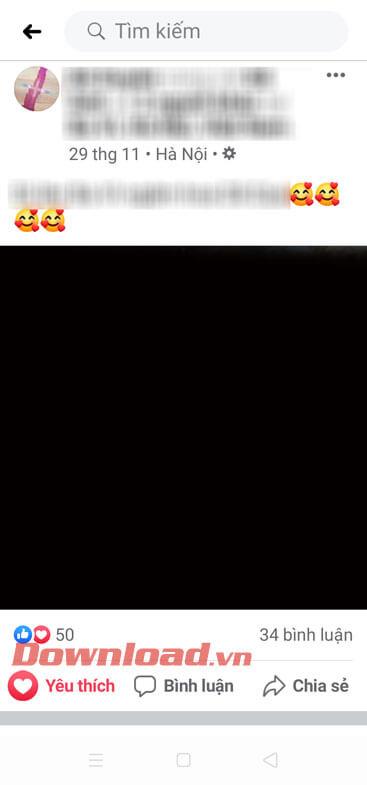
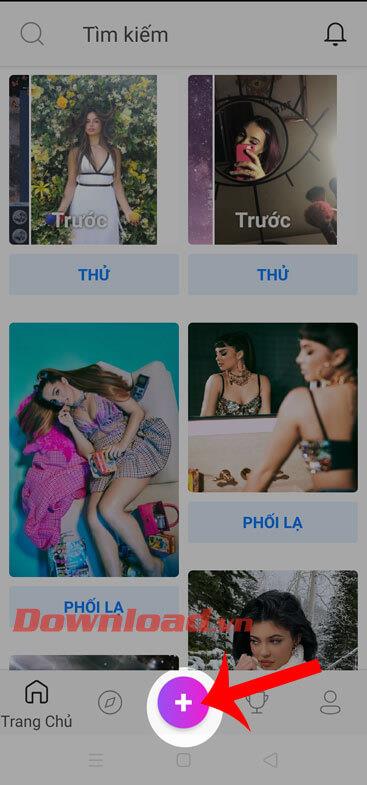
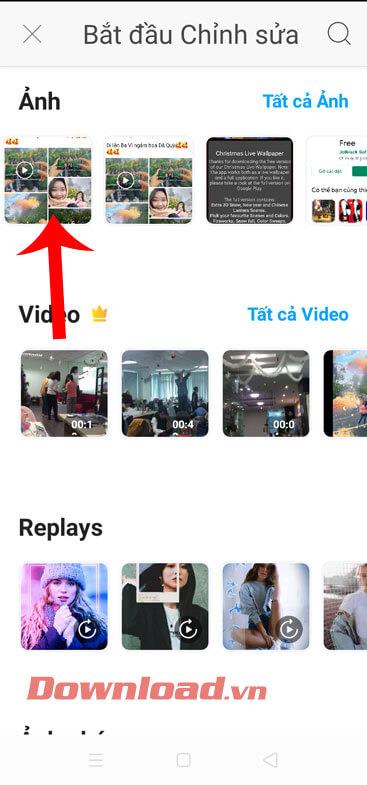
Krok 5: Teraz w interfejsie edycji obrazu kliknij Dodaj zdjęcie na pasku narzędzi.
Krok 6: Wybierz zdjęcie, które chcesz przekształcić poza ramką, a następnie kliknij przycisk Dodaj.
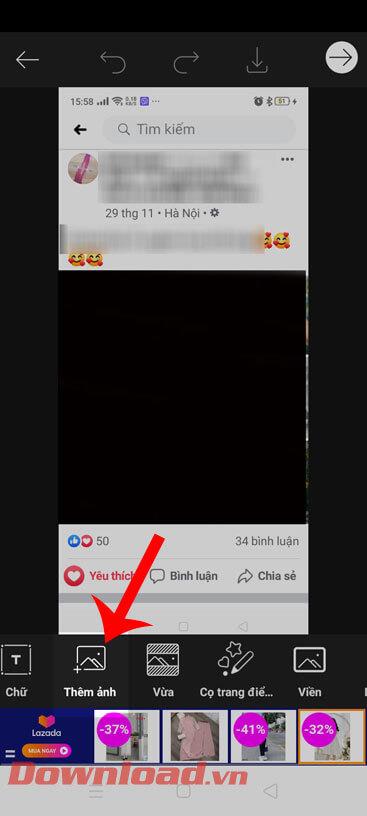
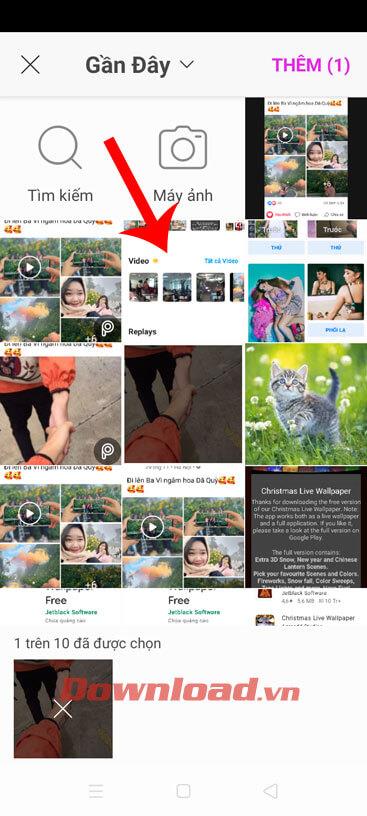
Krok 7: Dopasuj rozmiar nowo dodanego obrazu tak, aby całkowicie zakrywał sekcję „Polubienia i komentarze” oryginalnego obrazu.
Krok 8: Następnie kliknij ikonę gumki u góry ekranu.
Krok 9: Kliknij Usuń , a następnie usuń część obrazu, aby wrócić do sekcji „Polubienia i komentarze”, którą właśnie omówiliśmy.
Krok 10: Po usunięciu kliknij Przywróć . Następnie dotknij ręką ekranu i przeciągnij, aby odzyskać część usuniętego obrazu, którą chcemy umieścić poza ramką.
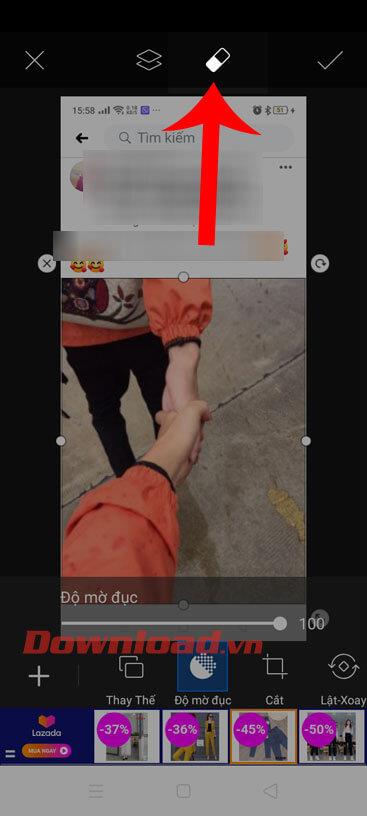
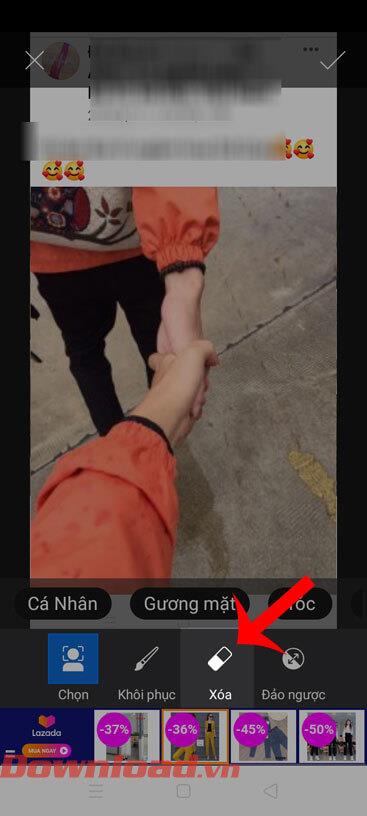
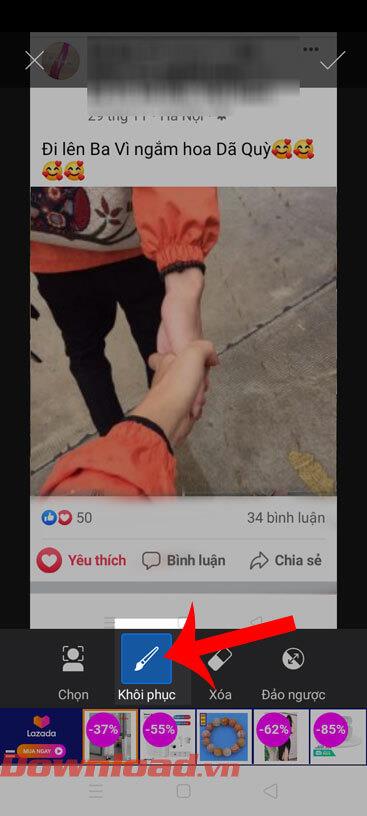
Krok 11: Po zakończeniu tworzenia obrazu poza ramką kliknij ikonę zaznaczenia w prawym górnym rogu ekranu.
Krok 12: Następnie kliknij ikonę strzałki , również w prawym górnym rogu ekranu.
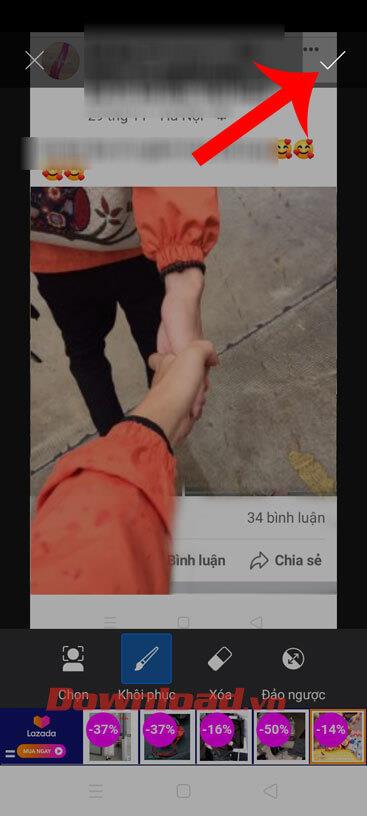
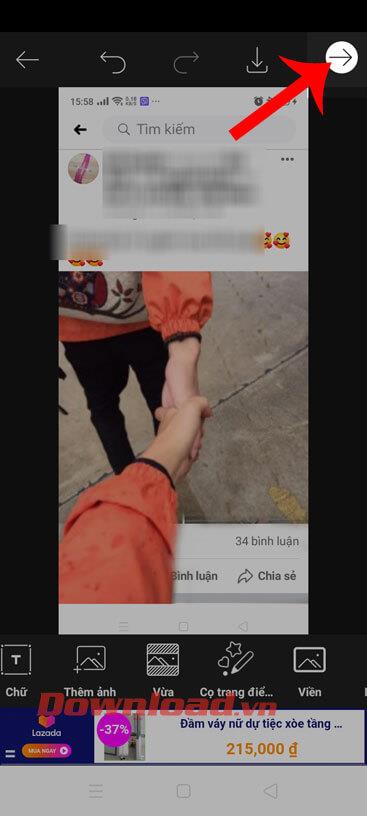
Krok 13: Na koniec dotknij przycisku Zapisz , aby pobrać obraz na swój telefon, następnie otwórz bibliotekę zdjęć na swoim urządzeniu, aby przejrzeć właśnie utworzony obraz i teraz możesz przesłać obraz na strony internetowe społeczeństwo.
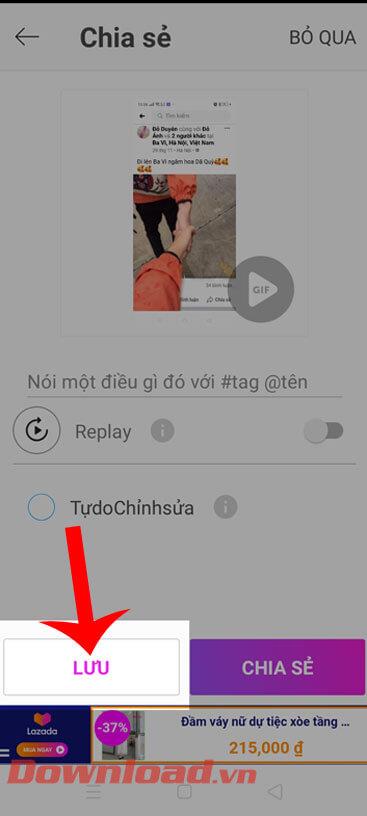
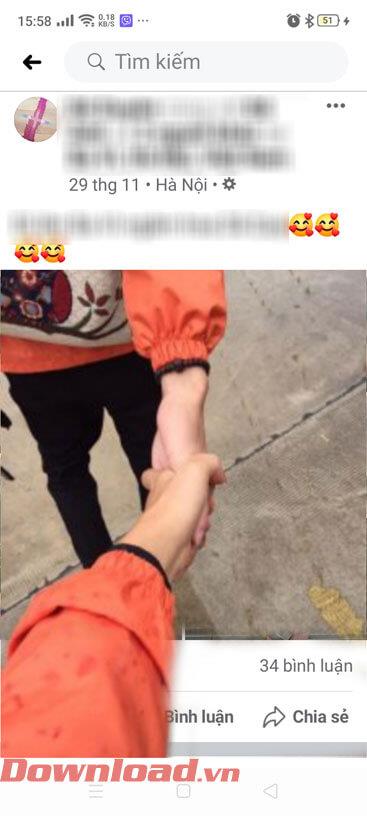
Życzę powodzenia!