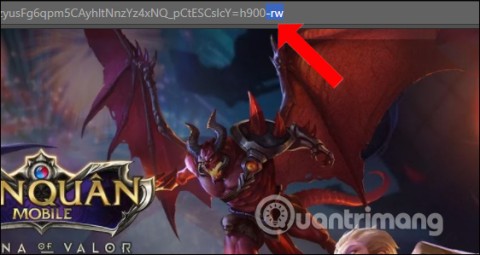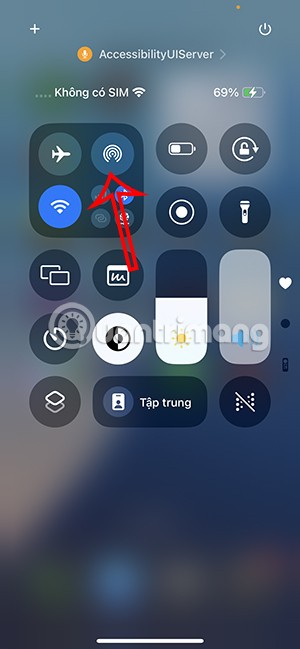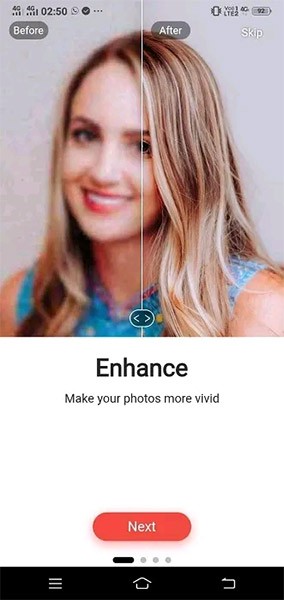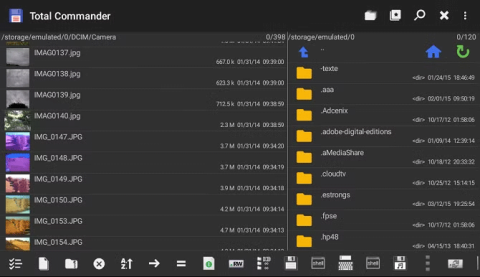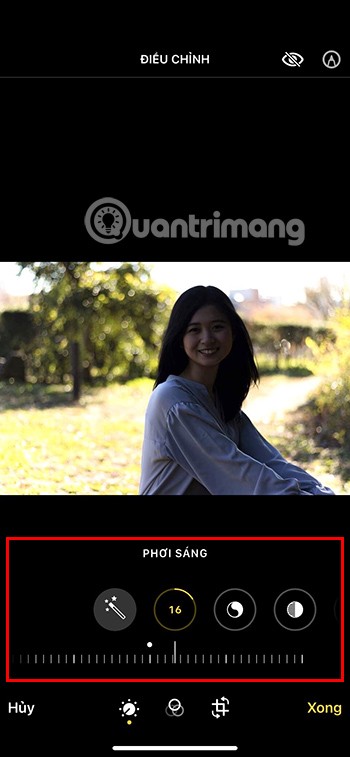4 najlepsze aplikacje do czyszczenia Androida

Firma Quantrimang przygotowała listę najlepszych aplikacji do usuwania śmieci na Androida. Zapoznaj się z nią poniżej.
Łącza urządzeń
Apple Maps to aplikacja do mapowania, która jest obecnie dostarczana ze wszystkimi iPhone'ami i iPadami. Jako konkurent Map Google możesz na nich polegać, aby znaleźć drogę. Jedną z najważniejszych funkcji jest funkcja pinezki, która pozwala wrzucić pinezkę w dowolne miejsce i wrócić do niej później.

Chociaż szpilki są wygodne do późniejszego powrotu, ważne jest również, aby wiedzieć, jak je usunąć. Tutaj dowiesz się, jak je dodawać i usuwać. Przeczytaj wszystkie szczegóły.
Mapy Apple: jak upuścić lub usunąć pinezkę na iPhonie
Gdy otworzysz Mapy Apple, zobaczysz niebieską pinezkę, która pokazuje Twoją bieżącą lokalizację. Porusza się wraz z tobą, co oznacza, że nie możesz go używać do oznaczania obszarów, do których chcesz wrócić później. Możesz jednak użyć funkcji szpilek, aby upuścić czerwoną szpilkę w dowolne miejsce, którego możesz dotknąć palcem.
Czerwona pinezka jest przydatna do udostępniania adresów i nie tylko. Jednak w danym momencie możesz upuścić tylko jedną. Nie martw się, jeśli potrzebujesz wielu pinów, ponieważ istnieją obejścia, które omówimy później.
Najpierw wymienimy kroki, które należy wykonać, aby upuścić pinezkę.





Jeśli nie chcesz przeciągać mapy, możesz zastąpić krok 2, wpisując adres w pasku wyszukiwania. Następnie możesz przypiąć lokalizację jak zwykle, wykonując pozostałe kroki.
Pomocna wskazówka jest taka, że jeśli nie możesz wskazać lokalizacji, prawdopodobnie pomoże powiększenie. Czasami wystarczy dodatkowa precyzja.
Aby usunąć pinezkę, postępuj zgodnie z poniższymi instrukcjami:



Możesz natychmiast pozbyć się zaznaczonej lokalizacji w ciągu kilku dotknięć. Po wykonaniu tej czynności możesz dodawać nowe pinezki w dowolnym miejscu.
Możliwe jest również przypięcie bieżącej lokalizacji. Oto jak:

Ta technika pomaga zaoszczędzić czas, ponieważ nie trzeba przeciągać mapy ani wpisywać adresów.
Mapy Apple: jak upuścić lub usunąć pinezkę na komputerze Mac
Po pobraniu aplikacji Apple Maps na komputer Mac możesz wyszukiwać wskazówki dojazdu tak samo, jak na urządzeniu przenośnym. Możliwe jest również przypięcie lokalizacji, chociaż kroki różnią się nieco. Niemniej jednak jest to ta sama aplikacja, mimo że wybrana platforma jest inna.
Podobnie jak w iPhonie, w danym momencie może być aktywny tylko jeden pin. Musisz usunąć pinezkę, aby umieścić inną.





W przeciwieństwie do wersji na iPhone'a, nie musisz wybierać „Gotowe”, kiedy w końcu ustawisz znacznik w idealnym miejscu. Po umieszczeniu pinezka jest tam, dopóki się jej nie pozbędziesz.
Jeśli wpiszesz adres lokalizacji i pojawi się ona w Mapach Apple, możesz ją również przypiąć. Ta metoda może zastąpić krok drugi powyżej. Potem wszystko inne pozostaje takie samo.
Aby usunąć pinezkę z Map Apple na komputerze Mac, wypróbuj tę metodę:





Jeśli Twój iPhone i Mac są zalogowane przy użyciu tego samego Apple ID, pinezki i inne informacje są udostępniane między urządzeniami.
Praca wokół limitu jednego pinu
Ponieważ Apple Maps pozwala mieć tylko jeden aktywny pinezkę bez względu na wszystko, użytkownicy mogą nie chcieć usuwać bieżącego pinezki z obawy przed zapomnieniem. Jednak prostym rozwiązaniem jest zapisanie przypiętych lokalizacji na liście Ulubionych.
Po dodaniu lokalizacji do listy Ulubione pozostaje ona tam, dopóki jej nie usuniesz. Dlatego możliwe jest „przypięcie” wielu lokalizacji i powrót do nich później.
Aby dodać pinezkę do listy ulubionych lokalizacji na iPhonie, wykonaj następujące czynności:




W zależności od wersji iOS musisz najpierw nazwać lokalizację lub w menu Ulubione lokalizacje. iOS 11 i 12 użyją pierwszej opcji, podczas gdy iOS 13 pozwoli później zmienić nazwy.
Oto jak uzyskać dostęp do menu Ulubione lokalizacje na iPhonie:




Jeśli korzystasz z komputera Mac, kroki będą nieco inne.




Oczywiście po zapisaniu wystarczającej liczby lokalizacji na liście możesz chcieć je ponownie odwiedzić. Oto jak uzyskać dostęp do listy:


Tam możesz zobaczyć wszystkie ostatnio zapisane lokalizacje. Po kliknięciu na nie możesz zobaczyć wszystkie informacje, a nawet zacząć uzyskiwać wskazówki.
Dodatkowe często zadawane pytania
Czy możesz mieć wiele pinów na mapach Apple?
Niestety Mapy Apple mogą obsługiwać tylko jedną przypiętą lokalizację na raz. Niemniej jednak możesz dodawać przypięte witryny do listy Ulubione. Gdy to zrobisz, możesz uzyskać dostęp do listy przed uzyskaniem wskazówek dojazdu do tego miejsca.
Wrócimy następnym razem
Dzięki Apple Maps możesz zachować swoje ulubione lokalizacje na liście i wrócić później. Funkcja przypinania może być ograniczona, ale funkcja Ulubione nadal umożliwia zapisywanie miejsc. Zapisywanie lokalizacji nigdy nie było tak dostępne w Apple Maps.
Czy uważasz, że Mapy Apple powinny zezwalać na wiele pinów? Jakie inne funkcje Twoim zdaniem powinna mieć aplikacja? Daj nam znać w sekcji komentarzy poniżej.
Firma Quantrimang przygotowała listę najlepszych aplikacji do usuwania śmieci na Androida. Zapoznaj się z nią poniżej.
Ban phải làm sao để tìm thấy những ứng dụng Android đang giảm giá, ứng dụng Android miễn phí ngày hôm nie 25.04.2025? Quantrimang.com sẽ tong hop những aplikacja Android nổi bật nhất đang miễn phí, giảm giá để giúp bạn tiết kiệm mot chút chi phí trong thời buổi vật giá leo thang, giá xăng thỉnh thoảng lại tăng nhẹ này nhé.
Po pewnym czasie użytkowania zauważysz, że Twój iPhone lub iPad działa coraz wolniej, a wolnego miejsca jest zbyt mało. Czas uporządkować iPhone'a i iPada, usuwając niepotrzebne pliki i zwalniając w ten sposób miejsce.
Istnieje całkiem sporo funkcji bezpieczeństwa iPhone'a, których nie zauważamy i ignorujemy. Oto zestawienie najlepszych porad dotyczących bezpieczeństwa iPhone'a, które warto sprawdzić i wdrożyć.
Aplikacje te nie tylko pomogą Ci udoskonalić swoje umiejętności, ale także zainspirują Cię do wykonania kolejnego świetnego uderzenia podczas ćwiczeń.
Jeśli poczta e-mail na Twoim iPhonie nie jest aktualizowana, może to być spowodowane szeregiem problemów. W tym niezgodne ustawienia systemowe, problemy z oprogramowaniem, różnice w protokołach poczty e-mail itp.
Aby móc wstawiać emoji do zdjęć na iPhonie, będziemy potrzebować kilku prostych sztuczek, zgodnie z poniższą instrukcją.
Telefon z systemem Android może pełnić funkcję ładowarki bezprzewodowej, monitora aktywności fizycznej lub miarki krawieckiej i kryje w sobie zaskakująco wiele ukrytych funkcji.
Funkcję AirDrop na iPhonie lub iPadzie możesz wyłączyć w Centrum sterowania lub Ustawieniach. W przypadku komputerów Mac funkcję AirDrop można wyłączyć w Centrum sterowania, Preferencjach systemowych lub Finderze.
Możesz używać funkcji Obraz w obrazie (PiP) do oglądania filmów z YouTube poza ekranem w systemie iOS 14, ale YouTube zablokował tę funkcję w aplikacji, więc nie możesz używać funkcji Obraz w obrazie bezpośrednio. Musisz wykonać kilka drobnych kroków, które szczegółowo opisujemy poniżej.
Dowiedzmy się, jak (częściowo) naprawić rozmazane zdjęcia na telefonach z Androidem.
Niektórzy użytkownicy podzielili się wskazówkami, jak wydłużyć czas pracy baterii poprzez odinstalowanie tylko jednej aplikacji: Chrome. Dzięki temu żywotność baterii będzie dłuższa!
Każdy użytkownik telewizora z systemem Android TV musi zainstalować menedżera plików z wielu powodów.
Aby uzyskać naprawdę dobre zdjęcia, będziesz potrzebować pewnych narzędzi do edycji zdjęć. Możesz jednak zastosować formuły edycyjne, aby uzyskać lśniące zdjęcia na iPhonie.
Zrzuty ekranu są świetnym sposobem na zapisanie informacji, ale często pozostawiają użytkownika w niepewności, gdzie znalazł dane. Urządzenia Samsung Galaxy rozwiązują ten problem dzięki świetnej funkcji: zrzutom ekranu odsyłającym do oryginalnej witryny.