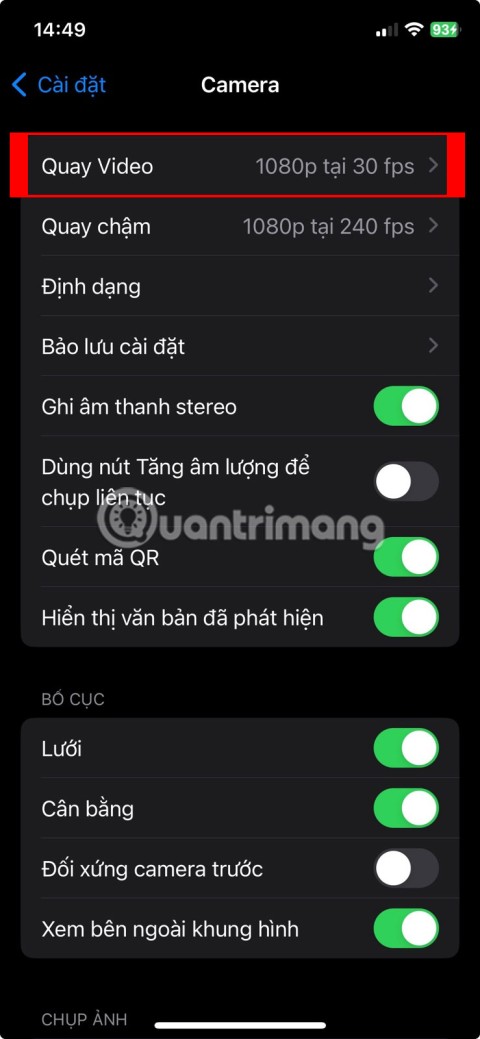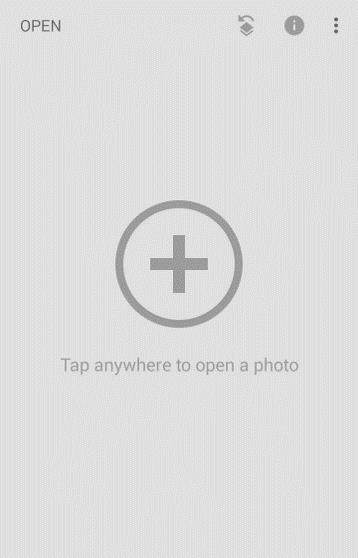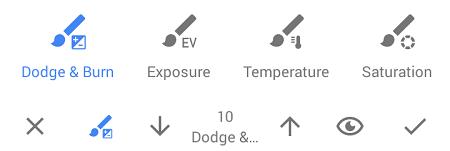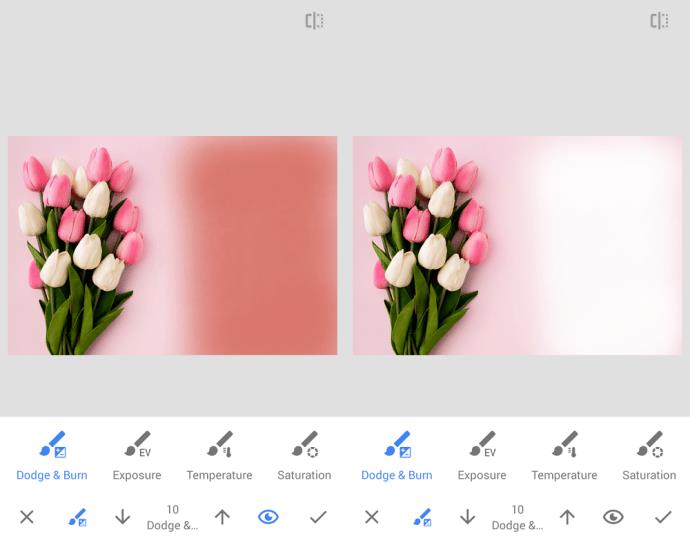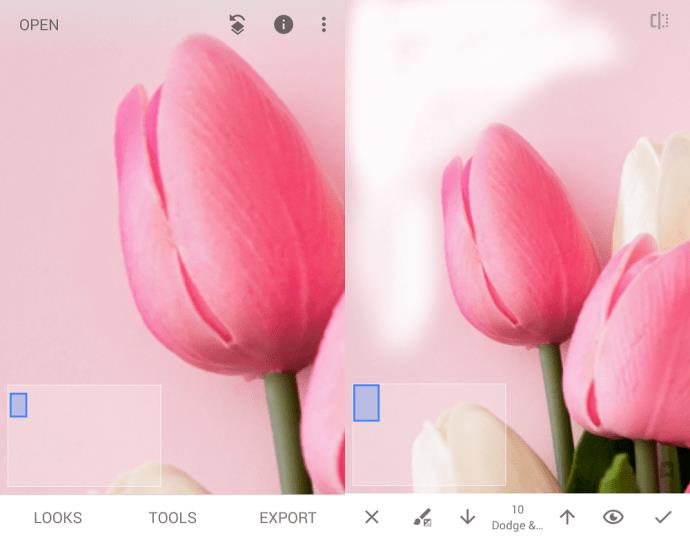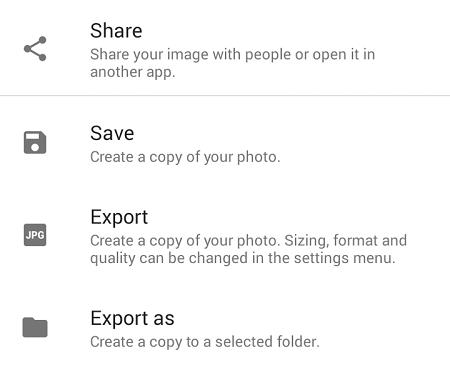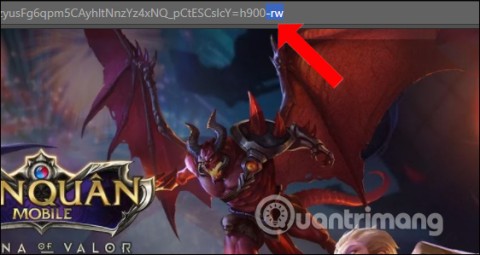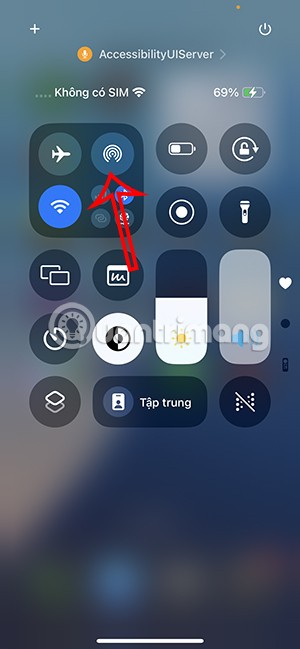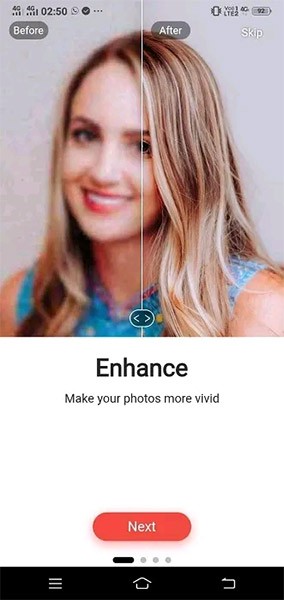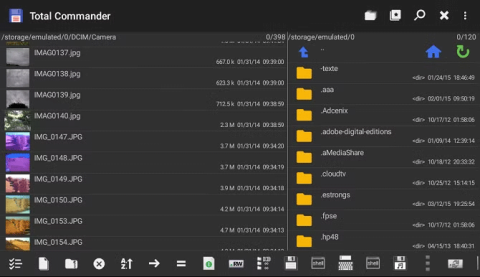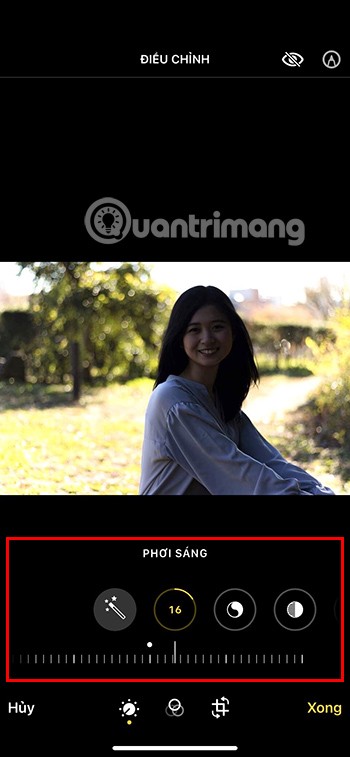Jeśli zrobiłeś doskonałe zdjęcie na swój profil na Instagramie, ale tło zbyt rozprasza, możesz łatwo je stonować lub całkowicie usunąć za pomocą Snapseed. To oprogramowanie należące do Google jest narzędziem do edycji zdjęć dla użytkowników Instagrama na całym świecie. Dostępny zarówno na telefony z Androidem, jak i iPhone , Snapseed oferuje funkcje, których można oczekiwać od edytorów zdjęć na komputery stacjonarne, w kompaktowej obudowie.

W tym artykule dowiesz się, jak usunąć tło w Snapseed.
Zanim zaczniesz
Zawsze, gdy chcesz edytować zdjęcie w Snapseed, musisz otworzyć aplikację i stuknąć w dowolne miejsce charakterystycznego szarego ekranu z dużym plusem pośrodku. Alternatywnie możesz także dotknąć łącza „Otwórz” w lewym górnym rogu ekranu.
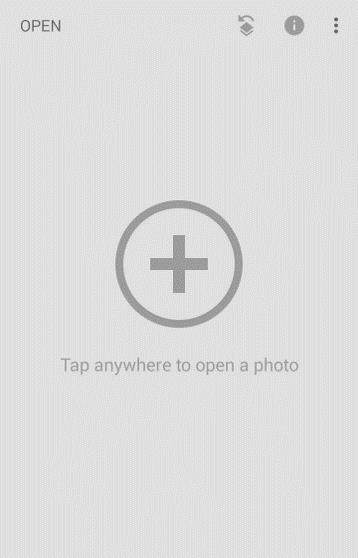
Gdy to zrobisz, otworzy się lista Twoich najnowszych zdjęć. Możesz albo dotknąć zdjęcia z listy, aby je załadować i rozpocząć edycję, albo dotknąć trzech poziomych linii w lewym górnym rogu i wybrać lokalizację zdjęcia. Możesz wybierać między Dyskiem Google, folderami Obrazy i Pobrane, Galerią telefonu i aplikacją Zdjęcia. Znajdź zdjęcie, które chcesz edytować, dotknij go i czas ruszać.
Usuwanie tła
W tym przykładzie użyjemy tego pięknego zdjęcia różowych i białych tulipanów na różowym tle.
Powiedzmy, że z jakiegokolwiek powodu chcesz całkowicie usunąć to różowe tło i zamiast tego uczynić je białym. Aby to zrobić, musisz wykonać następujące kroki:
- Otwórz zdjęcie w aplikacji Snapseed.
- Stuknij w „Narzędzia” w dolnej środkowej części.

- Spowoduje to otwarcie listy narzędzi, których możesz użyć do manipulowania zdjęciem. Aby wybielić tło, dotknij narzędzia Pędzel. Znajdziesz go w trzecim rzędzie od góry.
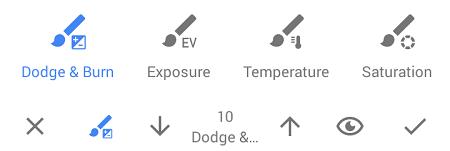
- W menu u dołu ekranu stuknij w „Dodge & Burn”.
- Użyj strzałek w górę iw dół, aby dostosować intensywność pędzla, która może wynosić od -10 do 10. W tym konkretnym projekcie ustawimy ją na 10.
- Zacznij przesuwać palcem po różowym tle, które chcesz usunąć. Poruszaj nim tak, jakbyś malował ołówkiem, ale nie naciskaj ekranu zbyt mocno, aby go nie uszkodzić. Zauważysz, że tło stopniowo zanika w miarę przesuwania palca.
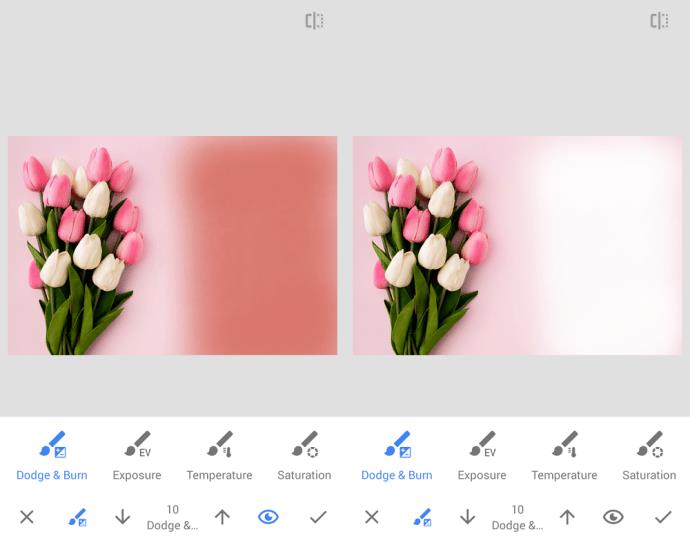
- Opcjonalnie możesz dotknąć ikony oka w prawej dolnej części ekranu. Przy włączonej funkcji oka czerwony kolor będzie wskazywał intensywność narzędzia. Jest to wygodne, ponieważ pokazuje jaśniejsze obszary, w których należy pocierać mocniej, aby całkowicie usunąć tło. Po wyłączeniu funkcji oczu zobaczysz białe tło w miejscu, w którym kiedyś było różowe.
- Stuknij znacznik wyboru w prawym dolnym rogu, aby zapisać bieżące zmiany.
- Aby usunąć tło wokół drobniejszych szczegółów, ściśnij zdjęcie, aby je powiększyć, i użyj niebieskiego prostokąta w lewym dolnym rogu, aby poruszać się po zdjęciu.
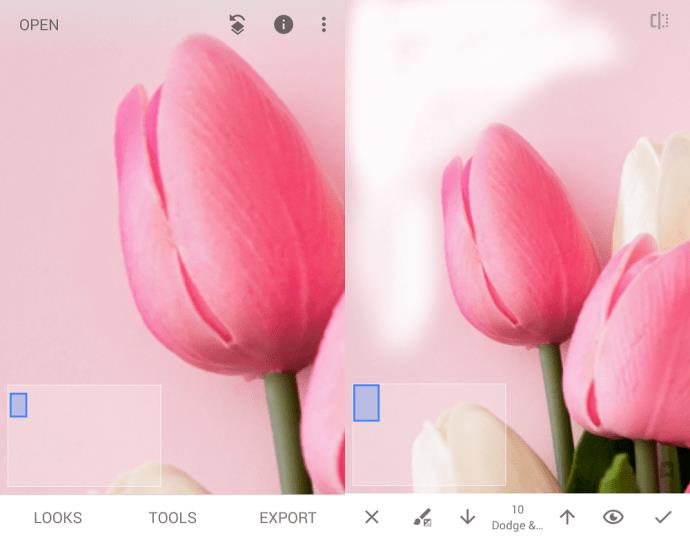
- Ostrożnie poprowadź pędzel wokół krawędzi obiektu (w tym przypadku – kwiatów) i uważaj, aby przypadkowo nie wymazać fragmentu przedmiotu.
- Po ostrożnym usunięciu całego tła ponownie dotknij znacznika wyboru.
Zapisywanie zdjęcia
Po pomyślnym zapisaniu wszystkich zmian i usunięciu tła nadszedł czas na wyeksportowanie gotowego zdjęcia. Jak możesz się domyślić, musisz kliknąć link „Eksportuj” w prawym dolnym rogu ekranu.
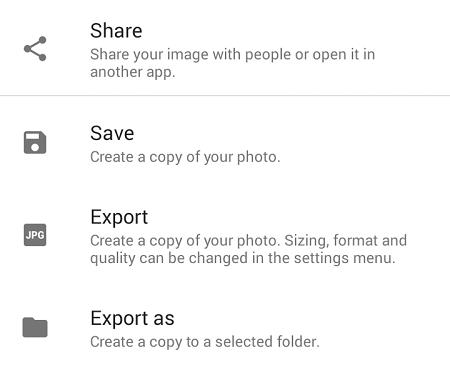
Gdy to zrobisz, otrzymasz następujące cztery opcje:
- Udostępnij – umożliwia udostępnianie obrazu bezpośrednio znajomym za pośrednictwem Gmaila, Facebooka, Bluetooth lub innych usług. Możesz także użyć tej opcji, aby opublikować zdjęcie bezpośrednio na swoim kanale na Instagramie.
- Zapisz – jak sama nazwa wskazuje, zapisuje kopię zdjęcia w podfolderze Snapseed w Galerii telefonu.
- Eksportuj – Podobnie jak poprzednia opcja, zapisuje kopię zdjęcia w podfolderze Snapseed.
- Eksportuj jako — pozwala wybrać nazwę pliku oraz lokalizację, w której ma zostać zapisane zdjęcie. Korzystając z tej opcji, możesz również zapisać go bezpośrednio na Dysku Google.
Do Ciebie
Czy znasz inny sposób usuwania tła ze zdjęć za pomocą Snapseed? Czy masz jakieś wskazówki dla profesjonalistów Snapseed, którymi możesz podzielić się ze społecznością? Daj nam znać w komentarzach poniżej!