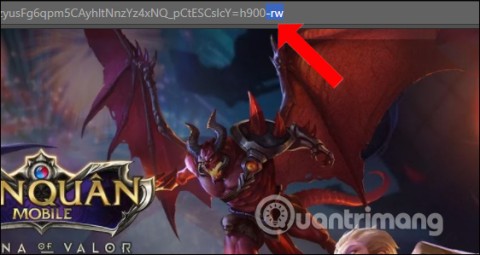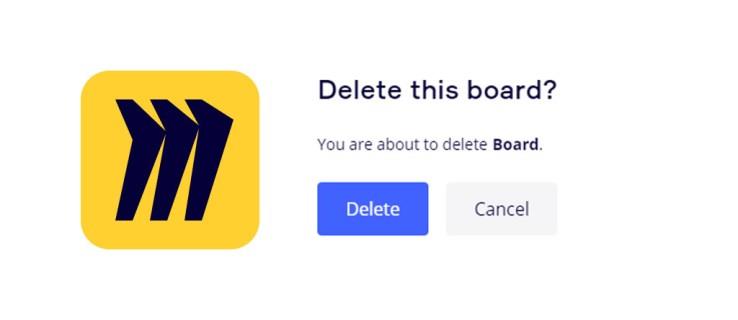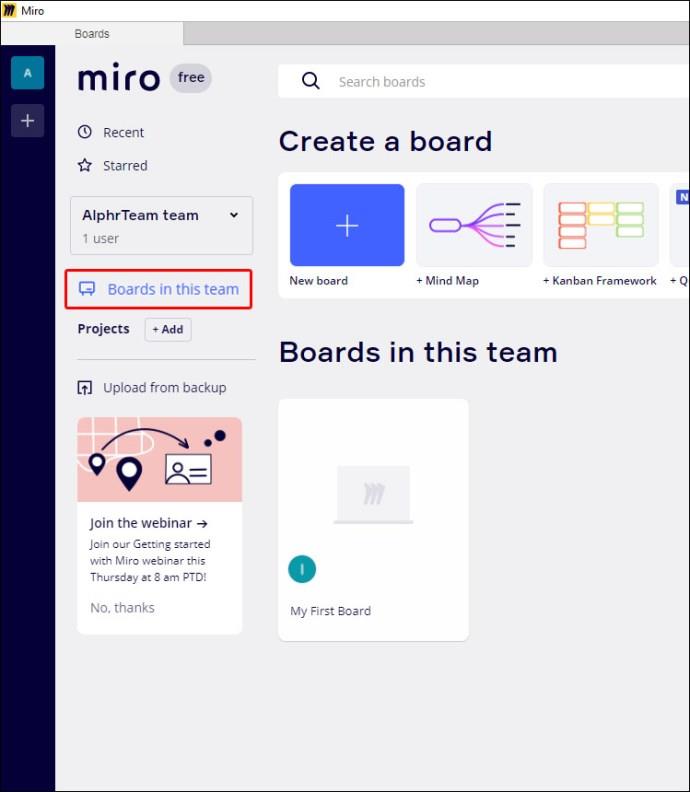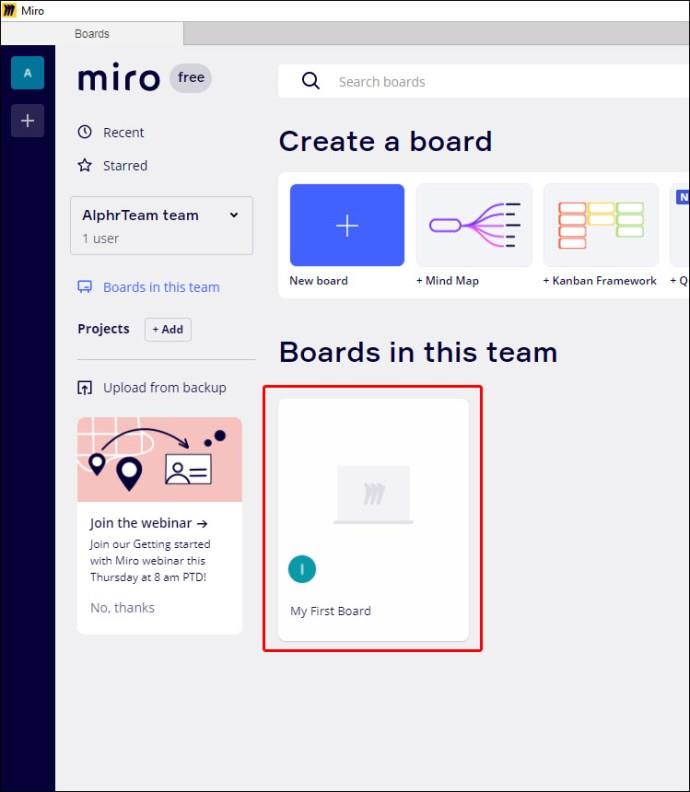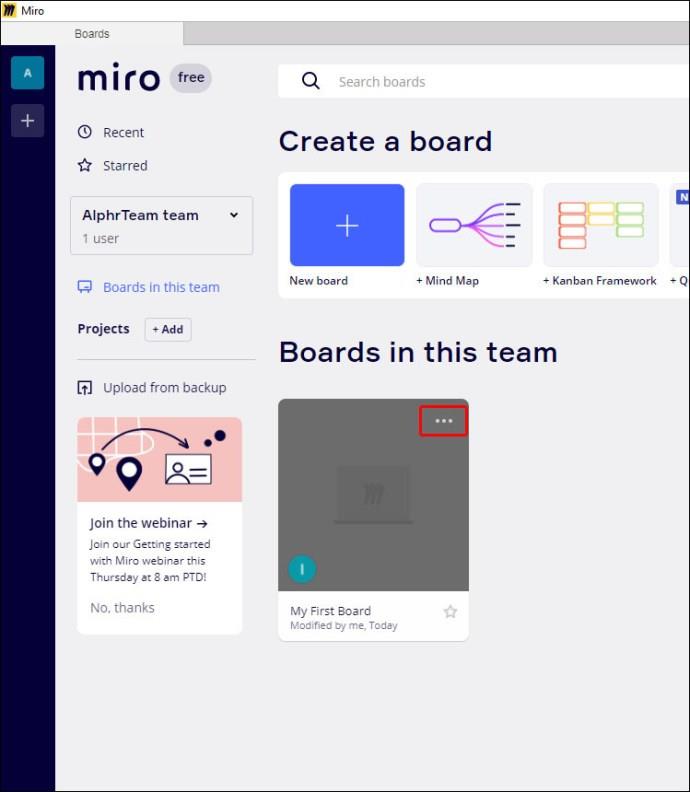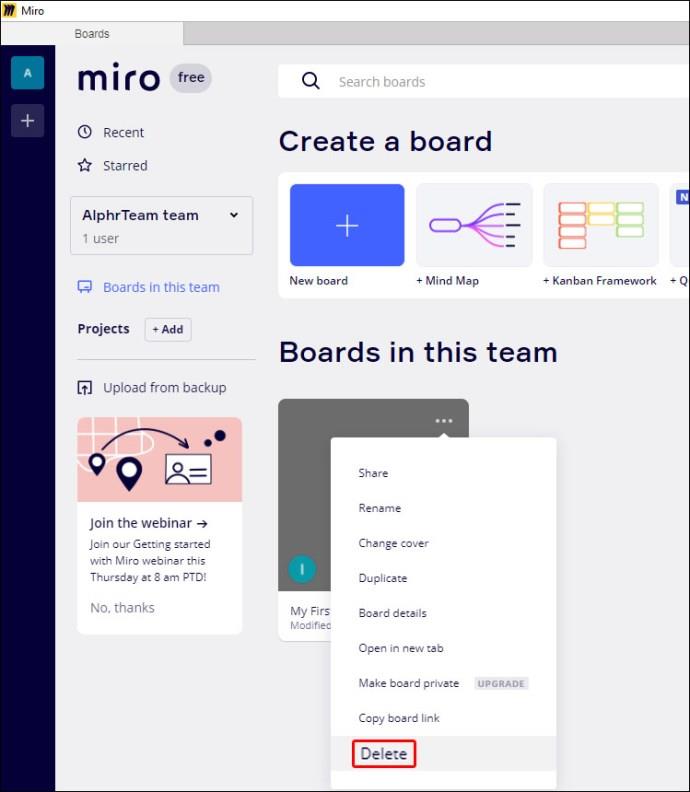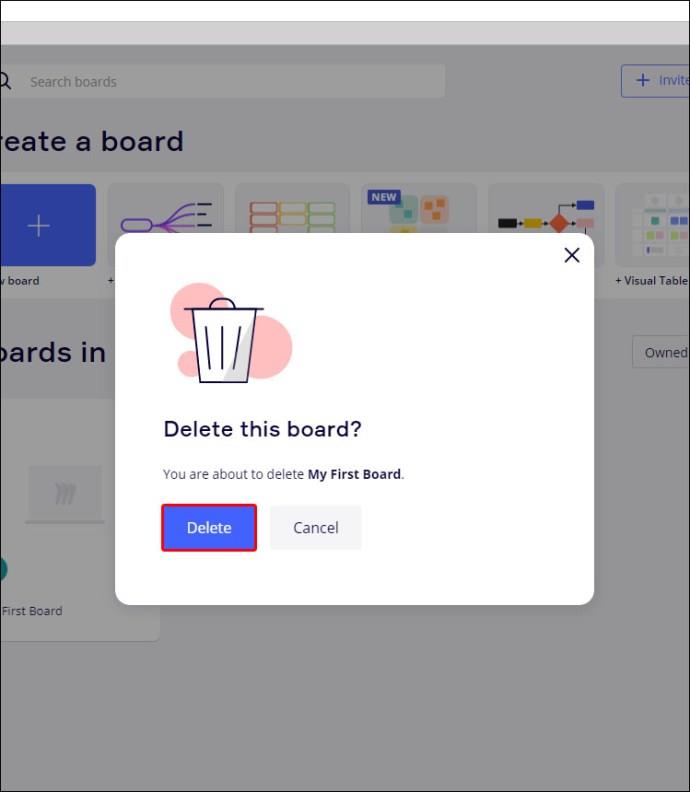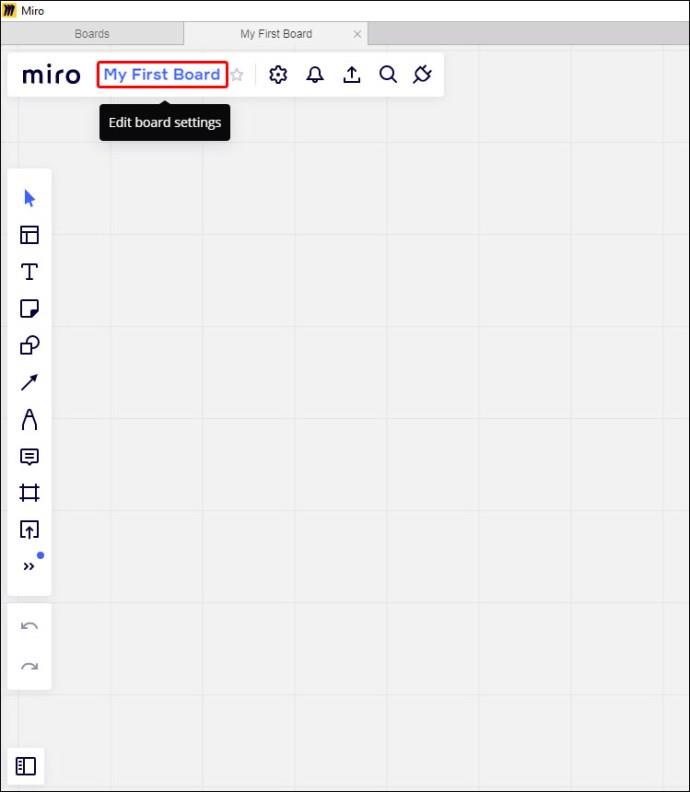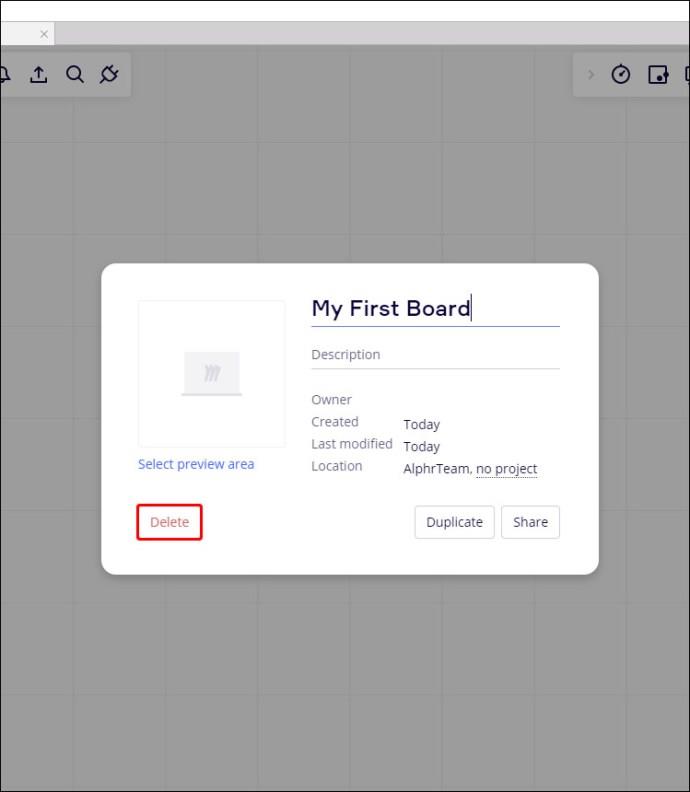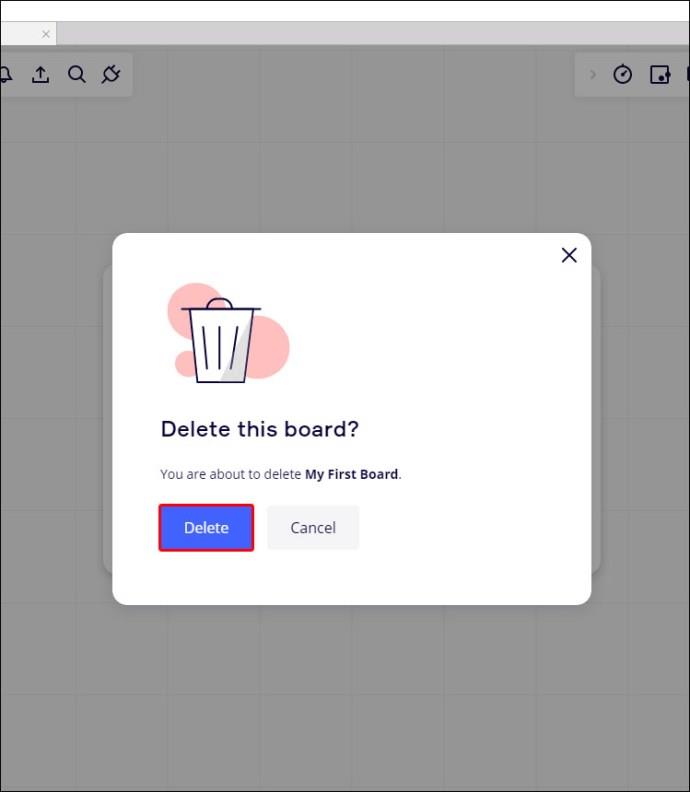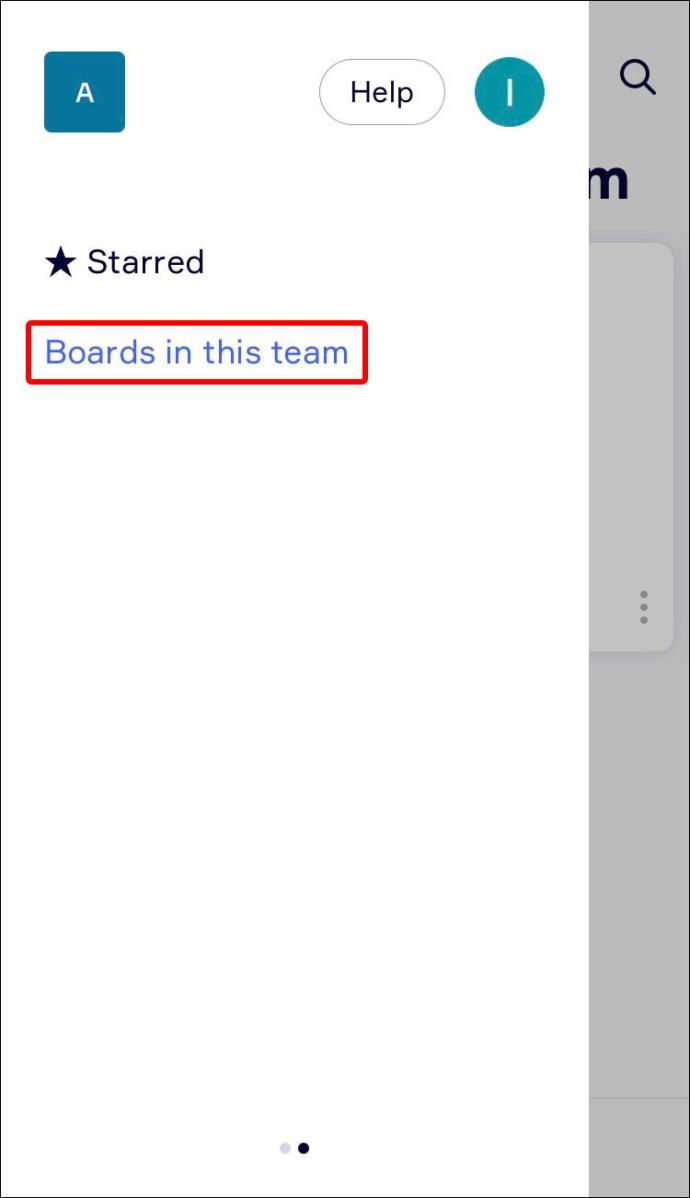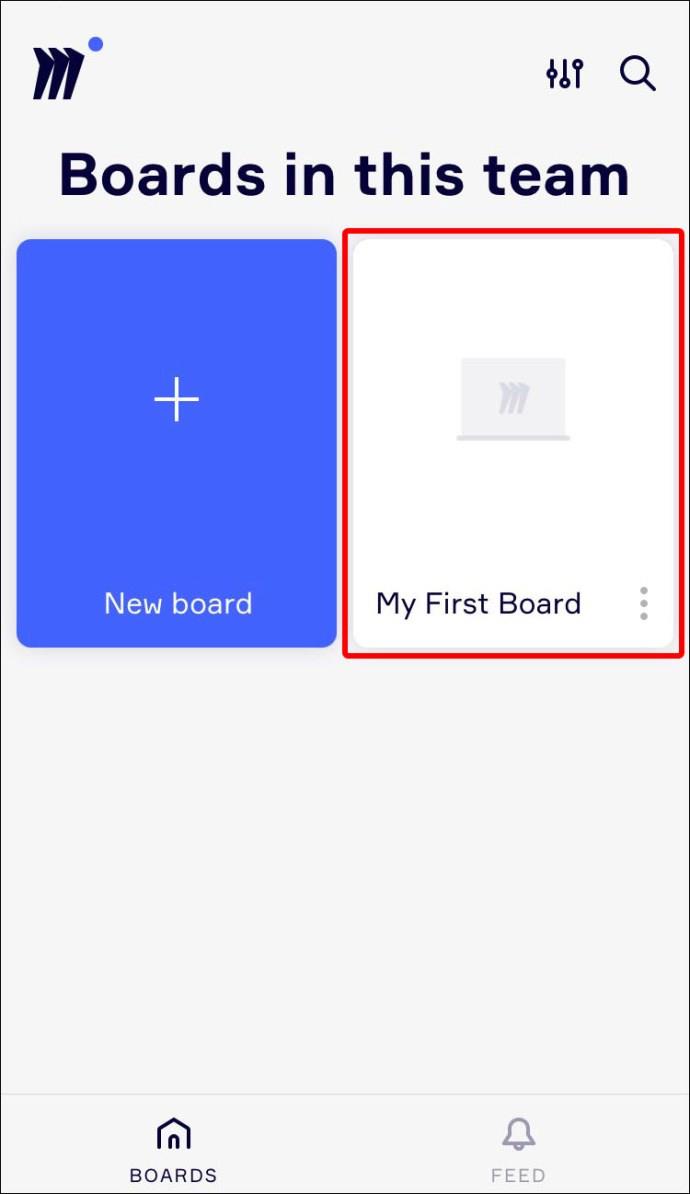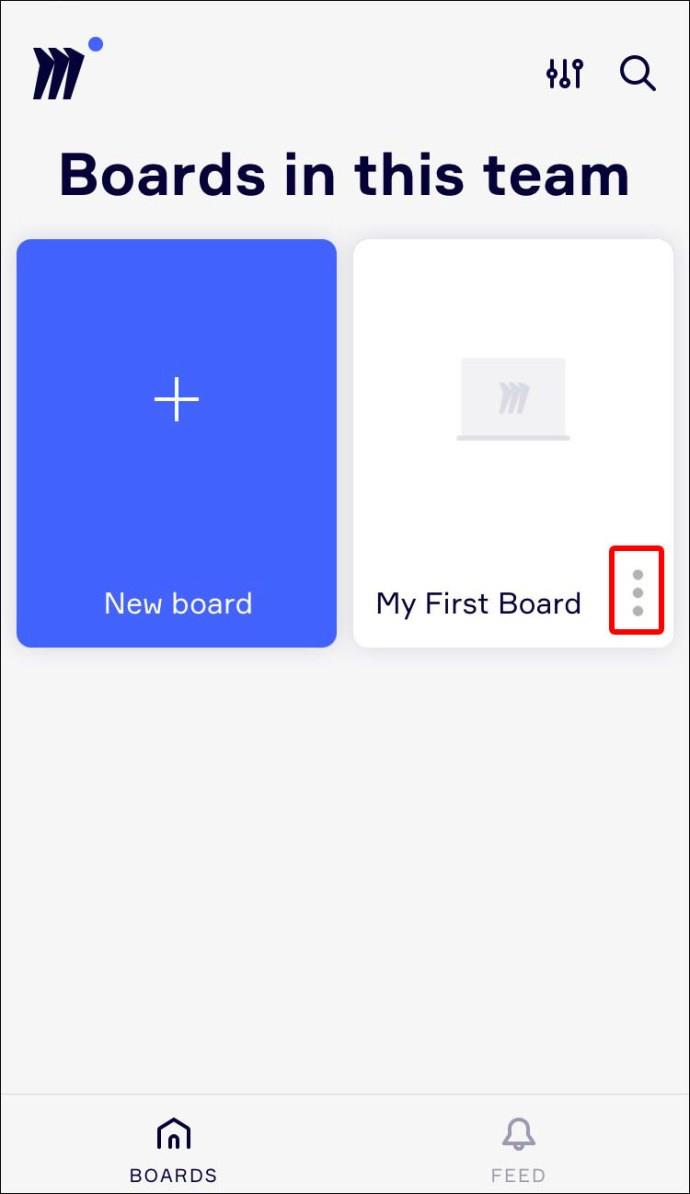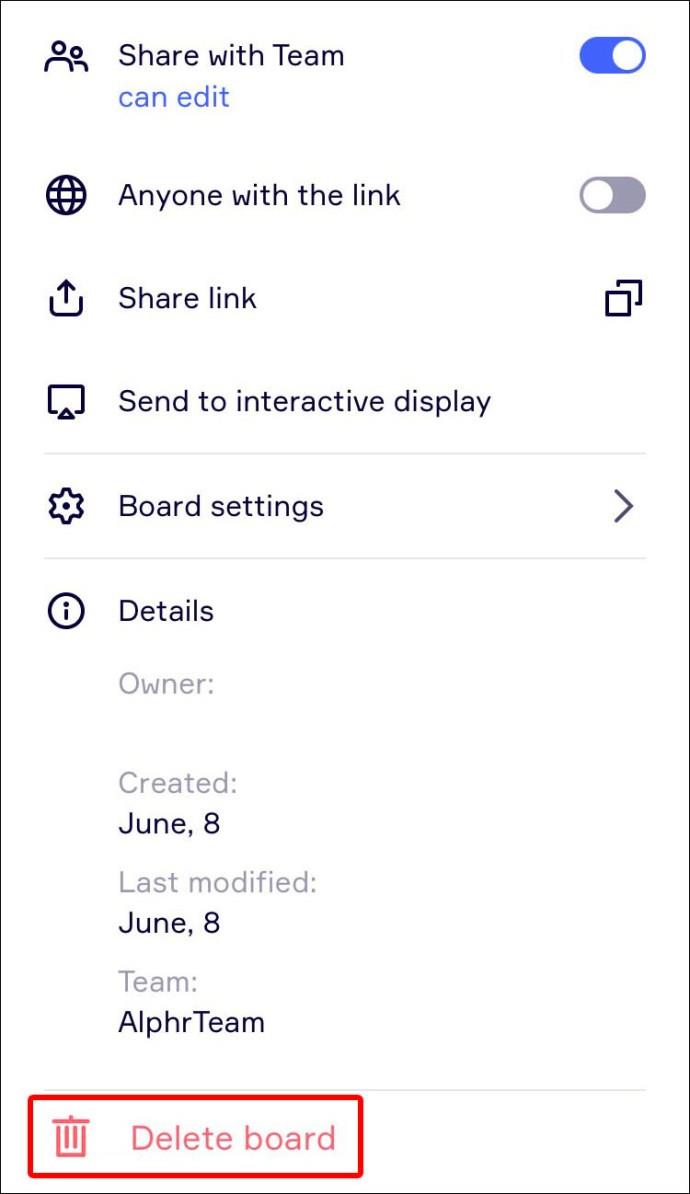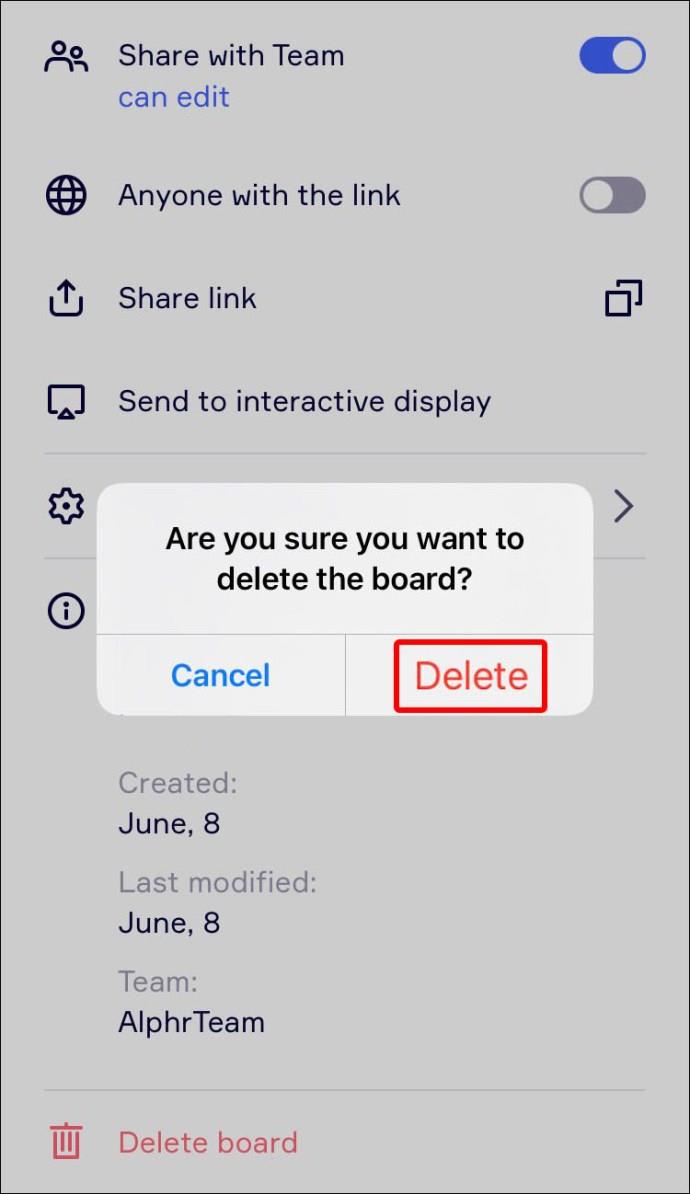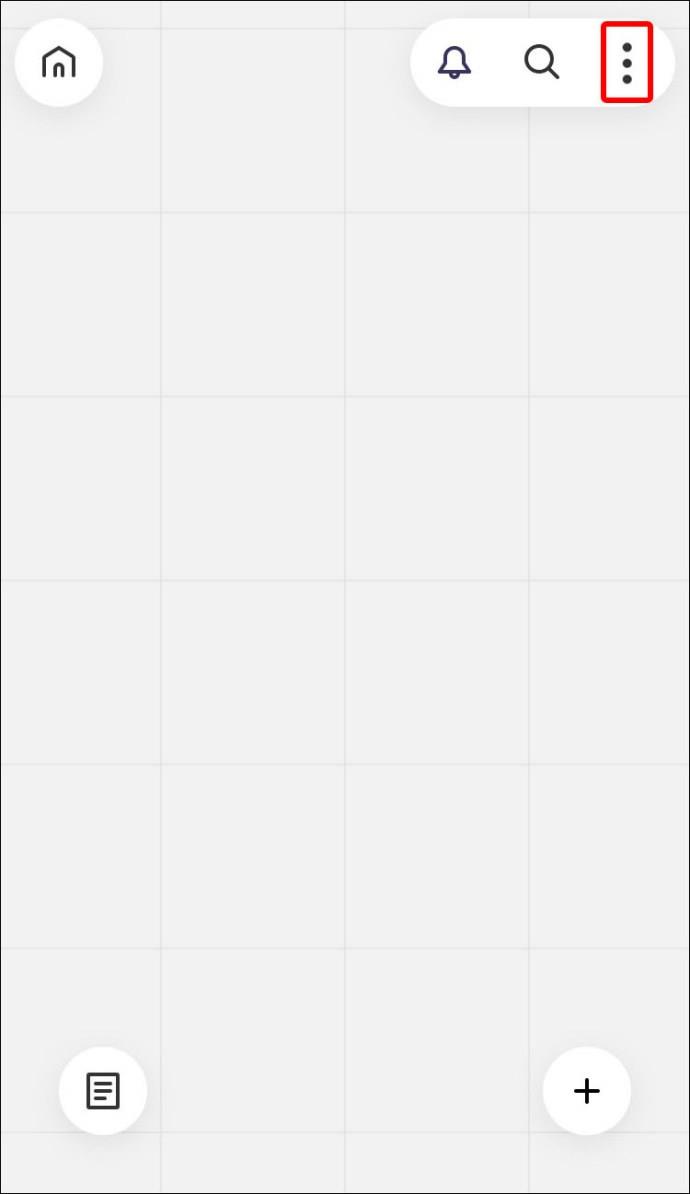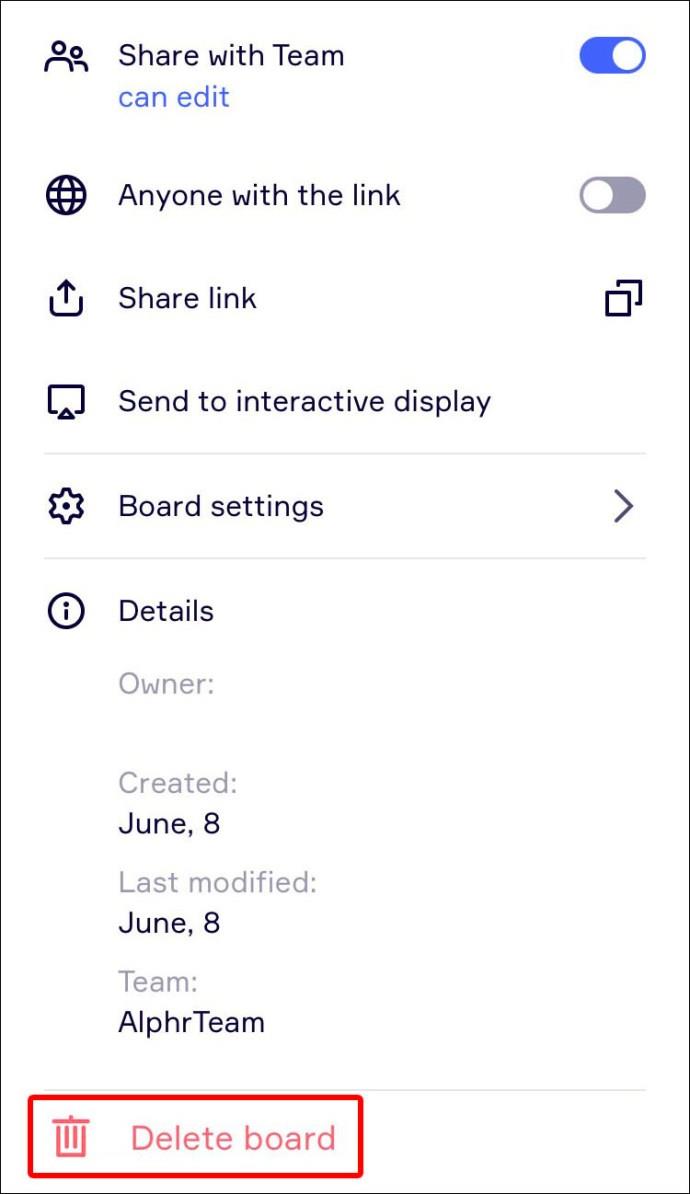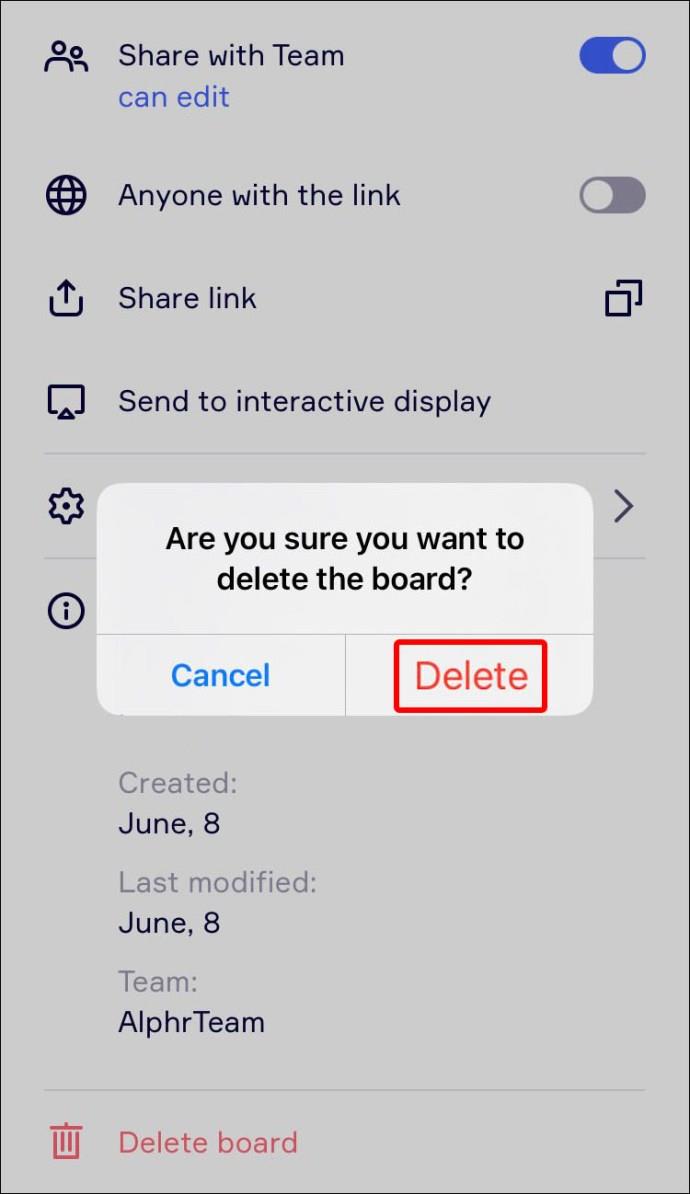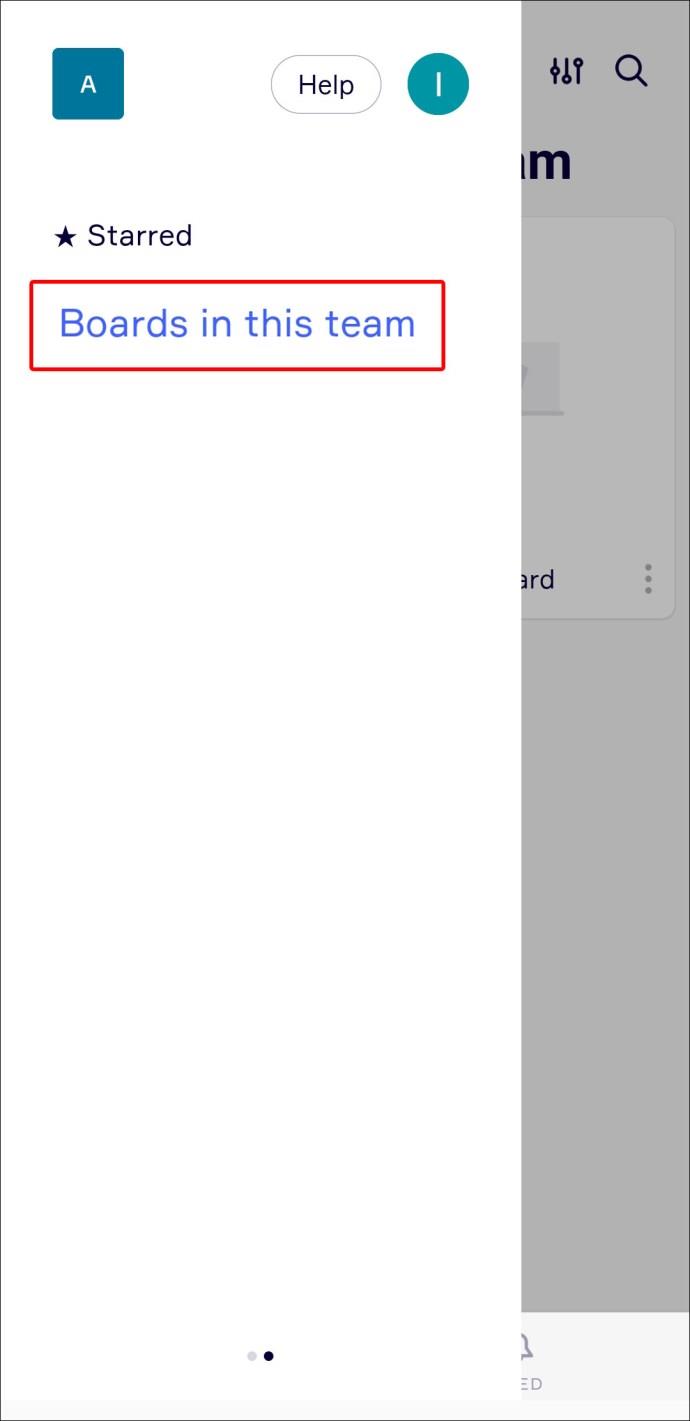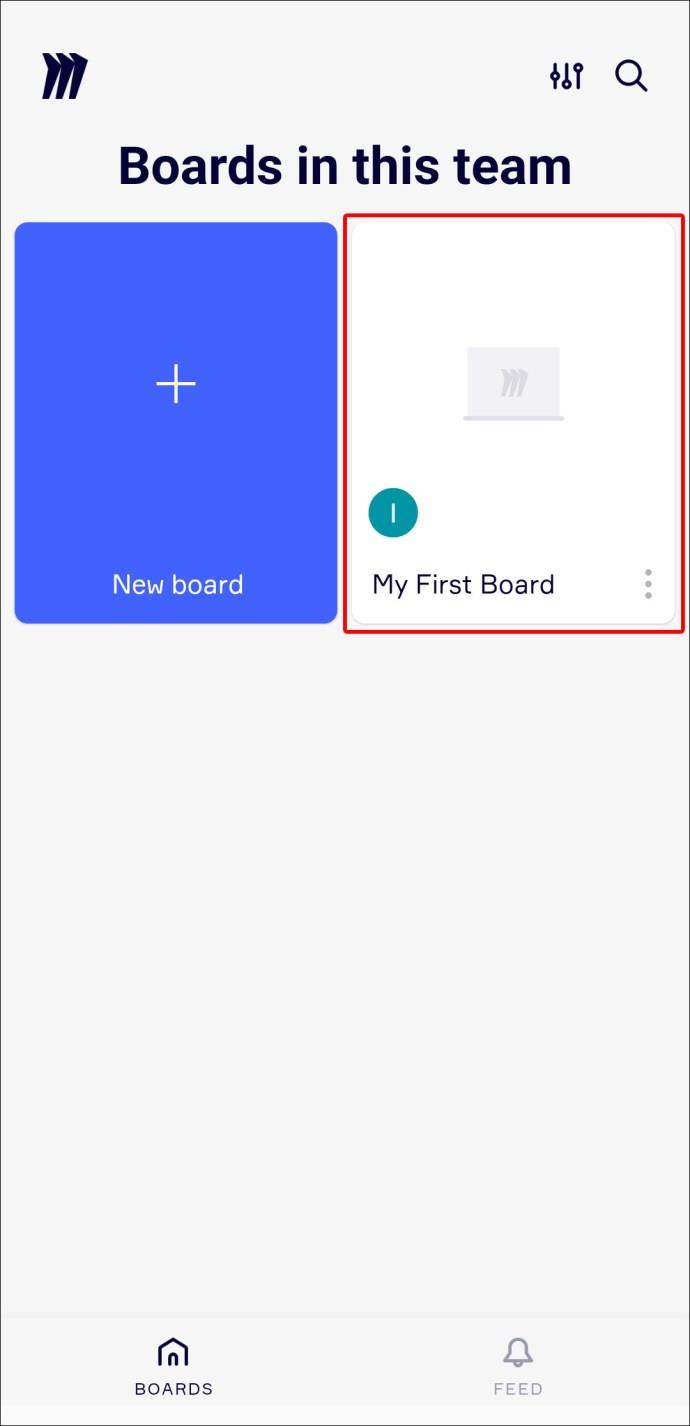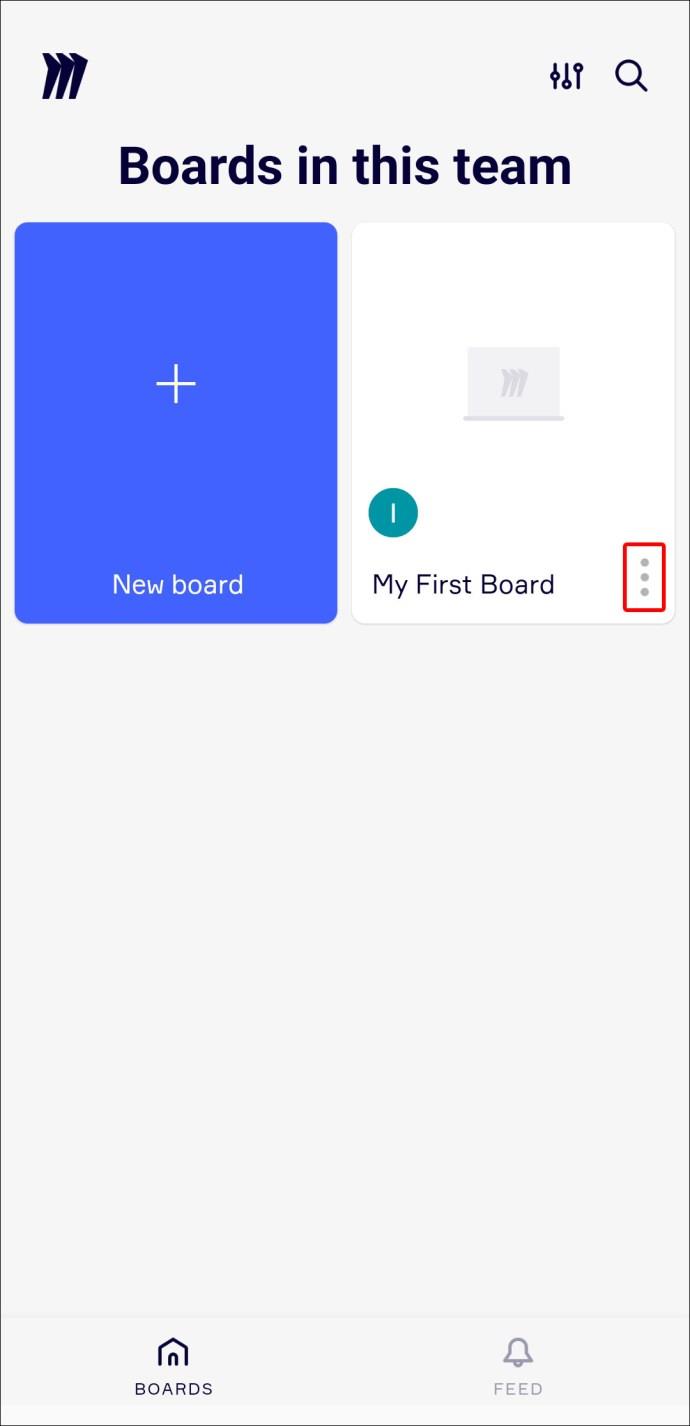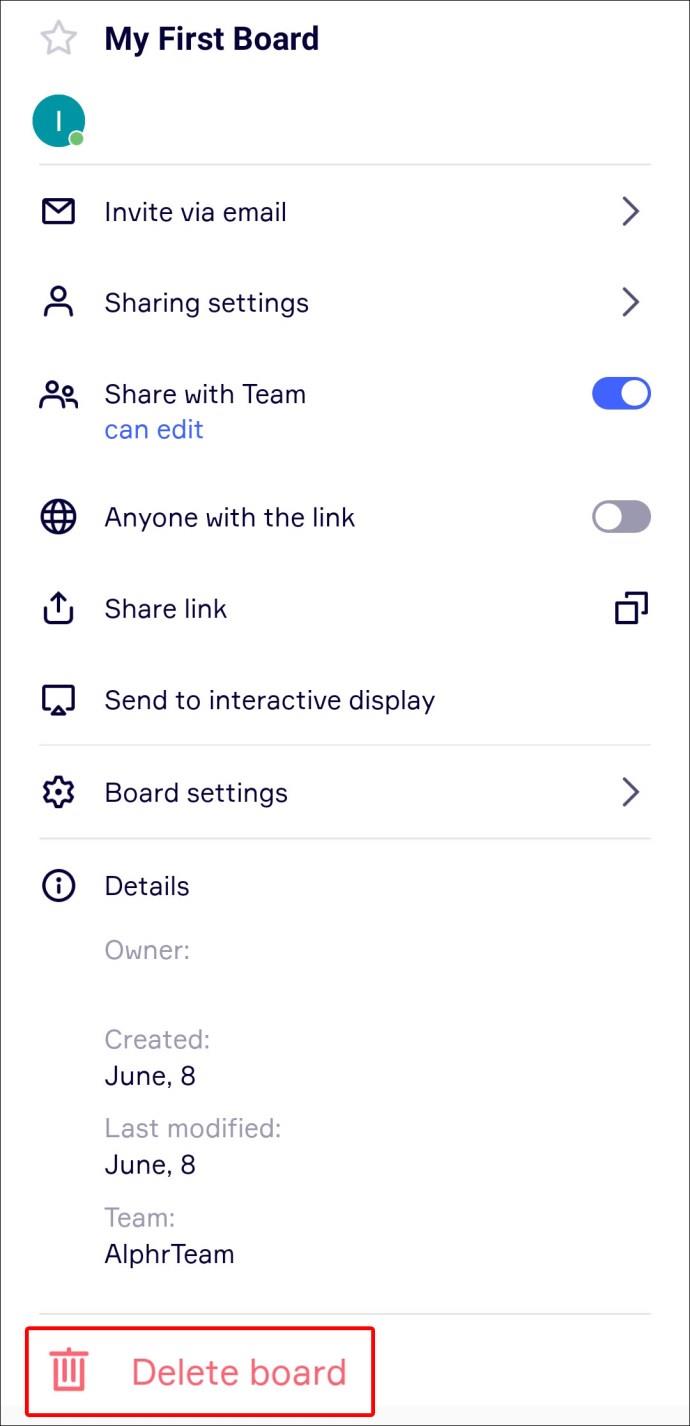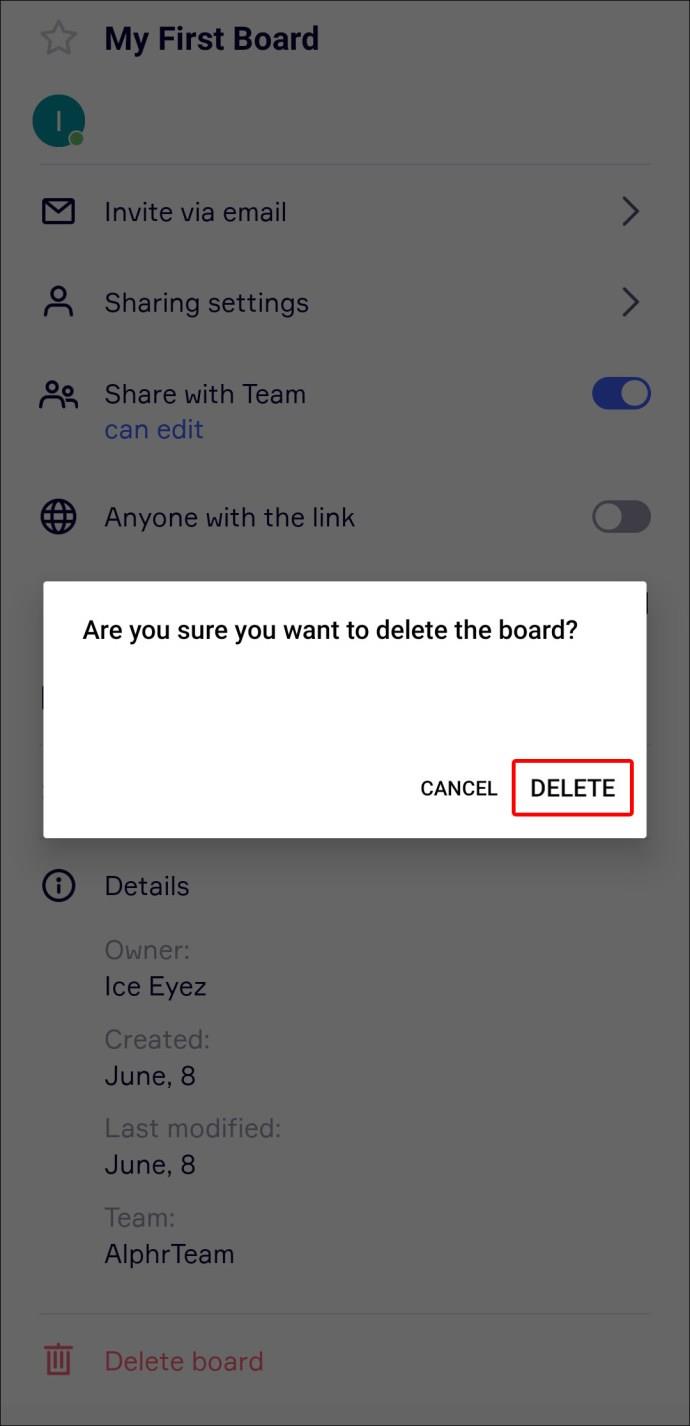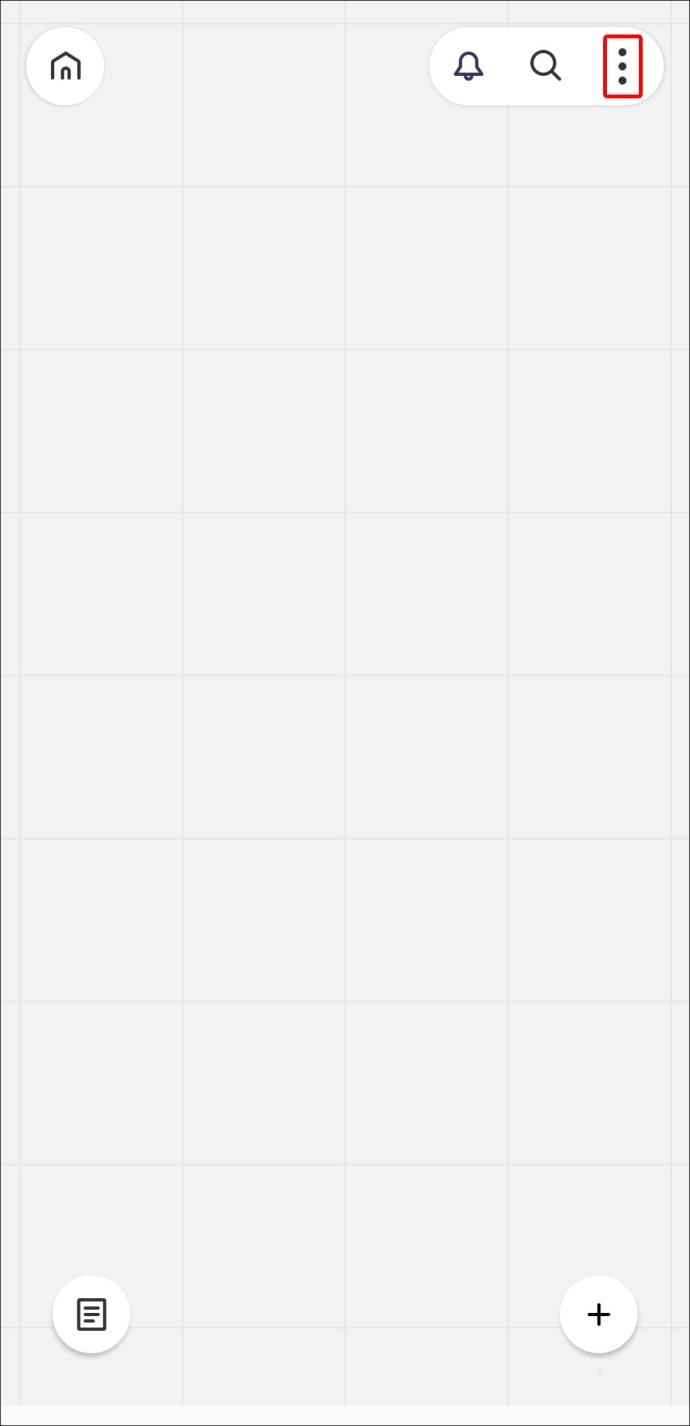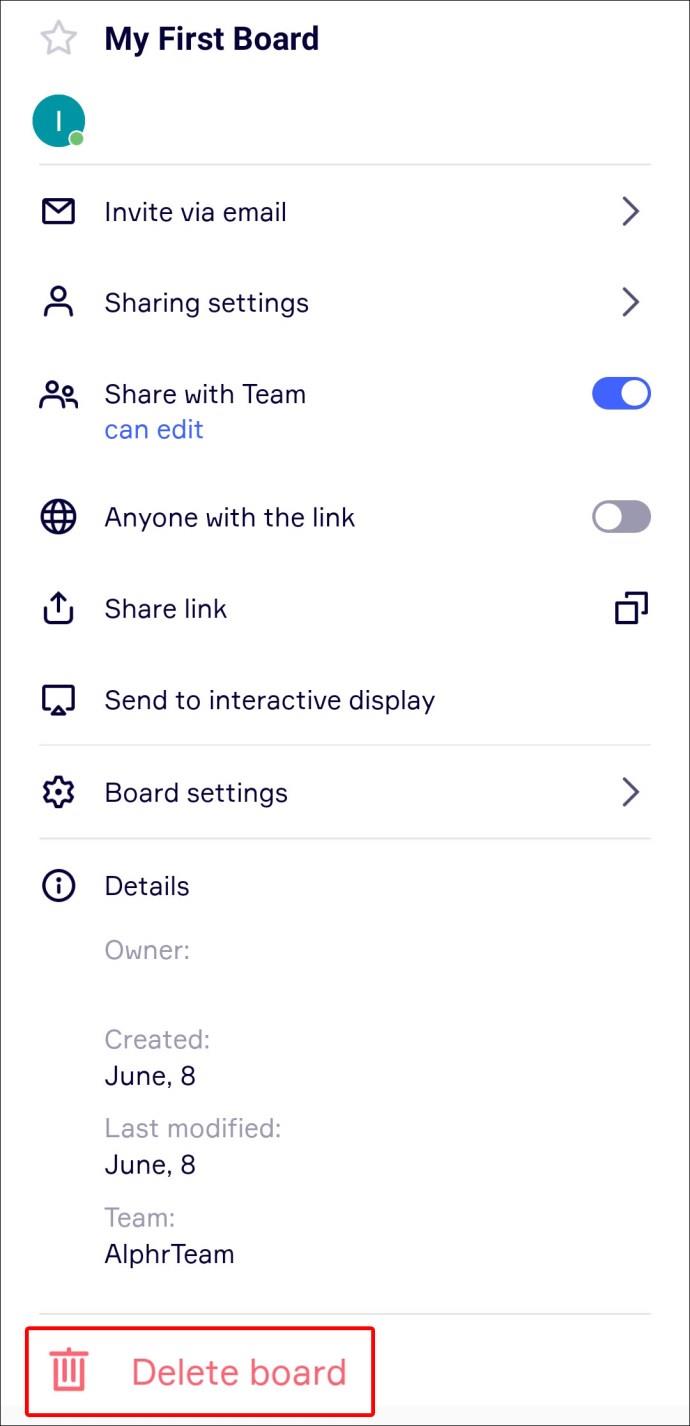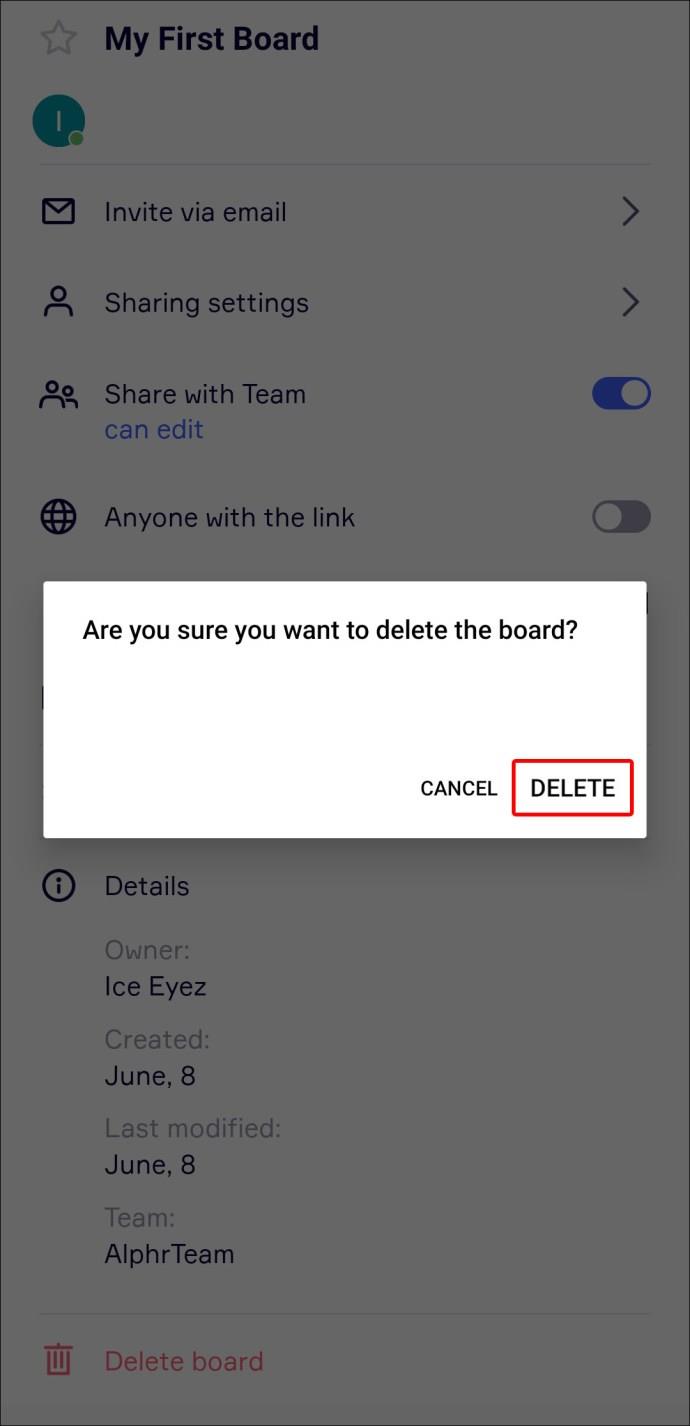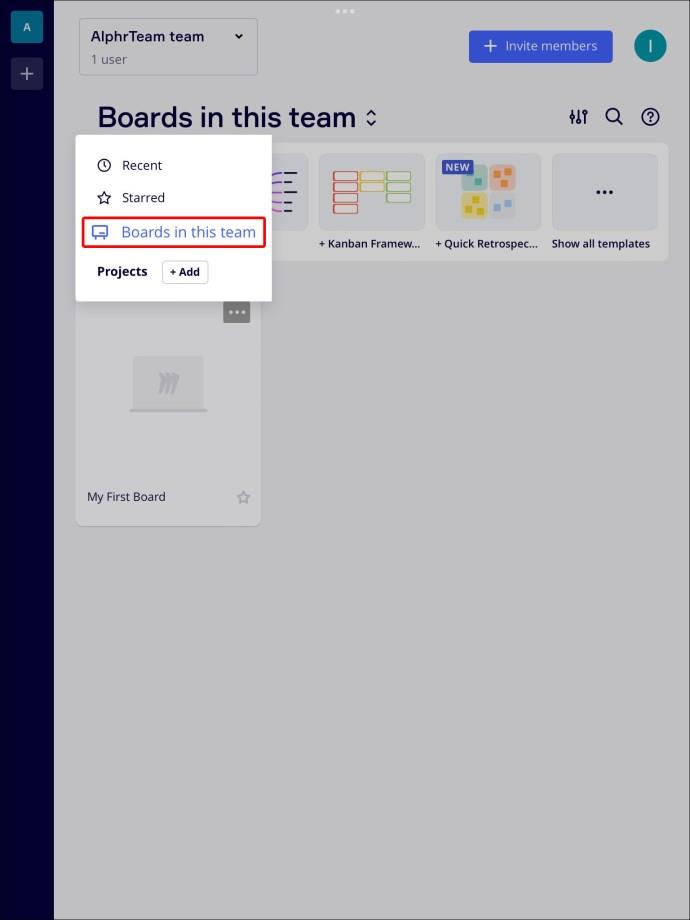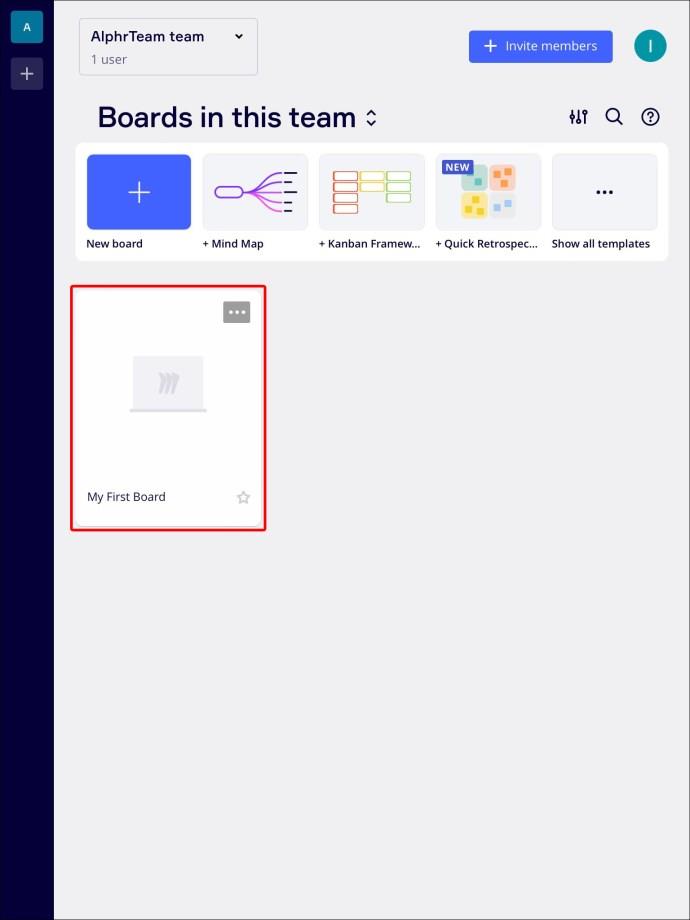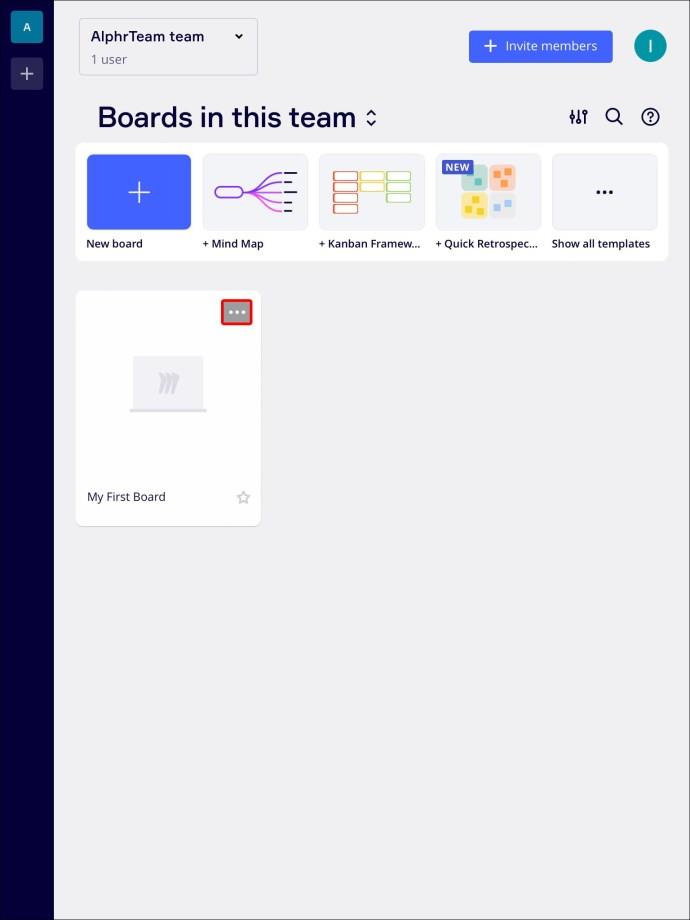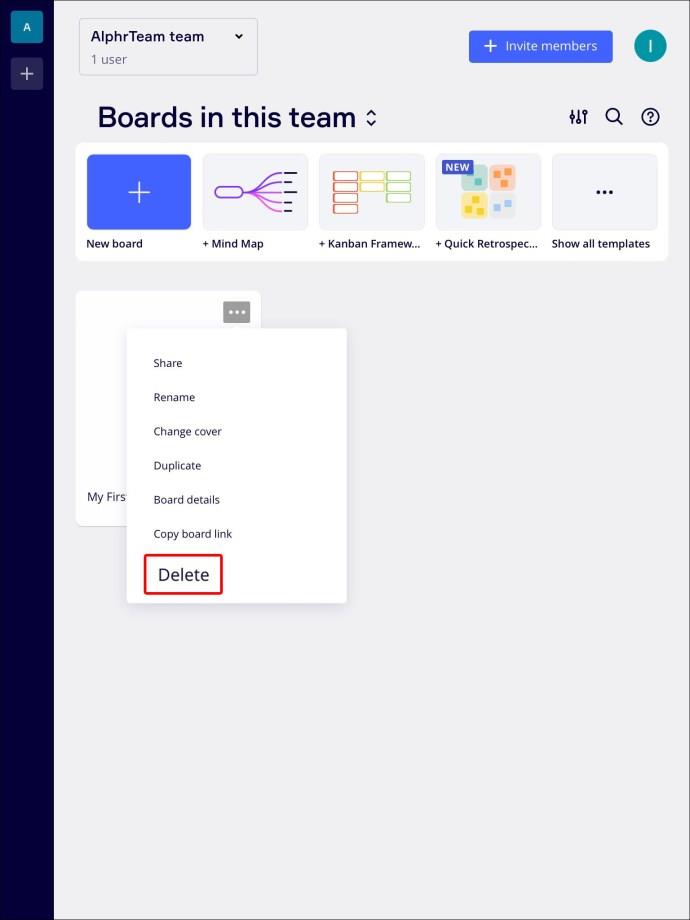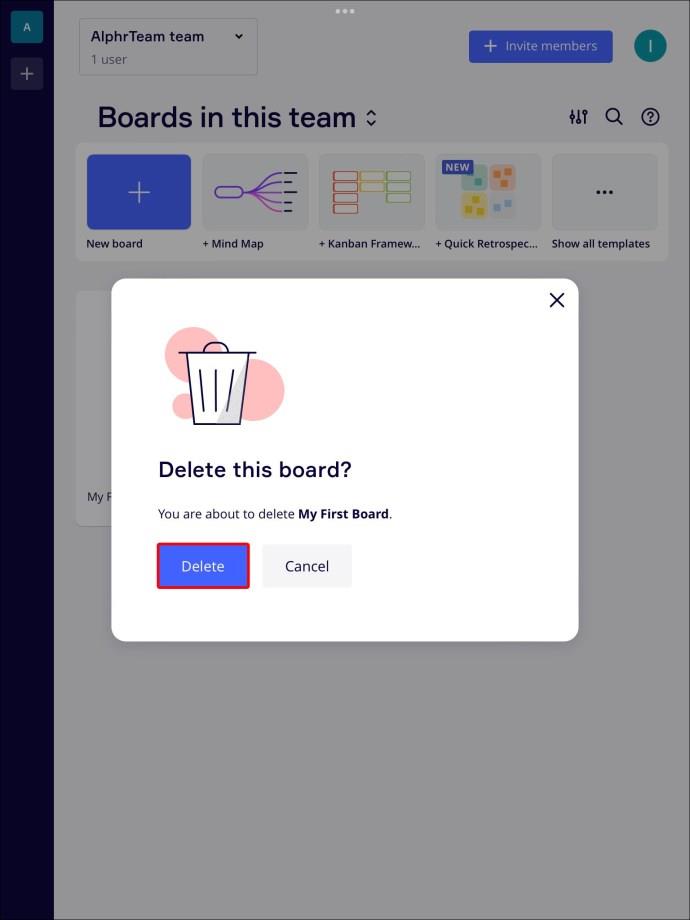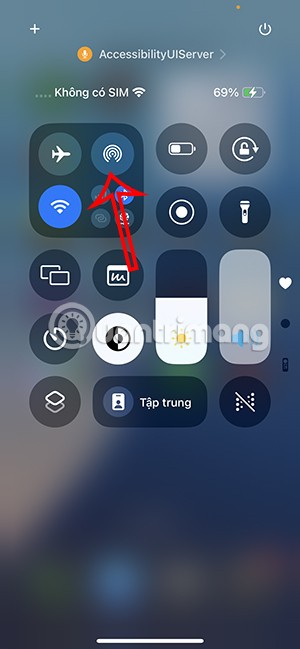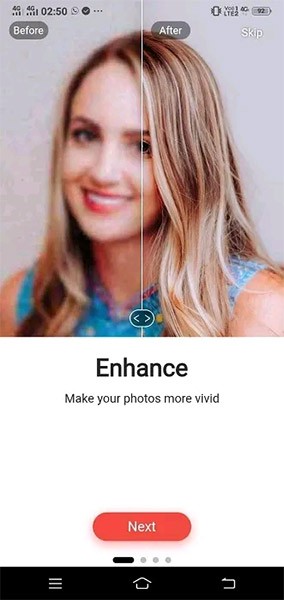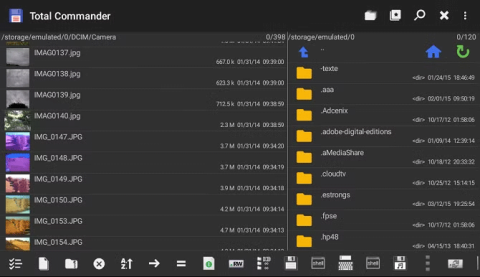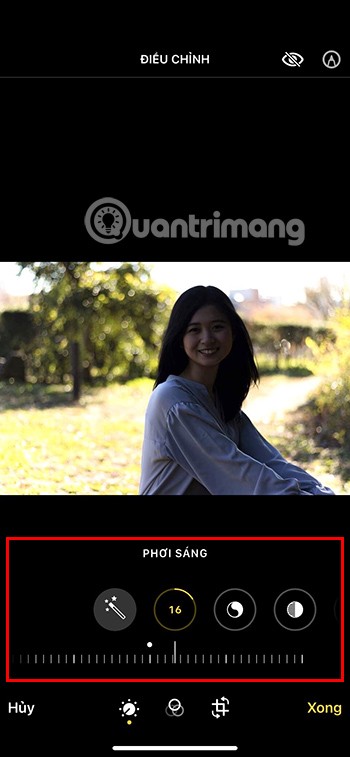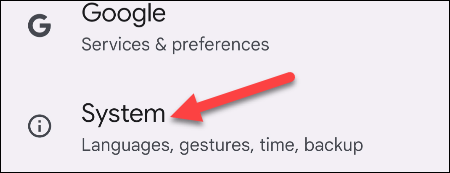Łącza urządzeń
Gdy Twój zespół zbierze się na Miro, aby przeprowadzić burzę mózgów na pomysły, intuicyjny projekt platformy i gotowe szablony pomogą uwolnić Twoją kreatywność. W rezultacie Twoje konto może szybko zostać zaśmiecone zbyt dużą liczbą tablic. Na szczęście Miro ułatwił usuwanie tablic, pozwalając zachować schludny przegląd treści.
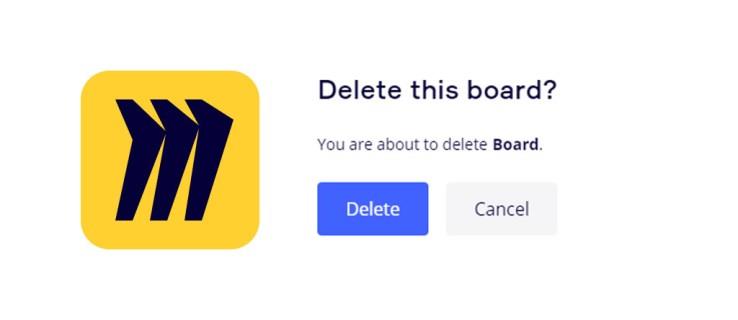
Czytaj dalej, aby dowiedzieć się, jak usunąć tablicę w Miro, niezależnie od urządzenia.
Jak usunąć tablicę w Miro na PC
Istnieją dwa sposoby usunięcia tablicy w Miro. Oba są dość proste i wymagają zaledwie kilku kliknięć. Czynności są identyczne niezależnie od tego, czy używasz aplikacji komputerowej , czy wersji przeglądarkowej.
Aby usunąć tablicę z pulpitu nawigacyjnego Miro, wykonaj następujące czynności:
- Stuknij kartę „Tablice w tym zespole” na lewym pasku bocznym.
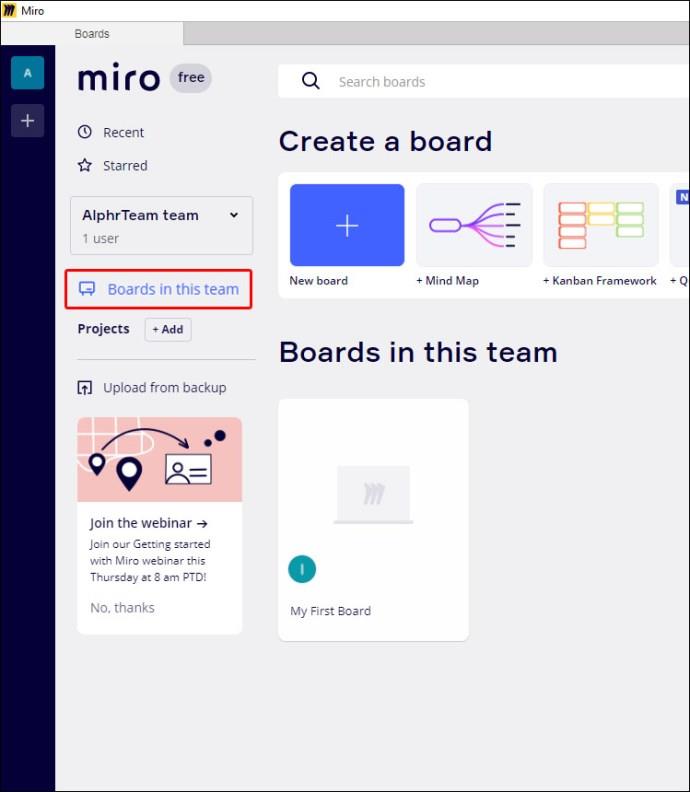
- Przejdź do tablicy, którą chcesz usunąć.
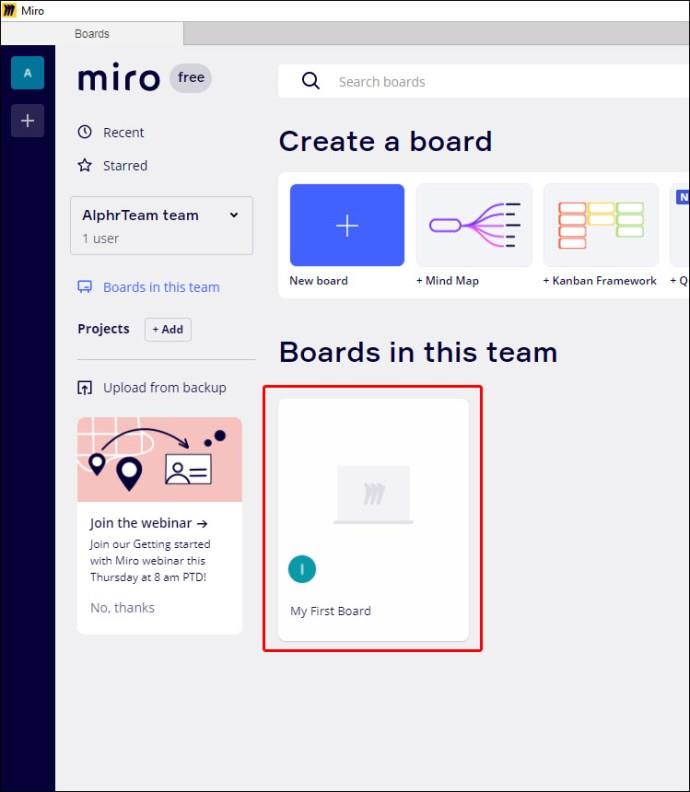
- Kliknij ikonę z trzema kropkami w prawym górnym rogu planszy.
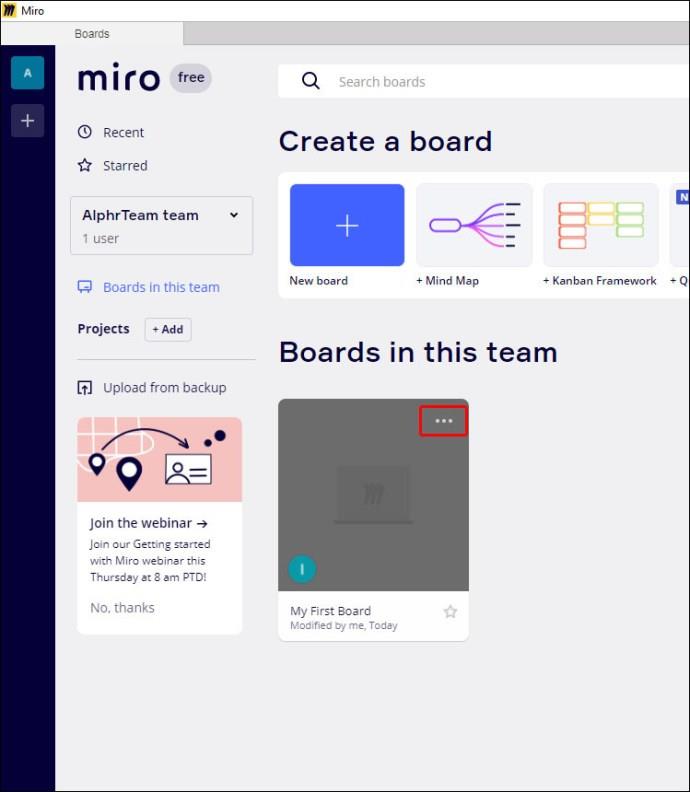
- Wybierz opcję „Usuń”.
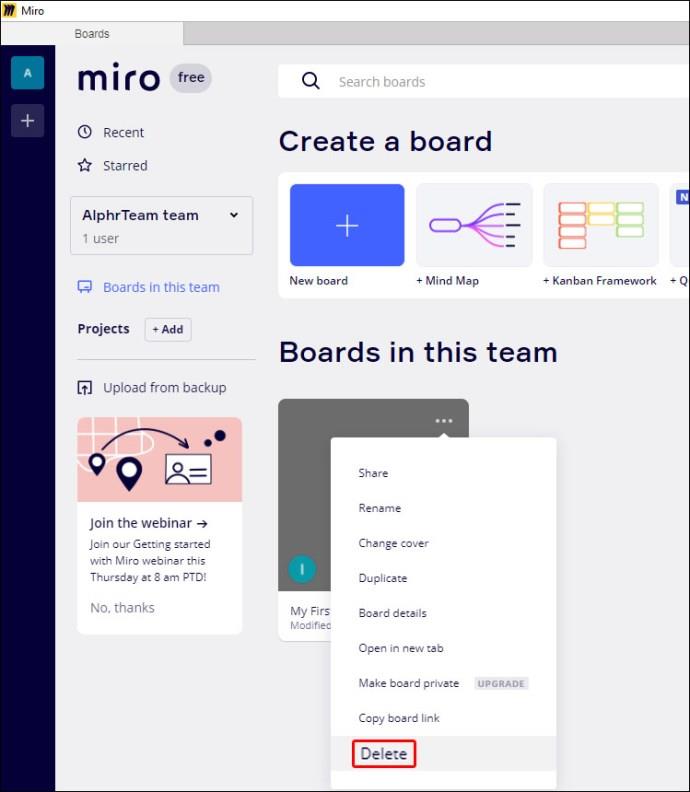
- Naciśnij ponownie „Usuń”, aby potwierdzić akcję.
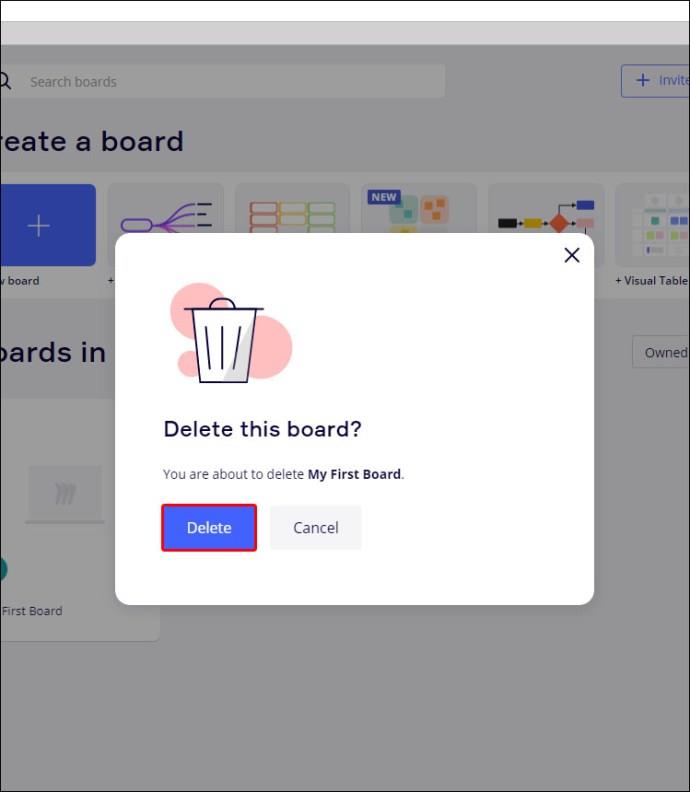
Alternatywnie możesz usunąć tablicę podczas jej przeglądania.
- Kliknij kartę informacyjną zawierającą nazwę tablicy w lewym górnym rogu.
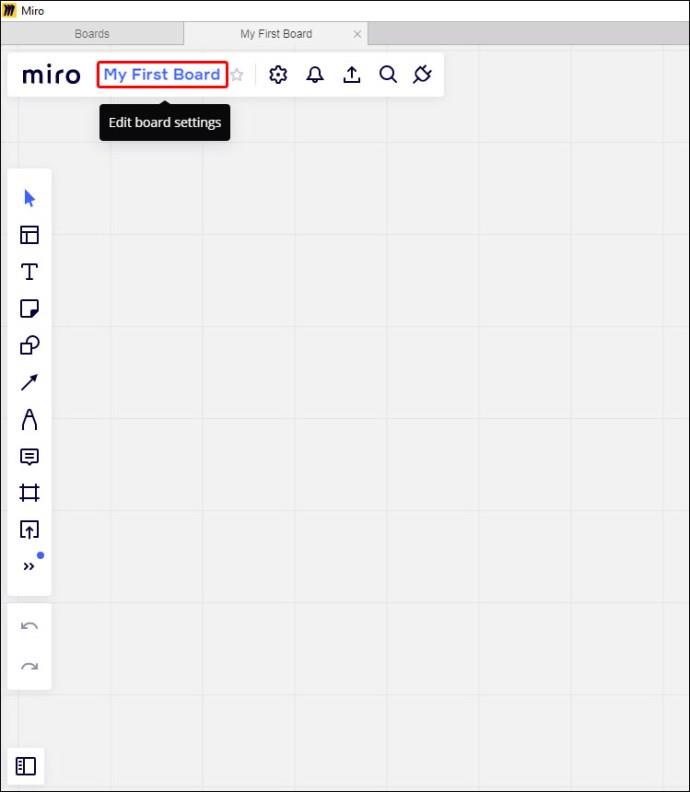
- Naciśnij przycisk „Usuń” w lewym dolnym rogu wyskakującego okienka.
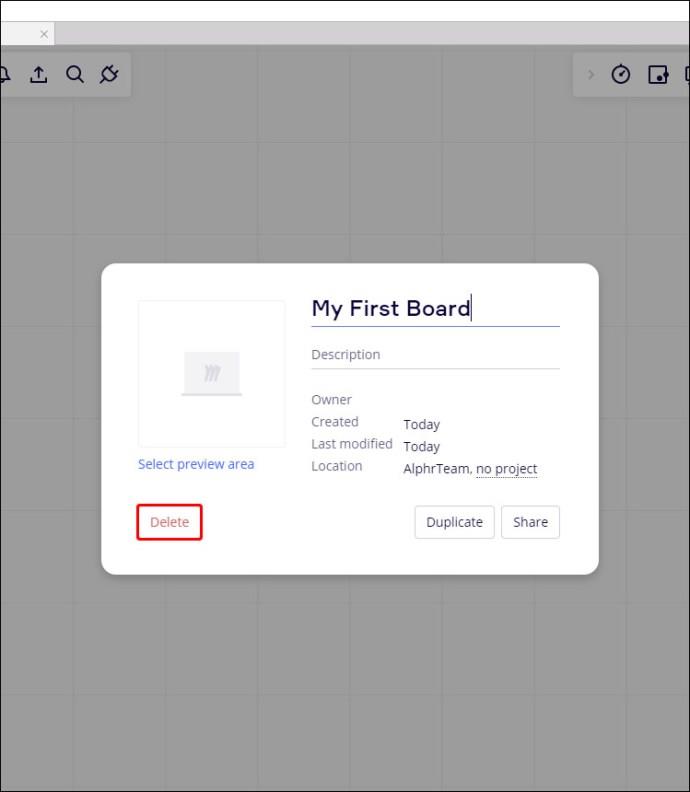
- Potwierdź akcję, klikając „Usuń”.
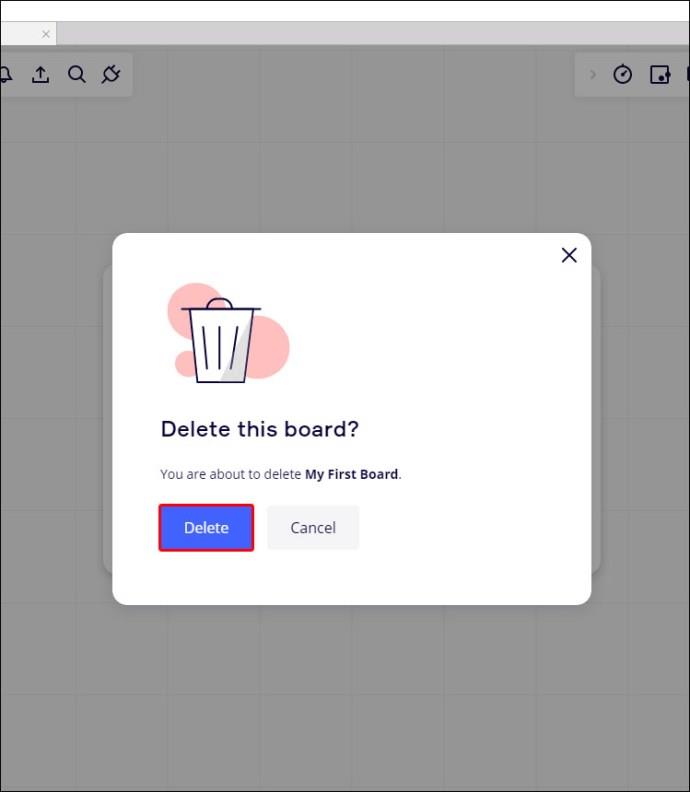
Usunięta tablica zostanie przeniesiona do kosza, jeśli korzystasz z płatnego planu. Właściciel tablicy może przywrócić tablicę w ciągu 30 dni od jej usunięcia. Mogą albo przywrócić go z kosza, albo skorzystać z łącza URL tablicy.
Użytkownicy bezpłatnego abonamentu mogą również przywrócić usuniętą tablicę, o ile znają jej adres URL.
Tylko właściciele tablic i administratorzy firmy z uprawnieniami administratora treści mogą usuwać tablice w Miro. Jeśli nie jesteś jednym z tych dwóch, nie będziesz mieć opcji Usuń. Zamiast tego możesz opuścić planszę.
Jak usunąć tablicę w Miro na iPhonie
Aplikacja na iOS nie obsługuje wszystkich funkcji oferowanych przez Miro. Mimo to może to być wygodny sposób na pozostawanie na tej samej stronie ze swoim zespołem, nawet gdy jesteś z dala od komputera. Wśród innych opcji nadal rzeczywiście pozwala usunąć tablicę podczas korzystania z iPhone'a.
- Dotknij zakładki „Tablice w tym zespole” na stronie docelowej Miro.
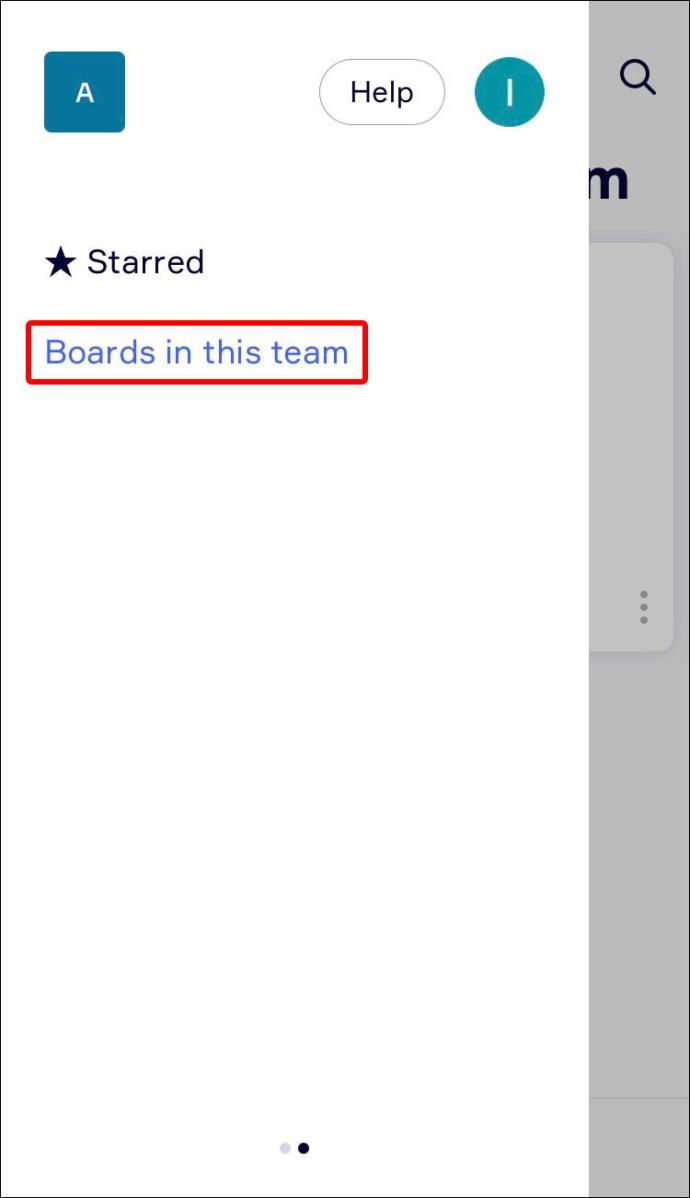
- Znajdź tablicę, którą chcesz usunąć.
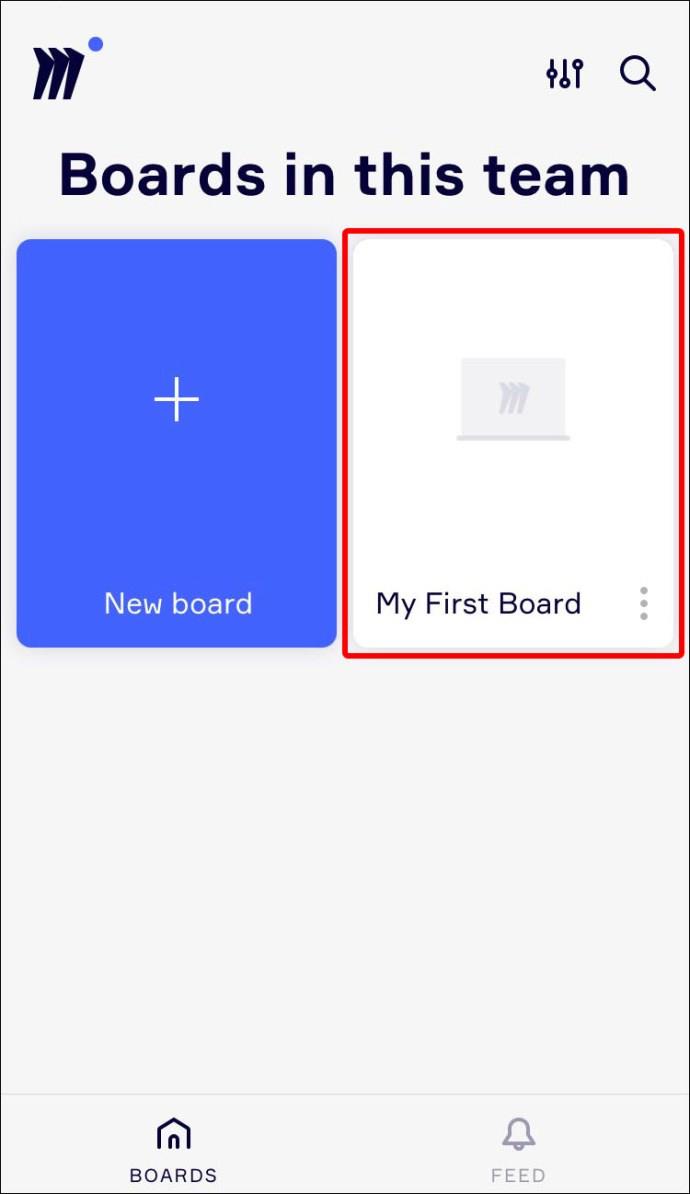
- Naciśnij ikonę z trzema kropkami obok nazwy tablicy.
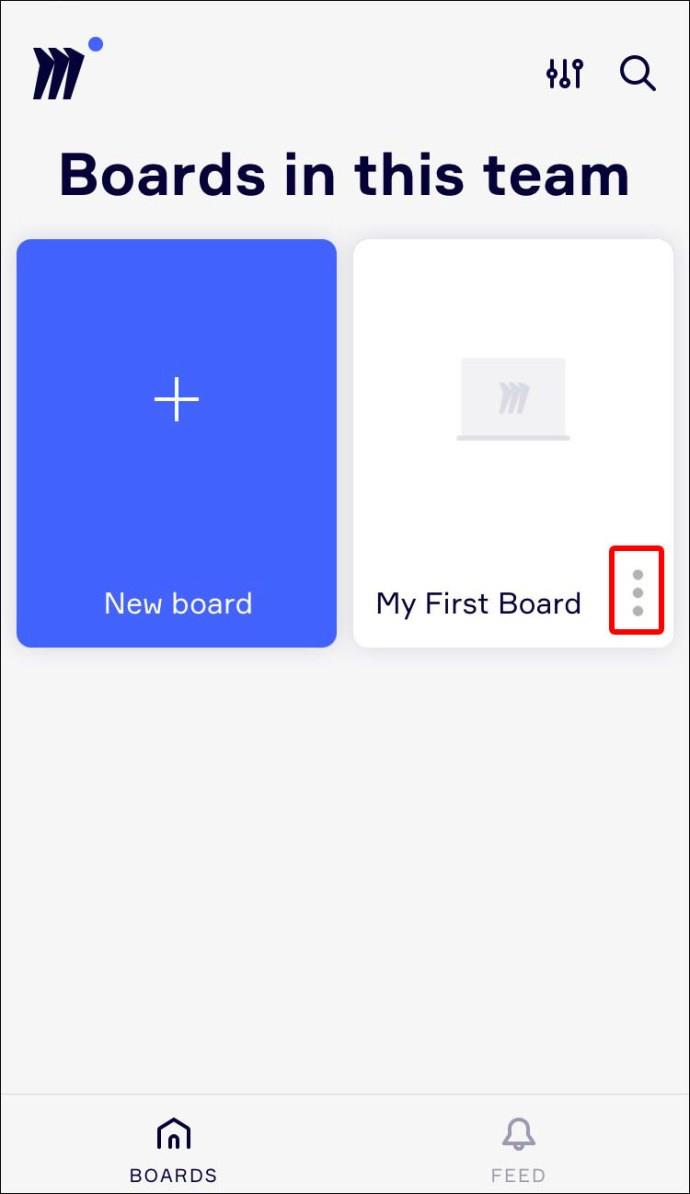
- Wybierz „Usuń tablicę”.
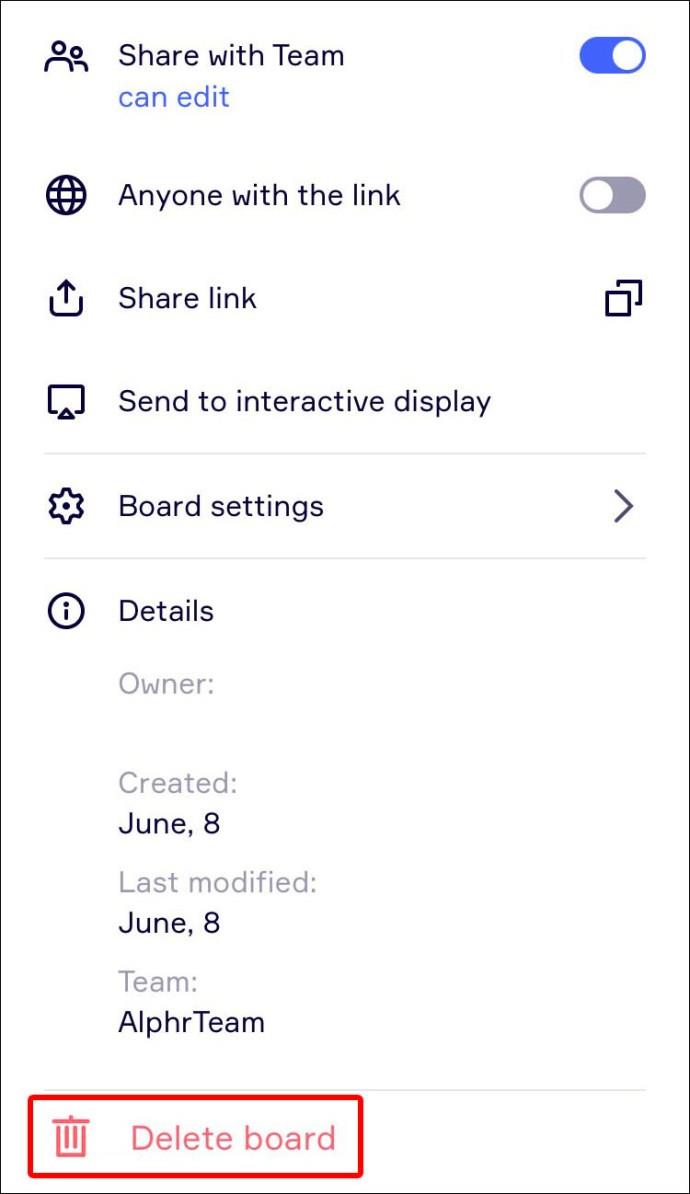
- Potwierdź akcję w wyskakującym oknie.
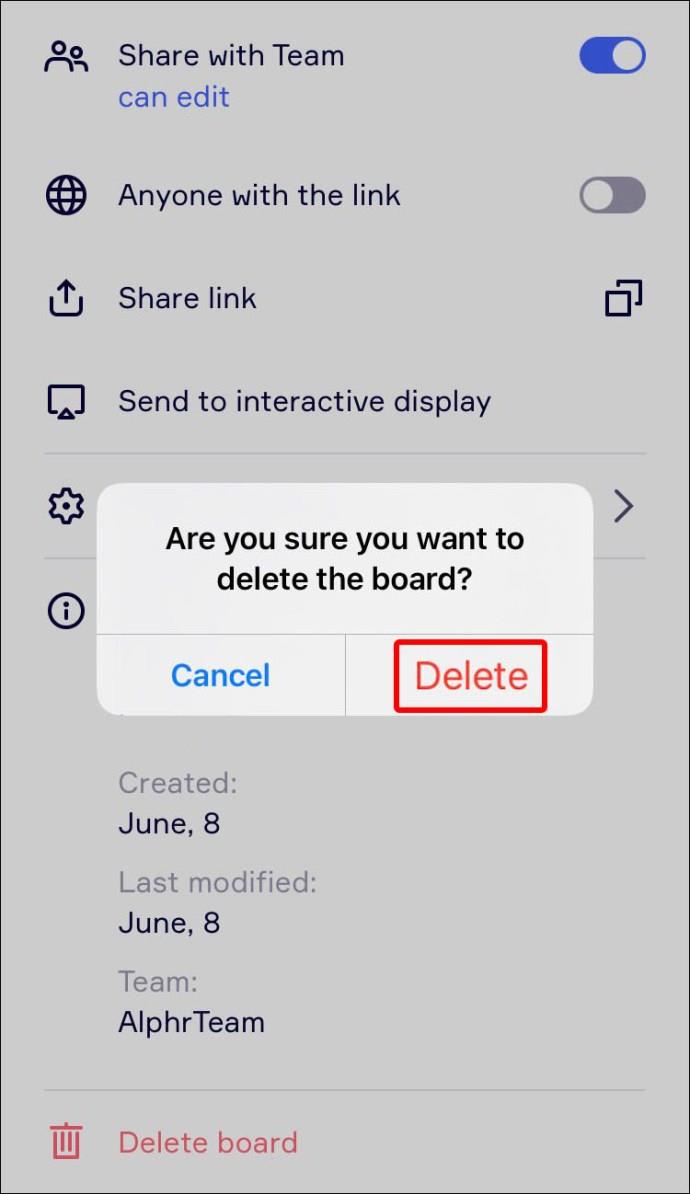
Możesz także usunąć tablicę podczas jej przeglądania.
- Kliknij ikonę z trzema kropkami w prawym górnym rogu, aby otworzyć menu tablicy.
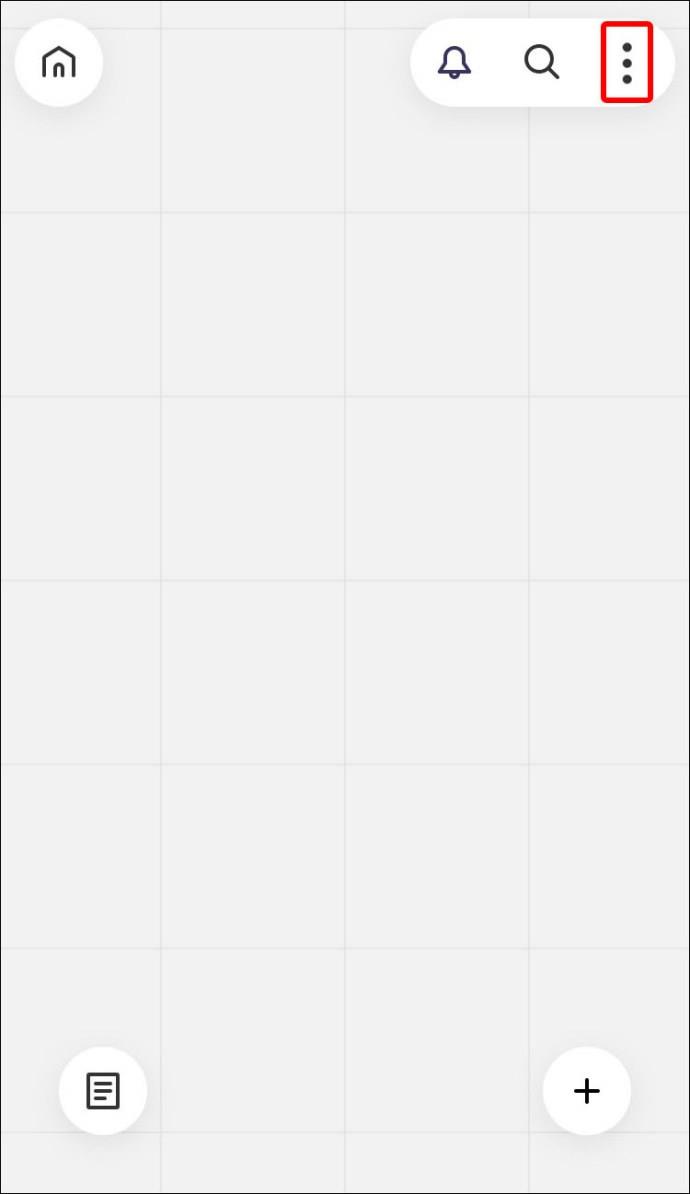
- Stuknij „Usuń tablicę” u dołu menu.
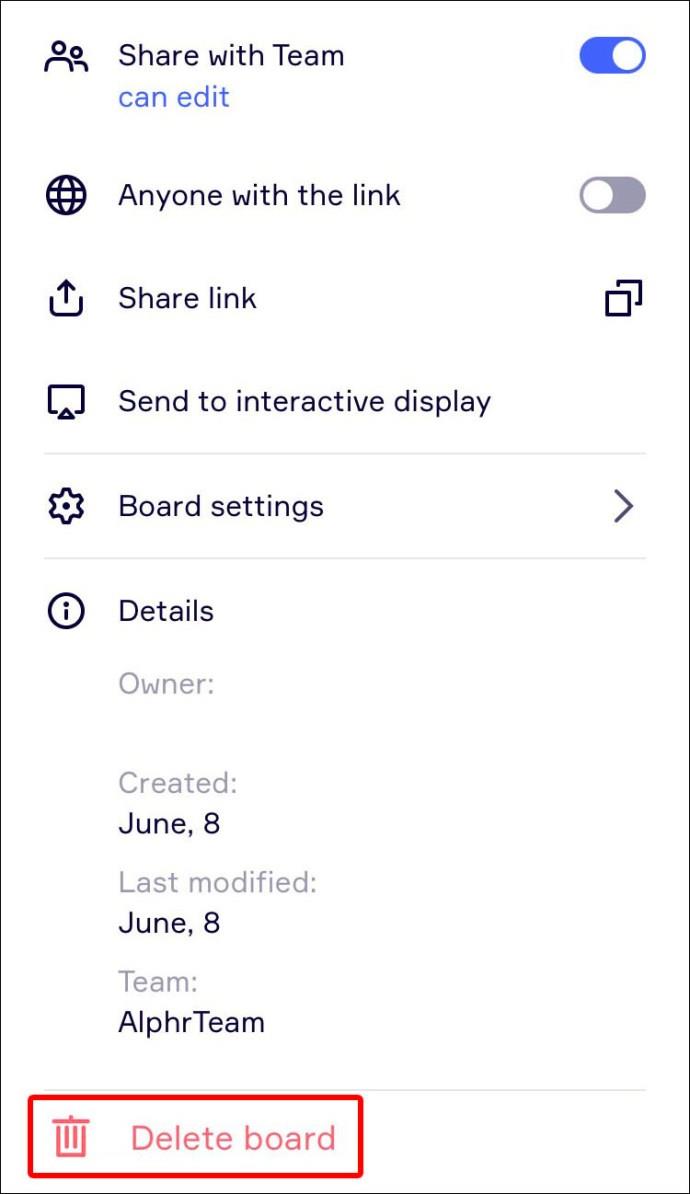
- Potwierdź akcję, naciskając „Usuń” w wyskakującym menu.
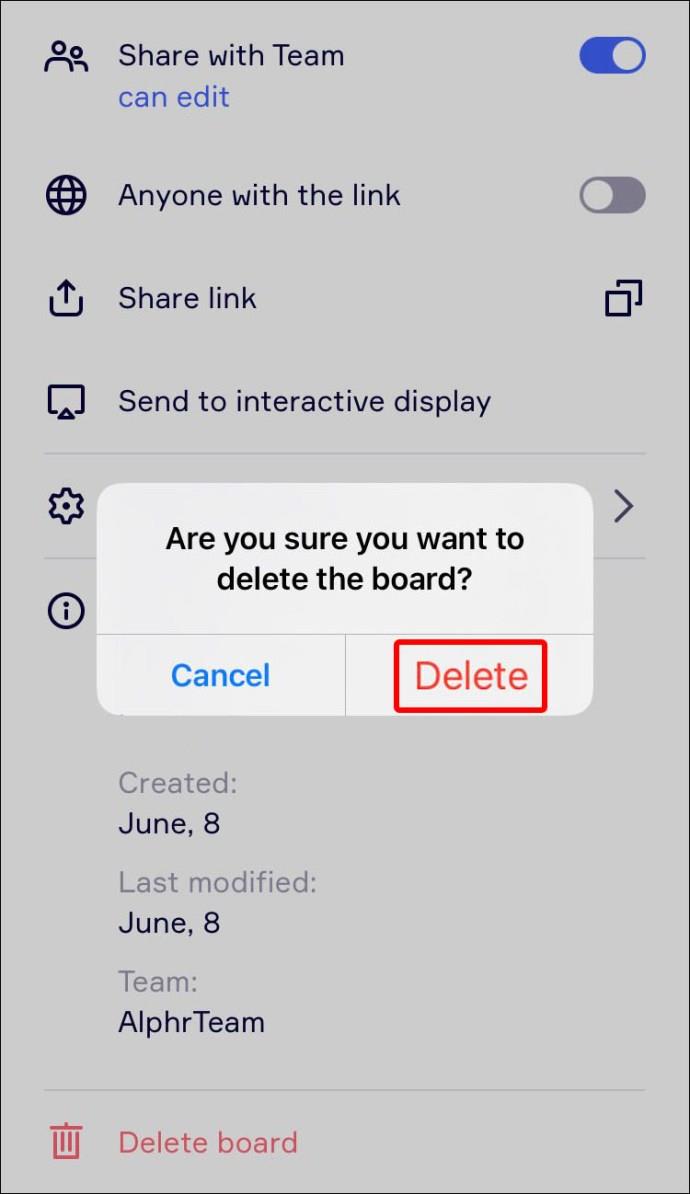
Pamiętaj, że aplikacja Miro wymaga systemu iOS w wersji 12 lub nowszej. Jeśli Twój iPhone nie obsługuje tej aplikacji, zawsze możesz uzyskać dostęp do mobilnej wersji internetowej .
Jak usunąć tablicę w Miro na Androidzie
Aplikacja Miro na Androida to doskonały sposób na pozostawanie w kontakcie ze swoim zespołem w podróży. Możesz go używać do dodawania pomysłów oraz pozostawiania notatek i komentarzy. Możesz także użyć aplikacji, aby usunąć tablicę, której Twój zespół już nie potrzebuje.
- Przejdź do strony „Tablice w tym zespole”.
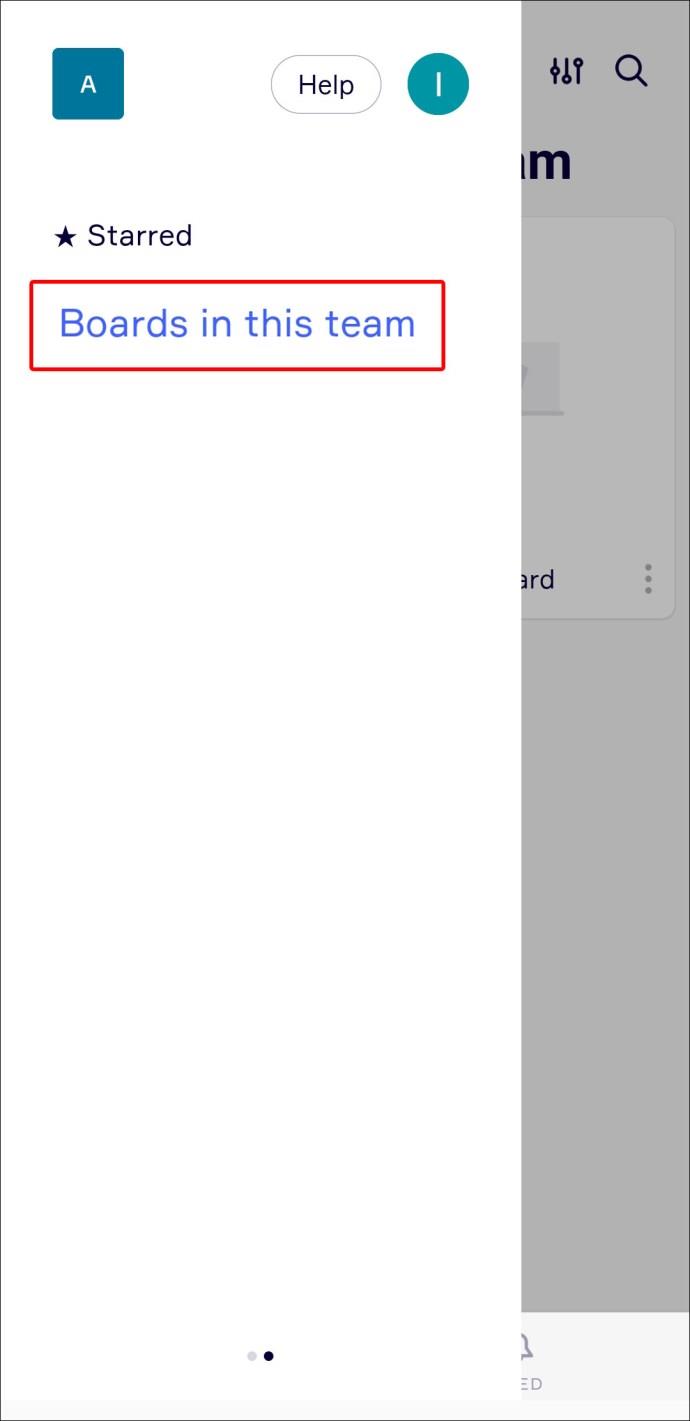
- Przejdź do tablicy, którą chcesz usunąć.
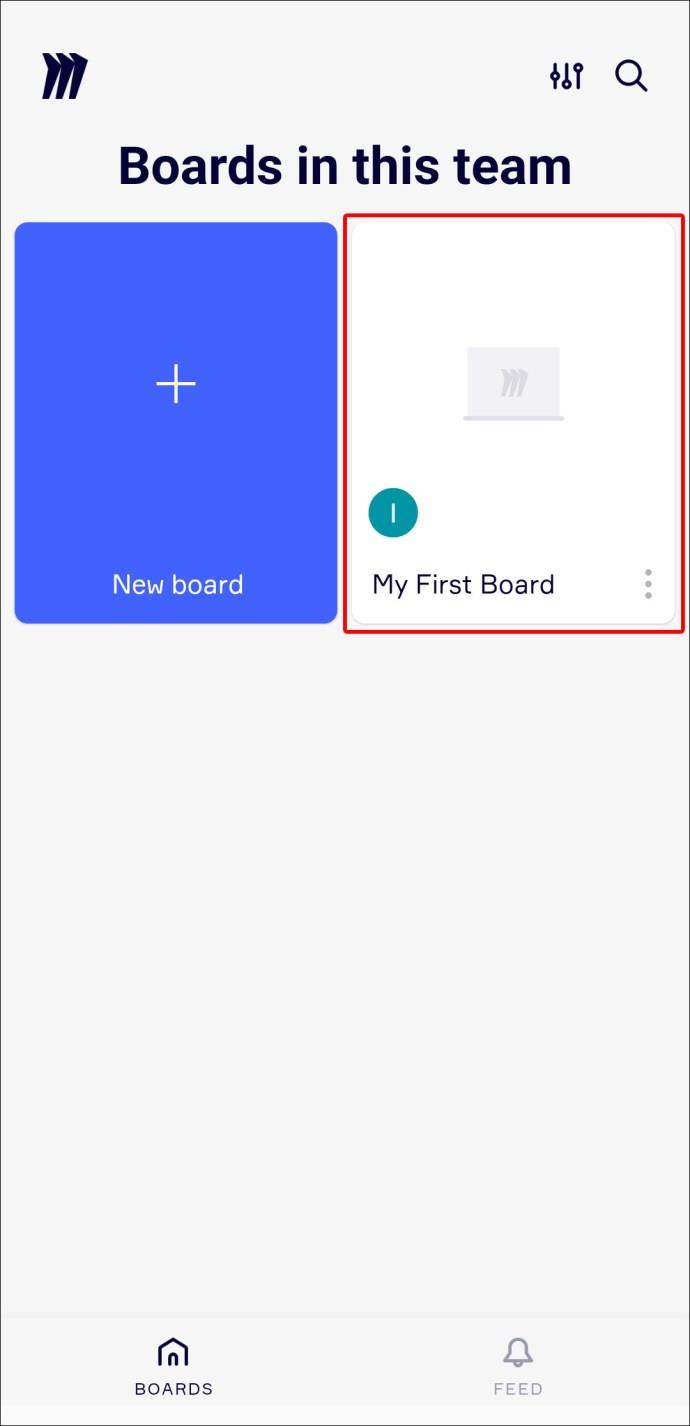
- Stuknij ikonę z trzema kropkami obok nazwy tablicy.
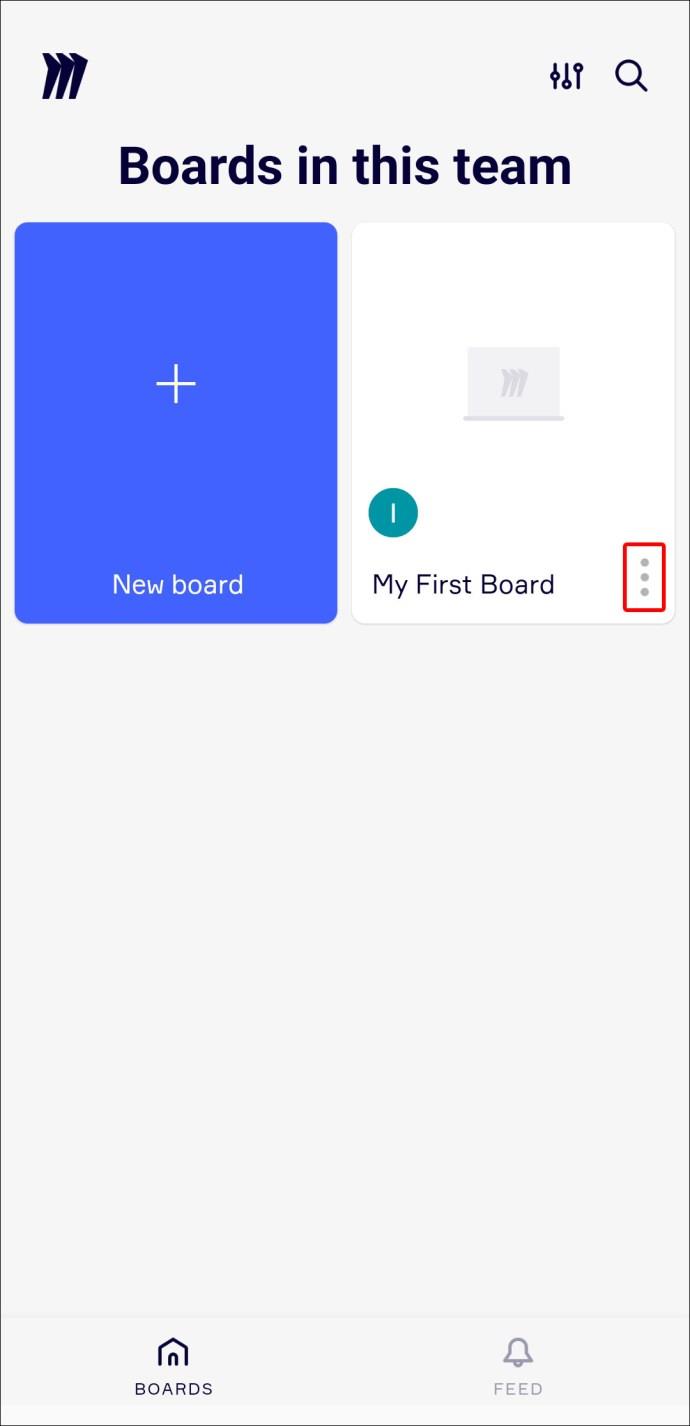
- Przewiń w dół do opcji „Usuń tablicę”.
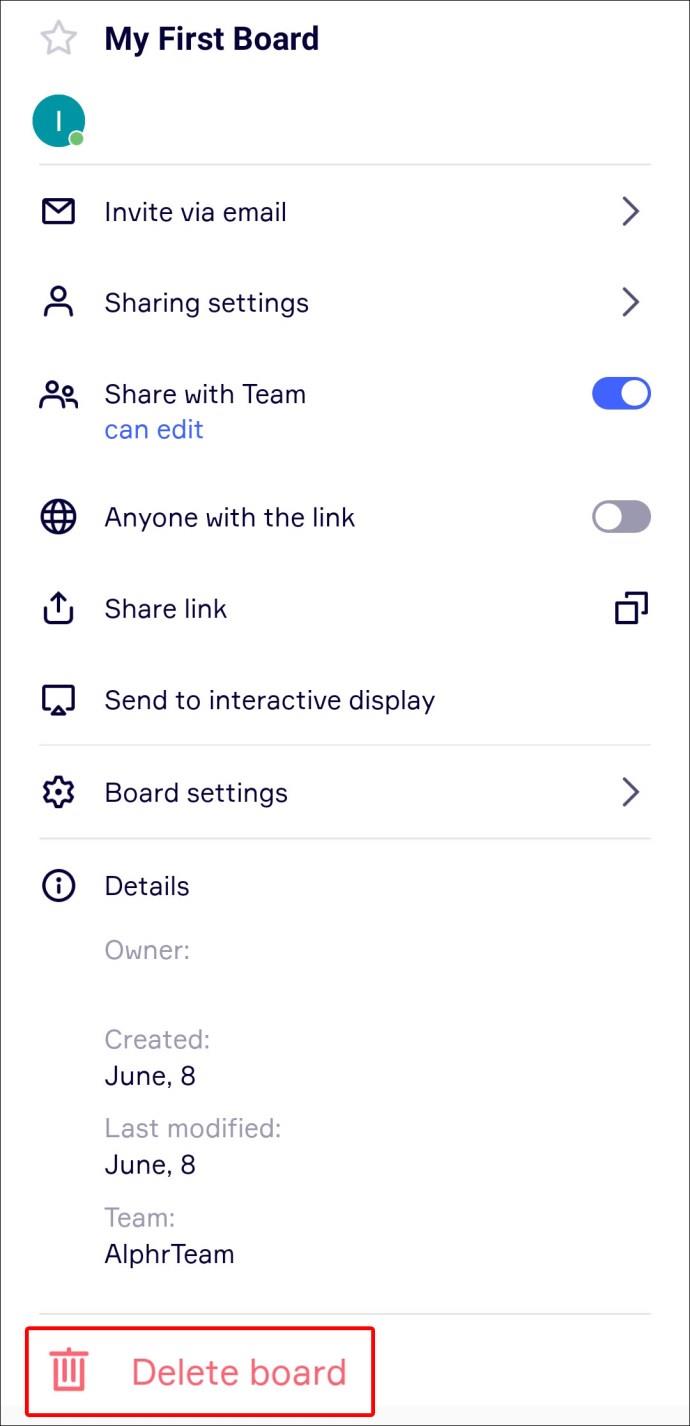
- Potwierdź akcję, dotykając „Usuń” w wyskakującym oknie.
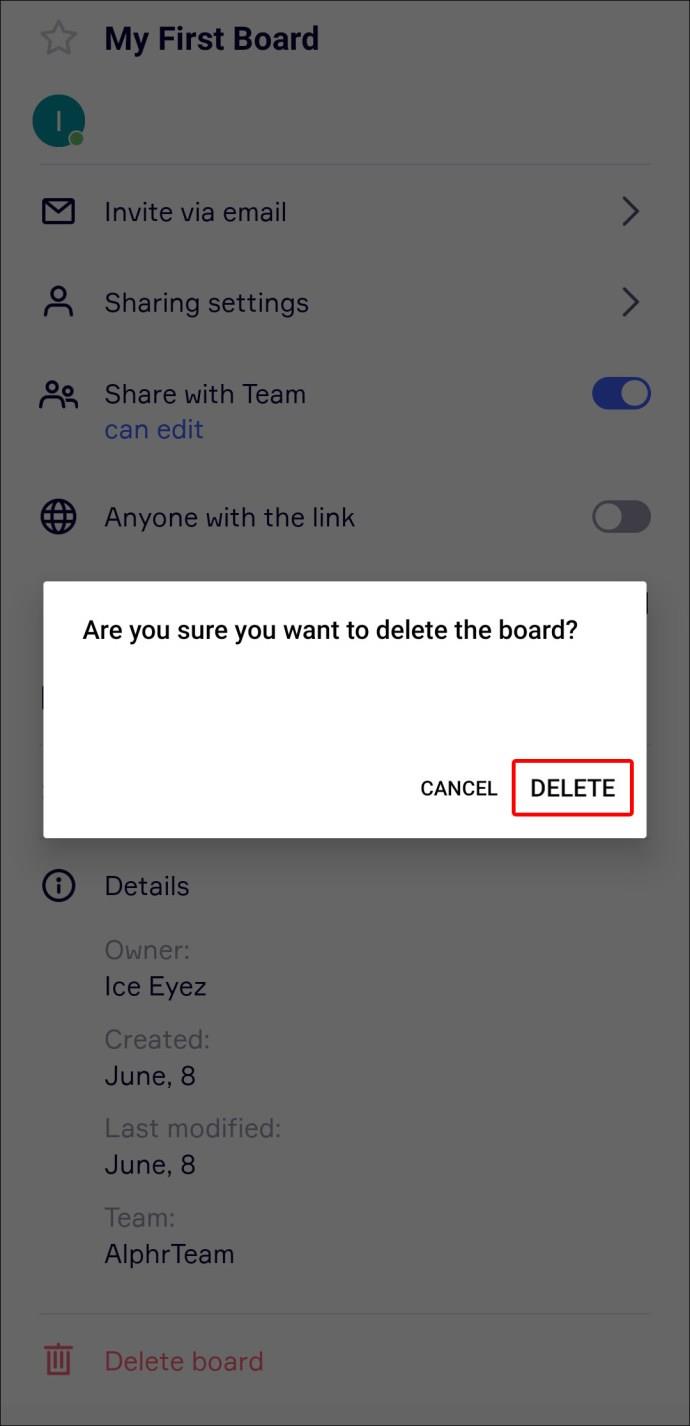
Jeśli podczas przeglądania stwierdzisz, że nie potrzebujesz tablicy, możesz ją natychmiast usunąć. Oto jak:
- Kliknij ikonę z trzema kropkami w prawym górnym rogu ekranu.
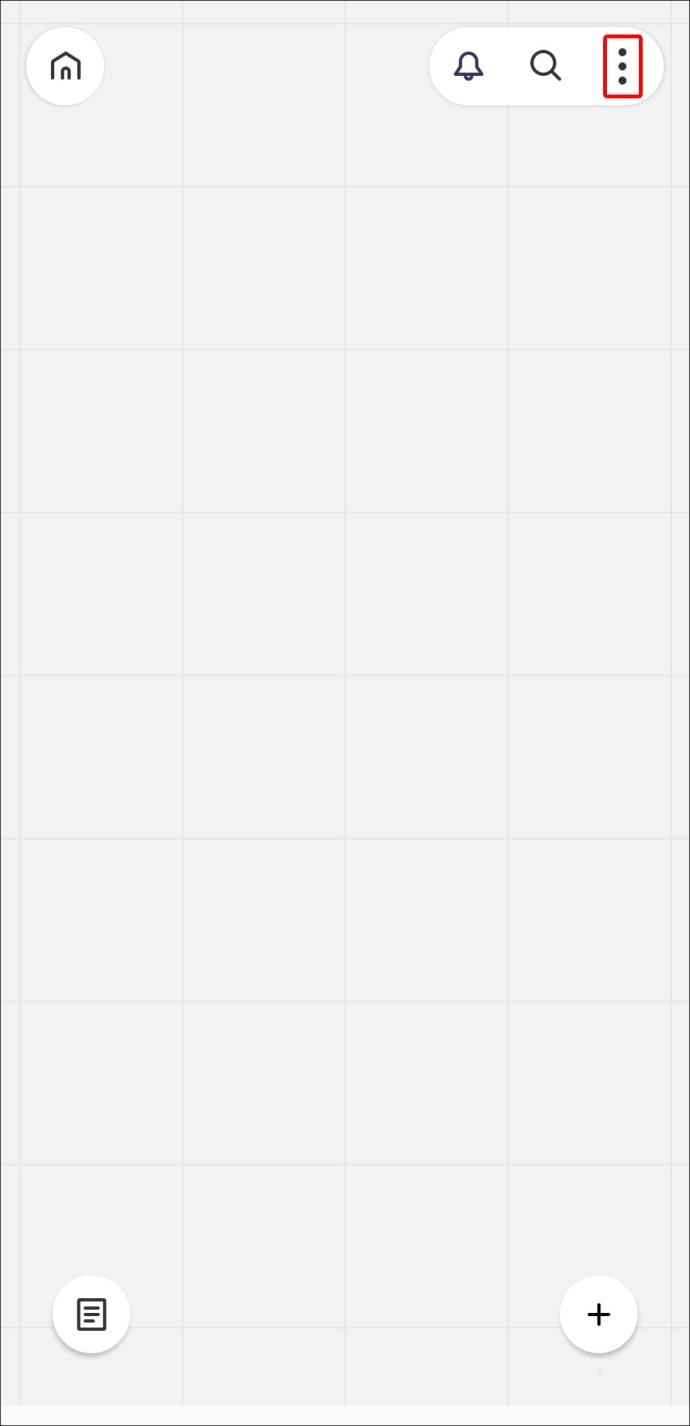
- Stuknij opcję „Usuń tablicę” u dołu strony.
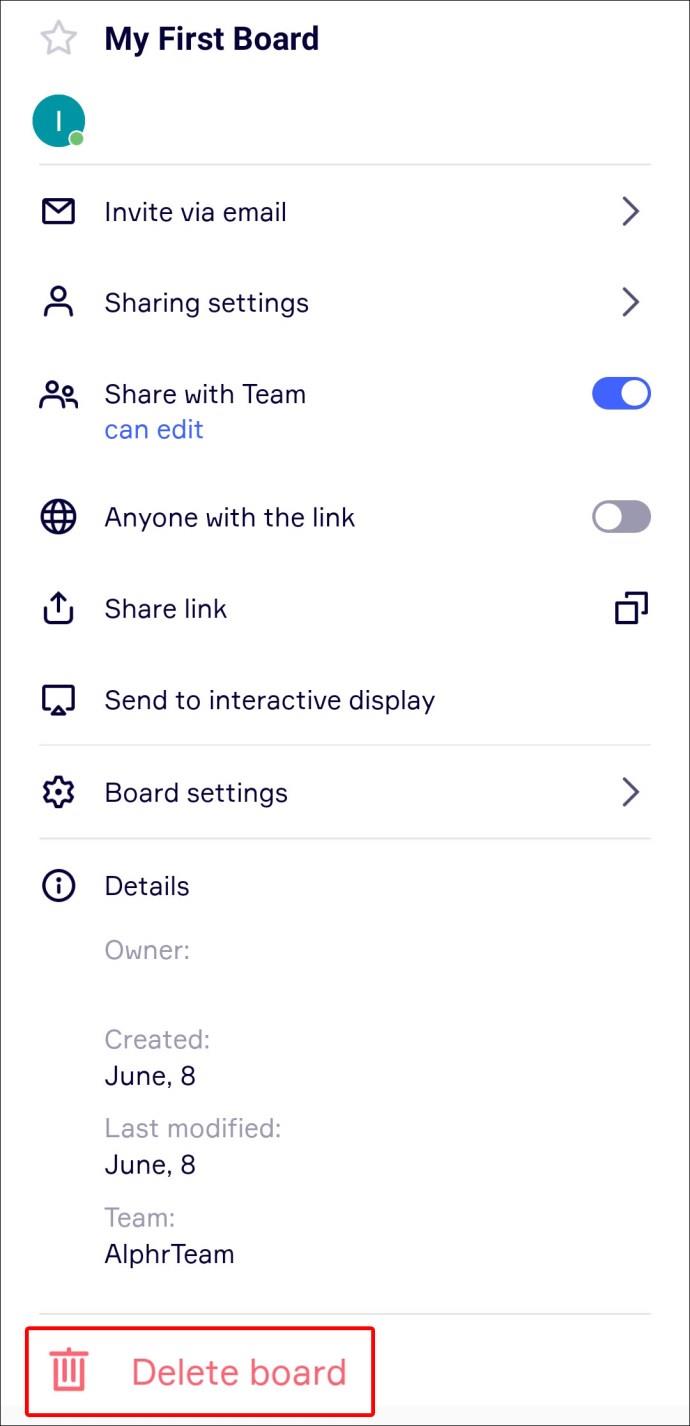
- Naciśnij „Usuń”, aby zakończyć proces.
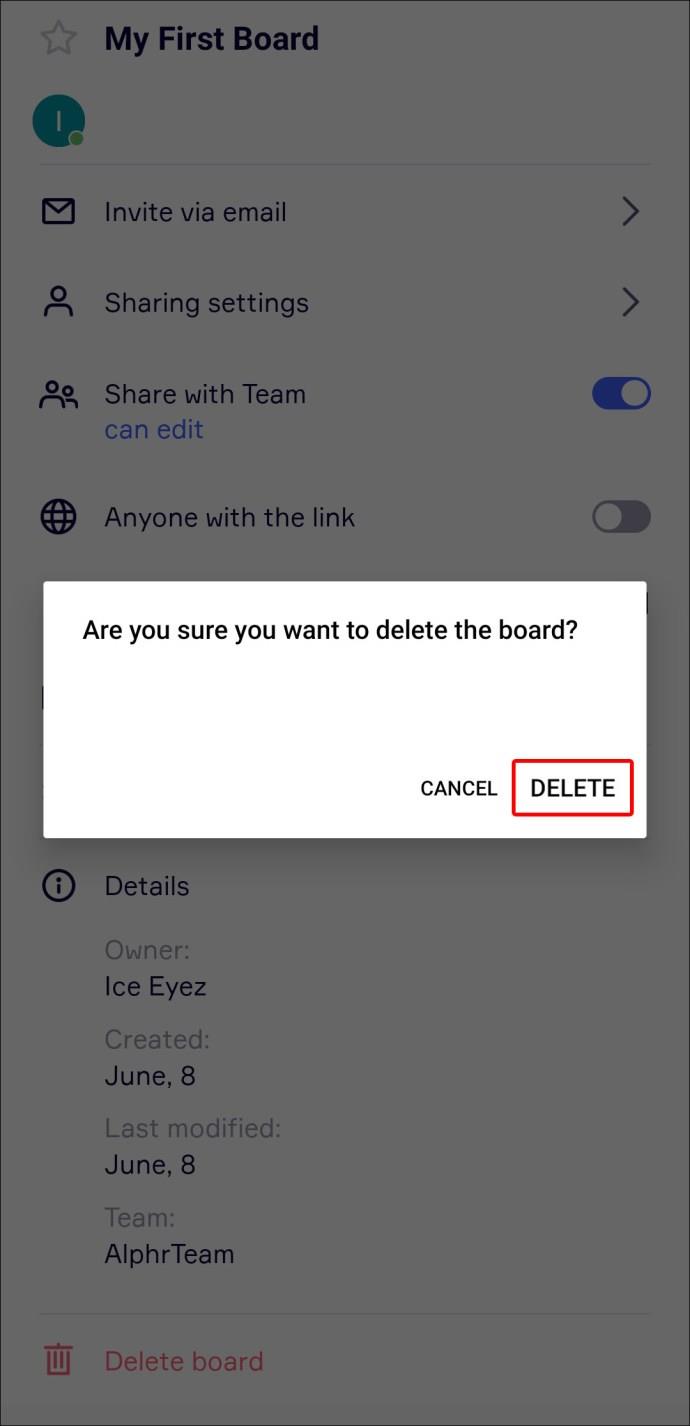
Jak usunąć tablicę w Miro na iPadzie
Aplikacja Miro na iPada umożliwia tworzenie w dowolnym miejscu i czasie. Aplikacja na tablety oferuje szerszy zakres opcji, w tym używanie Apple Pencil do rysowania nowych pomysłów projektowych i tworzenia map myśli. Jednak usunięcie tablicy jest równie proste na wszystkich innych platformach.
Aby usunąć tablicę Miro za pomocą iPada, wykonaj następujące czynności:
- Przejdź do „Tablice w tym zespole” z pulpitu nawigacyjnego aplikacji.
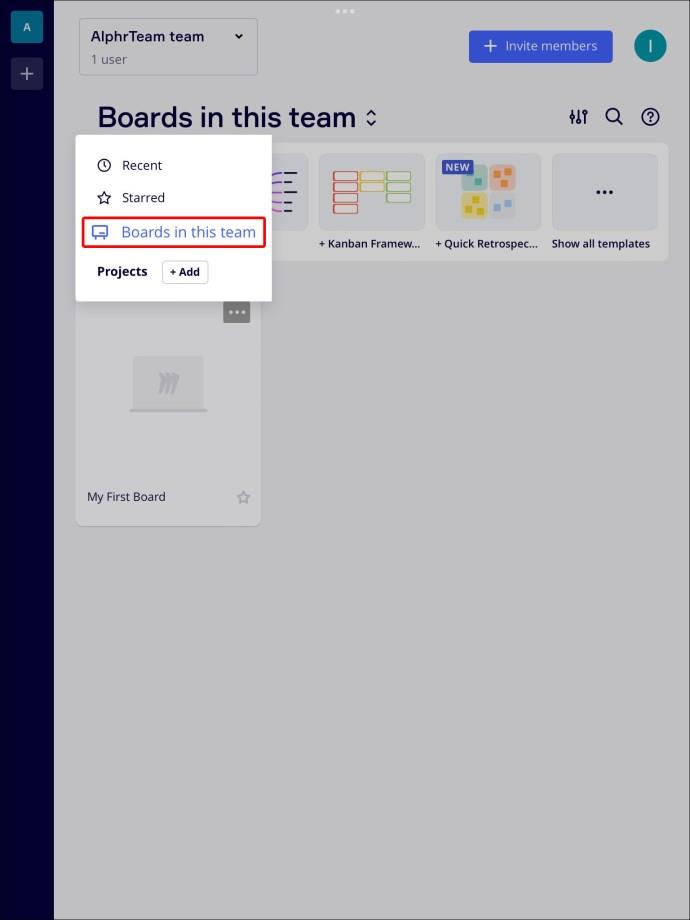
- Znajdź tablicę, którą chcesz usunąć.
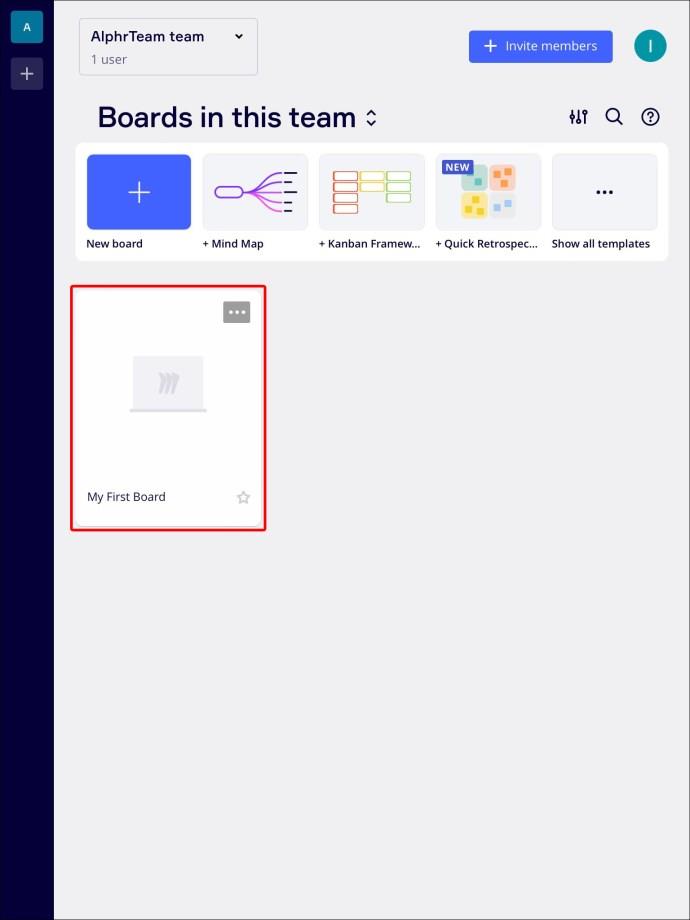
- Stuknij ikonę z trzema kropkami w prawym górnym rogu karty planszy.
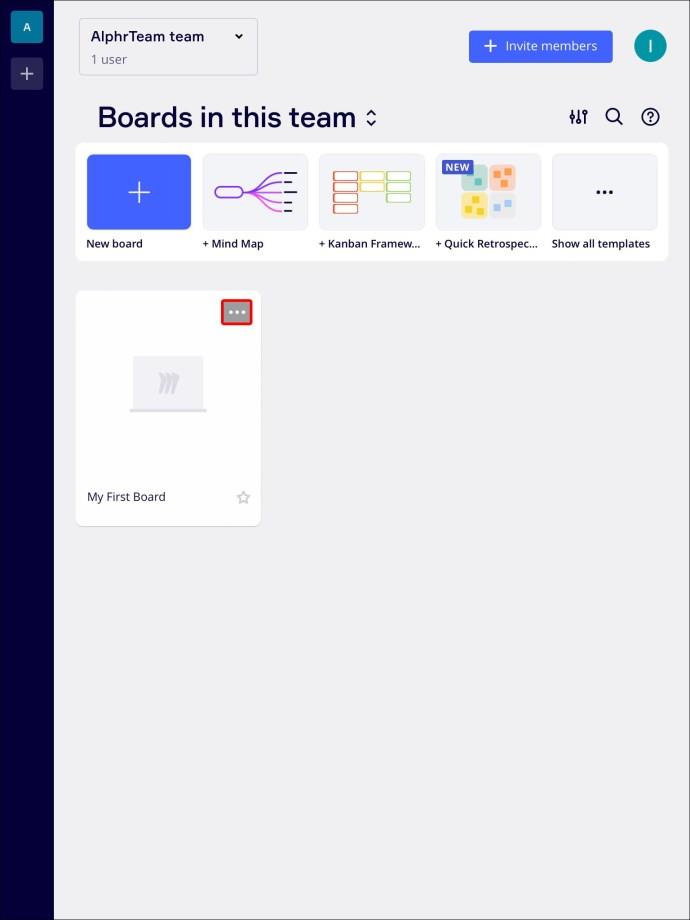
- Kliknij „Usuń”.
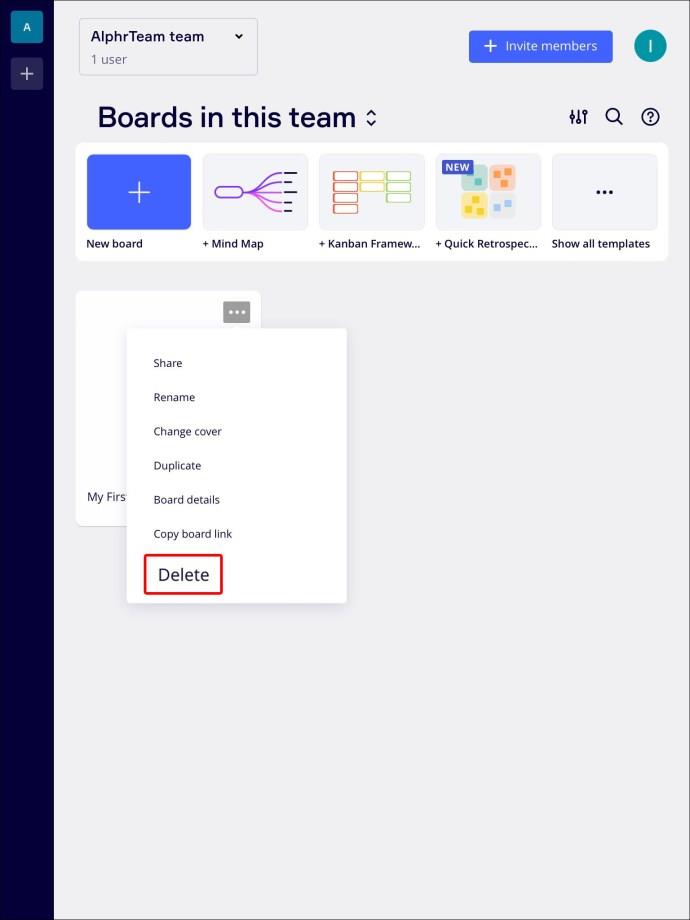
- Potwierdź akcję w wyskakującym oknie.
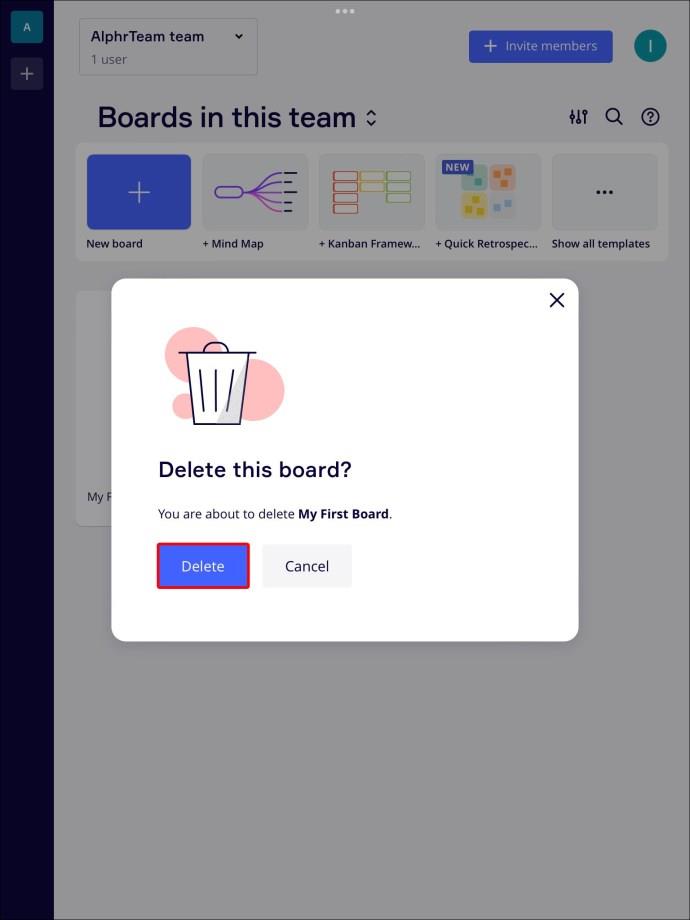
Obecnie Miro nie obsługuje masowego usuwania tablic, więc musisz powtórzyć te kroki dla każdej tablicy, którą chcesz usunąć.
Utrzymuj tablicę w czystości
Bombardowanie mnóstwem niepotrzebnych plansz podczas otwierania Miro może być przytłaczające i tłumić twoją kreatywność. Na szczęście rozwiązanie tego problemu to tylko kilka kliknięć. Możesz szybko pozbyć się niechcianych tablic na dowolnym urządzeniu i uporządkować swoje konto.
Czy kiedykolwiek próbowałeś usunąć tablicę Miro? Jakiej metody użyłeś? Daj nam znać w sekcji komentarzy poniżej.