Przewodnik po tworzeniu dysku naprawy systemu w Windows 10 i 11
Jeśli chcesz naprawić wadliwie działający komputer z zainstalowanym systemem Windows 10 lub Windows 11, potrzebujesz dysku odzyskiwania USB lub dysku naprawczego. Większość ludzi woli używać pamięci USB do tworzenia takich dysków, jednak użytkownicy z napędem DVD lub Blu-Ray mogą również utworzyć bootowalną płytę naprawczą. W tym przewodniku przedstawiamy krok po kroku, jak utworzyć dysk naprawy systemu.
Zawartość
- Co to jest dysk naprawy systemu?
- Jak uruchomić kreatora Utwórz dysk naprawy systemu
- Uruchom kreatora za pomocą wyszukiwania
- Uruchom kreatora za pomocą Panelu sterowania
- Uruchom kreatora za pomocą okna Uruchom
- Jak utworzyć dysk naprawy systemu na płycie CD, DVD lub Blu-Ray
- Jakie narzędzia znajdują się na dysku naprawy systemu?
- Czy wolisz dyski naprawy systemu czy dyski USB do odzyskiwania?
1. Co to jest dysk naprawy systemu?
Dysk naprawy systemu to rozruchowa płyta CD lub DVD utworzona na działającym komputerze z systemem Windows, używana do rozwiązywania i naprawiania problemów z systemem. Zawiera pliki o różnych rozmiarach, które są zgodne z każdą standardową płytą CD lub DVD. Warto wiedzieć, że dysk naprawczy dla Windows 10 lub Windows 11 nie może być pobrany z Internetu, ale można go łatwo utworzyć.
Rozmiar plików w zależności od wersji Windows:
| Wersja Windows |
Rozmiar plików |
| Windows 11 |
około 479 MB |
| Windows 10 |
około 366 MB |
| Windows 8 |
około 223 MB |
| Windows 7 |
około 165 MB |
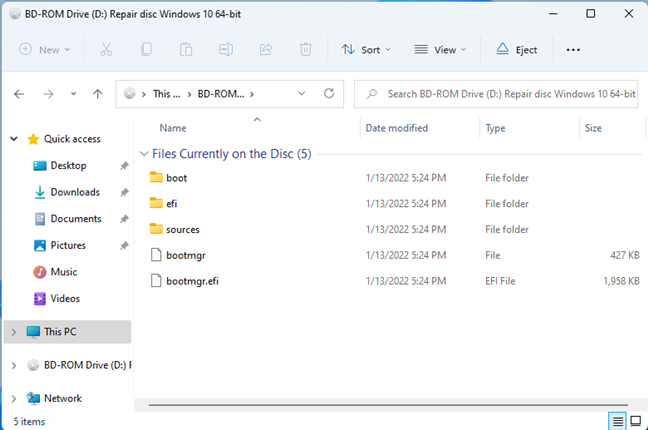
2. Jak uruchomić kreatora Utwórz dysk naprawy systemu
Aby utworzyć dysk naprawy systemu, musisz uruchomić kreatora Utwórz dysk naprawy systemu znajdującego się w systemie. Oto jak to zrobić:
a. Uruchom kreatora za pomocą wyszukiwania
W systemie Windows 11 kliknij ikonę Szukaj i wpisz recdisc, a następnie wybierz wynik. W Windows 10, w polu wyszukiwania wpisz recdisc i kliknij wynik.
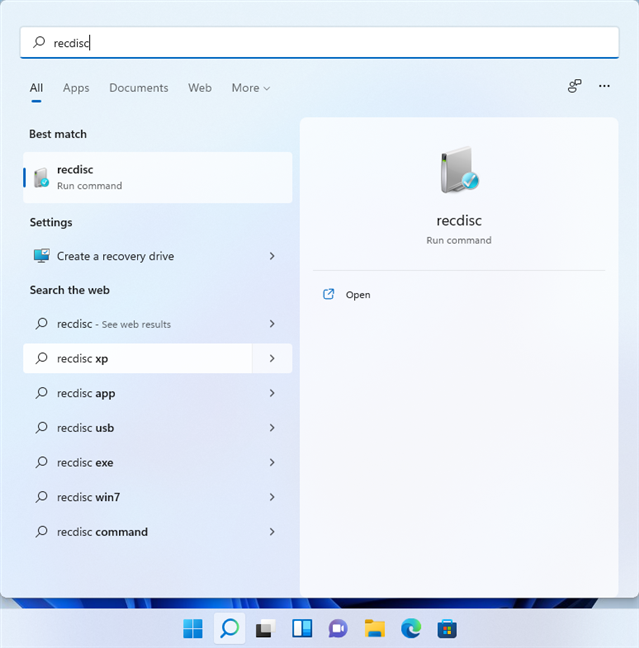
b. Uruchom kreatora za pomocą Panelu sterowania
Otwórz Panel sterowania, przejdź do System i zabezpieczenia > Kopia zapasowa i przywracanie (Windows 7), a następnie kliknij "Utwórz dysk naprawy systemu".
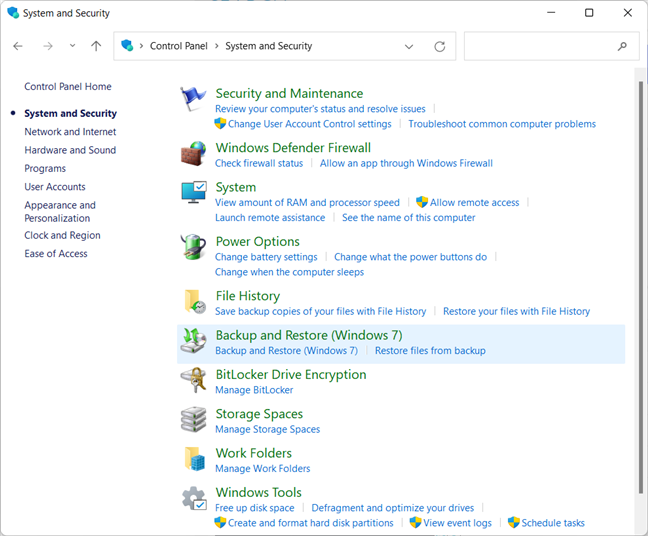
c. Uruchom kreatora za pomocą okna Uruchom
Naciśnij Windows + R, wpisz recdisc i naciśnij Enter.
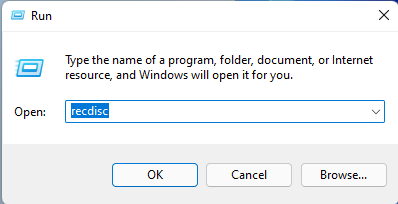
3. Jak utworzyć dysk naprawy systemu na płycie CD, DVD lub Blu-Ray
Włóż czystą płytę do napędu i upewnij się, że napęd obsługuje nagrywanie. Kliknij Utwórz dysk oraz poczekaj na zakończenie procesu.
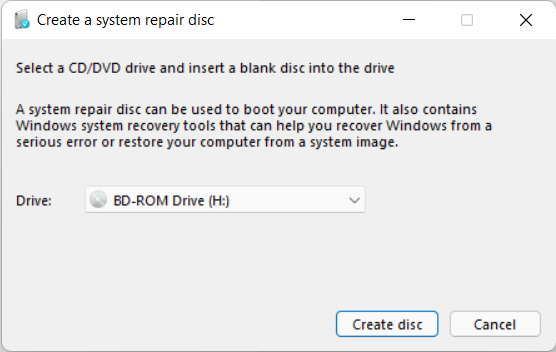
4. Jakie narzędzia znajdują się na dysku naprawy systemu?
Dysk naprawy systemu zawiera zaawansowane narzędzia odzyskiwania, takie jak:
- Zresetowanie systemu Windows
- Przywracanie systemu do wcześniejszych ustawień
- Odzyskanie systemu za pomocą obrazu systemu
- Naprawa uruchamiania systemu
- Uzyskanie dostępu do BIOS-u
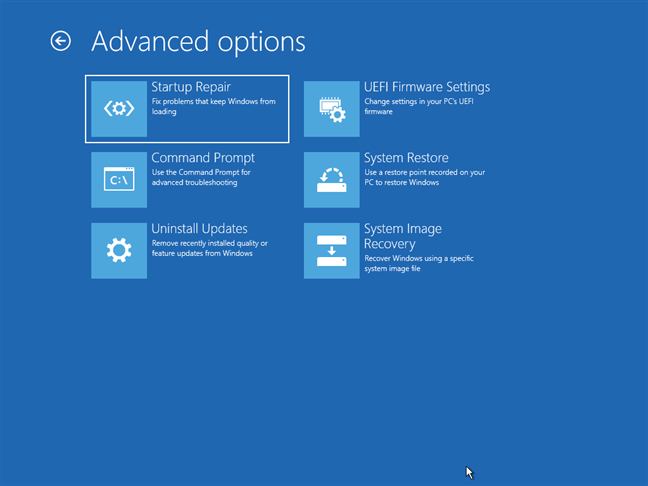
5. Czy wolisz dyski naprawy systemu czy dyski USB do odzyskiwania?
Bez względu na to, czy Twój komputer działa dobrze, warto stworzyć dysk naprawy systemu lub dysk odzyskiwania USB. Może to okazać się nieocenione w sytuacjach awaryjnych.
Podziel się swoimi preferencjami w komentarzach poniżej!

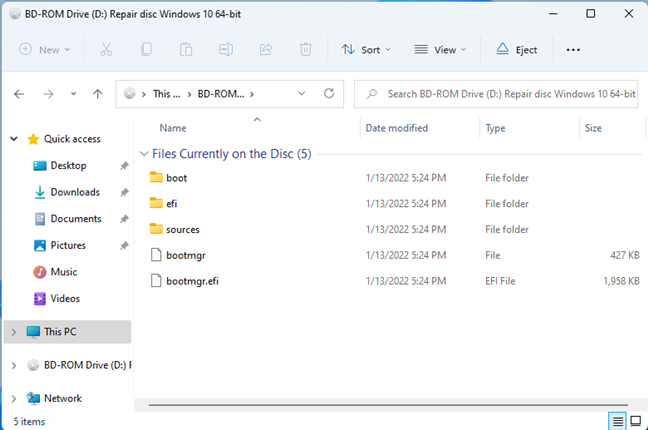
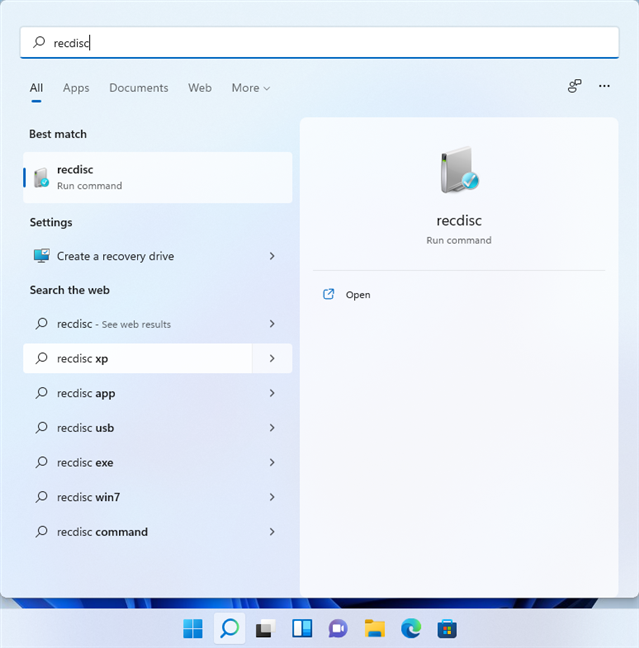
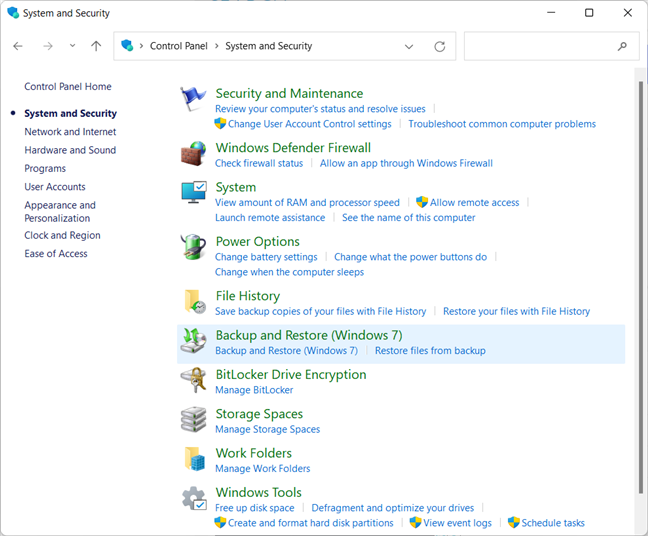
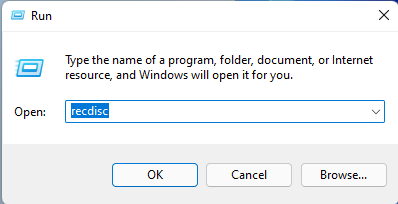
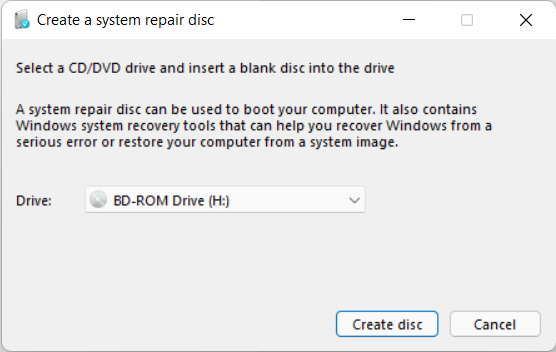
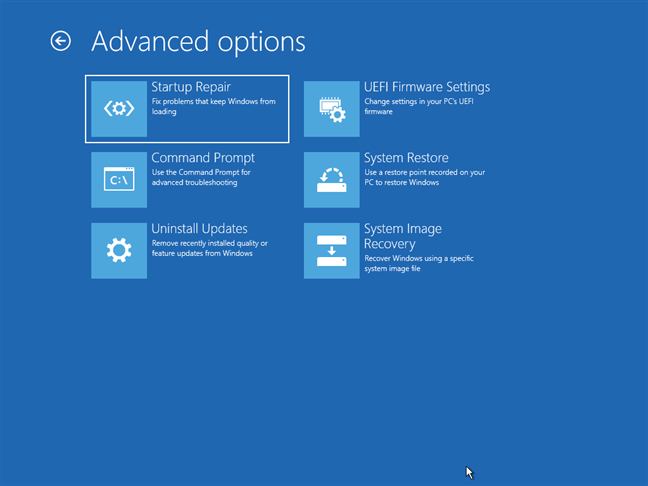















Pawel z Wawy -
Świetnie wytłumaczone. Teraz czuję się pewniej tworząc dysk naprawy. Dzięki wielkie!
Magda M. -
Bardzo ciekawe! Podzielę się tym z rodzicami, bo zawsze proszą mnie o pomoc w technicznych sprawach
Daro69 -
Lubię twoje artykuły! Zawsze są na czasie i pisane w ciekawy sposób. Podziel się więcej!
Maria K. -
Czy jest jakaś różnica w procesie dla Windows 11? Chciałabym to zrobić u siebie, ale boję się, żeby nie popełnić błędu.
Hubert -
Chyba w końcu się przekonam i zrobię ten dysk. Może zapobiegnie wielu problemom w przyszłości
Janek -
Świetny artykuł! Dzięki za szczegółowe wskazówki, jak utworzyć dysk naprawy systemu w Windows 10. Zawsze myślałem, że to trudne, ale dzięki Tobie to proste
Włodek -
Fajnie, że o tym piszesz, bo zwłaszcza starsze pokolenia mogą mieć problem z takimi rzeczami
Lubuszanka -
Bardzo przydatny artykuł. Uczyłeś w prosty sposób jak stworzyć dysk naprawy. Dzięki!
Sylwia -
Ciekawe, czy można utworzyć taki dysk na USB? Ktoś ma doświadczenie w tym temacie
Piotr -
Bardzo dobra instrukcja! Zacznę tworzyć dysk naprawy jeszcze dzisiaj. Dzięki za pomoc
Kasia -
Dzięki za podzielenie się tym poradnikiem! Właśnie się zastanawiałam, jak zabezpieczyć mój system
Lena IT -
Jestem programistką i zawsze korzystam z kopii zapasowej. To bardzo ważne. Twoje wskazówki z pewnością pomogą wielu osobom
Kamil -
Postaram się to zrobić na weekend. Ciekawe, jak długo zajmie mi stworzenie tego dysku. Zobaczymy
Amelia -
Zawsze myślałam, że potrzebuję specjalnych umiejętności, żeby to zrobić. Twoje wyjaśnienia były bardzo pomocne
Kaja -
Jeśli macie jakieś pytania dotyczące Windows 10, z chęcią pomogę. Fajnie, że dzielimy się wiedzą
Robi -
Czy ta metoda działa na starszych wersjach systemu Windows? Mam Windows 8 i jestem ciekawy
Sławek -
Wow, nie wiedziałem, że to takie proste! Muszę skorzystać z tej metody.
Monika P. -
Kiedyś już straciłam wszystkie dane na komputerze, więc od teraz zawsze robię kopie zapasowe. Artykuł jest bardzo pomocny
Ola -
Bardzo przydatny artykuł. Fajnie, że krok po kroku wyjaśniłeś wszystko, bo dla mnie to było szare nico
Krystyna -
Jakie maszyny najlepiej sprawdzają się podczas tworzenia dysku naprawy? Chcę mieć pewność, że to działa.
Matylda -
Super wskazówki! Myślę, że teraz będę miał większe zaufanie do swojego komputera
Iza K. -
Nie sądziłam, że to taka prosta sprawa. Dzięki za pomoc!
Hania -
Czy można jakoś zautomatyzować tworzenie dysku naprawy? Czasami zapominam o takich rzeczach
Fabian -
Czy dobrze rozumiem, że można naprawić system tylko dzięki temu dyskowi? Ciekawe podejście
Dawid -
Świetna robota! Artykuł jest bardzo pomocny, zainspirujesz niejednego użytkownika
Sabina -
Właśnie się dowiedziałam o tej funkcji. To może uratować mój komputer!
Magda -
Co się stanie, jeśli włożę niewłaściwy dysk? Czy wszystkie dane mogą zostać utracone?
Lena -
Takie instrukcje są bardzo ważne! Wiele osób może uratować się przed utratą danych. Dziękuję za Twoją pracę!
Krzysiek -
Świetny pomysł z tym dyskiem! Już nie mogę się doczekać, aby to wypróbować.
Ela -
Bardzo się cieszę, że natrafiłam na ten artykuł. Zawsze mam stres, kiedy komputer się nie uruchamia
Dominika -
Kiedyś miałam problem z komputerem i straciłam ważne pliki. Od teraz na pewno zrobię dysk naprawy
Wojtek -
Czy sprawdzi się też na laptopach? Mam nowego laptopa z Windows 11 i nie wiedziałem, od czego zacząć
Mikołaj 123 -
Nigdy nie robiłem dysku naprawy, może w końcu spróbuję. Dzięki za zachętę!
Piotr H. -
Czy ten dysk można używać na różnych komputerach, czy jest przypisany do jednego konkretnego
Bartek -
Słyszałem, że warto mieć taki dysk, ale nigdy nie wiedziałem, jak go stworzyć. Teraz będę próbować
Feliks -
Wszystkie pytania dotyczące tego tematu można zadać w moim poście. Ciekaw jestem obiegowych informacji!
Marta -
Dzięki za podzielenie się tak cenną informacją! Kiedy będę miała chwilę, zaraz to zrobię
Arek Gaming -
Ha! A ja myślałem, że tylko gracze potrzebują naprawy systemu. Dzięki za rozwianie wątpliwości