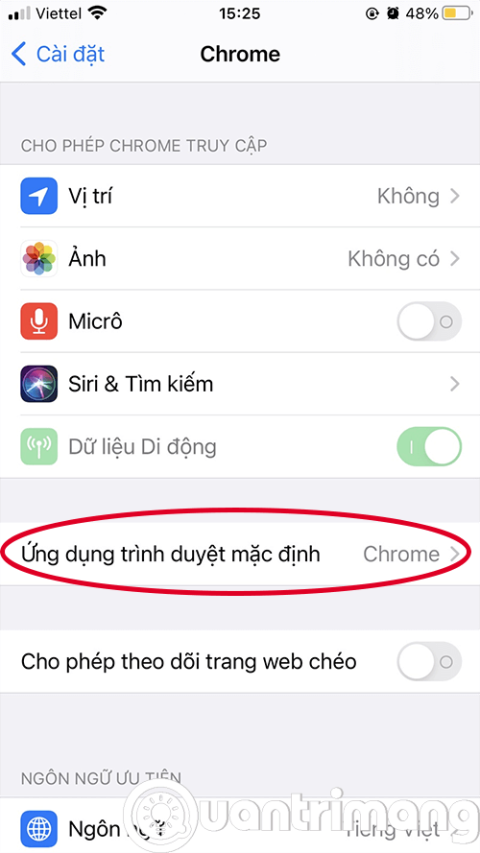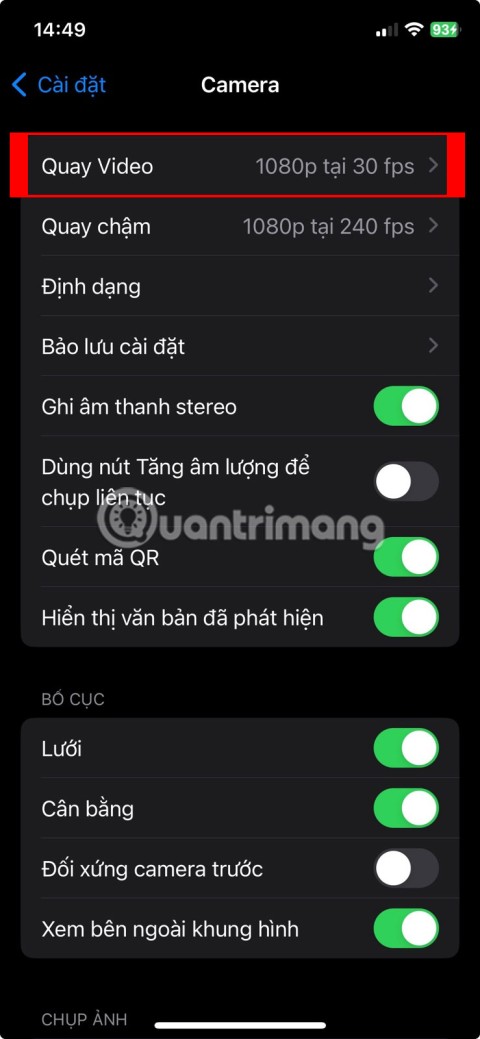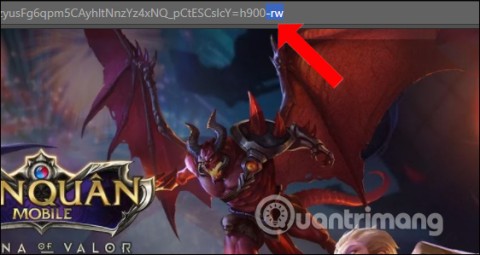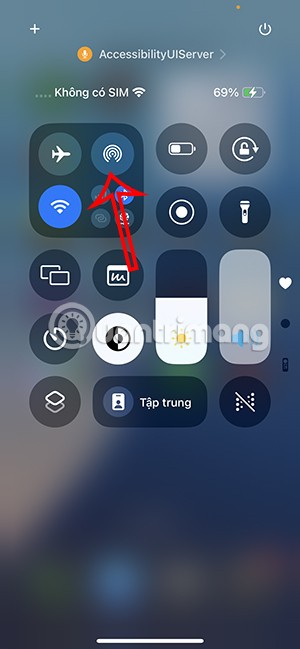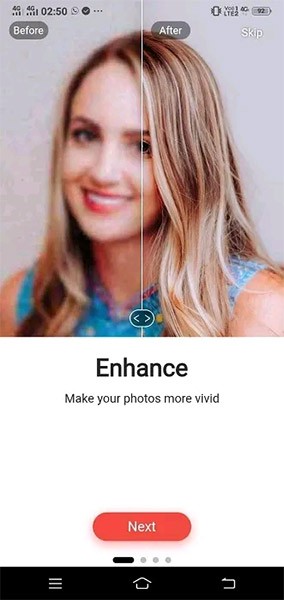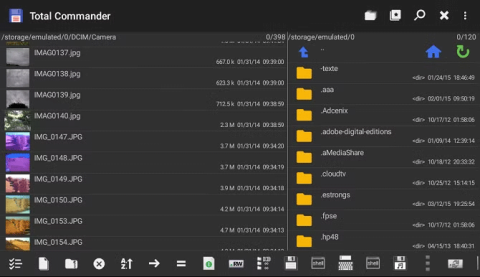Łącza urządzeń
Grafiki danych wizualnych to świetny sposób na przekazanie wiadomości bez słów. I nie potrzeba naukowca od rakiet, aby dodać go do dokumentu Microsoft Word.

Firma Microsoft ułatwia importowanie danych z programu Excel w celu tworzenia atrakcyjnych wizualnie wykresów. Możesz nawet dostosować je, aby były tak estetyczne lub złożone, jak chcesz.
Czytaj dalej, aby dowiedzieć się, jak dodać wykres do różnych wersji MS Word dla systemów Windows i Mac.
Jak utworzyć wykres w programie Word
Jednym z najłatwiejszych sposobów dodania wykresu do programu Word jest zaimportowanie danych z istniejącego pliku programu Excel. Wykonaj te proste kroki, aby rozpocząć:
- Otwórz dokument.

- Przejdź do zakładki „Wstaw” i kliknij „Wykres”.

- Wybierz typ wykresu i kliknij dwukrotnie wykres, którego chcesz użyć.

- Wstaw swoje dane nad domyślnymi danymi w arkuszu kalkulacyjnym.

- Kliknij „X” w prawym górnym rogu arkusza kalkulacyjnego, jeśli skończyłeś.

Ta metoda działa dla nowszych wersji MS Word oraz Office 2013-2016.
Po wstawieniu wykresu obok niego w prawym górnym rogu pojawią się nowe ikony. Te przyciski mogą pomóc w dalszym dostosowywaniu wyglądu i stylu wykresu.
Użyj przycisku „Elementy wykresu”, aby sformatować, pokazać, a nawet ukryć takie elementy, jak etykiety danych i tytuły osi. Przycisk „Style wykresów” umożliwia zmianę stylów, jeśli masz wątpliwości. Możesz także zmienić kolory za pomocą przycisku „Style wykresów”.
Jeśli szukasz bardziej zaawansowanych opcji, wypróbuj przycisk „Filtry wykresów”. Możesz użyć tej opcji, aby ukryć lub zmienić dane w zależności od odbiorców bez konieczności tworzenia oddzielnych wykresów.
Ponadto, jeśli nie podoba ci się sposób, w jaki wykres wygląda z resztą tekstu, możesz użyć przycisku „Opcje układu”. Ten przycisk umożliwia wybranie sposobu interakcji wykresu z tekstem w dokumencie.
Jak utworzyć wykres w programie Word dla systemu Windows
Utwórz wykres w programie Word dla systemu Windows w czterech prostych krokach:
- Kliknij kartę „Wstaw” w otwartym dokumencie i wybierz „Wykres”.
- Kliknij typ wykresu i kliknij dwukrotnie żądany styl wykresu.
- W wyświetlonym arkuszu kalkulacyjnym wprowadź swoje dane zamiast danych domyślnych.
- Zamknij arkusz kalkulacyjny po zakończeniu wprowadzania danych i nazywania kategorii.
Każda zmiana wprowadzona w arkuszu kalkulacyjnym jest natychmiast odzwierciedlana na wykresie, dzięki czemu można ocenić gotowy produkt podczas pisania.
Jak utworzyć wykres w programie Word na komputerze Mac
Jeśli wiesz, jak utworzyć wykres w systemie Windows, to już wiesz, jak to zrobić na komputerze Mac. Zasadniczo jest to ten sam proces:
- Otwórz nowy lub zapisany dokument, aby utworzyć wykres.
- Przejdź do zakładki „Wstaw” znajdującej się u góry ekranu.
- Kliknij „Ilustracje”, a następnie wybierz „Wykres”.
Uwaga: Niektóre wersje programu Word na komputerze Mac nie mają przycisku „Ilustracje”. W porządku. Nadal możesz przejść do okna dialogowego „Wstaw wykres”, klikając bezpośrednio przycisk „Wykres” w zakładce „Wstaw”.
- Wybierz typ wykresu w oknie dialogowym „Wstaw wykres”.
- Kliknij „OK”, gdy będziesz gotowy do wstawienia wykresu.
- Wprowadź swoje dane w nowym oknie arkusza kalkulacyjnego, które pojawi się wraz z wykresem.
- Kliknij poza arkuszem kalkulacyjnym po zakończeniu wprowadzania danych.
Jeśli nie widzisz okna arkusza kalkulacyjnego automatycznie, nie martw się. Nadal tam jest. Wystarczy kliknąć wykres prawym przyciskiem myszy i wybrać „Edytuj dane”. Spowoduje to wyświetlenie arkusza kalkulacyjnego, w którym można dodawać, zmieniać lub usuwać dane wykresu.
Jak utworzyć wykres w Word Online
Korzystanie z bezpłatnej internetowej wersji MS Word to świetny sposób na przeglądanie i współpracę przy użyciu podstawowych edycji. Jest więc świetny do istniejących dokumentów. Jeśli jednak próbujesz utworzyć nowy dokument, Word online ma swoje wady. Przede wszystkim nie można utworzyć wykresu w programie Word online.
Istniejące wykresy można jednak zobaczyć, otwierając je za pomocą programu Word online. Ale jeśli przejdziesz do widoku „Edycja”, nie możesz ich edytować, przenosić ani zmieniać ich rozmiaru.
Jak utworzyć wykres w Microsoft 365 dla komputerów Mac
Tworzenie wykresu przy użyciu platformy Microsoft 365 odbywa się według tego samego procesu, co inne wersje programu Word. Tak to się robi:
- Otwórz zapisany dokument lub rozpocznij nowy.
- Przejdź do zakładki „Wstaw” i kliknij przycisk „Wykres”.
- W rozwijanym menu najedź kursorem na typ wykresu, do którego chcesz uzyskać dostęp, w menu „Styl”.
- Wybierz styl wykresu, który chcesz wstawić do dokumentu.
- Wprowadź dane do wykresu w otwartym oknie arkusza kalkulacyjnego Excel.
- Po zakończeniu wprowadzania danych zamknij okno programu Excel, aby wyświetlić wykres.
Jak utworzyć wykres w Microsoft 365 dla Windows
Tworzenie wykresu w Microsoft 365 dla Windows przebiega według tych samych kroków, co w programie Word 2013 – 2019:
- Otwórz dokument Worda.

- Kliknij na zakładkę „Wstaw” i wybierz przycisk „Wykres”.

- W menu rozwijanym „Wykres” najedź lub kliknij preferowany typ wykresu.

- Wybierz jeden z różnych stylów wykresów w tej kategorii.
- Zastąp domyślne dane własnymi w nowym oknie arkusza kalkulacyjnego.

- Po zakończeniu edycji danych zamknij okno arkusza kalkulacyjnego.

Jak utworzyć wykres w programie WordPad
MS Word nie jest jedyną aplikacją do edycji tekstu na twoim komputerze. Gdzieś w folderze aplikacji może znajdować się aplikacja o nazwie WordPad. Możesz używać WordPad do podstawowych procesów, w tym tworzenia wykresów, ale jest to trochę inne niż używanie MS Word.
Sprawdź, jak zacząć:
- Otwórz aplikację WordPad.

- Kliknij „Wstaw obiekt”.

- Wybierz „Wykres wykresu Microsoft”.

- Kliknij „Utwórz nowy plik” lub „Utwórz z pliku” i wprowadź lokalizację danych wykresu

- Wybierz „OK”.

- W nowym oknie arkusza kalkulacyjnego zastąp dane domyślne danymi z wykresu.

- Wyjdź z okna arkusza kalkulacyjnego.

W oknie arkusza kalkulacyjnego dostępne są różne opcje stylu i formatu danych wykresu. Jeśli chcesz wrócić do okna arkusza kalkulacyjnego po jego zamknięciu, kliknij prawym przyciskiem myszy wykres programu WordPad. Kliknij „Obiekt wykresu”, aby ponownie otworzyć okno arkusza kalkulacyjnego i wprowadzić zmiany w wykresie i danych.
Jak zrobić wykres w programie Word na iPhonie
Nie możesz utworzyć wykresu ani wykresu za pomocą aplikacji Word dla telefonu iPhone, ale możesz wybrać wykres utworzony w programie Excel i skopiować/wkleić go do dokumentu programu Word. Wykonaj te proste czynności, aby skopiować istniejący wykres z aplikacji Excel na telefonie iPhone:
- Otwórz aplikację Excela.

- Wybierz skoroszyt zawierający wykres lub wykres.

- Dotknij dowolnego miejsca na wykresie, aby go podświetlić.
- Stuknij „Kopiuj”.

- Przejdź do aplikacji Word.

- Stuknij w dokument i wybierz „Wklej”.

Jak zrobić wykres w programie Word na Androida
Podobnie jak w przypadku iPhone'a, nie można utworzyć wykresu za pomocą aplikacji Word na urządzeniach z systemem Android. Możesz jednak utworzyć obejście za pomocą aplikacji Excel, aby skopiować/wkleić istniejący wykres do nowego dokumentu. Oto jak skopiować/wkleić wykres z programu Excel do programu Word na urządzeniach z systemem Android:
- Otwórz aplikację Excel i przejdź do skoroszytu zawierającego wykres.

- Stuknij w wykres, aby go wybrać.
- Stuknij „Kopiuj” i przełącz aplikacje.

- Otwórz aplikację Word (jeśli nie jest jeszcze otwarta).

- Otwórz nowy lub istniejący dokument dla wykresu.

- Stuknij dokument i stuknij „Wklej”, aby wstawić go do dokumentu Word.

Jak zmienić format wykresu i edytować dane
Większość przycisków służących do zmiany formatu wykresu znajduje się tuż obok wykresu w dokumencie programu Word. Znajdują się one w prawym rogu wykresu i stają się widoczne po najechaniu na nie kursorem. Przyciski te obejmują:
- Przycisk „Elementy wykresu” – ukrywa, pokazuje lub formatuje etykiety danych i tytuły osi.
- Przycisk „Style wykresów” – zmienia styl wykresu lub schemat kolorów.
- Przycisk „Filtry wykresów” – ukrywa lub pokazuje dane, zaawansowane funkcje.
- Przycisk „Opcje układu” – zmienia sposób interakcji wykresu z tekstem dokumentu.
Dodatkowo kliknięcie wykresu prawym przyciskiem myszy i wybranie opcji „Edytuj dane” umożliwia zmianę wyświetlanych danych.
Dodatkowe często zadawane pytania
Jaki jest najłatwiejszy sposób na zrobienie wykresu?
Najłatwiejszym sposobem utworzenia wykresu jest utworzenie go w programie Excel i skopiowanie go do dokumentu programu Word. Jest to szczególnie przydatne, jeśli masz dużo danych lub dane, które regularnie się zmieniają.
Jak osadzić wykres w dokumencie programu Word?
Osadzanie wykresu utworzonego w Excelu to prosty proces:
• Wybierz wykres w swoim arkuszu kalkulacyjnym Excel.

• Naciśnij klawisze Ctrl+C, aby skopiować wykres.

• Przejdź do dokumentu programu Word.
• Ustaw kursor w miejscu, w którym chcesz umieścić wykres.
• Przejdź do zakładki „Strona główna”.

• Kliknij strzałkę w dół pod „Wklej” i wybierz „Wklej specjalnie”.

• Kliknij wykres Microsoft Excel i wybierz „Wklej link”.

• Kliknij „OK”.

Jak zrobić wykres za pomocą programu Microsoft Word?
Najprostszym sposobem wstawienia wykresu za pomocą MS Word jest przejście do zakładki „Wstaw” i wybranie wykresu. Stamtąd możesz zastąpić dane domyślne danymi z wykresu. Zawsze możesz wrócić i edytować dane oraz format, jeśli wynikowy wykres nie odpowiada Twoim potrzebom.
Jak utworzyć wykres liniowy w programie Word?
Wykres liniowy jest jednym z wielu typów wykresów, które można wybrać w programie Word. Podczas wstawiania wykresu wybierz „Linia” z opcji panelu stylów.
Jak zrobić wykres XY w programie Word?
A wykres XY lub wykres punktowy to inny rodzaj wykresu, który można znaleźć w MS Word. Możesz wybrać ten typ wykresu podczas wstawiania wykresu do dokumentu programu Word. Po prostu przewiń w dół i wybierz „XY (rozproszenie)” z opcji wykresu.
Jakie są kroki tworzenia wykresu?
Tworzenie wykresu obejmuje następujące proste kroki:
• Wybór i wstawienie stylu wykresu.
• Wprowadzanie danych wykresu do arkusza kalkulacyjnego.
• Formatowanie i edycja wykresu.
To naprawdę wszystko, czego potrzeba, aby sporządzić wykres, ale może się okazać, że ze względów estetycznych będziesz ciągle wracać do ostatniego kroku.
Powiedz to za pomocą wykresów
Przeglądanie kolejnych kolumn danych może prowadzić do przeciążenia danych dla każdego. I wiele osób może całkowicie przeoczyć ważne dane, jeśli dane są prezentowane w ten sposób. Ale użycie wykresu to świetny sposób na przyciągnięcie uwagi ludzi i przedstawienie ważnych danych w sposób informacyjny i estetyczny.
Najlepsze jest jednak to, że łatwo je stworzyć.
Jakie style wykresów uważasz za nieocenione w dokumentach programu Word? Daj nam znać w sekcji komentarzy poniżej.