Łącza urządzeń:
Większość użytkowników Discord pisze i wysyła swoje wiadomości bez dużej wiedzy na temat kodowania. W końcu, nie potrzebujesz wymyślnego kodowania, aby rozmawiać z kimś innym. Jednak uczenie się podstawowych kodów może nadać Twoim wiadomościom charakteru i sprawić, że zostaną one zapamiętane.
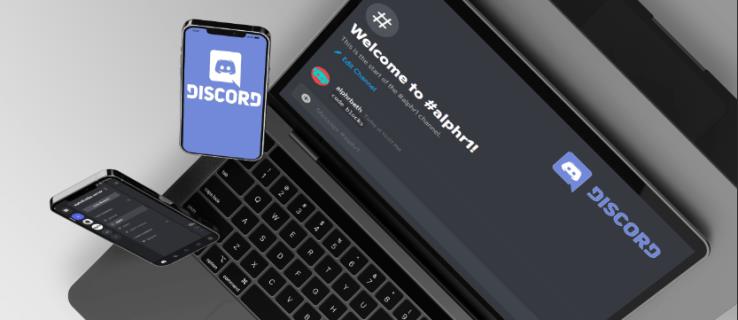
Czy kiedykolwiek zastanawiałeś się, jak inni wysyłają wiadomości z fantazyjnym kolorowym tłem? Te niezwykłe komunikaty i cytaty są możliwe przy użyciu bloków kodu. Bloki kodu to specjalne kody, które pomagają wyróżnić wiadomości, zmieniając ich tło. Użycie Markdown pozwala na dalsze formatowanie tekstu.
Co to jest blok kodu?
Blok kodu to część tekstu w Discord, która ma inny kolor i jest wyróżniona na tle reszty. Dzięki wprowadzeniu kresek wstecznych (`) na początku i końcu tekstu, możesz uzyskać efekt bloków kodu, które ułatwiają czytelność i zachwycają swoim wyglądem.
Jak tworzyć bloki kodu?
Proste bloki kodu są tworzone przez wprowadzenie jednego znaku wstecz na początku i na końcu tekstu. Na przykład:
`Sokół poncz!`
Dla bloków kodu z więcej niż jednym wierszem należy użyć potrójnych kresek wstecznych:
```
Cześć
Do widzenia
Ładne
```
Jak używać bloków kodu w Discord na różnych urządzeniach
Jak korzystać z bloków kodu w Discord na PC
W niezależności od tego, czy używasz klienta Discord zainstalowanego na systemie Windows, czy w przeglądarce, kroki są podobne:
- Uruchom Discord na swoim komputerze.
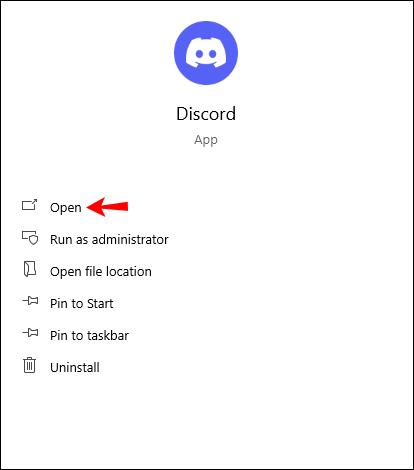
- Wejdź na dowolny serwer.
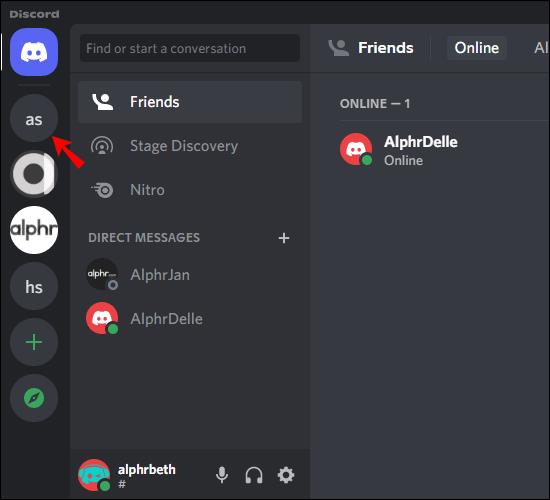
- Wybierz kanał tekstowy, w którym masz uprawnienia do wysyłania wiadomości.
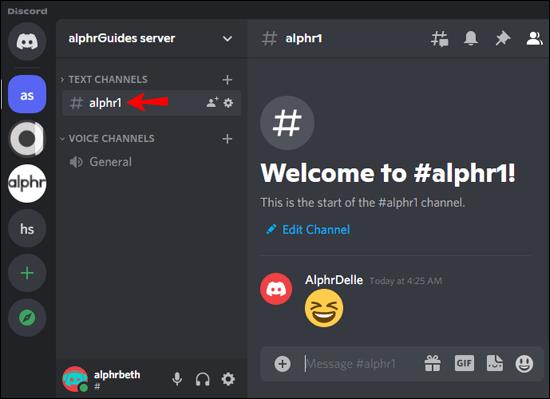
- Przesuń mysz do pola tekstowego.
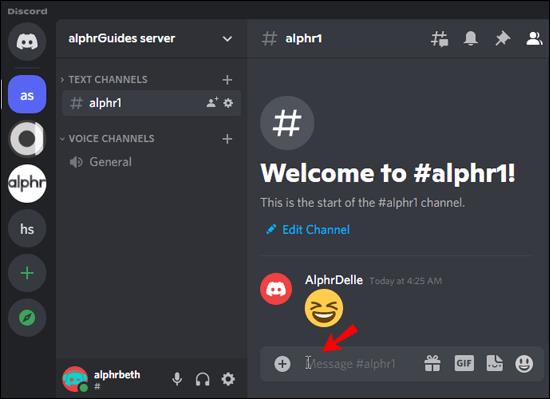
- Wprowadź jeden znak wstecz.
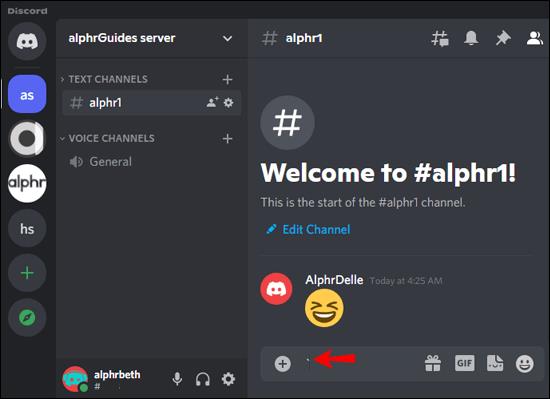
- Wpisz treść wiadomości.
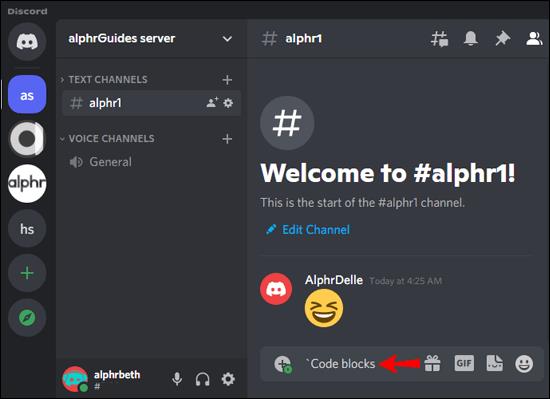
- Zakończ wiadomość jednym hakiem wstecznym.
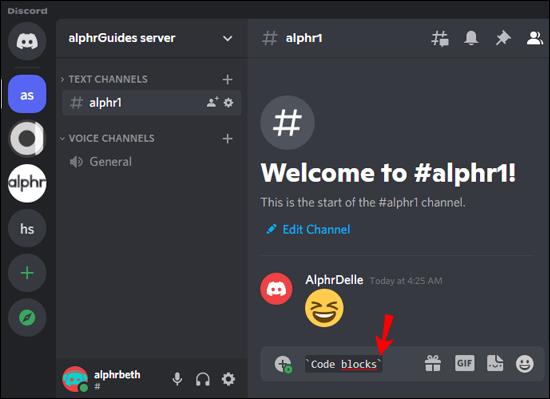
- Naciśnij Enter, aby wysłać wiadomość.
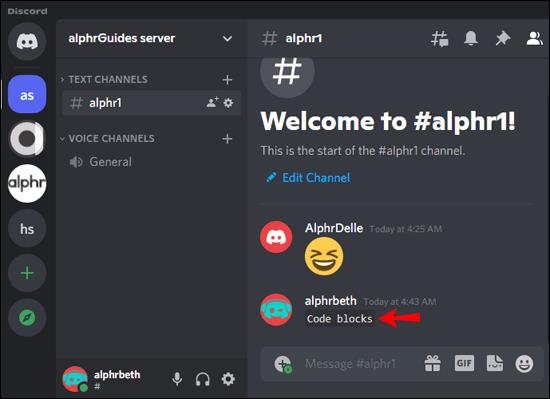
- Jeśli wszystko jest poprawnie sformatowane, zauważysz, że tekst ma inny kolor tła niż inne wiadomości.
- Powtórz w razie potrzeby.
Jak korzystać z bloków kodu w Discord w aplikacji na iPhone'a
Oto kroki, które pomogą Ci używać bloków kodu w aplikacji Discord na iPhonie:
- Otwórz aplikację Discord na swoim iPhonie.
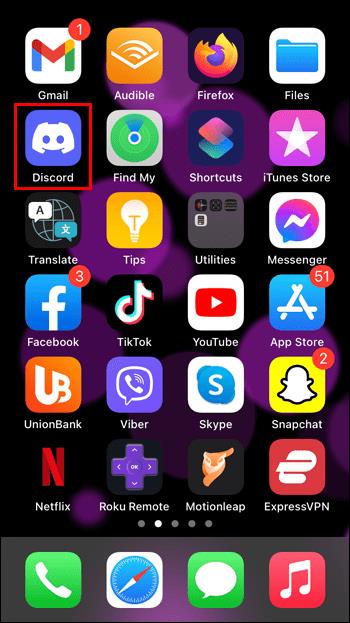
- Stuknij ikonę serwera, który umożliwia pisanie.
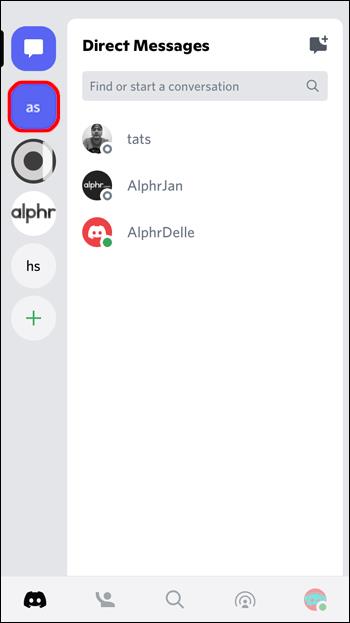
- Przejdź do dowolnego kanału.

- Stuknij pole tekstowe, aby wyświetlić klawiaturę.
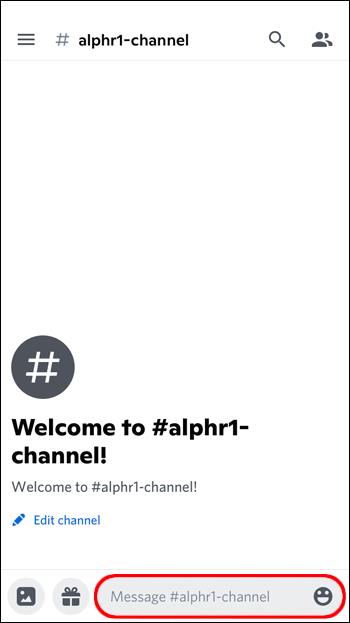
- Stuknij przycisk symboli, zazwyczaj po lewej stronie klawiatury.
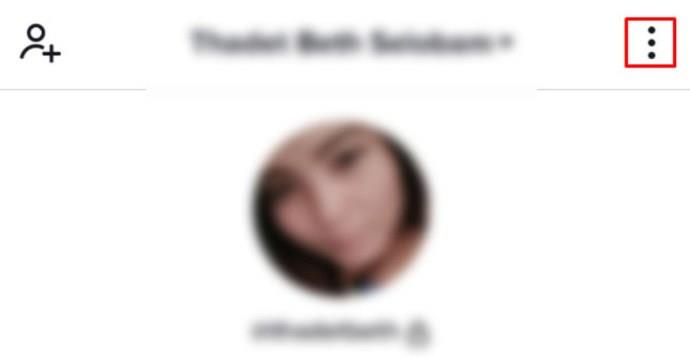
- Znajdź klawisz zaznaczania wstecznego i stuknij go raz.
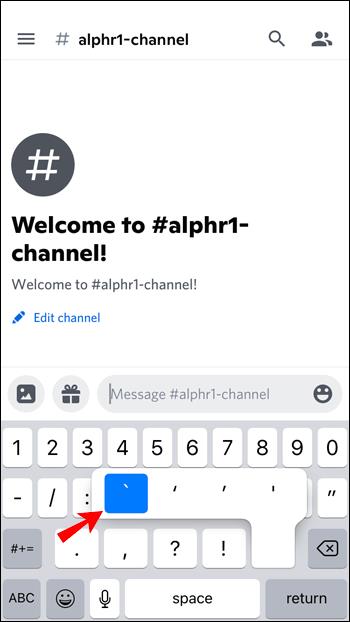
- Wpisz wiadomość.
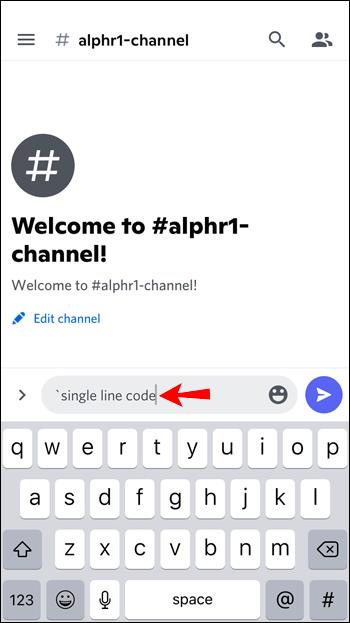
- Zakończ to kolejnym backtickiem.
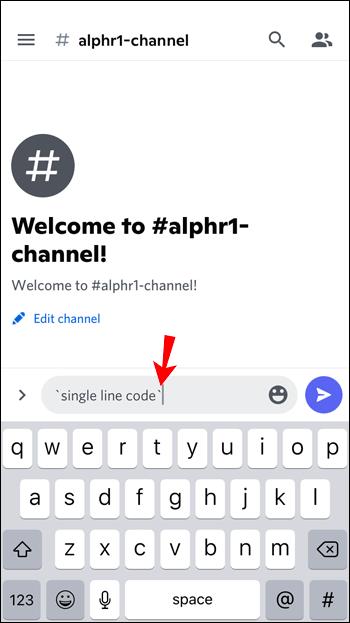
- Wyślij wiadomość do kanału.
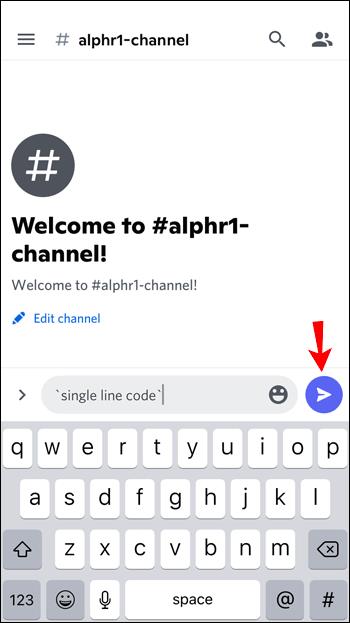
- Blok kodu pojawi się, jeśli wszystko było poprawnie wpisane.
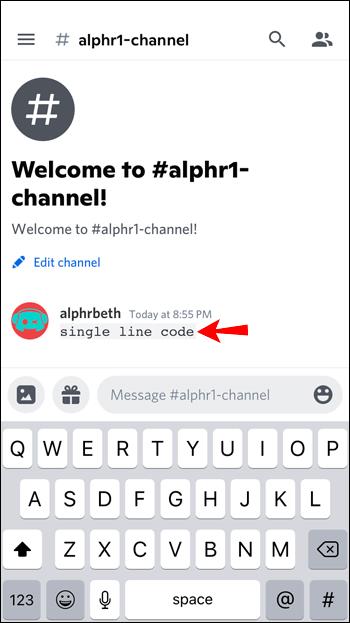
- Powtórz w razie potrzeby.
Jak korzystać z bloków kodu w Discord na urządzeniu z Androidem
Użytkownicy Androida również mogą korzystać z bloków kodu. Oto jak to zrobić:
- Uruchom Discord na swoim urządzeniu.
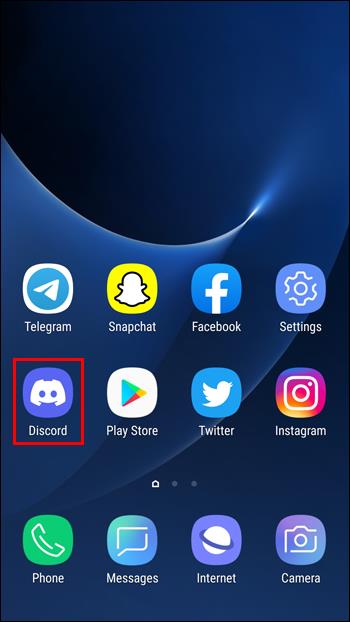
- Przejdź do dowolnego serwera.
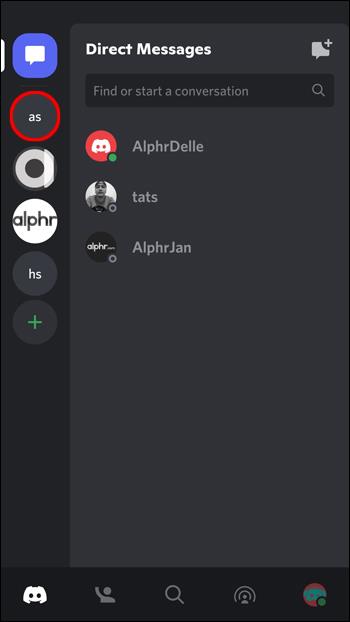
- Otwórz dowolny kanał tekstowy.
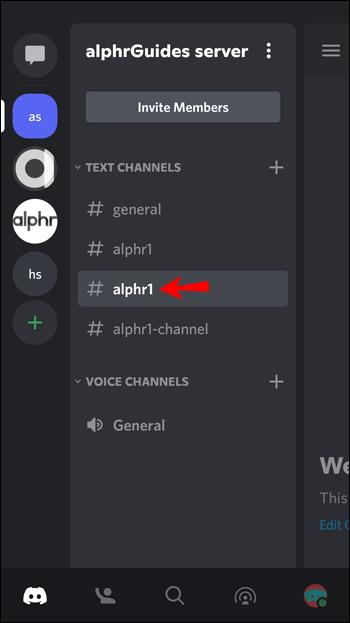
- Stuknij w pole tekstowe, aby wyświetlić klawiaturę.
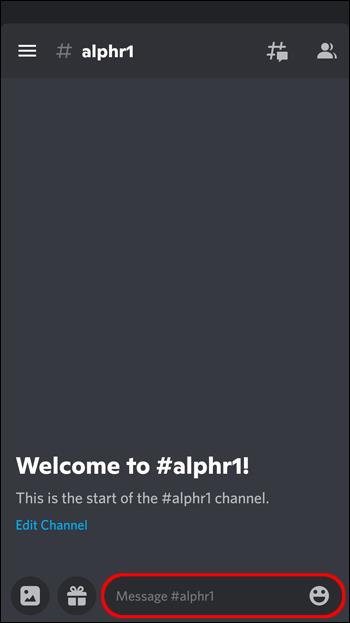
- Wprowadź pojedynczy znak wstecz.
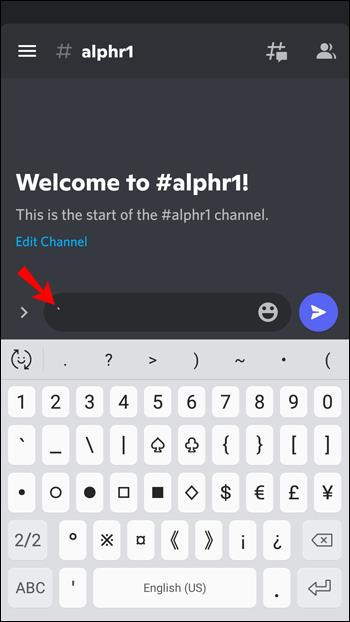
- Wpisz wiadomość i zakończ ją kolejnym backtickiem.
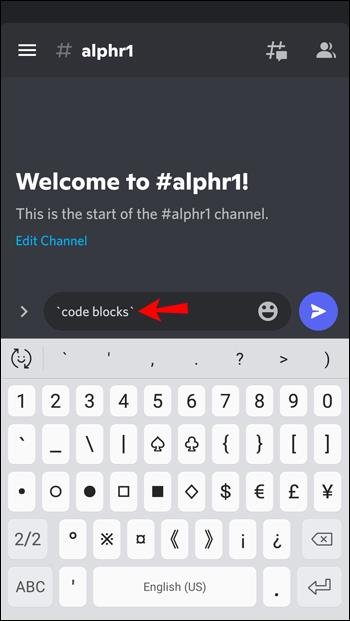
- Wyślij wiadomość.
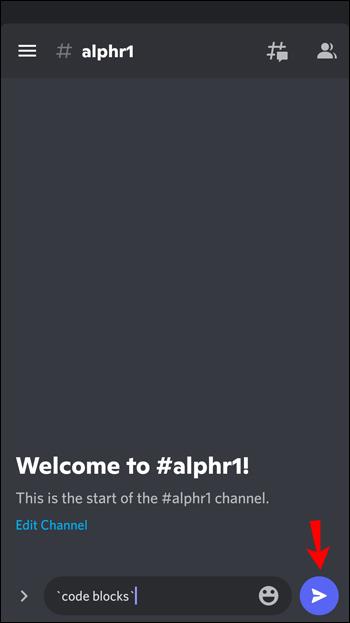
- Jeśli wszystko jest poprawnie sformatowane, powinieneś zobaczyć dobrze zbudowany blok kodu.
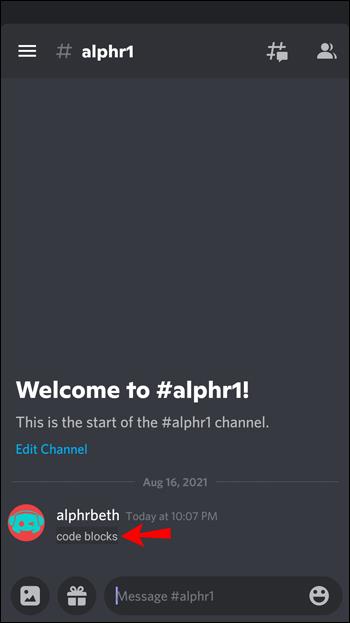
dla wielowierszowych bloków kodu należy podążać za podobnymi krokami:
- Odwiedź aplikację Discord na swoim urządzeniu Android.
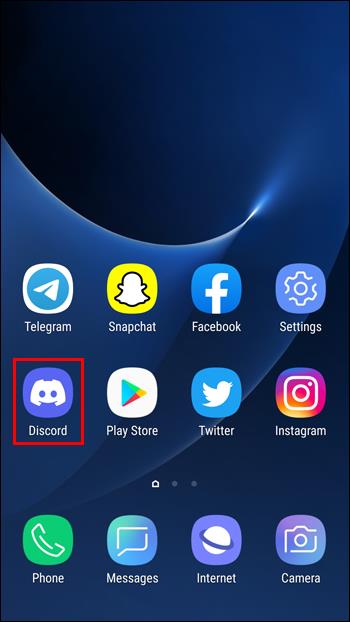
- Stuknij w serwer.
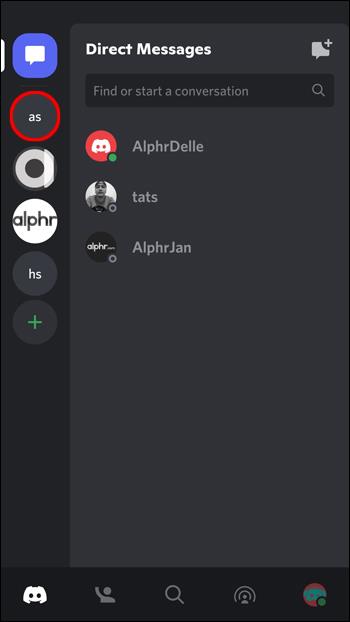
- Przejdź do kanału tekstowego, w którym możesz pisać.
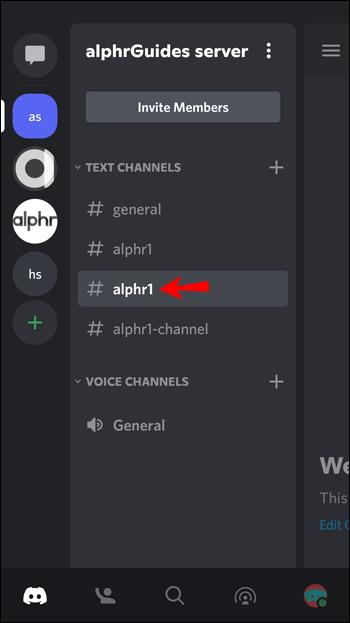
- Przygotuj pole tekstowe i wprowadź trzy kreski wsteczne.
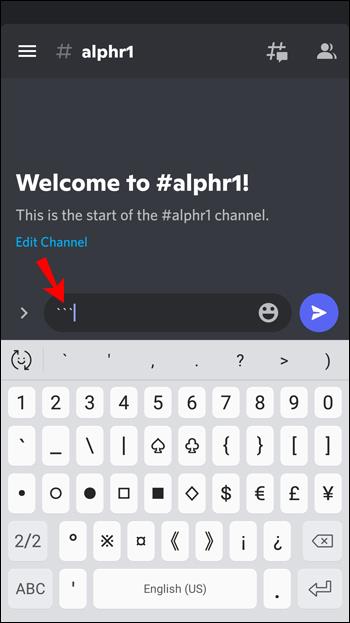
- Rozpocznij nowy wiersz i wpisz wiele linii tekstu.
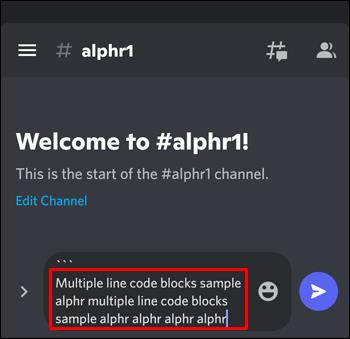
- Zakończ podrzucając kreski, zaraz po ostatniej linii.
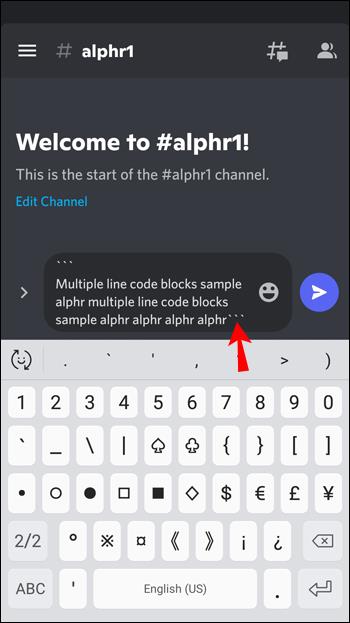
- Wyślij wiadomość, a powinna pojawić się wiadomość z nowym tłem.
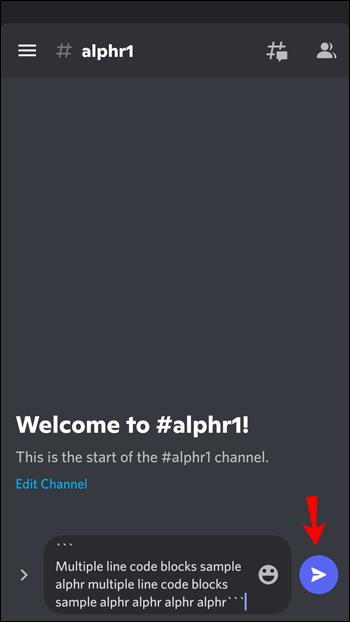
- Możesz powtórzyć proces, ile razy chcesz.
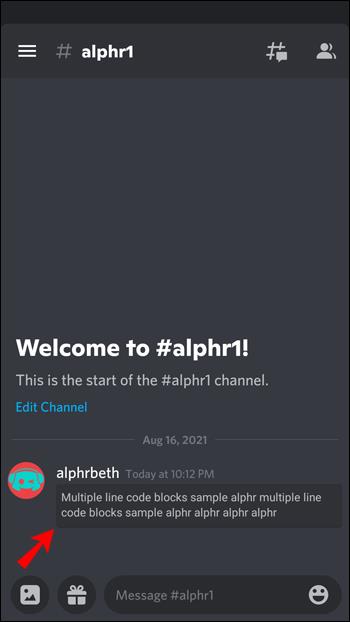
Podsumowanie
Jeśli chcesz, aby Twoje wiadomości tekstowe wyróżniały się na Discordzie, bloki kodu są jednym z najlepszych rozwiązań. Jest to łatwe do zrealizowania, a przy odpowiedniej wprawie, stanie się to dla Ciebie drugą naturą. Użycie tych prostych kroków, pozwoli na stworzenie atrakcyjnych wizualnie wiadomości z oryginalnym stylem.
Czy widziałeś znajomych używających bloków kodu przed przeczytaniem tego? Czy uważasz, że różne sztuczki formatowania tekstu w Discord są interesujące? Daj nam znać, co myślisz w sekcji komentarzy poniżej.

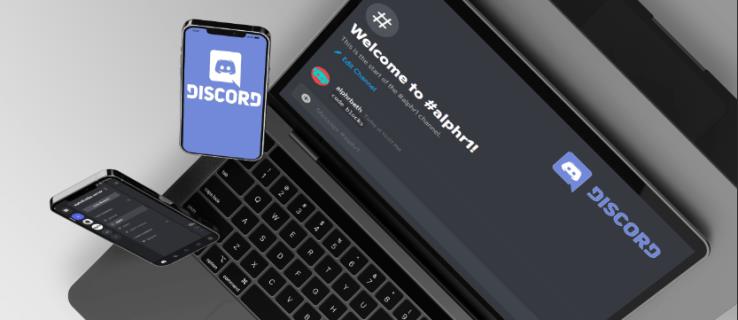
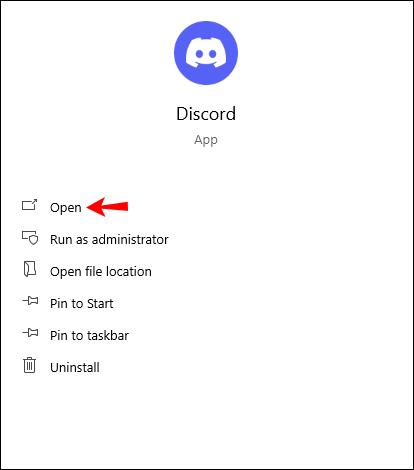
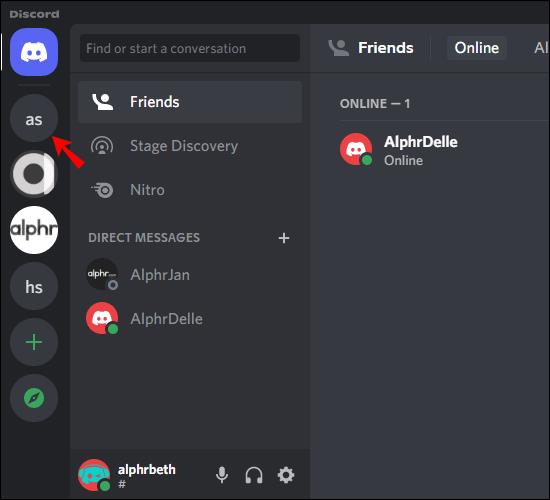
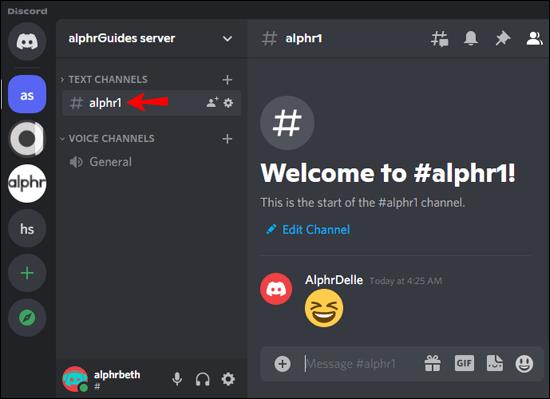
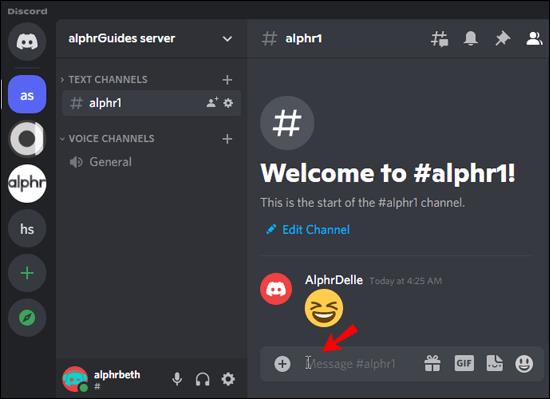
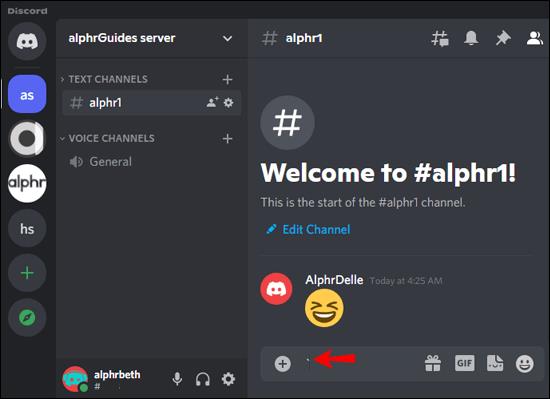
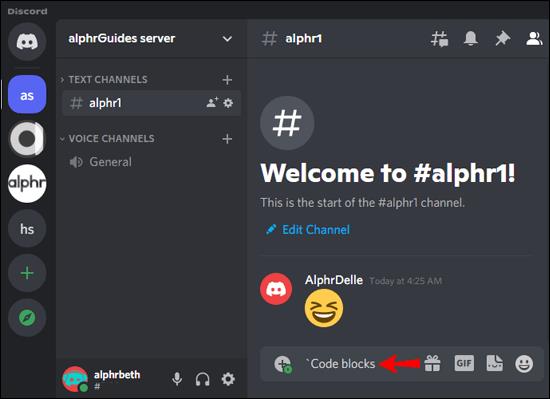
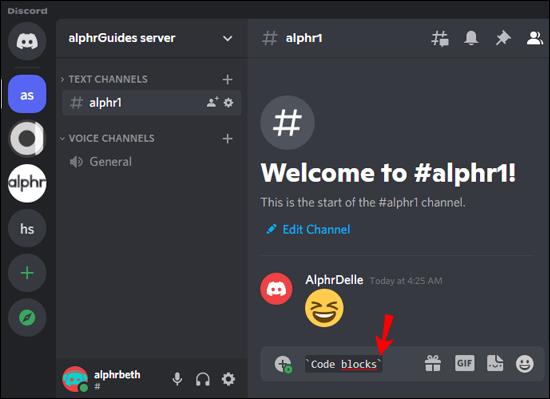
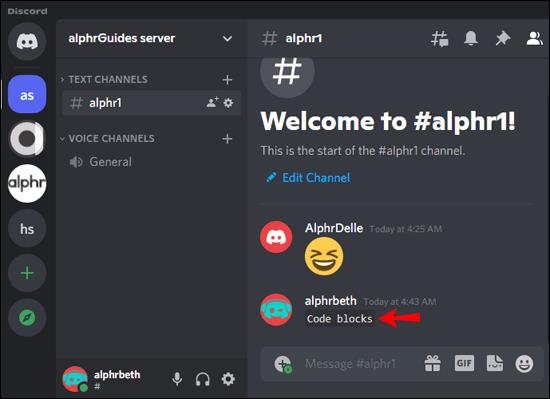
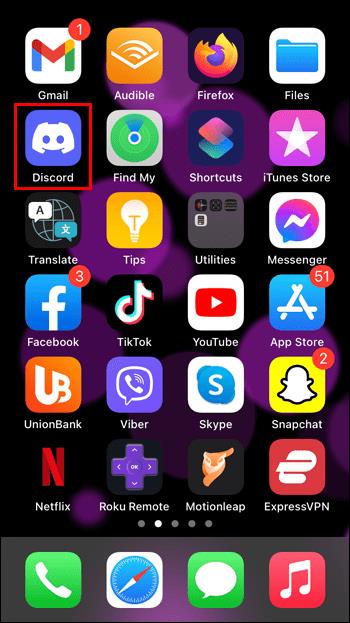
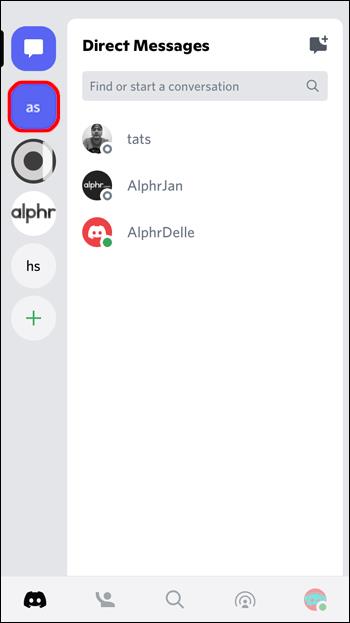

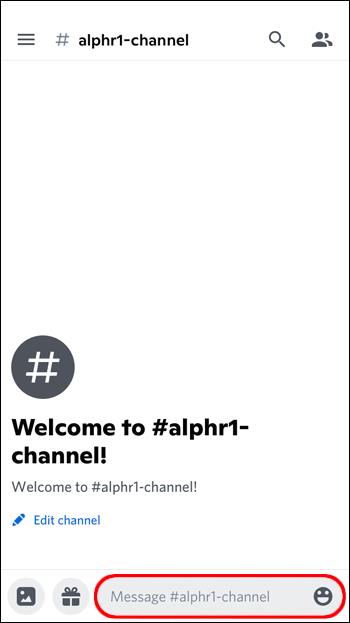
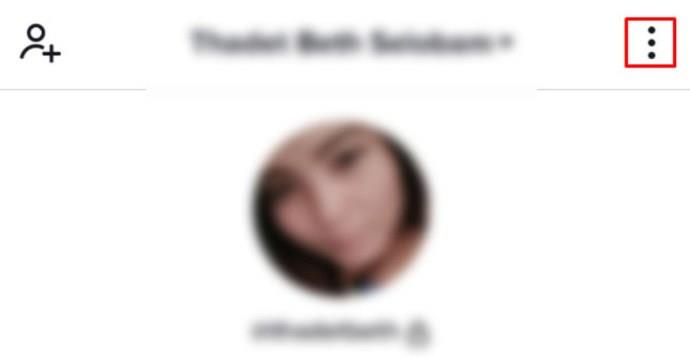
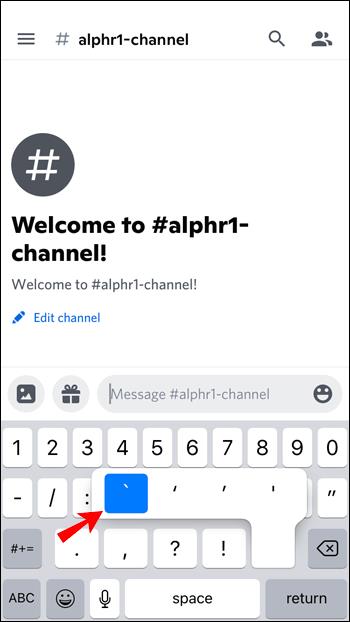
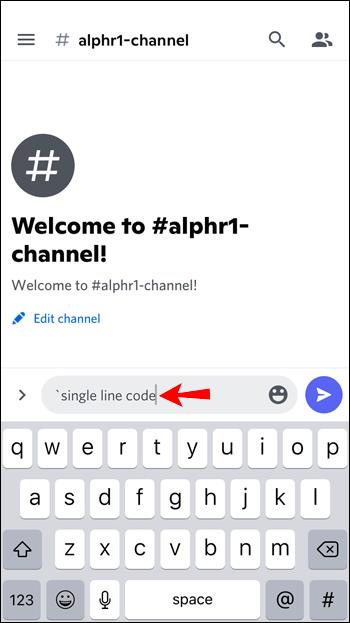
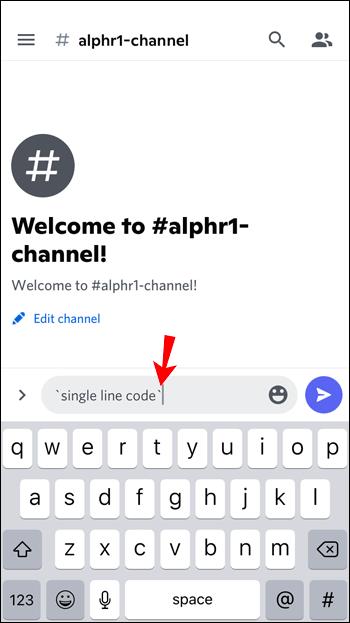
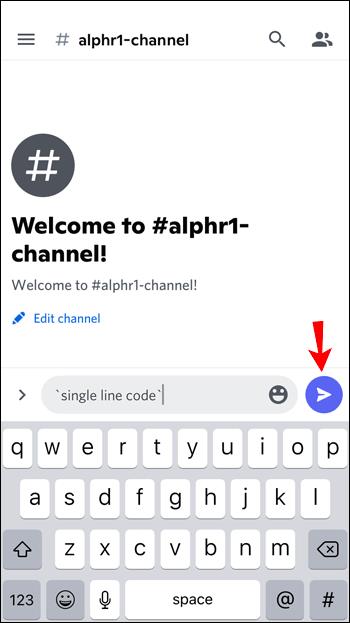
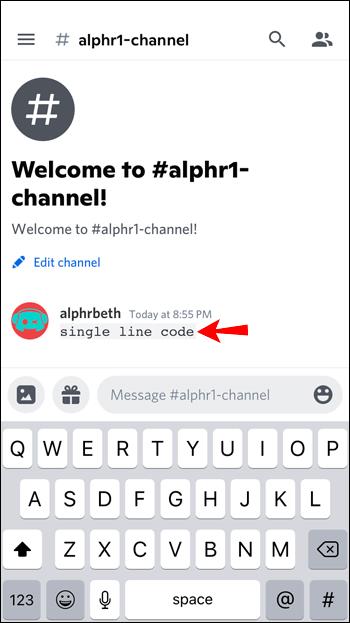
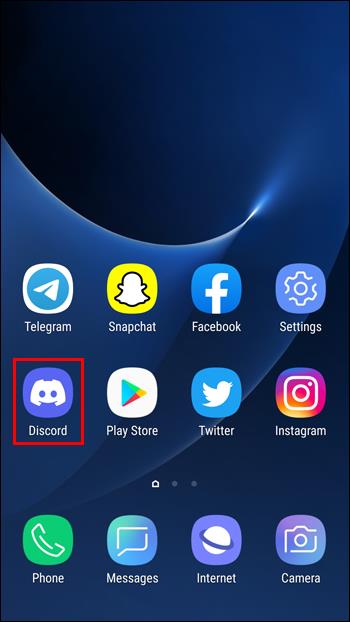
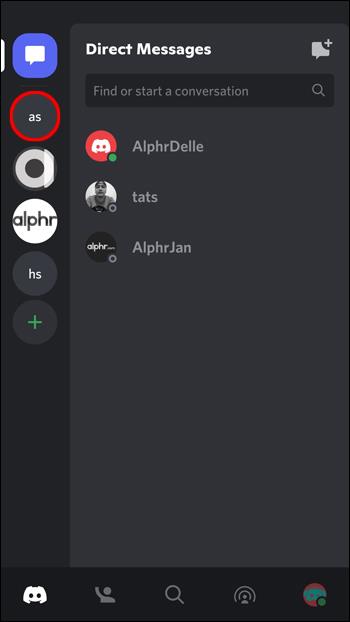
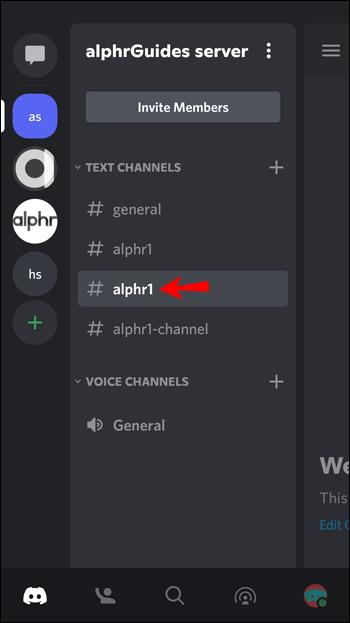
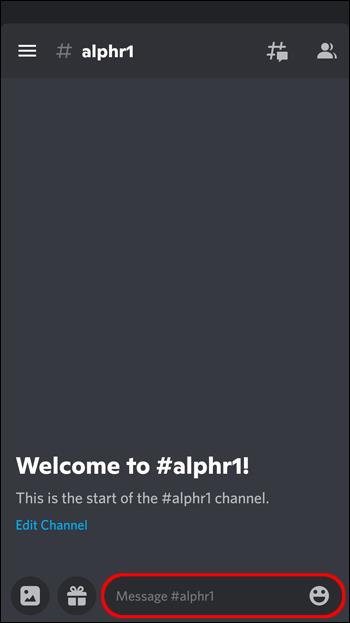
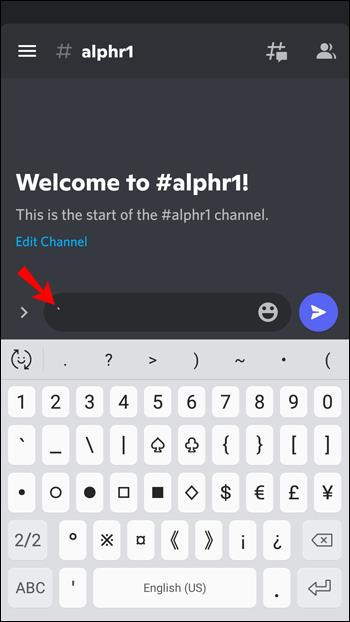
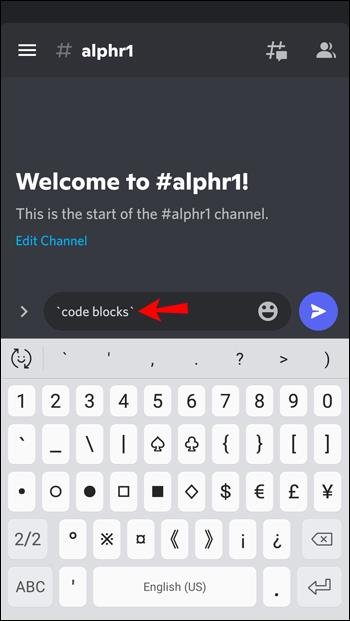
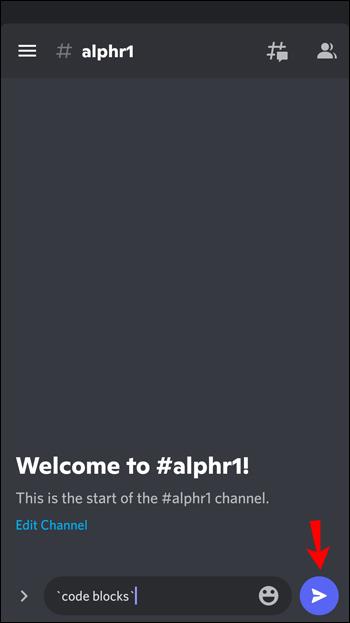
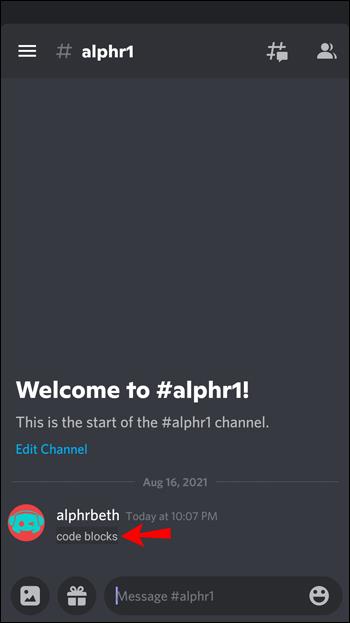
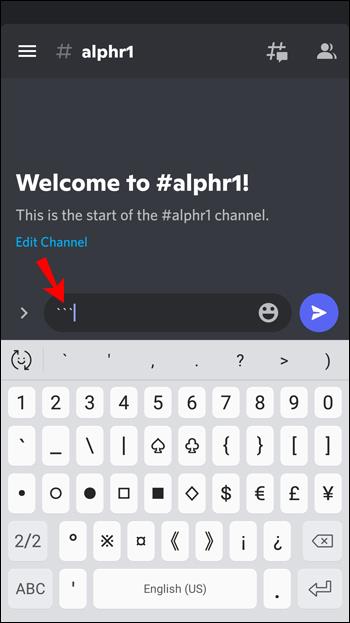
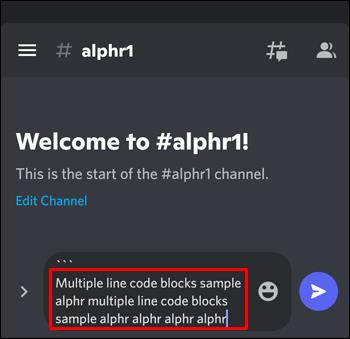
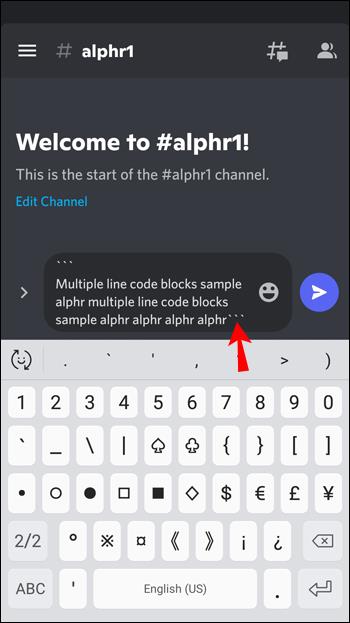
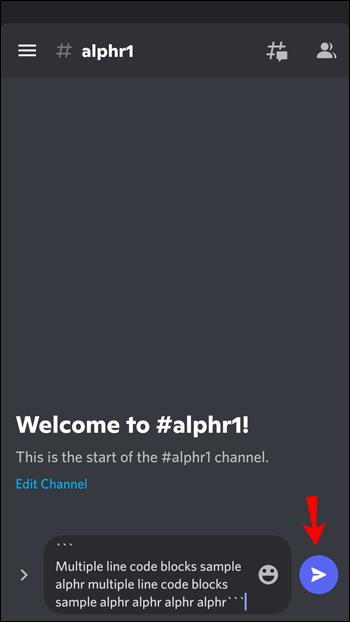
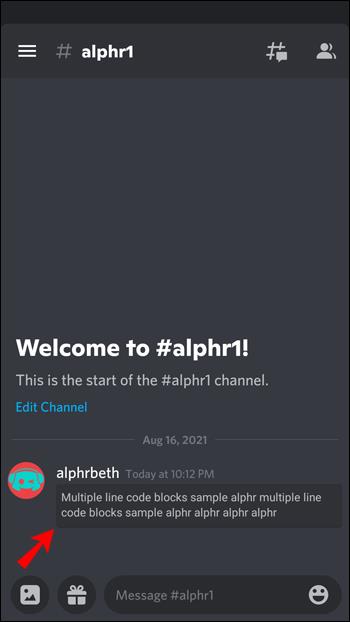















Julita8 -
Super, że są takie arta. Ktoś wie, czy pokazywanie kodu z kolorowaniem działa na telefonie
Antek Z. IT -
Podoba mi się ten styl! Może warto zrobić więcej artykułów o różnych funkcjach Discorda
Wojciech M. -
Świetny artykuł! Dzięki za pomoc w ogarnięciu tego trudnego tematu
Igor Z. -
Czy ktoś tu może opowiedzieć o swoich doświadczeniach z używaniem bloków kodu w większych projektach?
Julia T. -
Bardzo przydatne! Mam nadzieję, że znajdę więcej czasu, aby to przetestować.
Kasia W. -
Świetne porady! Bloki kodu są naprawdę przydatne w moim serwerze. Od teraz wszystko będzie bardziej przejrzyste
Hania M. -
Przydatny wpis! Chociaż czasem i tak zapominam, jak to wszystko działa
Bartek K.123 -
Kodowanie jest teraz prostsze! Jakie inne funkcje Discorda polecacie do nauki
Ola z Góry -
Zawsze szukałam takiego przewodnika. Dzięki wielkie za to, że sięgnąłeś po ten temat!
Kamil IT -
Czy ktoś z was próbował również używać blockquote w Discord? Chciałem porównać, który sposób lepiej się sprawdza
Jacek Pro -
Dzięki za wskazówki! W życiu bym nie pomyślał, że pisanie na Discordzie może być tak uporządkowane
Olek K. -
Teraz wiem, że mogę lepiej organizować swoje kody! Czekam na więcej przemyśleń na ten temat
Ola Ka -
Bardzo ciekawy artykuł! Czy używając bloków kodu można również dodawać inne elementy formatujące
Anna Kowalska -
Bardzo pomocny artykuł! Nigdy nie wiedziałem, jak korzystać z bloków kodu w Discordzie. Dzięki za podzielenie się tymi informacjami!
Mateusz88 -
Chciałbym wiedzieć, czy można dodać więcej niż jeden blok kodu naraz? Może ktoś ma jakieś doświadczenia w tej kwestii
Filip746 -
Może ktoś podać konkretne komendy do używania bloków kodu? Zawsze coś mi umyka
Gabrysia W. -
Nie wiedziałam, że tak łatwo można używać bloków kodu. Będę to stosować wszędzie
Paweł IT -
Ciało sprawdzam po raz pierwszy! Fajnie wiedzieć, jak to działa
Adam N. -
Tak, to jest super funkcja. W życiu bym nie pomyślał, że można tak łatwo kodować na Discord!
Sebastian P. -
Fajna robota! Z niecierpliwością czekam na kolejne tutoriale na temat Discorda!
Patryk-Liz -
Doceniam pomoc w nauce nowych funkcji. Mój Discord będzie teraz lepiej zorganizowany!
Rafal G. -
Od teraz zawsze korzystam z bloków codu. Tego mi brakowało na moim serwerze!
Martyna R. -
Super wskazówki! Właśnie zrozumiałam, dlaczego moi znajomi tak często ich używają
Ula M. -
Jak się ma do tego użycie emotek? Szukałam czegoś podobnego
Rafał M. -
Accord, że to zmienia życie każdego programisty. Ciekawe co jeszcze można by odkryć
Michał Z. -
Używanie bloków kodu ułatwia mi pracę z kodem. Dzięki za przypomnienie, jak to działa!
Jagoda K. -
Bloki kodu to świetna sprawa! Pomagają w organizowaniu długich skryptów. Używam ich na co dzień
Marta Kowalczyk -
Czy ktoś mógłby pokazać przykład użycia bloków kodu w praktyce? Chciałabym zobaczyć, jak to wygląda
Wojtek1977 -
Kto by pomyślał, że tak prosto można zrobić na Discordzie. Dzięki za pomoc
Asia xD -
Haha, właśnie dowiedziałam się, że blok kodu to nie to samo co blok strefowy :D Dzięki za info!
Piotr123 -
Siema, super artykuł! Cieszę się, że poznałem nowe sposoby na organizację moich wiadomości
Ela W. -
Jedno z lepszych wyjaśnień dotyczących Discord. Czekam na kolejną dawkę informacji